Sigurnosno kopirajte oznake na Android uređajima na jednostavan način. Načini zatvaranja kartica na Androidu
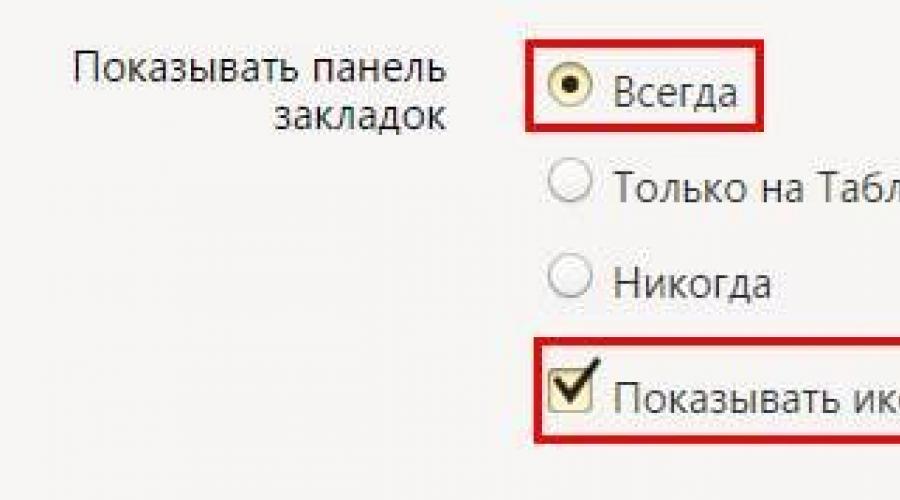
Pročitajte također
To se radi vrlo jednostavno, doslovno u nekoliko klikova. Osim toga, možete dodati oznake u Yandex preglednik na 3 različita načina. Također ispod se nalazi uputa o tome kako spremiti stranice u mobilnom pregledniku Yandex (na Android telefonima i tabletima). A koju od ovih metoda koristiti, ovisi o vama.
Prvi način je najlakši.
- Idite na bilo koju web stranicu.
- Kliknite sivu zvjezdicu na desnoj strani URL trake.
- Kliknite Završi.
Provjerite: dodana stranica će se pojaviti na traci oznaka.
Usput, ne prikazuje se prema zadanim postavkama. Da biste ga učinili vidljivim, idite na "Postavke" i nasuprot retka "Prikaži ploču" odaberite "Uvijek". Osim toga, možete označiti i potvrdni okvir "Prikaži ikonu". Tako ljepše.

Ako ste sve učinili ispravno, zvijezda će postati narančasta. Ako trebate nešto urediti, ponovno kliknite na to. Ovdje možete:
- promijeniti ime;
- odaberite drugu mapu;
- izbrisati stranicu.
I još jedna mala nijansa: nakon što kliknete na zvjezdicu, ne morate dodavati web stranice na brzu ploču.

Kako stvoriti više oznaka u jednom potezu
Drugi način dodavanja novih stranica na traku oznaka preglednika Yandex je grupni.

Desnom tipkom miša kliknite bilo koju karticu i odaberite drugu donju stavku "Dodaj sve kartice". Ili jednostavno kliknite Ctrl + Shift + D. Odredite mapu i kliknite Spremi.

Na taj se način spremaju apsolutno sve otvorene kartice. Razmotrite ovo. To jest, ili zatvorite nepotrebne stranice, ili ih dodajte jednu po jednu.
Kako brzo omogućiti oznaku na Scoreboardu u Yandexu
- Kopirajte adresu web stranice.
- Otvorite novu karticu.
- Scoreboard će biti prikazan ispred vas. Kliknite gumb Dodaj.
- Kopirajte link na stranicu ovdje. Ako želite, možete kliknuti "Dodaj potpis" i napraviti malu bilješku.
- Spreman. Sada su vizualne oznake nadopunjene još jednim novim gumbom.
Tako je jednostavno dodati oznaku na Scoreboard u Yandexu. Na ovaj način možete brzo spremiti onoliko web-mjesta koliko želite.

A ako trebate urediti ili izbrisati karticu, zadržite pokazivač miša iznad nje i kliknite na ikonu zupčanika ("Promijeni") ili križić ("Izbriši").
Kako stvoriti oznaku u Yandexu na Androidu
I na kraju, pogledajmo kako označiti Yandex na telefonu ili tabletu. U principu, ni ovdje nema ništa komplicirano.

Idemo shvatiti kako izbrisati oznake na tabletu iz standardnog preglednika Android, Google Chrome, Mozilla Firefox, Opera Mini i Dolphin Mini preglednik. Počnimo s preglednikom ugrađenim u sustav.
Uklonite oznake iz standardnog Android preglednika... Kliknite na gumb za oznake, kao na snimci zaslona.


I u ovom prozoru kliknite "Izbriši oznaku". Slažemo se s brisanjem i drago nam je - imate jednu oznaku manje.
Uklonite oznake iz Google Chromea... Radnje su slične standardnom pregledniku. Pozovite postavke, na popisu koji se otvori kliknite "Oznake". Dugim pritiskom odaberite oznaku od koje se želite riješiti i pritisnite "Izbriši oznaku".

Kako ukloniti oznaku iz Mozilla Firefoxa... Otvorite preglednik i odaberite karticu "Oznake". Dugo pritisnite oznaku, a zatim "Izbriši".

Kako izbrisati oznaku u pregledniku Opera Mini. Kliknite na ogromno slovo "O" u gornjem lijevom kutu, te odaberite veliku zvijezdu s natpisom "Bookmarks".

Bit ćete preusmjereni na izbornik za upravljanje oznakama, gdje trebate odabrati oznaku koju mrzite, držite prst da se pojavi dijaloški okvir i u njemu kliknite "Izbriši".

Kako izbrisati oznaku u Dolphin mini... Kliknite na tri točke zaokružene crvenom bojom na snimci zaslona i odaberite "Oznake".

Stegnite oznaku i pritisnite Delete Bookmark. Usput, u ovom pregledniku možete izbrisati sve oznake odjednom klikom na "Izbriši sve oznake".

Ako nisam pisao ni o jednom pregledniku, pitajte u komentarima.
Kako jednostavno sigurnosno kopirati oznake na Android telefonu
Želite pregledavati web stranice na svom Android telefonu ili tabletu i sada želite sigurnosno kopirati oznake sa svog Android telefona u slučaju da ih slučajno izbrišete ili izgubite? Postoji mnogo aplikacija koje će vam pomoći da napravite sigurnosnu kopiju Android oznaka jednostavno i praktično. U dijelu ispod pokazat ću vam aplikacije. Nadam se da vam se sviđaju.
Dio 1. 3 najbolje sigurnosne aplikacije za oznake na Android telefonu ili tabletu
1. Kartica Sortiraj i sigurnosna kopija
Bookmark Sort & Backup je mala aplikacija za Android. Pomoću njega možete sigurnosno kopirati sve oznake na svom Androidu i vratiti ih kad god vam zatrebaju. Osim toga, može sortirati oznaku, tako da ne morate brinuti da će se previše oznaka zabrljati i da ćete imati poteškoća u pronalaženju onoga što želite. Štoviše, možete pomicati bilo koju oznaku gore i dolje. Dugi pritisak na oznaku, možete dobiti više opcija. Međutim, ako koristite oznaku Google Chrome na svom Android 3/4 uređaju, možete koristiti ovu aplikaciju.
# 24 - Kartice preglednika na androidu
2. Dodatak za Maxthon: kartica sigurnosne kopije
Baš kao Bookmark Sort & Backup, Maxthon Add-on: Bookmark Backup je također mala, ali zgodna Android aplikacija za sigurnosno kopiranje oznaka. Pomoću njega možete jednostavno kopirati sve svoje oznake na svoju SD karticu. Štoviše, također vam omogućuje uvoz oznaka iz drugih zadanih Android preglednika kao što je Skyfire. Međutim, jedna stvar koju trebate znati je da se ne može koristiti kao jedna aplikacija.
3. Upravitelj oznaka
Upravitelj oznaka izvrsno radi u sigurnosnoj kopiji oznaka u Android pregledniku na SD kartici. Možete jednostavno oporaviti spremljene oznake sa SD kartice. Ako imate puno oznaka zbog kojih je teško pronaći ono što želite, ovu aplikaciju možete koristiti za razvrstavanje po abecedi ili generiranim podacima o narudžbi automatski ili ručno. Alternativno, također možete izbrisati zaključane knjižne oznake. Jedini nedostatak je što ova aplikacija podržava samo Android 2.1 do 2.3.7.
Dio 2.3 Načini sigurnosnog kopiranja oznaka preglednika u oblak/računalo
Osim na svom Android telefonu, možda ćete morati sinkronizirati ili sigurnosno kopirati oznake preglednika na računalu u oblak. Lako ih možete vratiti. U ovom dijelu pokazat ću vam tri načina sinkronizacije oznaka preglednika.
1. Google Chrome Sync:
Ako ste instalirali Google Chrome na svoje računalo i Android telefone, možete ga koristiti za sigurnosno kopiranje kladionica s Androida na računalo. Sigurnosno kopirati oznake vašeg preglednika s podacima s vašim vlastitim Google računom. Da biste postavili sinkronizaciju iz izbornika Chrome, odaberite Chrome i odaberite Prijava u Chrome. Otvorite zaslon "Postavke" i kliknite "Napredne postavke sinkronizacije" nakon prijave, možete upravljati podacima svog preglednika. S njim se možete sinkronizirati
1. Aplikacije 2. Podaci za automatsko popunjavanje 3. Povijest 4. Lozinka identiteta 5. Postavke 6. Teme 7. Oznake
Zatim kliknite na chrome izbornik u gornjem desnom kutu i odaberite Oznake. Kliknite Upravitelj oznaka> Organiziraj> Izvezi oznake u HTML datoteku. Oznake možete spremiti kao HTML datoteku. Zatim možete uvesti oznake u drugi preglednik.
2.Firefox sinkronizacija:
Ako ste korisnik Firefoxa i imate instaliran Firefox i na Android telefonu i na računalu, možete koristiti Firefox Sync za sigurnosno kopiranje Android oznaka na radnu površinu i računalo. Firefox sinkronizacija (https://support.mozilla.org/en-US/kb/how-do-i-set-up-firefox-sync) koristi se u Firefoxu za sinkronizaciju podataka vašeg preglednika. Prije toga se koristio zasebno za sinkronizaciju. Sada je ovo sažetak Firefoxa. Da biste koristili Firefox sinkronizaciju, idite na službeni preglednik Firefox i odaberite ikonu sinkronizacije i upotrijebite tu opciju.
Sinkroniziraj Firefox sinkronizira vaše
- Oznake
- 60 dana povijesti
- Otvorite kartice
- ID s lozinkama
- Ova aplikacija stvara i uređuje oznaku
- Sigurnosno kopiranje oznaka u datoteku
- Također uvezite oznake iz svog Android preglednika.
Kliknite Oznake> Prikaži sve oznake da biste otvorili prozor knjižnice. U prozoru Knjižnica kliknite Uvoz i sigurnosna kopija. > Sigurnosna kopija.
3.Xmarks
Xmarks (http://www.xmarks.com/) je dodatak jednostavan za korištenje za sinkronizaciju i sigurnosno kopiranje oznaka za Google Chrome, Firefox, Safari, Internet Explorer i više. Samo registrirajte svoj Xmarks račun, a zatim će se sve oznake preglednika kopirati. Na taj način možete koristiti oznake na više računala.
Samo idite na službenu web stranicu Xmarks i kliknite Instaliraj odmah. > Preuzmite Xmarks da biste ga dodali u svoj preglednik.
Zatim, preuzmite i instalirajte Xmarks za premium klijente na svom Android telefonu. Prijavite se na svoj Xmarks račun da biste koristili oznake spremljene u usluzi. Zatim možete stvoriti sigurnosne kopije oznaka sinkronizacijom s Android preglednikom. Štoviše, možete dodati ili ukloniti oznake. Međutim, ovo je samo 14-dnevno besplatno probno razdoblje i tada morate potrošiti svojih 12 posto Xmarks Premium pretplate.
Preuzmite Xmarks za Premium korisnike s Google Playa >> (Xmarks za premium korisnike)
Najbolji Android upravitelj
Jednostavno rješenje za sigurnosno kopiranje Androida na jednom mjestu
- Sigurnosno kopirajte glazbu, fotografije, videozapise, kontakte, SMS, aplikacije itd. na svoje računalo i vratite ih.
- Upravljajte, izvozite/uvozite glazbu, fotografije, videozapise, kontakte, SMS, aplikacije itd.
- Prijenos s telefona na telefon - prijenos samo dva mobilna telefona.
- Istaknute značajke kao što su korijen s 1 gumbom, izrađivač gifova, izrađivač zvona.
- Potpuno kompatibilan s 3000 Android uređaja (Android 2.2 - Android 8.0) Samsung, LG, HTC, Huawei, Motorola, Sony itd.
Kartice koje se ne zatvore na vrijeme na pametnim telefonima, tabletima i drugim gadgetima s instaliranim operativnim sustavom Android mogu jako opteretiti sustav. To je posebno vidljivo na uređajima s ne baš velikim RAM-om. Primijetit ćete da se baterija brže prazni. Što uraditi? Zapravo, algoritam rada je iznimno jednostavan, a postoji nekoliko nimalo teških načina za rješavanje problema.
Početničke pogreške
Na početku svog upoznavanja s pametnim telefonima koji rade na Androidu, jeste li morali prestati raditi s aplikacijom, samo se vrativši na "radnu površinu"? Mnogi ljudi to rade, ali kasnije počinju biti jako depresivni činjenicom da gadget sve više "usporava".
Neiskusni korisnici možda i ne sumnjaju da čak i ako vide čistu "radnu površinu" na ekranu, aplikacije s kojima je osoba radila ovaj tjedan (a možda čak i prije nekoliko mjeseci!) često nastavljaju raditi u pozadini. To negativno utječe na performanse uređaja, osobito ako ga ne ponovno pokrećete dulje vrijeme. Stoga ćemo vam danas detaljno reći kako osloboditi memoriju vašeg uređaja.
Najlakši način je odabrati znak "Izlaz" ili "Zatvori" nakon završetka aplikacije. Međutim, to nije uvijek moguće (natpis je odsutan, aplikacija ostaje u načinu pauze itd.).
Tradicionalni način zatvaranja kartica
Android Ice Cream Sahdwich (to je Android 4.0) omogućuje vam da to učinite bez ikakvih problema. Nakon aktiviranja zaslona gadgeta, morate kliknuti na ikonu u obliku dva pravokutnika na dnu. Za neke modele morate dugo držati pritisnutu tipku Home. Sve kartice koje ste zaboravili zatvoriti (ili namjerno ostavili u nadi da ćete im se vratiti) pojavit će se ispred vas u obliku popisa. Svaku sliku možete ukloniti s popisa jednostavnim povlačenjem prstom u stranu ili prema dolje.
Na nekim telefonima (na primjer, HTC, Samsung) ovaj popis može izgledati malo drugačije, ali princip će ostati isti.

Ako pritisnete ikonu i neko vrijeme držite prst na ekranu, pojavit će se poruka: "Ukloni s popisa". Ovo je još jedan mogući način za izlazak iz aplikacije (nije primjenjivo na svim modelima).

Imajte na umu da će neke aplikacije nastaviti raditi u pozadini (čak i ako ste već uklonili ikonu). Pozadinske procese možete prekinuti na sljedeći način: prvo slijedite iste korake kao što je opisano u gornjem odlomku, a zatim odaberite "O aplikaciji" i "Zaustavi".
Rad s popisom na Androidu vrlo je zgodan ako neke kartice želite ostaviti "nadohvat ruke" (primjerice, danas ćete ih koristiti, ali dugo će ih tražiti u izborniku).
Korištenje upravitelja aplikacija
Također možete otvoriti Postavke (ikona zupčanika), zatim Aplikacije i odabrati Trčanje. Ako želite zatvoriti aplikaciju, odaberite stavku "Stop". Obratite pažnju na upozorenje sustava u blizini!

Programski način zatvaranja kartica na Androidu
Ako ste previše lijeni zatvarati sve kartice uzastopno, a pojavljuju se u velikom broju i redovito, možete instalirati program na svoj telefon koji će vam pomoći da to učinite u isto vrijeme. Na primjer, Advanced Task Killer.
Nakon preuzimanja programa pokrenite ga i označite potvrdne okvire aplikacija koje je potrebno zatvoriti ili odaberite "Zaustavi sve".

Oznake su zgodna funkcija koju pružaju programeri preglednika kako bi vam pomogli pronaći informacije u vašim omiljenim internetskim resursima.
Neki to zanemaruju, opravdavaju se da "nemaju vremena dodavati u oznake" i tako dalje. Ali u stvarnosti, sve je puno jednostavnije i brže.
Oznake će vam pomoći da manje vremena provedete tražeći, a više radeći. Stoga morate dobro razumjeti njihove funkcije.
Omogućen je korisnicima Yandex preglednika kako bi uštedjeli što više vremena na traženju informacija i lakše došli do internetske stranice koja im se sviđa. Za detaljan koncept, razmotrite situaciju:
Djevojka voli kuhati razna jela, pa gotovo svaki dan traži recepte na internetu. Na nekim stranicama susreće uspješne recepte, a na nekim stranicama potpuno neprikladne. 
Kako ne bi išla na takve "neprikladne" stranice i stalno dobivala normalne recepte, ona treba stranicu označiti uspješnim receptima. Sljedeći put neće morati nekoliko puta upisivati frazu za pretraživanje i ići na mnogo stranica.
Postoji mnogo sličnih situacija, pa je dodavanje u oznake vrlo važno, to je:
- pomaže uštedjeti vrijeme;
- olakšava pretraživanje;
- omogućuje vam da u nekoliko sekundi dođete do stranice koja vam se sviđa.
Kako stvoriti oznaku na Androidu?

Kako mogu doći do popisa oznaka?
Morate kliknuti na ikonu pet, koja se nalazi ispod dvije vodoravne linije, tako da ćete prijeći u način navigacije kroz prozor. Tamo ćete morati pritisnuti zvjezdicu.