Kako pretvoriti GPT disk u MBR bez gubitka podataka? Konverzija dijelova diska na različite načine. Kako pretvoriti GPT disk u MBR bez gubitka podataka
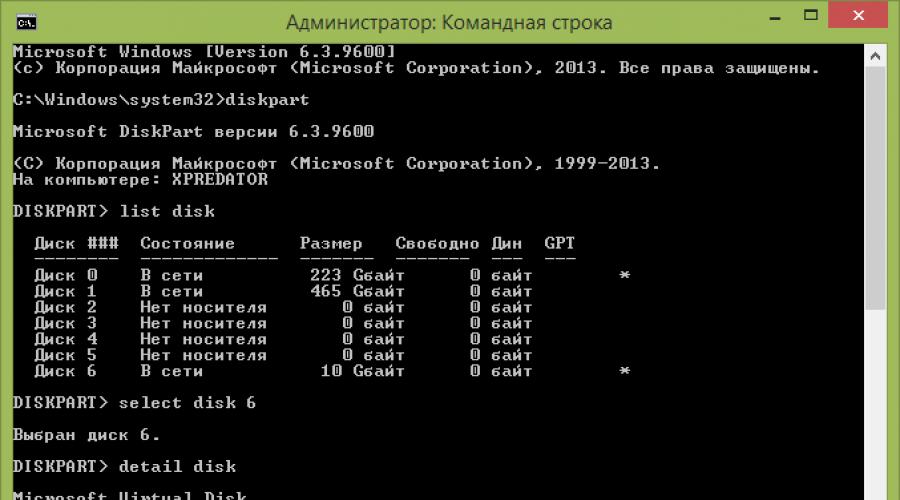
Nakon objavljivanja sustava Windows 7, nova vrsta particija tvrdog diska vidjela je svjetlo, kao rezultat toga korisnici moraju napraviti niz dodatnih radnji prilikom ponovnog instaliranja operativnog sustava, naime, GPT pretvorbe u MBR, koji mora biti Izvršena prilikom instaliranja sustava Windows 7. Zanimljiva je činjenica koja se suočila s konverzijom potrebe također možete izvesti i druge korake s OC-om, ali se najčešće događa kada je instaliran. Prolazimo kroz korake za rastavljanje za vas proces tranzicije iz GPT-a u MBR najpoznatijih metoda i navedite najprikladnije sredstva za to.
Obični korisnik može shvatiti da je potrebno promijeniti konverziju diska kada je Windows instaliran 14 verzija. Često je problem u odsutnosti UEFI na računalu (umjesto toga stoji zastarjeli BIOS), što je potrebno za novu verziju OS-a. Korisnik se suočava s problemom tijekom prijelaza na zaslon za razdvajanje diska, udaranje u poruku koja sprječava daljnji proces. Poruka upozorava da se koristi GPT disk umjesto potrebnog MBR. U takvoj situaciji sve što je dostupno vama je gumb "OK" i izbornik interakcije s postojećim diskovima. "Sljedeći" gumb u ovoj situaciji bit će nedostupan. Također se može dogoditi suprotno stanje, na kojoj će instalacija zahtijevati ne GPT od vas, ali MBR. Budite da ćemo vam reći o procesu mijenjanja vrste tvrdog diska, au budućnosti će biti u mogućnosti za remake Windows 7 diskove u oba smjera, kako od GPT-a u MBR iu suprotnom smjeru ,
Konverzija tijekom instalacije sustava Windows putem naredbenog retka
Naredba linija je integrirani alat svih prozora koji može dogovoriti lokalne diskove i promijeniti GPT na MBR. Sposoban je pretvoriti GPT u MBR i u suprotnom smjeru, pod uvjetom da se disk koji se transformira nije podijeljen u pregrade.
Shema uporabe je sljedeća:
- Kliknite "Start"\u003e Unesite "naredbenu liniju" i pokrenite ga s povlasticama administratora;
- Ulazimo u "diskpart" i kliknite na "ulaz";
- Unosimo "popis popisa" i kliknite "Enter";
- Unosimo "Odaberi disk N" i pritisnite "Input". Umjesto "n", morate instalirati broj diska da se promijeni (na primjer, "disk 0");
- Unosimo "Clean" i kliknite "Enter" da biste uklonili particije ili glasnoću na disku koji je odabran;
- Unesite "Pretvori MBR" i kliknite "Unos", nakon čega će biti završena promjena GPT na MBR-u.

Način je prilično kontroverzan jer podrazumijeva uklanjanje svih informacija na prijevozniku. Zato, prije postupka pretvorbe, preporučujemo da rezervirate podatke koje trebate na izmjenjivim medijima, a zatim ga vratiti.
Konverzija pomoću sustava upravljanja diskom sustava Windows
Disk Management je alat integriran u Windows 10, što vam omogućuje da napravite promjene (stvaranje, brisanje, povećanje, smanjenje) particija, pretvarajući ih u GPT ili MBR.
Ovdje, kako ga koristiti:

Programi za pretvorbu bez gubitka podataka
Tu je i određeni broj alata koji vam omogućuju da transformirate diskove bez gubitka podataka. Da biste ih koristili, ne morate brisati sve odjeljke. Ali vrijedi reći da je vjerojatnost da će se podaci izbrisati, još uvijek je prisutan i trebali biste biti spremni za to, budući da je ta mogućnost prisutna tijekom svih operacija s particijom i / ili diskom. U tom smislu, preporučujem vam prije korištenja nekih programa za rezervaciju potrebnih podataka o izmjenjivim medijima.
Dakle, ako ste učinili sve potrebne pripreme, onda se zaustavimo u tri programa koji su najprikladniji za manipulacije s diskovima.
AOMEI Partition Assistant Standard Edition
Divan i slobodno distribuirani uslužni program koji vam omogućuje da proizvodite manipulacije s medijima. Uz to, možete napraviti nekoliko klikova da biste promijenili datotečni sustav, veličinu particije, kloniranje itd. I što je najvažnije, većina operacija je napravljena s očuvanjem vaših podataka (ovo je glavni plus prije standardnih sustava komunalnih usluga).
Nažalost, nedavno je mogućnost pretvaranja MBR u GPT-u počevši od 7. verzije uslužnog programa (bez 66. verzije, tako da ga možete instalirati).
Kako preuzeti i instalirati program ne bi trebao zaustaviti, sve je standardno. Pokretanjem uslužnog programa, u svom pokretnom prozoru vidjet ćete informacije o tome koji se od vaših particija pretvaraju u GPT i koji u MBR (vidi sliku). 
Na primjer, analizirat ćemo preobrazbu MBR u GPT.

Bilješke!
Ako je potrebno, izvedite konverziju diska sustava (tj. Taj disk na koju je napravljena instalacija sustava Windows i iz koje ste trenutno i radite) - nećete ga dobiti na uobičajeni način. S tim okolnostima, trebate:

EASEUS BESPLATNO pregradni majstor
Drugi program za pretvaranje MBR u GPT je Easeus Free Partition Master. Program je isti kao i prethodni će spasiti sve vaše podatke, u ovladavanju je malo jednostavnije za korisnike i redovito dobiva ažuriranja od izdavača.
Ako odlučite zaustaviti svoj izbor na ovom uslužnom programu, ovdje je postupak za konverziju uz pomoć:

Upravitelj tvrdog diska u Paragonu

Program Paragon tvrdog diska funkcionira isključivo u samom operativnom sustavu, stoga ne biste smjeli ukloniti OS, jednostavno oblikovanje particije sustava. Prvo pretvoriti disk, a zatim već možete izvršiti potrebne radnje.
Uslužni program se plaća, ali postoji probna verzija koju ste u osnovi dovoljni. Da biste preuzeli program, jednostavno se registrirajte na službenoj web-lokaciji, vezu za preuzimanje će biti poslana na vašu poštu. Ostaje samo da biste ga preuzeli i instalirali.
- Nakon početka aplikacije u istom kliku dijaloškom okviru, odaberite GPT disk za uređivanje, na vrhu prozora Kliknite "Tvrdi disk". U kontekstu - "Pretvori u osnovni MBR disk", potvrdite radnje pritiskom na zelenu krpelju.
- U prozoru koji se pojavljuje, kliknite "Pretvori".
- Na kraju tranzicijskog procesa s GPT-om u MBR, Paragon će pokazati prozor "Sve operacije dovršen".
- Nakon toga zatvorite program i nastavite koristiti računalo.
Video: Konverzija GPT diska u MBR
Dakle, što je bolje od GPT ili MBR? Odgovor na ovo pitanje ne može se prepoznati bez razmatranja zahtjeva koji su predstavljeni svakoj tehnologiji u određenom slučaju. MBR i GPT obavljaju istu funkciju - pohranjivanje informacija o strukturi strukture diska i osiguravanje rada operativnog sustava. Na mnogo načina, te su tehnologije slične, ali postoje razlike između njih. U ovom trenutku, MBR je podržan gotovo svim operativnim sustavima, međutim, GPT ima mnogo naprednih značajki. Osim toga, u nekim slučajevima nemoguće je bez instalacije GPT-a, na primjer, kada koristite diskove s volumenom od više od 2 tb.
Ako ste se odlučili o tome koja će se tehnologija koristiti i shvatiti da trebate pretvorbu, a zatim imate videozapis koji prikazuje ovaj proces bez gubitka podataka pomoću programa Paragon tvrdi disk upravitelja.
Pronašli ste pogrešku? Označite tekst i pritisnite Ctrl + Enter
Dobar dan svima!
To se događa ponekad tako da kada pokušavate instalirati sustav Windows na računalo, možete vidjeti pogrešku obrasca: "Windows se ne može instalirati na ovom disku, jer na disku koristi tablicu MBR particija. Na sustavima Windows EFI može se instalirati samo na GPT disk" , I moguće je da vaš sustav jednostavno ne vidi disk, od kojih je veličina više od 2 tb.
U tim slučajevima, morate pretvoriti MBR u tablicu GPT particija kako biste uklonili ovaj problem. To možete učiniti na različite načine i načine, u ovom članku ću razmotriti kako se može izvesti bez gubitka podataka (vidi metodu 1 i 2)!
Kao primjedba!
Razlika između MBR i GPT-a. MBR podržava dijelove s volumenom do 2 TB. Ako vaš disk, recimo 4 TB (što više nije neuobičajeno), a zatim kada koristite MBR - 2 TB na takvom disku, bit će naveden kao istovareno područje (i neće se koristiti).
Kako pretvoriti MBR u GPT
Metoda br. 1: Koracima u programu Aomei Partition Assistant Standard Edition
AOMEI Partition Assistant Standard Edition
Izvrstan i besplatan program za rad s tvrdim diskovima. Omogućuje doslovno u 2-3 klikova promjene datotečnog sustava, veličina particija, kloniranja itd. Štoviše, mnoge operacije se izvode bez gubitka informacija (što nije dovoljno alata ugrađenih u sustav Windows).
Dodatak (od 10/11/18): Opcija za pretvaranje MBR u GPT u 7. verziji programa je plaćena (u 6.6. Slobodno, i bilo je na tome da sam se temeljio na pisanju članka).
Ne smatram preuzimanje i instalaciju programa - to je standard. Nakon početka, u glavnom prozoru programa možete odmah saznati koji od postojećih diskova u GPT sustavu, a koji u MBR (vidi screenshot u nastavku).

Kao što ste primijetili, "diska 3" imam MBR, a ja ga pretvoriti u GPT.
Da biste to učinili, samo kliknite desnom tipkom miša na samom disku. (gdje se izravno napiše da je "disk 3", vidi zaslon ispod), U izborniku koji se pojavi, odaberite "Pretvori u GPT disk".


Nakon toga, u lijevom kutu zaslona trebate potvrditi sve naredbe koje smo dali program u trenutnoj sesiji: Kliknite gumb "Primijeni".

Da biste izvršili trenutnu operaciju, morat ćete ponovno pokrenuti. Stoga, prije svega, spremite sve otvorene dokumente, a zatim kliknite na "Go Gumb" u prozoru programa (vidi primjer ispod).

Posljednji barkod: pristajete na ponovno podizanje sustava ...

Nakon ponovnog pokretanja uređaja, umjesto preuzimanja sustava Windows bit će pokrenut. Uslužni program za pretvorbu (vidi primjer u nastavku). Doslovno u roku od nekoliko sekundi, moj disk za 1 tb pretvoren je u GPT (još jednom zabilježite: bez gubitka podataka).

Ovdje, u stvari, sve radnje.
Dodatak!
Ako želite pretvoriti sustav sustava (tj. Taj disk na kojem ste instalirali prozore i od kojih ste u trenutku učitavanja) - onda nećete raditi. U tom slučaju postoje dvije opcije:
1) Uklonite disk s računala / prijenosnog računala, spojite ga na drugi uređaj i izvršite rad transformacije;
2) Stvorite bootable flash pogon (može se izraditi u istom AIMEI Partition Assistanteru), a već preuzimanje iz njega za obavljanje operacije.
Napraviti boot cd, majstor
Metoda # 2: Korištenje čarobnjaka Minitool Particija
Višenamjenski program za rad s tvrdim diskovima. Omogućuje vam da podijelite, format, promijenite veličinu particija tvrdih diskova. Slobodna verzija programa podržava pretvorbu iz MBR u GPT (ono što nam je potrebno).
Možda jedan od značajnih minusa za većinu bit će odsustvo ruskog jezika.
Napomena: Snimke zaslona u članku se izvršavaju iz verzije 10.3.
Nakon pokretanja programa, to će biti popis svih pogona spojenih na sustav (HDD, SSD, USB flash diskovi itd.). Imajte na umu da je tablica za particiju (MBR, GPT) navedeno pored naziva diska.
Da biste se pretvorili iz jednog u drugo: samo desnom tipkom miša kliknite na željeni disk i odaberite "Pretvori MBR disk na GPT disk" (uzorak na zaslonu ispod).


Zatim će se pojaviti još jedno upozorenje, nakon potvrde izvršenja operacije, disk će se transformirati. Ako ne pretvaranje nesustavnog diska (tj. Ne onaj na kojem ste instalirali prozore) - onda rad traje 1-2 minute. (Pogledajte zaslon ispod).

Metoda broj 3. Na naredbenoj liniji ili kontroli pogona
Važno! U ovom slučaju, svi vaši podaci na disku bit će izbrisani!
Ako ste naišli na pogrešku "U EFI sustavima Windows mogu se instalirati samo na GPT disk" Prilikom instaliranja sustava Windows: Zatim da biste otvorili naredbeni redak, pritisnite kombinaciju gumba Shift + F10..
U drugim slučajevima, za pokretanje naredbenog retka otvorite upravitelja zadataka (CTRL + SHIFT + tipke ESC kombinacije) , kliknite "Datoteka / novi zadatak" I ući u tim Cmd. (Označite oznaku da zadatak mora biti izvršen od administratora!).

Windows također ima još jedan dobar alat za posao. On je samo tako zvan - upravljanje diskom .
Da biste ga otvorili, trebate:
- pritisnite kombinaciju gumba Win + R. ;
- unesite naredbu diskmgmt.msc. I pritisnite Enter.

Da biste saznali koji označavanje diska (MBR ili GPT) jednostavno kliknite na desnu tipku miša na disku (na mjestu gdje je "Disk 0", "Disk 1", itd., Pogledajte primjer ispod) i otvorite svojstva .

- "Odjeljak stol s GUID ..." je GPT;
- mBR oznaku bit će označena izravno.

Da biste pretvorili MBR u GPT - prvo morate potpuno izbrisati sve particije na disku (Važno! Kada briše odjeljak - izgubit ćete sve podatke na disku!) , Ako se odjeljci ne izbriše, gumb "pretvorbe u GPT" jednostavno neće biti aktivan (kao na zaslonu ispod).


Imam sve danas.
Tko još zna što je razlika između GPT. i MbrPreporučujem da ovo čitate. Moderne verzije sustava Windows i drugi operativni sustavi mogu koristiti kao. Tako možete saznati, koji se od ovih standarda koristi na vašem računalu i promijeniti jedan od njih na drugi.
To su jednostavno različiti načini za spremanje particijske tablice na tvrdom disku. GPT je moderniji standard potreban za preuzimanje sustava Windows B sustava. MBR, pak, mora se učitati stare Windows sustave u BIOS modu, iako se 64-bitna verzija sustava Windows 7 može umetnuti u UEFI način.
Kako provjeriti koja tablica particija koristi vaš disk
Ako želite znati koja particija tablica koristi disk, imate dvije opcije: Možete koristiti kotačima izrađene zaslone ili naredbeni redak u sustavu Windows.
Prva opcija: Koristite alat za upravljanje diskom
Te se informacije mogu pregledavati u alatu za upravljanje diskom. Da biste dobili pristup njemu, desnom tipkom miša kliknite izbornik Start ili koristite kombinaciju tipki sustava Windows + X i odaberite "Disk Management". Osim toga, možete pritisnuti Windows + R tipke za otvaranje dijaloškog okvira Run, unesite u polje "DiskMGMT.msc" i pritisnite ENTER.
Pronađite disk koji želite provjeriti u prozoru za upravljanje diskovima. Kliknite na nju s desnom tipkom miša i odaberite "Svojstva".
Kliknite karticu Tom. U odjeljku "Dionica stila" vidjet ćete ili " Glavni zapis boot (MBR)" ili " Tablica odjela Guid (GPT)", Ovisno o tome što koristi vaš disk.
Druga opcija:
Također možete koristiti standardnu \u200b\u200bdiskport naredbu u prozoru naredbenog retka. Prvo pokrenite naredbeni redak u ime administratora klikom na gumb Start desnom tipkom miša kliknite ili pritiskom na tipku Windows + X i odabirom "naredbeni redak (administrator)". Osim toga, možete pronaći ikonu naredbenog retka u izborniku Start, kliknite na nju s desnom tipkom miša i odaberite "Pokreni na administratorskom imenu".
Unesite sljedeće dvije naredbe pritiskom na Enter nakon svakog od njih:
diskpart.
popis diska.
Vidjet ćete tablicu s popisom povezanih diskova. Ako disk koristi GPT u GPT stupcu će stajati zvijezde (simbol *). Ako je odabran standard MBR, GPT stupac će biti prazan.
Na primjer, screenshot ispod diska 0 i disk 1 koristite GPT, a disk 2 je disk s MBR.
Kako se transformirati između MBR i GPT: Napravite sigurnosnu kopiju podataka i formatirajte svoj disk
Prije prebacivanja na MBR u GPT ili GPT na MBR, morate očistiti disk. Prvo, napravite sigurnosne kopije svih pohranjenih podataka na njemu. U procesu pretvorbe diska, svi podaci i tablice particija bit će nasukani, a zatim će se na disku primijeniti nova shema odjeljka.
Tehnički, to nije jedini način da se saziva. Neki programi za upravljanje particija treće strane obećavaju da izvršite MBR pretvaranje GPT i GPT u MBR bez gubitka podataka. Međutim, oni nisu podržani od strane Microsofta, a još uvijek stojite samo u slučaju da napravite sigurnosnu kopiju vaših podataka prije nego što počnete raditi sa sličnim uslužnim programima.
Preporučujemo jednostavno izradu sigurnosne kopije cijelog diska, formatirajte ga, a zatim kopirajte važne podatke. Naravno, morat će provesti neko vrijeme na njemu, ali vi ste zajamčeno spremanje informacija i možete izbjeći probleme s odjeljcima.
Prva opcija: Koristite upravljanje diskom
Ne zaboravi učinite sigurnosne kopije datoteka prije nego nastavite! Ovaj proces će očistiti disk koji ćete pretvoriti!
Da biste pretvorili jedan standardi tablice particija na drugi, pronađite disk u uslužnom programu za upravljanje diskom. Desnom tipkom miša kliknite bilo koji dio i odaberite "Delete Tom" ili "Izbriši odjeljak". Ponovite ovu operaciju za svaki odjeljak ovog diska.
Kada su sve particije diska izbrisani, kliknite na nju s desnom tipkom miša i odaberite "Pretvori u GPT disk" ili "Pretvori u MBR disk". Ove opcije bit će dostupne samo nakon čišćenja svih dijelova.
Kada je konverzija dovršena, možete izravno stvoriti nove particije na disku izravno s prozora za upravljanje diskovima. Samo kliknite desnom tipkom miša na neraspoređeni prostor i stvorite jednu ili dvije particije. Tada možete prenijeti podatke na jedan od tih dijelova, ako želite.
Druga opcija: Koristite diskpart naredbu
Sve se to može učiniti i pomoću naredbe diskperart u prozoru naredbenog retka. U nekim slučajevima, ova metoda će biti poželjnija, budući da čista naredba omogućuje izmjenu particija i diskova koji se čini blokiranjem u grafičkom sučelju programa upravljanja diskom.
Zapamtite da trebate izradite kopije podataka prije nego što nastavite na konverziju diska! U procesu pretvorbe, disk će biti potpuno očišćen!
Prvo pokrenite naredbeni redak na administratoru. Zatim izvedite sljedeće naredbe jedan drugi:
diskpart.
popis diska.
Vidjet ćete popis diskova vašeg računala. Zapamtite broj diska koji želite pretvoriti. Možete razlikovati jedan disk od druge od strane njihovih volumena.
Sada unesite sljedeće naredbe pritiskom na Enter nakon svakog od njih i zamijeniti "#" na broj diska koji treba pretvorbu. "Clean" naredba će izbrisati sve podatke i dijelove s diska, pa pokušajte ne pogriješiti s brojem diska.
odaberite disk #
Čist.
Pretvoriti disk iz MBR u GPT:
pretvoriti Gpt.
Pretvoriti disk iz GPT na MBR:
To je sve. Sada možete koristiti prozor za upravljanje diskom za stvaranje particija. Isto se može učiniti na naredbenoj liniji, koristeći druge diskpart naredbe. Ako želite, možete prenijeti unaprijed određene podatke u nove odjeljke.
Kao što smo spomenuli, postoje metode za pretvaranje MBR u GPT i naprotiv bez gubitka podataka. Barem u teoriji. Ali ne možemo potvrditi pouzdanost tih alata trećih strana u svakoj mogućoj situaciji. Dakle, bolje je koristiti službene metode koje uključuju čišćenje diska. Provest ćete više vremena, ali jamčiti sigurnost vaših podataka.
Na računalnim diskovima se koriste GPT ili MBR dijelovi. Moderna računala koriste GPT particijske tablice u sustavima Windows 10 ili Windows 8.1 (Windows 8).
Tablica particijske stolne particije (GPT) dio je EFI sučelja koje je došlo do pomicanja BIOS-a. BIOS koristi MBR (Master Boot Record) - glavni zapis boot. Postupno, računala s MBR diskovima zamjenjuju računala s GPT diskovima, SSD ili HDD diskovi nisu vrijednosti.
Glavna razlika između particijskih tablica je sljedeća: na diskovima s MBR možete stvoriti 4 glavne particije, pogoni do 2,2 TB, na diskovima s GPT-om, broj particija je praktički neograničen (ovisi o korištenom operativnom sustavu) , diskovi su podržani u veličini preko 2,2 tb, što se događa brže učitavanje sustava.
Prednost GPT-a je da se njezini podaci pohranjuju na različitim mjestima na disku, za razliku od MBR-a na jednom mjestu. U GPT-u, u slučaju oštećenja ili kvarova, podaci se mogu koristiti s drugog mjesta, na diskovima s MBR, u ovom slučaju, preuzimanje će biti nemoguće. Prednosti GPT stilova uglavnom se provode u 64-bitnoj verziji sustava Windows (podržan od strane Windows 7 X64).
Kako saznati kakav GPT ili MBR pogon? Možete saznati MBR ili GPT format diska pomoću operacijskog sustava Windows pomoću programa treće strane dizajnirane za rad s diskovima. Članak razmatra program asistenta AOMEI particije, drugi slični programi su prikladni.
Kako saznati GPT ili MBR u "upravljanju pogonom"
Najlakši način da saznate stil diska particija je ulazak u "upravljanje diskovima".
U sustavu Windows 10 desnom tipkom miša kliknite izbornik Start, odaberite Disk Management. U sustavu Windows 7 desnom tipkom miša kliknite gumb "Računalo", odaberite stavku kontrole izbornika "Kontrola", u prozoru za upravljanje računalom odaberite odjeljak "Disk Management".
Možete unijeti kotače u sustavu Windows u sustavu Windows: Pritisnite tipkovnicu za "Win" + "R", u prozoru "Run", unesite naredbu "Diskmgmt.msc" (bez navodnika), a zatim kliknite na "OK" dugme.
Nakon toga otvorit će se prozor "Disk Management", koji prikazuje sve diskove spojene na ovo računalo.
Na dnu skočnog prozora vidjet ćete sve fizičke diskove spojene na računalo, koje imaju zapis: "disk 0", "disk 1", itd. Imajte na umu da na jednom fizičkom tvrdom disku može biti nekoliko particija ( diskovi "c", "D", itd.).
Desnom tipkom miša kliknite naziv diska, u ovom slučaju, na "disk 0", au kontekstnom izborniku odaberite "Svojstva".
U prozoru "XXX Disk Properties" koji se otvara, otvorite karticu Tomas. U odjeljku "Informacije o disku" vidjet ćete odjeljak "stil: tablica s odjeljkom GUID (GUID)". To znači da ovaj disk ima GPT sekcije stil.

Nakon što sam ušao u svojstva "diska 1", i otvorio tabulator Toma, vidio sam da je MBR tablica na ovom disku - "Stil sekcije: glavni zapis za pokretanje (MBR)."

Kako saznati GPT ili MBR tvrdi disk na naredbeni redak
Pokrenite naredbeni redak u ime administratora. U prozoru tumača naredbenog retka unesite naredbu:
Diskpart.
Popis diska.
Kliknite na "Enter".
U prozoru naredbenog retka pojavit će se svi fizički diskovi spojeni na računalo.
Jedan od prikazanih parametara označen je kao "GPT". Disk koji ima GPT stil označen je zvjezdicom ("Disk 0"). Dakle, ostatak diskova u kojima nema zvijezda, imaju stil MBR dijela.

Kako saznati oznaku GPT ili MBR diska u AOMEI particijskom pomoćniku
AOMEI Partition Assistant Program (besplatna verzija - AUMEI Partition Assistant Standard) je dizajniran za rad i upravljanje diskovima. Program ima pretvoriti (pretvoriti) GPT diskove u MBR i MBR u GPT.
Nakon pokretanja programa, u glavnom prozoru prikazani su AOMEI particija pomoćni diskovi. Na dnu prozora aplikacije, pod imenom svakog fizičkog diska, prikazana je vrsta oznake: GPT ili MBR.

Zaključci Članci
Koju vrstu oznaka GPT ili MBR imaju diskove na računalu, možete naučiti pomoću "Disk Management" Snap-in, naredbeni redak i softver treće strane: AOMEI particijski pomoćnik.
Za mnoge korisnike, GPT konverzija u MBR prilikom instaliranja sustava Windows 7 je potreban postupak.
Nedavno nije bilo tako lako ponovno instalirati tvrdi disk kao prije.
Činjenica je da istodobno s početkom oslobađanja, tvrdim diskovima s novim stilom particija počeo se pojavljivati \u200b\u200bna tržištu.
Složenost leži u činjenici da instalirati takav disk, stil se mora pretvoriti u uobičajeni MBR.
Može se jednostavno učiniti na nekoliko načina.
opće informacije
Zapravo, postupak takve transformacije može biti koristan u različitim situacijama. Ali - najčešći i najpopularniji.
Često, kupnjom laptopa s unaprijed instaliranim "osam", korisnik želi promijeniti ažuriran i promijenio OS na "sedam" poznato njemu.
I suočava se s onome što je nemoguće to učiniti.
Što se ti formati razlikuju?
- Mbr - Standardni i uobičajeni format tvrdog diska. Svi korisnici su radili s njim dok se operativni sustav Windows 8 oslobodi, koji je postao temeljno drugačiji. Stoga se ne pojave raniji problemi s ponovnom instalacijom;
- GPT. - temeljno novi i neobični korisnički format za stavljanje tablica na particije na tvrdim disku. Prvi put se diskovi takav stil pojavio kada se preselite na novu vrstu bios - UEFI. Format se koristi na relativno novim operativnim sustavima - "osam", "desetak". Stoga je teško ponovno instaliranje s zamjenom na stariji OS.
Potreba za takvom transformacijom nastaje u nekoliko faza rada s tvrdim diskom. Ali kada je ponovno instaliranje najčešće.
GPT format je mnogo poželjniji u radu. Svojom dostupnosti, operativni sustav se brže učitava, vanjski i unutarnji pogoni mogu se održati i vrlo veliki volumen. Sustav djeluje brže. Međutim, neki korisnici još uvijek imaju potrebu za pretvaranjem formata diska. Trebalo bi se kazniti da će sve GPT pozitivne stranke biti izgubljene.
Problem
Što je bit problema. U početnim fazama instalacije korisnik ne otkriva nikakve razlike iz standardnog postupka.
Umeće disk u pogon ili umeće memorijsku karticu i učitava s njima. Nakon toga se pojavljuje izbornik za odabir jezika, gdje možete odabrati i sustav sustava.
Korisnik zatim određuje particiju na koju instalacija želi.
Standardni odgovor korisnika na takvu obavijest je ukloniti particije i oblikovanje diska. Ali te akcije ne donose rezultat.

Bit problema
Ovaj problem možete riješiti samo na jedan način - pretvorbu zastarjelog formata na novi. Lako je to učiniti. Nema dodatnih softvera ili posebnih sposobnosti. Jedina stvar za to je potrebno - instalacijski disk s novim operativnim sustavom.
Naredba
Jedan od najjednostavnijih načina za pretvorbu. Da bi ga potrošili, djelujte prema sljedećem algoritmu:
- Ponovno pokrenite instalacijski program;
- Umetnite instalacijski disk;
- Čizma od njega;
- Odaberite jezik sustava;
- Kada se otvori novi prozor za odabir instalacije OS-a, u isto vrijeme stezaljke i F10 (bez odabira odjeljka);
- Ova radnja pokreće naredbenu liniju;
- Ulazimo u naredbu diskpart.Ovaj uslužni program pomaže nositi se s mnogim problemima koji se pojavljuju prilikom instaliranja OS-a;
- Ulazimo u naredbu popis diska.Kao rezultat toga, popis diskova će se otvoriti, od kojih će svaki biti dodijeljen broj;
- Zapamtite broj diska koji želite pretvoriti;
- Sada unesite naredbu na naredbenu liniju odaberite disk. #, gdje je # broj tog tvrdog diska (na popisu), koji će se transformirati;
- Sljedeći korak će izbrisati sve postojeće podatke na tvrdom disku - morate zapamtiti!
- Uđite u naredbeni redak Čisti tim.koji će u potpunosti očistiti navedeni disk iz bilo kakvih informacija;
- Možete spremiti podatke s diska samo na vanjskom pogonu, ako se premještaju, na primjer, na D disk, neće donijeti rezultate (oni će i dalje biti izbrisani);
- Pričekajte neko vrijeme dok se ne završi čišćenje i nastavite izravno na transformaciju;
- Birati pretvoriti mbr na naredbenoj liniji;
- Pokrenut će se proces pretvaranja zastarjelog formata u ažuriranu;
- Pričekajte završetak procesa (obično se pojavljuje gotovo odmah).
Čim je taj proces završio, tvrdi disk je stekao poznati format. Potrebno je izaći iz pretvarača. Da biste to učinili, u naredbenom retku ću napisati izlaz. Ispada se na drugačiji način, na primjer, isključivanje računala, ne poželjno.
Nakon toga ponovno spojite instalacijski disk. Ugradite uobičajeni način. Sada se ne pojavljuju problemi u fazi odabira.

Rad s naredbenom retkom
Vi svibanj biti zainteresirani:
Bez gubitka podataka
U nekim slučajevima, gubitak podataka pohranjenih na tvrdom disku je neprihvatljiv. U isto vrijeme prenesite ih na izmjenjive medije, a zatim natrag na računalo - dugo vremena.
Ponekad količina podataka ne dopušta da to radi ili prijenosni nosač odgovarajućeg volumena je odsutan na sve.
- Kupiti live CD boot disk | DVD, Pažljivo ispitati njezin sklop, budući da će u Paragon tvrdom disku biti dužan sazvati konverziju. Nije u svakom sklopu diska, ali bez nje, formati particije ne mogu se pretvoriti;
- Ugradite disk za pokretanje ili memorijsku karticu u računalo. Opterećenje i pokrenite sustav iz njega. Pričekajte dok se radna površina ne pojavi prije vas;
- Na standardni način otvorite izbornik Start i pronađite odjeljak. HDD i USB komunalne usluge, Kliknite na njega i na popisu, odaberite program Pro program Paragon HDM 2010;
- Pokrenuti program;
- Nakon početka, prozor programa će se otvoriti u kojem će se odraziti svi tvrdi diskovi. Odaberite osnovni GPT i pritisnite ga jednom s lijevom tipkom;
- Sada kliknite na gumb "tvrdi disk", koji se nalazi na vrhu, u zaglavlju Programskog prozora;
- Otvorit će se mali izbornik koji želite odabrati odjeljak. "Pretvori u MBR", Kliknite na naredbu. Nakon toga potvrdite postupak pritiskom na zelenu krpelj u skočnom prozoru;
- Prozor se otvara s parametrima i postavkama konverzija, Ne može se mijenjati u njoj (ponekad je prisutna takva prilika). Samo kliknite na gumb "Pretvoriti" na dnu prozora;
- Sada proces pretvorbe radi. U prozoru koji se otvara, možete promatrati proces sivog procesa punjenja s zelenim. Proces nije tako brz kao u prvom slučaju. Obično transformacija takvim tipom traje nekoliko minuta.

