Što učiniti ako je Wi-Fi ograničen. Moja je veza navedena kao ograničena
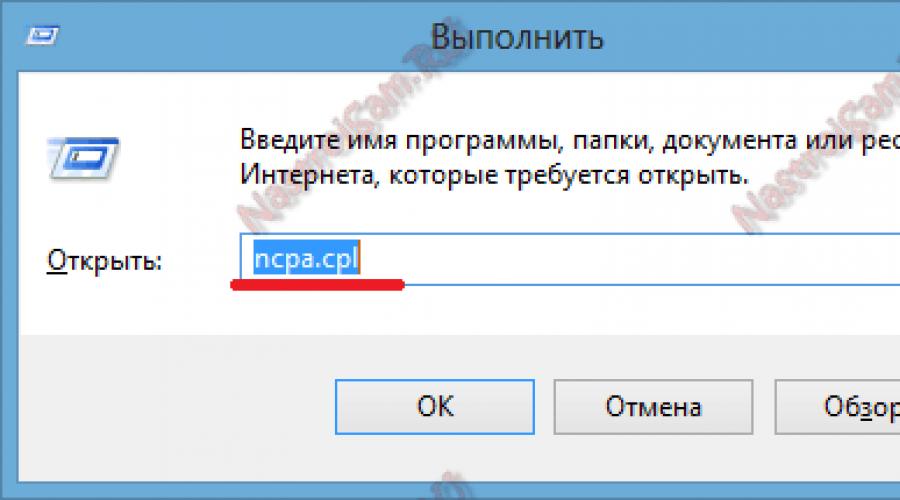
Danas će junak moje objave biti još jedan mrežni problem koji truje živote korisnika širokopojasnog interneta koji kod kuće imaju modem ili usmjerivač. Naime, ograničen pristup WiFi-u. To se može susresti i na Windowsima 7 i Windowsima 8, a najvjerojatnije će biti i na nadolazećih deset. Štoviše, to se može manifestirati na stacionarnom računalu, prijenosnom računalu, pa čak i na tabletu s G8.
Pogledajmo najčešće razloge zašto sustav piše da je WiFi mreža ograničena, dijagnostičke mogućnosti i načine kako popraviti situaciju.
Korak 1. Prvo morate odrediti u kojem smjeru "kopati". Da bismo to učinili, provjerimo postoji li općenito pristup globalnoj mreži s našeg usmjerivača. Ako imate tablet, pametni telefon ili drugo prijenosno računalo s Wi-Fi modulom, povežite se s njega i provjerite internetsku vezu. Također nema pristupa? Zatim ponovno pokrenite usmjerivač isključivanjem i uključivanjem napajanja. Je li pristup vraćen? Izvrsno.
Ako ne, penjemo se u postavke našeg bežičnog usmjerivača i provjeravamo ih. Je li sve ispravno postavljeno? Tada se čini da je problem na strani ISP-a. Zovemo tehničku podršku i saznajemo razloge.
Korak 2 Ako postoji pristup internetu s drugog Wi-Fi-ja spojenog na kućnu mrežu, odnosno na jednom računalu ili je ograničen, onda izvor problema leži upravo u njegovim softverskim ili hardverskim postavkama.
Pokušajmo samo isključiti i uključiti adapter. Pritisnite kombinaciju tipki Win + R i unesite naredbu: ncpa.cpl

Mrežne veze će se otvoriti (relevantno i za Windows 7 i Windows 8).
Među dostupnim vezama nalazimo bežični adapter i desnom tipkom miša kliknemo na njega: Prvo odaberite stavku izbornika "Onemogući" i pričekajte dok se ne isključi.

Zatim ga ponovno kliknite desnom tipkom miša i odaberite Omogući.
Provjera pristupa.
Korak 3 Vrlo često, u pokušaju zaštite računala od vanjskih prijetnji, instalirani antivirusi i vatrozidi blokiraju sve redom, što se po nekim parametrima činilo sumnjivim. To se može dogoditi i s bežičnom mrežom. I kopat ćete po svim postavkama rutera i računala, ali će se i dalje prikazati poruka da je WiFi ograničen. Stoga, prije nego što uđete u džunglu konfiguracije operativnog sustava, prvo pokušajte onemogućiti instalirani antivirusni i vatrozid:

Paradoksalno, ovo je jedan od najčešćih uzroka.
4. korak Razlog za ograničen pristup mogu biti netočne IP postavke na vašem računalu ili prijenosnom računalu. Isključimo tu opciju. Desnom tipkom miša kliknite bežičnu vezu i odaberite stavku izbornika "Svojstva". U prozoru koji se otvori zanima nas komponenta Internet Protocol Version 4 (TCP/IPv4). Dvaput kliknite na njega i otvorit će se drugi prozor. Ovdje stavljamo kvačicu "Koristi sljedeću IP adresu":
![]()
Odredite adresu iz podmreže usmjerivača. Možete ga prepoznati okretanjem uređaja naopako - njegov IP će biti naznačen na naljepnici. Većina uređaja ima zadanu adresu 192.168.1.1, pa propisujemo IP kao na slici iznad.
Bilješka: Ako vaš usmjerivač ima drugačiju adresu, kao, na primjer, na D-Link-u - 192.168.0.1, tada, sukladno tome, na IP računalu morate navesti bilo koju od ove podmreže, počevši od 192.168.0.2.
Ne pomaže? Pokušajte vratiti potvrdni okvir na "Dobijte IP adresu automatski", ali ručno registrirajte adrese DNS poslužitelja. Također se događa da zadani DNS-ovi davatelja ne uspije. Da bismo isključili takav slučaj, navodimo padre javnih poslužitelja Googlea i Yandexa - 8.8.8.8 i 77.88.8.8:

Korak 5 Na prijenosnim računalima, razlog zbog kojeg Windows kaže "Ograničeno" prilikom povezivanja na WiFi može biti ušteda energije. Sustav jednostavno smanji napajanje adaptera i počne se čudno ponašati. Da biste to izbjegli, u mrežnim vezama ponovno kliknite desnom tipkom miša na naš dugotrajni adapter i ponovno odaberite stavku "Svojstva":

Sada samo kliknite na gumb "Postavke". U prozoru koji se otvori odaberite karticu "Upravljanje napajanjem" i poništite opciju "Dopusti računalu da isključi ovaj uređaj radi uštede energije". Kliknite OK, ponovno pokrenite i provjerite.
Korak 6 Ako koristite USB Wi-Fi adapter, pokušajte ga odspojiti, ponovno pokrenuti i priključiti u susjedni USB priključak.

Takav potez ponekad pomaže u slučajevima kada su flash diskovi i razni uređaji često priključeni na računalo, a kao rezultat toga, USB sabirnica počinje tupiti.
Popravljanje postavki Wi-Fi veze
Da biste razumjeli zašto Windows 8 ne vidi WiFi i provjerili jesu li postavke ispravne, otvorite Centar za mrežu i dijeljenje tako da desnom tipkom miša kliknete ikonu mreže u traci.


U odjeljku "Promjena postavki adaptera" pronađite svoju mrežnu vezu. Iz kontekstnog izbornika odaberite naredbu "Status". Klikom na gumb "Detalji" možete vidjeti svojstva trenutne veze. Najčešće, ako je Wifi ograničen u sustavu Windows 8, problem se može pronaći tamo.

Na što trebate obratiti pažnju prilikom postavljanja wifi-a za Windows 8:
- Opis: vaš bežični adapter.
- IPv4 adresa: IP adresa dodijeljena vašem računalu na Wi-Fi mreži.
- Zadani pristupnik: IP adresa pristupne točke - može biti kućni usmjerivač ili bilo koji drugi izvor Wi-Fi signala.
- IPv4 DHCP poslužitelj O: DHCP poslužitelj je obično Windows 8 Wifi hotspot, a njegova će adresa biti ista kao i adresa zadanog pristupnika.
- IPv4 DNS poslužitelji: pristupna točka također obično djeluje kao DNS poslužitelj, ali ponekad u ovom retku možete vidjeti druge IP adrese koje mogu pripadati i mrežnom davatelju i nepoznato kome (na primjer, zlonamjerni softver).
Ovdje se uređuje Wifi Windows 8 postavka: odabirom "Status" iz kontekstnog izbornika kliknite "Svojstva". Na popisu komponenti koje koristi veza, odaberite Internet Protocol Version 4 i ponovno kliknite Svojstva.

Na kartici Općenito moći ćete konfigurirati konfiguraciju veze. Na isti način možete konfigurirati vezu u IPv6 mrežama.

U velikim Wi-Fi mrežama ne biste trebali ručno unositi IP adrese jer je moguć sukob (nekoliko uređaja pokušava pristupiti mreži s istom adresom).
Ako nakon provjere postavki vidite da je Wifi veza i dalje ograničena, vaš Windows 8 možda nije ažuriran od instalacije. U njegovim ranim verzijama zabilježen je niz pogrešaka u mrežnom stogu, koje su programeri kasnije ispravili. Stoga, da biste riješili problem, prije povezivanja na bežični internet morate instalirati sva ažuriranja sustava.
Postavljanje wifi windowsa 8.1 je slično, tu nema globalnih razlika.
Pažnja! Naši cijenjeni čitatelji predložili su mnoga rješenja za problem ograničenja WiFi-ja, stoga pročitajte komentare!
Pozdrav dragi čitatelji mog bloga. Mislim da nikome nije tajna da su danas bežične tehnologije čvrsto ušle u živote naših sunarodnjaka, a zahvaljujući najvišoj brzini prijenosa podataka, razmjena informacija postala je lakša i praktičnija nego ikad prije. Međutim, nažalost, ne ide uvijek sve glatko, a mnogi ljudi imaju svakakve probleme povezane s pristupom World Wide Webu. Jedno od najčešće postavljanih pitanja zvuči otprilike ovako: što učiniti ako piše ograničeno kada je spojen na wifi? Nekoliko je najčešćih uzroka ovog problema pa ćemo ih sve analizirati kako biste uvijek bili svjesni kako ga sami i brzo riješiti.
Gdje početi
Dakle, ako ste uključili računalo ili prijenosno računalo kao i obično, ali kada pokušate pristupiti Internetu, sustav vam daje razočaravajuću poruku da je veza ograničena, onda biste svakako trebali nešto poduzeti. Za početak, sjetite se jeste li točno platili pristup mreži i postoje li dugovi prema davatelju. Ne bi bilo suvišno nazvati i telefonsku liniju tvrtke koja vam pruža usluge pristupa internetu i raspitati se o mogućim razlozima izostanka mreže. Ako se nakon ovog koraka problem ne riješi, prijeđite na sljedeće korake:
- Provjerite vezu svih komunikacija na samom wifi usmjerivaču. Također se događa da zbog prenapona struje rad usmjerivača zaluta, te ga samo treba ponovno pokrenuti kako bi ponovno mogao distribuirati internet.
- Onemogućite antivirusni program na računalu na neko vrijeme. Neke aplikacije ove prirode mogu pretjerati sa zaštitom korisnika, ostavljajući ga bez pristupa mreži.
- Pokušajte se povezati s wifi usmjerivačem s drugih uređaja koji su vam pri ruci. Ako na vašem telefonu ili tabletu postoji internet, onda su hardverske postavke vašeg računala definitivno uzrok problema. Da biste to riješili, trebate pozvati naredbeni redak (tipka "Win" + "R") i u nju unijeti ncpa.cpl. Na otvorenoj ploči s mrežnim vezama morate pronaći bežični adapter i kliknuti na njega desnom tipkom miša. Prvo morate odabrati stavku "Onemogući", pričekajte da se adapter potpuno hardverski onemogući, a zatim kliknite na gumb "Omogući".
Ako ste napravili sve gore navedene manipulacije, ali kada se spojite na wifi i dalje piše ograničeno, onda ne očajavajte, postoji još barem nekoliko razloga, nakon što ćete ih otkriti, sigurno ćete moći riješiti problem.
Na zaslonu računala trebate pronaći ikonu bežične veze, kliknite je desnom tipkom miša i odaberite odjeljak pod nazivom "Svojstva". Otvorit će se prozor programa u kojem trebate pronaći i dvaput kliknuti na komponentu Internet Protocol verzije 4. U sljedećem prozoru koji se otvori pojavit će se informacija s trenutnom IP adresom, koja se mora provjeriti u odnosu na navedenu podmrežnu adresu (koja se nalazi na naljepnici koja se nalazi na dnu samog rutera). Ako to ne pomogne, pokušajte pomaknuti potvrdni okvir na stavku koja automatski dobiva IP adresu.
Način rada za uštedu energije
Razlog za ograničavanje pristupa internetu na prijenosnim računalima sa sustavom Windows može biti način uštede energije. Na mnogim prijenosnim uređajima sustav može poduzeti različite mjere za uštedu novca, uključujući ograničavanje pristupa mreži. Da biste riješili problem, vratite se na " Mrežne veze", Pronađite adapter i otvorite njegova svojstva. Sada trebate kliknuti na gumb "Postavke" koji se nalazi u gornjem desnom kutu zaslona. U prozoru koji se otvori, u odjeljku "Upravljanje napajanjem", morate poništiti okvir pored "Dozvola za isključivanje ovog uređaja radi uštede energije", zatim kliknite "U redu" i ponovno pokrenite prijenosno računalo.
Problemi s vozačem
Ako sve gore navedene radnje nisu donijele pozitivan rezultat, onda je moguće s visokim stupnjem vjerojatnosti reći da razlog leži upravo u vozaču. Dakle, prvo trebate pozvati naredbeni redak ("Win" + "R") i napisati sljedeću kombinaciju: devmgmt.msc, a zatim kliknite "U redu". U prozoru koji se pojavi morate ukloniti sve što se odnosi na mrežne adaptere, zatim ponovno pokrenuti računalo i instalirati sve upravljačke programe na novo. Ako nemate disk sa potrebnim drajverima, koji obično dolaze s uređajem, preporuča se da ih preuzmete samo iz službenih izvora. Sada se ponovno pokušajte povezati s mrežom.
Ishod
Sada znate zašto veza s wifi-jem može biti ograničena, tako da doslovno možete riješiti problem u trenu koristeći ovaj jednostavan algoritam radnji. To je sve. Sretno!
Povezivanje s internetom putem Wi-Fi bežične mreže nije težak zadatak: kada imate potrebnu opremu, trebate samo napraviti nekoliko jednostavnih koraka i moći ćete uživati u prostranstvima virtualnog svijeta... Ali nije sve tako jednostavno, na primjer: sustav odbija vidjeti adapter ili status "veza je ograničena ili ne postoji." Ova i druga pitanja bit će obrađena u ovom članku.
U idealnom slučaju, povezivanje na Wi-Fi u sustavu Windows 8 odvija se na sljedeći način. Pod uvjetom da vaše računalo ima bežični modul, svi upravljački programi su instalirani i Wi-Fi je uključen, tada na programskoj traci možete pronaći ikonu koja prikazuje mrežne podjele sa zvjezdicom na vrhu. To znači da ste vi i vaše računalo na pravom putu, a posljednji od vas vidi mreže s kojima se možete povezati. Klikom na ovu ikonu trebate odabrati željenu Wi-Fi mrežu, zatim kliknuti "Poveži", zatim (u prozoru koji se otvori) upisati lozinku za mrežu i kliknuti gumb "Dalje" koji se nalazi ispod.
Nakon toga će se pojaviti prozor u kojem će vas računalo pitati o mogućnosti dijeljenja mreže. Ovo je vrlo važna točka odgovorna za sigurnost vašeg računala. Ako ste kod kuće (tj. mreža je doma), tada možete dopustiti dijeljenje, ali ako ste na javnom mjestu, tada ne možete uključiti dijeljenje. Ako je veza uspjela, ikona pahulje će biti zamijenjena ikona s razinom signala (tj. isti će se znak popuniti i ista snježna pahulja će nestati). A sada pogledajmo moguće probleme pri povezivanju na Wi-Fi.
Među problemima prednjači nedostatak dostupnih mreža za povezivanje u vidnom polju prijenosnog računala, a ponekad i potpuni nedostatak bilo kakvih bežičnih mreža. U ovoj situaciji vidjet ćete ikonu monitora na programskoj traci s crvenim X u kutu, što pokazuje da nema veze.
Ovdje postoji nekoliko razloga:
Nedostatak Wi-Fi mrežnog adaptera (obično je ugrađen u prijenosna računala, najvjerojatnije ga nećete pronaći na stacionarnim računalima);
Nedostatak upravljačkih programa za Wi-Fi adapter (što nije tipično za Windows 8 ili 10, ali je moguće); - bežična veza je onemogućena;
WiFi adapter je pokvaren;
Rješenje ovih problema je prilično jednostavno. U prvom slučaju morate kupiti adapter. Što se tiče nedostatka upravljačkih programa, prvo morate provjeriti jeste li ispravno dijagnosticirali problem. Da biste to učinili, desnom tipkom miša kliknite ikonu internetske veze, otvorite "Centar za mrežu i dijeljenje", a zatim otvorite "Promijeni postavke adaptera". Ako nakon pregleda adaptera niste pronašli vezu pod nazivom "Bežična mreža", onda možete biti sigurni da nema upravljačkih programa (ako, naravno, postoji adapter koji treba ove upravljačke programe). U ovoj situaciji problem se rješava preuzimanjem i instalacijom upravljačkog programa.
Ponekad se dogodi da postoje i adapter, upravljački program i "Bežična mreža", ali sama veza ne radi jer je onemogućena. U tom slučaju, morate ga pronaći (kao što je gore navedeno) i uključiti ga desnom tipkom miša. Drugi problem može biti pogrešna lozinka. Izdaje se kao pogreška "Nevažeći mrežni sigurnosni ključ. Pokušajte ponovno.” Ako ste zaboravili lozinku, možete je pronaći u postavkama usmjerivača ili na drugom računalu.
A sada razgovarajmo o drugom lideru u problemima s Wi-Fi vezom na Windows 8 ili 10. Ovo je ikona "Ograničeno" koja se manifestira kao žuti trokut sa uskličnikom koji se nalazi na programskoj traci. Pojavljuje se nakon povezivanja i ne dopušta Internetu da radi. Najprije morate provjeriti kako internet radi iz istog izvora na drugim uređajima. Ako je tamo sve u redu, onda je problem stvarno u računalu, odnosno u njegovom operativnom sustavu.
Postoji nekoliko opcija za rješavanje ovog problema, a koja je točna utvrđuje se eksperimentom: - promjena upravljačkog programa adaptera; - promjena načina rada samog rutera; - postavljanje vremena, datuma i regije na usmjerivaču; - postavljanje FIPS kompatibilnost; - onemogućavanje antivirusnog programa, - resetiranje procjene korištenja podataka.
Nije tajna da se većina korisnika mreže radije spaja na Internet putem Wi-Fi distributera. Pa, kad to ne stvara nikakve probleme. Ali što učiniti kada sustav pokaže pogrešku? Kao što znate, u ovoj situaciji mogu postojati najmanje dvije opcije: kontaktirajte servisni centar ili pokušajte sami popraviti pogrešku. Razmotrit ćemo slučaj kada računalo sa sustavom Windows 8 piše "ograničeno" kada je spojeno.
Utvrdite uzrok problema
Događa se da se korisnici žale da u početku nije bilo problema s povezivanjem putem Wi-Fi-ja. Međutim, nakon nekog vremena internet nestaje, a pored ikone bežične mreže pojavljuje se status Ograničeno. Zašto se ovo događa?
Razloga može biti dosta, od problema povezanih s usmjerivačem do problema u samom sustavu. Najprije provjerite je li vaš Wi-Fi razdjelnik uključen. Pogledajte kako je u interakciji s drugim uređajima. Ako se, na primjer, pametni telefon bez problema poveže s mrežom, a na prijenosnom računalu dođe do pogreške, najvjerojatnije je to zbog.
Popravite postavke veze
Alternativno, problemi mogu nastati zbog kvara u postavkama. U tom slučaju otvorite Centar za mrežu i upravljanje. Ovdje morate odabrati Promjena postavki adaptera. Nalazi se na lijevoj strani ekrana.

Ovdje nalazimo mrežnu vezu koja nas zanima. U njegovom izborniku kliknite Status i idite na Detalji. Ovdje se često mogu pronaći netočne postavke. U istom odjeljku možete uređivati parametre, za što trebate ići na Svojstva. Iz ovoga ćete saznati više o postavljanju internetske veze.

Druge opcije za ispravljanje pogreške
Dakle, ako vam gore navedeno nije pomoglo da ispravite pogrešku, postoji još nekoliko radnih savjeta koje možete koristiti. Problem može biti u antivirusnom programu. Dr.Web posebno često griješi s tim. Program može blokirati pristup mreži iz bilo kojeg razloga koji je samo njemu jasan. Pokušajte onemogućiti sve zaštitne module i ponovno se spojiti na mrežu. Naravno, surfanje internetom bez antivirusnog programa vrlo je obeshrabreno, stoga razmislite o instaliranju drugog antivirusnog programa. sve vrste antivirusa ovdje.
Možete pokušati ispraviti pogrešku "veza ograničena" aktiviranjem FIPS kompatibilnog načina. Da biste to učinili, idite na Mrežne veze i odaberite onu koja nas zanima. Desnom tipkom miša kliknite na njega i odaberite Status iz kontekstnog izbornika. Idite na svojstva veze. Zatim kliknite Napredne opcije. Sada odaberite željeni način rada i dovršite radnju tipkom OK.
Čudno, možete se riješiti ograničenja veze poništavanjem vremena, regije i datuma u postavkama Wi-Fi usmjerivača. Da biste to učinili, idite na karticu Bežično, izravno gdje je konfigurirana sama bežična veza. Odaberite željenu regiju, spremite promjene i ponovno pokrenite uređaj. Vrijeme i datum se ispravljaju u System Tools. Ovaj odjeljak obično sadrži druge postavke sustava.
Dakle, postoji nekoliko razloga zašto se pojavljuje "ograničena" pogreška veze. U sustavu Windows 8 ispravlja se na različite načine, ovisno o tome zašto je nastao. Ne zaboravite instalirati ažurirane upravljačke programe na usmjerivač, što je jedan od čestih uzroka pogreške. Ako sve gore navedene radnje nisu donijele nikakav rezultat, morat ćete se obratiti stručnjacima. Međutim, prije nego što to učinite, zapamtite da nakon promjene postavki usmjerivača ili sustava ponovno pokrenite uređaj, inače se neće aktivirati.
TCP IPv4 protokol- što je to i koji je njegov princip rada? Ukratko, zapravo postoje dva Windows protokola koja su odgovorna za povezivanje računala na Internet. Jeste li ikada dobili takve poruke kada pokušavate pristupiti internetu - "Mreža bez pristupa internetu" ili "WiFi veza je ograničena"? Međutim, ovaj se tekst također prikazuje u Windows Network Control Center u statusu . U ovom članku nastavljamo rješavati ove najčešće pogreške koje se javljaju prilikom postavljanja interneta.
Mreža bez pristupa internetu na Windows 7 ili 10
Napisat ću posebno o WiFi-u, ali pogreška TCP IPv4 protokola " Mreža bez pristupa internetu” se također može pojaviti u kabelskoj vezi. Također izgleda isto na različitim verzijama OS-a - Windows 10, 7 ili 8, tako da su načini popravljanja univerzalni i pomoći će svakom korisniku.
No prije nego što popravimo TCP IPv4 internetske postavke, najprije definirajmo situaciju u kojoj se problem pojavljuje:
- Računalo se povezuje s usmjerivačem, ali nije moglo biti online od samog početka
- U početku je postojao internet, ali je onda nestao
Internet na računalu nije radio od samog početka
- Nedostaje ili nije uključen Wi-Fi adapter
- Upravljački program Wi-Fi adaptera nije instaliran
- Nizak signal pristupne točke (ili nema signala)
- Netočne postavke veze
TCP / IP v4 - kako konfigurirati potrebne radne parametre?
Sve je jasno s prve tri točke - već sam detaljno napisao kako spojiti prijenosno računalo ili računalo na Internet. Također, posebna uputa posvećena je ažuriranju na mrežnu karticu.
Ali pokušajmo shvatiti postavke potrebnih parametara za rad TCP IPv4. Gdje se općenito nalaze?
Ako imate operacijski sustav Windows 7, tada morate ići na izbornik "Start - Control Panel".

Zatim idite na "Centar za mrežu i dijeljenje".

Ako radite sa Windows 10, tada se sve otvara mnogo brže - desnom tipkom miša kliknite "Start" i otvorite "Mrežne veze"

Na novoj stranici idite na "Centar za mrežu i dijeljenje"



Otvorit će se stranica s popisom postojećih veza, odnosno instaliranih žičanih i bežičnih adaptera. Ako je vaše računalo povezano s usmjerivačem putem kabela, onda nam je potrebna "Local Area Connection", ako je putem WiFi-a, onda "Wireless Connection". Odaberite onu koju želite i kliknite desnom tipkom miša na nju, a zatim idite na "Svojstva".

Konfiguriranje internetskog protokola TCP IPv4
Prije nego što promijenite bilo što ovdje, sve što trebate znati je da je vaše računalo spojeno na Internet putem usmjerivača ili izravno kabelom od ISP-a?
Ako putem usmjerivača, nije važno putem WiFi-a ili upletene parice, tada će parametri koje treba postaviti u TCP IPv4 ovisiti o mrežnim postavkama na admin panelu usmjerivača.
Ako je DHCP poslužitelj omogućen na usmjerivaču, tada bi dobivanje IP adrese i DNS poslužitelji trebali biti na računalu. U tom slučaju, usmjerivač će ih samostalno postaviti za računalo i povezati ga s internetom konfiguriranim na njemu. Ako su neke vrijednosti već navedene ovdje, onda ih pažljivo prepišite na papir, dobro će vam doći prilikom daljnjeg postavljanja veze usmjerivača s davateljem.

No također se događa da konfiguracija lokalne mreže u postavkama usmjerivača uključuje ručno određivanje IP adrese na svakom uređaju ili postoje neki kvarovi u radu DHCP-a.
U tom slučaju, ako sve napravite mudro, prvo ga morate dodijeliti računalu na usmjerivaču, a zatim ga registrirati u postavkama internetskog protokola TCP IP verzija 4. Inače, kada je DHCP pokrenut, usmjerivač može automatski dodijeliti adresu koji ste naveli u TCP IPv4 postavkama nekom pa drugom uređaju, doći će do sukoba IP adresa i internet neće raditi.
Ali u većini slučajeva, da biste razumjeli je li pogreška "Mreža bez pristupa Internetu" u postavkama TCP IPv4 zaista uzrok, dovoljno je samo ručno unijeti IP adresu, a zatim će je biti moguće odrediti u ured rutera.
Kako to učiniti ispravno?
Prvo, sve TCP IPv4 parametre postavljamo na automatske, kao što sam ranije pokazao, i spremamo.
Zatim morate kliknuti desnom tipkom miša na odabranu vrstu veze i kliknuti na "Detalji"

Stupac DHCP poslužitelja sadržavat će IP adresu usmjerivača.
Ako je ovaj poslužitelj onemogućen, ovdje nećete vidjeti ništa - u ovom slučaju pokušajte koristiti jednu od dvije IP adrese - 192.168. Točnije možete saznati iz opisa vašeg modela usmjerivača - ovdje dajem sve najpopularnije tvrtke. Kako bi zajamčeno odgovarao onoj navedenoj u specifikaciji za vaš model, morate to učiniti, ali tada će sve ostale konfiguracije također propasti - budite oprezni i učinite to samo ako je potrebno i s punim povjerenjem da možete onda vrati sve kako je bilo.
Dakle, nakon što saznate koji IP ruter ima, vratite se na "Bežična veza - Svojstva - Internet Protocol TCP IPv4" i unesite sljedeće podatke:
- Gateway- IP usmjerivača, na primjer, 192.168.1.1
- Maska — 255.255.255.0
- IP adresa — 192.168.1.3
Osim posljednje znamenke, prve tri vrijednosti adrese moraju odgovarati adresi usmjerivača.

Spremite tipkom "OK". Nakon toga najčešće počinje raditi Internet.
O tome zašto se događa da ne radi, pročitajte u drugom članku.
Wifi je radio ali je prestao
- Kvar hardvera
- Promjena postavki veze za internetski protokol TCP IPv4, uključujući sukob IP adresa
- virusna infekcija
- Pogreške mrežnog stoga na starijim verzijama sustava Windows 8
Koliko god zvučalo otrcano, problem pogrešaka kada je Wi-Fi upisivanje ograničen možda leži u vašem antivirusnom programu. Da, da, njegova aktivnost identificiranja i blokiranja potencijalno opasnih mrežnih aktivnosti može lako blokirati internet, stoga se uvjerite da to nije antivirusni kompleks.
Da biste to razumjeli, dovoljno je samo na trenutak onemogućiti sve zaštitne module programa i pokušati otići na neku stranicu - ne bojte se, nećete ništa pokupiti na pouzdanim stranicama za nekoliko minuta. Ako je uspjelo, pažljivo proučite sve postavke i postavite ih na one vrijednosti koje ne blokiraju vezu s usmjerivačem.
WiFi veza ograničena je internetskim protokolom verzije 4 TCP IPv4
Sada o kompliciranijim stvarima oko postavljanja TCP IPv4 protokola pri povezivanju na Internet, koje ne leže na površini.
Prije svega, greška može biti u, više sam o njima napisao zasebno. Pažljivo provjerite koju vrstu veze ima s davateljem, koje podatke davatelj zahtijeva da unese u ploču postavki veze. Također provjerite je li DHCP poslužitelj usmjerivača ispravno konfiguriran. O svim tim pitanjima već je bilo riječi u člancima - budite oprezni, svaka netočna brojka ili dodatna oznaka može uzrokovati sličan problem.

Ako je s ruterom sve u redu, spojen je i uključen wifi adapter na računalu i na njemu su instalirani upravljački programi, a istovremeno imate instaliran operativni sustav Windows 8, onda je možda stvar u ranijim verzijama sustava Windows 8, programeri su pogriješili u mrežnom stogu, zbog čega se nije bilo moguće normalno povezati s internetom putem WiFi-a. To je popravljeno u nedavnim verzijama i ažuriranjima, ali na mnogim računalima ova je pogreška prisutna i onemogućuje korisnicima normalan rad.
To se rješava instaliranjem ažuriranja sa službene Microsoftove web stranice ili na neki drugi prilično jednostavan način, ali upozoravam vas da ćete to učiniti na vlastitu odgovornost i rizik!
Hoćemo li pokušati? Moramo pozvati naredbeni redak, za koji idemo na "Svi programi > Dodatna oprema". Pronalazimo "Command Prompt", desnom tipkom miša kliknite stavku i odaberite "Pokreni kao administrator".

Nakon toga otvorit će se prozor s crnom pozadinom - ovdje morate redom unijeti sljedeće naredbe, nakon svake od kojih pr:
i uspješno izvršenje potvrdit će "OK":
netsh int tcp heuristika skupa onemogućena
netsh int tcp set global autotuninglevel=onemogućeno
netsh int tcp set global rss=enabled

netsh int tcp show global
i provjerite da li sve postavke imaju isti izgled kao na gornjoj snimci zaslona. Nakon toga možete se ponovno spojiti na WiFi.
TCP IPv4: Mreža bez pristupa internetu
Čini se da je već opisano sve što je moguće! Ali ako vam, nakon primjene čak i svih ovih metoda opisanih u dva članka, računalo kaže da "Mreža bez pristupa Internetu", dok Internet zapravo radi, onda ćemo napraviti posljednji dodir.
Čak i uz normalnu vezu, ovaj se natpis može pojaviti ako radi preko proxy poslužitelja koji radi na strani davatelja.
Idemo na izbornik "Start" i upisujemo "gpedit.msc" u traku za pretraživanje i zovemo ovaj "Local Group Policy Editor".
Prolazimo kroz dugi lanac: “Lokalno računalo> Konfiguracija računala> Administrativni predlošci> Sustav> Upravljanje internetskom komunikacijom> Postavke internetske komunikacije” i ovdje aktiviramo sljedeću funkciju: “Onemogući aktivno ispitivanje indikatora statusa mrežne veze”. Odnosno, stavili smo potvrdni okvir na "Omogući" da onemogućimo ovaj zvuk 🙂

Ovo će onemogućiti automatsko skeniranje sustava za aktivnu internetsku vezu putem TCP IPv4 protokola i poruka se više neće prikazivati.
Nadam se da će ovi savjeti pomoći u rješavanju problema s ograničenom wifi vezom i mrežom bez pristupa internetu.
Pri korištenju povezivanja računalnih sustava na lokalne mreže ili na Internet na temelju starih operativnih sustava, u nekim slučajevima se pojavljuje poruka da je veza ograničena ili potpuno odsutna. Ovaj će članak uzeti Windows XP kao primjer. Sagledat će se s čime bi ova pogreška mogla biti povezana, kao i načine rješavanja problema.
Uzroci problema
Ako uzmemo u obzir kvarove ove vrste, potrebno je razlikovati vrste situacija u kojima se oni mogu pojaviti. U nastavku su informacije vezane za dva glavna područja:
Kućni terminali;
korporativne mreže.
U oba slučaja može se pojaviti poruka da je veza ograničena ili odsutna (Windows XP) iz sličnih razloga. Najjednostavniji od njih su neuspjesi u radu davatelja. U ovom slučaju, ništa se ne može učiniti, morate pričekati dok on ne riješi problem. Iako je pristup Internetu usluga koja se plaća, stoga, ako korisnik ili poduzeće nije izvršilo plaćanje na vrijeme, operativni sustav redovito prikazuje poruku da je veza ograničena ili izostala pri prelasku iznad ikone statusa mreže, koji se nalazi u području obavijesti sustava.tray. Osim toga, često se takvi problemi javljaju zbog netočnih ili neuspjelih postavki veze. Zatim, trebali bismo se zadržati na nekim točkama.
Kako popraviti situaciju kada je veza ograničena ili odsutna?
Uobičajeno, takvi kvarovi nastaju kao posljedica činjenice da određeni računalni terminal, prijenosno računalo ili uređaji umreženi putem Wi-Fi mreže jednostavno ne mogu dobiti ispravnu IP adresu, a ako postoji, dodijeljena je pogrešno. U najjednostavnijem slučaju, i za standardnu vezu pomoću mrežnog kabela i za Wi-Fi vezu, prvo morate provjeriti glavne postavke.
Da biste to učinili, morate otići na odjeljak mreže i interneta koji se nalazi na "Upravljačkoj ploči" i pronaći TCP / IP protokol tamo (u svojstvima). Zatim, u svojstvima protokola, trebali biste pogledati IP adresu, kao i povezane parametre. U pravilu morate koristiti automatsko prikupljanje adrese, a zatim ponovno testirati vezu. Kada se ova opcija ne očekuje, morate unijeti ispravne vrijednosti za sam IP, masku podmreže, pristupnik, preferirani DNS poslužitelj i navesti proxy poslužitelj, ako je potrebno.
Često proxy nije potreban, pa je jedan od razloga zašto je veza ograničena ili odsutna (Windows XP) njegova aktivacija. Obično onemogućavanje proxy poslužitelja može riješiti problem. U tom slučaju, vrijednosti parametara treba razjasniti s davateljem. Kako bismo bili potpuno sigurni, predlaže se korištenje izbornika "Pokreni", gdje trebate unijeti naredbu naredbe, a zatim naizmjenično pisati ipconfig / release i - ipconfig / renew. Svaki put kada upišete naredbu, morate pritisnuti tipku enter.
Što učiniti kada je veza ograničena ili nema (Windows XP, WiFi)?
Zatim morate obratiti pažnju na Wi-Fi veze. U ovom slučaju sve nije tako jednostavno, međutim, za TCP / IP protokol je bolje koristiti automatski prijem parametara s usmjerivača ili drugih usmjerivača. Istina, i to nije sve što je potrebno. Da biste bili sigurni da je sve ispravno konfigurirano, prvo provjerite postavke istog rutera. Vrijedi provjeriti je li DHCP poslužitelj aktiviran u odjeljku LAN.
U slučaju da se ne koristi, mora se omogućiti. Slično, to je vrijedno učiniti za DHCP postavke u sustavu na računalu. Istodobno, da biste izvršili provjeru, trebali biste koristiti odjeljak administracije koji se nalazi u "Upravljačkoj ploči", a zatim izvršiti prijelaz na usluge. Prvo morate provjeriti funkcionira li DHCP i je li tip pokretanja postavljen na automatski.
U suprotnom, morate promijeniti konfiguraciju. Ako se to ne učini, operativni sustav Windows XP će stalno izdavati obavijest da je veza s lokalnom mrežom ograničena ili odsutna. Kada se postavke prilagode, preporuča se ponovno pokrenuti sustav kako bi promjene stupile na snagu.
Ostali problemi
Postoje i druge situacije koje se ne pojavljuju baš često, ali se ipak trebate upoznati s njima. Na primjer, jedan od najvjerojatnijih razloga za takve trenutke u kojima je veza ograničena ili odsutna (Windows XP) je netočna instalacija sustava šifriranja, na primjer, WEP umjesto WPA / WPA2. U tom slučaju instalirajte razne vrste WPA ili potpuno onemogućite mrežnu zaštitu na samom usmjerivaču, a zatim ga morate ponovno pokrenuti.
Vjerojatno to nije razlog. Ponekad se dogodi kada davatelj ne omogući filtriranje po MAC adresi, a usluga je aktivirana. Na usmjerivaču, na kartici Wireless, trebate provjeriti je li linija Wireless MAC-filtriranje deaktivirana. Osim toga, postoje slučajevi kada su takvi kvarovi uzrokovani sukobom sustava s antivirusnim programom ili čak vatrozidom treće strane. Vrijedi napomenuti da se to događa rijetko, pa se ne uzima u obzir.
Nakon svega napisanog potrebno je dodati da treba koristiti dodjelu automatskih parametara računalnim sustavima. U pravilu, ova opcija može riješiti problem, ako postoji. U najekstremnijem slučaju morate provjeriti ispravnost parametara. DHCP poslužitelj, kako na ruteru tako i na sustavu, uglavnom je omogućen prema zadanim postavkama. Osim toga, članak se ne bavi pitanjima vezanim uz rad odgovarajućih upravljačkih programa ili integritet spojnih kabela. To obično nije problem.
Češće promatramo ograničen pristup Wi-Fi mreži kada je kabel usmjerivača isključen ili je davatelj prestao opskrbljivati kuću internetom. Ovo potonje prirodno djeluje kao posljedica neplaćanja. Windows 10 na prijenosnom računalu kaže: Ograničeno.
Kvaliteta veze
Autori priručnika često preskaču prvi korak, pokazujući da postoji bežična veza. Provjera daje tehničaru priliku da locira problem. Ne povezuje se s usmjerivačem bežično - problem je jasno ograničen na granice stana.
- Birajte IP adresu usmjerivača (obično je upisano na ljepljivu naljepnicu, naljepnicu).
- Administrativna ploča bi se trebala otvoriti.
Nemogućnost prijave znači lokalni problem. Druga opcija je da je administrator promijenio IP (neki modeli vam omogućuju da ga konfigurirate). Ne dopušta mi da se prijavim, učinite sljedeće:
- Promjena lokacije: Prijenos na Wi-Fi je hirovit. Uključite/isključite adapter mehaničkim izvlačenjem. USB priključak se može priključiti na vrijeme (opcija za stolno računalo). Vlasnicima prijenosnih računala lakše je ponovno pokrenuti sustav.
- Povežite bilo koji drugi bežični uređaj. Uspješan pokušaj otkriva potrebu detaljnijeg proučavanja neuspjelog uređaja. Problem je ovdje u središtu.
- Pronađite tunera, tražite adresu. Međutim, sljedeći korak izbjegava potrebu za pronalaženjem majstora.
- Često je nova IP adresa određena naredbom mrežne konfiguracije:
- Win + X (deseta verzija) ili Potražite u izborniku Start "naredbeni redak" nakon čega slijedi desni klik, odabirom Pokreni kao administrator (7, 8).
- Unesite naredbu ipconfig.
- Potražite string Primary Gateway.
- Nakon što pronađete IP adresu usmjerivača, pokušajte ponovno bežično otvoriti administratorsku ploču.
- Spojite kabelom, čitajte dalje.
Provjerite ima li interneta
Poznato je: pristup internetu putem Wi-Fi-ja često ne uspijeva.
- Uzmite ruter rukama, potražite kabel, spojite računalo ili prijenosno računalo žicom.
- Provjerite integritet kabela unosom IP adrese rutera (pogledajte naljepnicu koja krasi tijelo uređaja).
- Izgled administratorske ploče znači da postoji veza PC-ruter, odsutnost ukazuje da problemi s povezivanjem na Wi-Fi mogu biti posljedica nefunkcionalnosti hardvera. Oprema je pala. Vrlo rijetko je kriv neispravan kabel: pogledajte trepću li svjetla.
upravljačka ploča

- Posjetite karticu Mreža.
- Provjerite indikaciju veze.
- Nedostatak zelenog svjetla označava da nema internetske veze. Treba ga konfigurirati prema uputama pružatelja usluga.
Ponovno pokrenite usmjerivač
Rjeđe se ispostavi da je kabel prekinut. Lavovski dio pokušaja distribuira Internet, 10-30 sekundi nakon ponovnog pokretanja. Putem rutera hakeri često organiziraju DDoS napade. Ponovno pokretanje pomaže, bolje je potpuno resetirati kako biste uklonili moguće tragove aktivnosti Trojana.
Provjera zdravlja
- Spojite se žicom.
- Birajte IP adresu usmjerivača.
Kobni neuspjeh izdavanja administrativne ploče putem kabela znači kvar hardvera. Rijetko se događa. Na primjer, kada netko bez pristupa pokuša daljinski ažurirati firmware usmjerivača. To je izričito zabranjeno uputama. Kršiti - uređaj će se pokvariti.
Rad je narušen ako se napajanje izgubi tijekom ažuriranja firmvera. Jedan servisni centar može riješiti problem.

Ponovno pokrenite adapter
- Desni klik na ikonu mreže (donji desni kut).
- Mrežni kontrolni centar.
- Opcije adaptera.
- Pronađite bežičnu mrežu, kliknite desnom tipkom miša.
- Odaberite Onemogući.
- Pričekajte 3 sekunde, uključite opremu.
- Provjerite je li Wi-Fi pristup popravljen.
Nazovite davatelja
Ponekad pružatelj usluga odlazi bez interneta. Molimo kontaktirajte tehničku podršku. Saznajte detalje. Događa se da stručnjak ne želi priznati prvi put (provjereno). Dakle, strpljivo nastavite otkrivati okolnosti.
Antivirus
Billy Gates kaže da je 1709 sigurna. Međutim, Kaspersky nastavlja tražiti ranjivosti. Nije ni čudo što preglednici također odbijaju pokrenuti Flash Player: posjetili ste zlonamjerno mjesto - uhvatili ga. Nije mreža - problemi.

Ispitivanje
Prvi korak bi trebao biti provjera.
- Spojite računalo kabelom.
- Zagonetnite tražilicu jednostavnim upitom "doktor web puši".
- Preuzmite uslužni program tako da potvrdite potrebne potvrdne okvire.
- Pokrenite test (odspojite Ethernet kabel).
Onemogućavanje zaštite
Kaspersky ponekad blokira web stranice, pružajući pouzdanu zaštitu. Onemogućite antivirusni program samo kao posljednje sredstvo.
- Desni klik na ikonu u traci.
- Odaberite "Pauziraj zaštitu".
Vozač
Počevši od desetog, sustav će automatski povezati lavovski dio željeza. PnP opcija je razvijena davno, stvarno je počela raditi nakon početka 10-ih godina 21. stoljeća. 99% ažuriranja upravljačkog programa neće pomoći.
- Otvorite Upravitelj uređaja (Win + X za desetke ili Upravljačku ploču ranijih verzija).
- Pronađite niz adaptera.
- Desni klik.
- Kliknite Ažuriraj upravljačke programe.

Upravljanje napajanjem prijenosnog računala
Mobilna računala pokušavaju uštedjeti energiju na ekstravagantan način: smanjuju snagu adaptera. Zabranite isključivanje Wi-Fi modula.
- Donji desni kut radne površine: desnom tipkom miša kliknite ikonu Mreža.
- Otvorite Centar za mrežu i dijeljenje.
- Kliknite karticu Svojstva adaptera.
- Odaberite bežično sučelje.
- Desni klik.
- Proširite Svojstva.
- Kliknite Prilagodi... ispod imena.
- Otvaranjem kartice Upravljanje napajanjem spriječite isključivanje uređaja.
DNS IP adrese
- Slijedite gornje korake do kartice Svojstva.
- Kliknite redak Internetski protokol verzije 4.
- Kliknite Svojstva.
- Zamijenite automatski prijem IP adresa redovnim resursima tražilice: 8.8.8.8, 77.88.8.8. Ponekad trojanac zamjenjuje DNS, otkrivajući lažne adrese - napadači pokušavaju ukrasti lozinke.

Distribucija putem telefona
Kada distribucija s telefona odbija uhvatiti? Pokušajte promijeniti SSID, lozinku.
U ovom članku ćemo pogledati razloge zašto usmjerivač pruža ograničen pristup WiFi mreži i kako to popraviti. Činjenica je da bežične tehnologije sve više ulaze u živote suvremenih ljudi. Omogućuju vam razmjenu informacija bez korištenja žica. Istodobno, vezu karakterizira visoka brzina prijenosa podataka.
No, nažalost, vrlo često dolazi do raznih problema s povezivanjem. Vrlo često su povezani upravo s ograničenim pristupom WiFi mreži (odnosno, s lokalnom vezom, računalo se ne spaja na Internet). Nije svatko u stanju odgovoriti na takva pitanja. Štoviše, za to može biti mnogo razloga. Stoga, pogledajmo najčešće i najčešće susrećene.
Što može uzrokovati probleme s povezivanjem
Prije svega, vrijedno je napomenuti da kada govorimo o WiFi tehnologiji, mnogi razumiju pristup internetu. To nije sasvim točno, budući da sama veza ne omogućuje pristup globalnim mrežama. Da biste to učinili, vaš usmjerivač mora biti povezan s davateljem usluga. WiFi usmjerivač je samo pristupna točka koja distribuira WiFi. A ako nije spojen na Internet, tada ga, sukladno tome, korisnici neće imati.
To znači da ako WiFi nije spojen na prijenosnom računalu ili postoji ograničen pristup, prije svega razlog treba tražiti u postavkama usmjerivača. Osim toga, mogu postojati sljedeći razlozi:
- Korisnik je jednostavno zaboravio na vrijeme napuniti svoj pretplatnički račun, a davatelj je ograničio pristup.
- WiFi usmjerivač se ruši (zamrzava se kao rezultat nestanka struje, preopterećenja i tako dalje).
- Problemi u softveru ili postavkama bežičnog adaptera.
Pogledajmo sve ove razloge detaljnije.
Provjera postavki usmjerivača
Dakle, prvo se morate spojiti na usmjerivač. To se može učiniti bežično i pomoću kabela. U svakom slučaju, nakon povezivanja otvorite preglednik i u adresnu traku unesite IP adresu usmjerivača. U pravilu je naznačeno na samom uređaju, samo ga pažljivo pregledajte sa svih strana. Ako niste mogli pronaći informacije koje su vam potrebne, to je također navedeno u uputama.
Ako iz nekog razloga ne možete pronaći upute, a WiFi usmjerivač nema potrebne informacije, morat ćete otvoriti naredbeni redak. Ako koristite Windows 8, tada za početak trebate pritisnuti kombinaciju tipki Windows + X i odabrati "Command Prompt (Admin)" u izborniku koji se pojavi. Ako koristite sedam, tada istovremeno pritisnite tipke Windows + R, u prozoru koji se pojavi upišite CMD i kliknite "U redu".
U naredbenom retku trebate napisati sljedeće - ipconfig. Ova naredba služi za pregled informacija o vašoj mreži. Morate samo pronaći liniju "Main Gateway". Ovo je adresa koja nam je potrebna, koja mora biti registrirana u pregledniku.
Dakle, nakon toga pritisnite "Enter" i idite na stranicu za provjeru autentičnosti. Ovdje trebate unijeti svoje korisničko ime i lozinku. U početku, ovo je admin, odnosno admin. Kliknite "OK" i idite na izbornik postavki. Razmotrit ćemo daljnje radnje koristeći model D-LinkDir-615 kao primjer. Ako imate drugačiji model, ne biste se trebali uzrujati, jer svi rade na istom principu. Jedina razlika je u dizajnu sučelja i u naslovima nekih odjeljaka.
IP adresa WiFi rutera: Video
Prije svega, trebate kliknuti gumb "Napredne postavke" koji se nalazi u donjem desnom kutu izbornika. Sada nalazimo odjeljak "Mreža". U njemu kliknite na pododjeljak "WAN". Ovo su postavke za povezivanje s globalnom mrežom. Davatelji u pravilu automatski daju informacije o mreži, pa u retku "Vrsta veze" trebate odabrati "Dinamička IP adresa".
U nekim slučajevima preporuča se unos podataka ručno. Da biste to učinili, trebat će vam ugovor s pružateljem usluga. U njemu ćete pronaći sve potrebne informacije. Da biste pokrenuli ručnu konfiguraciju, u retku "Vrsta veze" postavite "Statička IP adresa". Ako nemate ugovor ili ga ne možete pronaći, trebate nazvati službu za podršku svog davatelja usluga. Operater će dati sve potrebne podatke.
Također, ograničen pristup WiFi-u može biti rezultat kupnje novog rutera ili promjene MAC adrese. Činjenica je da je ova adresa registrirana na poslužitelju i koristi se za autentifikaciju. Drugim riječima, ako se promijeni, usmjerivač jednostavno ne može autentificirati, ostavljajući vam ograničen pristup WiFi mreži. Da biste riješili ovaj problem, samo trebate nazvati uslugu podrške ISP-a i razjasniti problem. U pravilu, postupak promjene MAC adrese traje oko 5-10 minuta. U tom slučaju morat ćete ponovno pokrenuti usmjerivač.
Ako je sve u redu s postavkama WiFi usmjerivača, na primjer, ako je sve radilo, ali je u nekom trenutku pristup postao ograničen (računalo se ne povezuje s internetom), to znači da je došlo do kvara. Ili biste trebali provjeriti svoj osobni račun. Možda ste jednostavno zaboravili platiti usluge.
Ako je sve plaćeno, ali pristup je i dalje ograničen, ponovno pokrenite usmjerivač. Da biste to učinili, uđite u izbornik postavki. U gornjem desnom kutu pronađite natpis "Sustav". Zadržite pokazivač miša preko njega i s padajućeg izbornika odaberite "Reboot". Također možete jednostavno isključiti usmjerivač iz napajanja na 7-10 minuta, a zatim ponovno uključiti uređaj.
Provjera bežične veze s operativnim sustavom
Vrlo često dolazi do pogreške ograničenog pristupa zbog pogrešno konfigurirane bežične veze s operacijskim sustavom Windows. To možete provjeriti na sljedeći način. Otvorite Centar za mrežu i dijeljenje. Da biste to učinili, desnom tipkom miša kliknite ikonu mreže u traci (područje u donjem desnom kutu zaslona). Odaberite odgovarajuću stavku. U prozoru koji se pojavi otvorite "Promjena postavki adaptera".
Pronađite prečac bežične mreže (u sedam se zove "bežična mrežna veza"). Desnom tipkom miša kliknite na njega i odaberite "Svojstva". Zatim morate pronaći verziju 4 internetskog protokola (TCPIPv4). Odaberite ga i kliknite "Svojstva". U prozoru koji se pojavi trebate postaviti oznaku na točke za automatsko dobivanje IP i DNS adresa.
Činjenica je da usmjerivač koristi DHCP tehnologiju. Ovo je usluga koja automatski pruža sve potrebne podatke, a ako instalirate neprikladne podatke na svoje računalo, onda kada se povežete na ruter, vaša će WiFi mreža biti ograničena.
Kliknite OK i zatvorite sve prozore. Ako to ne pomogne, trebali biste izvršiti rješavanje problema. Možete ga pokrenuti tako da desnom tipkom miša kliknete ikonu mreže u traci i odaberete odgovarajuću stavku. Windows će automatski pokrenuti dijagnostiku. Morat ćete samo slijediti upute na zaslonu.
Kako popraviti ograničen pristup Wi-Fi mreži: Video