सुरक्षित मोड में लॉग इन करें विंडोज 7. एक सुरक्षित मोड में कैसे जाएं
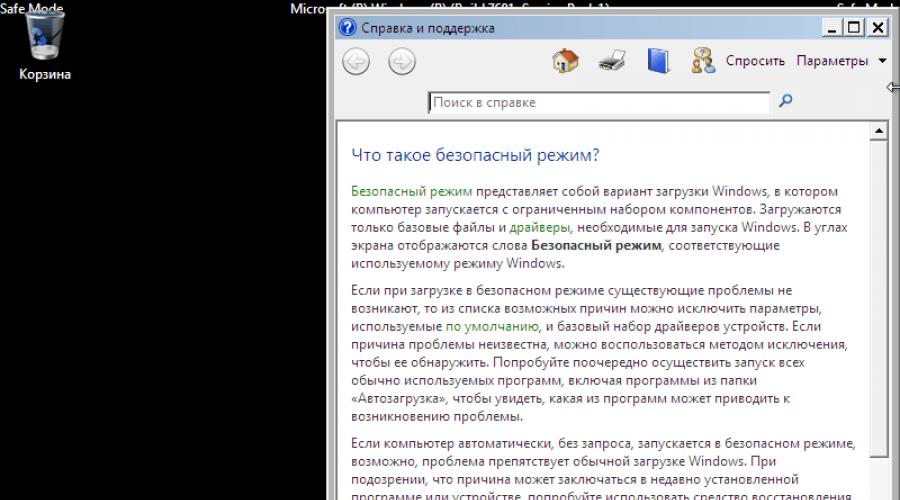
इस आलेख में, हम विंडोज 7 में सुरक्षित मोड (सुरक्षित मोड) के बारे में बात करेंगे। सबसे पहले, हम आपको संक्षेप में बताएंगे कि एक सुरक्षित मोड क्या है और यह कैसे काम करता है, और फिर हम प्रवेश करने और बाहर निकलने के तरीकों को देखेंगे।
विंडोज़ में एक सुरक्षित मोड क्या है?
सुरक्षित विंडोज मोड में, केवल सबसे आवश्यक (ड्राइवरों और सेवाओं का न्यूनतम सेट) लोड हो रहा है। इस प्रकार, सुरक्षित मोड में, आपके पास केवल Windows के बुनियादी कार्यक्रमों और सुविधाओं तक पहुंच होगी, जो एक नियम के रूप में, नेटवर्क उपकरणों के लिए ड्राइवरों की आवश्यकता नहीं है - इसका मतलब है कि यदि हम बात कर रहे हैं तो आपके पास इंटरनेट तक पहुंच नहीं होगी। मानक सुरक्षित मोड के बारे में। इसके अलावा, सुरक्षित मोड में विंडोज इंटरफ़ेस ऐसा नहीं दिखेगा जिसे आप इसे देखने के लिए उपयोग करते थे। यह इस तथ्य के कारण है कि सुरक्षित मोड को न्यूनतम ग्राफिक मानकों को सबसे कम संकल्प के साथ शुरू करने के लिए कॉन्फ़िगर किया गया है, जो विंडोज में समर्थित है। विंडोज 7 के मामले में, यह 800 प्रति 600 पिक्सल है।
सुरक्षित मोड में बूट प्रक्रिया के दौरान, स्क्रीन पर एक ब्लैक स्क्रीन दिखाई देने वाली स्क्रीन पर दिखाई देती है, और डाउनलोड पूर्ण होने के बाद, सहायता और समर्थन विंडो स्वचालित रूप से खुलती है, जो बताती है कि सुरक्षित मोड और इसका उपयोग कैसे करें।

याद रखें कि सुरक्षित मोड ऑपरेटिंग सिस्टम के सामान्य संचालन के दौरान डाउनलोड किए गए किसी तीसरे पक्ष की सेवाओं और प्रोग्राम को लोड नहीं करता है, लेकिन केवल विंडोज़ शुरू करने के लिए आवश्यक मुख्य सेवाएं और कार्य।

ऊपर दिए गए सभी यह समझना संभव बनाता है कि सुरक्षित मोड का उपयोग ऑपरेटिंग सिस्टम के संचालन में समस्याओं को पहचानने और समाप्त करने के लिए किया जाता है।
विंडोज 7 में सुरक्षित मोड में बूट कैसे करें
ऐसे कई पथ हैं जो सुरक्षित मोड में बूट हो सकते हैं, और उनमें से पहला "सिस्टम कॉन्फ़िगरेशन" टूल का उपयोग करना है। इसे खोलने के लिए, डायलॉग में विन + आर कीबोर्ड पर क्लिक करें, "MSConfig" कमांड दर्ज करें, और फिर ENTER दबाएं। जब विंडो खुलती है, तो "लोड" टैब पर जाएं। वहां आपको "सेटिंग्स डाउनलोड करें" अनुभाग मिलेगा।

"सुरक्षित मोड" विकल्प के बगल में स्थित बॉक्स को चेक करें, "ठीक" पर क्लिक करें, और उसके बाद "रीबूट" या "रीबूट के बिना बाहर निकलें" का चयन करें - यदि आप कंप्यूटर को अभी रीबूट करना चाहते हैं, तो पहले का चयन करें, और तदनुसार, दूसरा , यदि आप कंप्यूटर को पुनरारंभ करना चाहते हैं तो बाद में स्वतंत्र रूप से। अगली बार जब आप विंडोज 7 लॉन्च करेंगे तो सुरक्षित मोड में लोड किया जाएगा।

कृपया ध्यान दें कि उसके बाद, ऑपरेटिंग सिस्टम हमेशा सुरक्षित मोड में लोड किया जाएगा। इसे अक्षम करने के लिए, "सिस्टम कॉन्फ़िगरेशन" पर वापस जाएं, "सुरक्षित मोड" विकल्प को अक्षम करें और ठीक क्लिक करें। फिर कंप्यूटर को पुनरारंभ करें।
सुरक्षित मोड में प्रवेश करने का एक और तरीका उन मामलों में उपयोगी होगा जहां कुछ कारणों से विंडोज 7 सामान्य मोड में लोड नहीं करना चाहता है, जो आमतौर पर किसी भी सॉफ्टवेयर (ड्राइवर इत्यादि) से जुड़ा होता है। इस तरह से सुरक्षित मोड में डाउनलोड करने के लिए, कंप्यूटर चालू होने के तुरंत बाद F8 कुंजी दबाएं। इसके परिणामस्वरूप अतिरिक्त डाउनलोड विकल्पों वाला एक मेनू होगा जिसमें आप नेटवर्क ड्राइवरों के साथ सुरक्षित मोड में और कमांड लाइन सपोर्ट के साथ सुरक्षित मोड में सुरक्षित मोड में डाउनलोड का चयन कर सकते हैं। मेनू आइटम और चयन करने के लिए ENTER कुंजी के बीच स्थानांतरित करने के लिए तीर कुंजियों का उपयोग करें।
यह भी ध्यान रखें कि यदि आप नए सॉफ़्टवेयर को स्थापित करने या ओएस सेटिंग्स में कुछ बदलाव करने के बाद कंप्यूटर को सामान्य मोड में प्रारंभ नहीं कर सकते हैं, तो पहले "लोड कॉन्फ़िगरेशन लास्ट कॉन्फ़िगरेशन" आइटम (अंतिम कॉन्फ़िगरेशन को जानें) का चयन करें। यदि यह मदद नहीं करता है, तो सुरक्षित मोड में लोड करें और समस्या के कारण देखें।
शेष सुरक्षित मोड विकल्प क्या हैं
पुराना अच्छा सुरक्षित मोड कुछ प्रजाति है।
यदि आपको सुरक्षित मोड में इंटरनेट की आवश्यकता हो सकती है, उदाहरण के लिए, ड्राइवर डाउनलोड करने के लिए, आपको "नेटवर्किंग के साथ सुरक्षित मोड" (नेटवर्किंग के साथ सुरक्षित मोड) का उपयोग करने की आवश्यकता है। इस मोड में, कंप्यूटर के नेटवर्क कार्ड या मॉडेम के संचालन के लिए आवश्यक ड्राइवर लोड किए जाते हैं, जो आपको वेब पेज खोलने, फाइल डाउनलोड करने और स्थानीय नेटवर्क पर कंप्यूटर तक पहुंचने की अनुमति देंगे।

अनुभवी विंडोज उपयोगकर्ता अक्सर कमांड लाइन विंडो में काम करते हैं, और "कमांड प्रोमेट के साथ सुरक्षित मोड) आपको ऑपरेटिंग सिस्टम के सुरक्षित संचालन में इस टूल को शुरू करने और उपयोग करने की अनुमति देता है।
बधाई हो! अब आप जानते हैं कि एक सुरक्षित मोड में बूट कैसे करें, जो आपके उद्धारकर्ता को कंप्यूटर के साथ विभिन्न समस्याओं के साथ हो सकता है।
उत्कृष्ट दिन!
ओएस में असफलता अक्सर अनुचित विन्यास के बाद होती है, त्रुटिपूर्ण कार्यक्रमों की स्थापना या वायरस के साथ संक्रमण। सुरक्षित मोड में लोड हो रहा है कि क्या यह वास्तव में इन समस्याओं में है, और, यदि हां, तो उन्हें खत्म करने में मदद मिलेगी।
विंडोज़ में सुरक्षित मोड कैसे शुरू करें
1. हॉट कुंजियों का उपयोग करना
- विंडोज 7, विस्टा और एक्सपी के लिए उपयुक्त।
कंप्यूटर को पुनरारंभ करें और जैसे ही सिस्टम फिर से बूट करना शुरू कर देता है, अतिरिक्त डाउनलोड विकल्प मेनू प्रकट होने तक F8 कुंजी दबाएं। जब यह मेनू स्क्रीन पर दिखाई देता है, तो "सुरक्षित मोड" विकल्प (या सुरक्षित मोड) का चयन करें और एंटर दबाएं।
सुरक्षित मोड से बाहर निकलने के लिए, कंप्यूटर को पुनरारंभ करें, और यह सामान्य रूप से शुरू हो जाएगा।
- विंडोज 10, 8, 8.1, 7, विस्टा और एक्सपी के लिए उपयुक्त।
विंडोज + आर कुंजी संयोजन का उपयोग करें। दिखाई देने वाली विंडो में, कमांड दर्ज करें। msconfig और एंटर दबाएं। जब सिस्टम कॉन्फ़िगरेटर विंडो खुलती है, तो "लोड" टैब (या बूट) पर जाएं और सुरक्षित मोड (या सुरक्षितबूट) आइटम की जांच करें। ठीक क्लिक करें और कंप्यूटर को पुनरारंभ करें।
डाउनलोड को सुरक्षित मोड में अक्षम करने के लिए, कॉन्फ़िगरेटर विंडो को फिर से कॉल करें, "सुरक्षित मोड" आइटम से डीएडब्लू को हटा दें और कंप्यूटर को पुनरारंभ करें।

निचले दाएं कोने में अधिसूचना आइकन पर क्लिक करें और "सभी विकल्प" → "अद्यतन और सुरक्षा" अनुभाग → "पुनर्स्थापित" पर जाएं। "विशेष डाउनलोड विकल्प" के तहत, "अब पुनः लोड करें" पर क्लिक करें।
"एक्शन चुनने" स्क्रीन को मारने के बाद, "समस्या निवारण" (या "डायग्नोस्टिक्स") → "सेटिंग्स डाउनलोड करें" का चयन करें (यदि यह आइटम प्रदर्शित नहीं होता है, तो "उन्नत पैरामीटर" पर क्लिक करें) → "पुनरारंभ करें"। अगली स्क्रीन पर, "सुरक्षित मोड सक्षम करें" का चयन करने के लिए 4 कुंजी दबाएं।
सुरक्षित मोड से बाहर निकलने के लिए, यह कंप्यूटर को पुनरारंभ करने के लिए पर्याप्त है।
- विंडोज 10, 8 और 8.1 के लिए उपयुक्त।

यह विधि पिछले एक का एक सरलीकृत संस्करण है। Shift कुंजी दबाए रखें और रीबूट करने के लिए प्रोग्राम बटन पर क्लिक करें, जिसे आप सामान्य पुनरारंभ सिस्टम के लिए उपयोग करते हैं। जब आप "एक्शन का चयन करें" स्क्रीन पर जाते हैं, तो पिछली विधि में इस विंडो के लिए निर्दिष्ट चरणों का पालन करें।
सुरक्षित मोड से बाहर निकलने के लिए, बस कंप्यूटर को पुनरारंभ करें।
मैकोज़ में सुरक्षित मोड कैसे चलाएं
1. शिफ्ट कुंजी का उपयोग करना
जब तक आप लॉगिन विंडो नहीं देखते हैं तब तक कंप्यूटर को चालू या पुनरारंभ करने के तुरंत बाद SHIFT कुंजी दबाए रखें।
सुरक्षित मोड से बाहर निकलने के लिए, किसी भी अतिरिक्त कुंजी दबाए बिना बस मैक को पुनरारंभ करें।
खोजक → "प्रोग्राम" → "उपयोगिताओं" खोलें और टर्मिनल उपयोगिता चलाएं। SUDO NVRAM BOOT-ARGS \u003d "- X" कमांड दर्ज करें और ENTER दबाएं। उसके बाद कंप्यूटर को पुनरारंभ करें।

डाउनलोड को सुरक्षित मोड में अक्षम करने के लिए, "टर्मिनल" को फिर से शुरू करें, sudo nvram boot-args \u003d "" कमांड दर्ज करें, ENTER दबाएं और मैक को पुनरारंभ करें।
आगे क्या करना है
सुरक्षित मोड में, सिस्टम के साथ केवल सेवाओं, ड्राइवर, सेटिंग्स और प्रोग्रामों का एक मानक सेट डाउनलोड किया जाता है। यदि, जबकि सबकुछ ठीक काम करता है, इसका मतलब है कि तीसरे पक्ष के कार्यक्रमों या हाल ही में संशोधित ओएस पैरामीटर के साथ ऐसा कुछ नहीं है।
इस मामले में, आपको एंटीवायरस के साथ कंप्यूटर की जांच करने और सीधे सुरक्षित मोड में संदिग्ध सॉफ़्टवेयर को हटाने की आवश्यकता है। यदि यह मदद नहीं करता है, तो यह सामान्य स्थिति में वसूली या मैकोज़ के बारे में सोचने लायक है।
यदि कंप्यूटर के साथ समस्याएं उत्पन्न होती हैं और सुरक्षित मोड में और स्थिति ओएस की बहाली भी नहीं बदलता है, तो सबसे अधिक संभावना है, हार्डवेयर के साथ कुछ गलत है। सबसे पहले, यदि आवश्यक हो तो घटक कंप्यूटर को गर्म और साफ नहीं करते हैं। यदि तापमान के साथ सब कुछ ठीक है, तो सेवा केंद्र से संपर्क करें।
विंडोज 10 में सुरक्षित मोड को ऑपरेटिंग सिस्टम और सॉफ़्टवेयर को डीबग और समस्या निवारण करना आवश्यक है: वायरस को हटाने, वायरस को हटाने, समस्या निवारण त्रुटियों आदि के साथ समस्याएं सुरक्षित मोड (सुरक्षित मोड), सिस्टम ऑपरेशन के लिए सिस्टम के साथ आवश्यक मानक प्रोग्राम और ड्राइवरों की आवश्यकता होती है सुरक्षित मोड में।
विंडोज 7 में सुरक्षित मोड में प्रवेश करने के लिए, सिस्टम लोड की शुरुआत में, आपको "F8" कुंजी पर क्लिक करना होगा। विंडोज 10 में, यह विधि काम नहीं करती है। माइक्रोसॉफ्ट के प्रतिनिधियों के मुताबिक, विंडोज 8 ऑपरेटिंग सिस्टम से, कंप्यूटर लोड को तेज करने के लिए, "एफ 8" कुंजी का उपयोग बंद कर दिया गया था, क्योंकि इस कुंजी के पास काम करने का समय नहीं था।
विंडोज 10 सिक्योर मोड में कैसे लॉग इन करें? विंडोज 10 में सुरक्षित मोड चलाएं अन्य तरीकों का उपयोग कर सकते हैं। इस लेख में, मैं चार सबसे सरल तरीकों के बारे में बताउंगा, जिसके साथ आप विंडोज 10 के सुरक्षित मोड में जा सकते हैं (अभी भी अन्य जटिल तरीके हैं)।
सुरक्षित मोड में विंडोज 10 डाउनलोड करने के तीन तरीके, एक कामकाजी ऑपरेटिंग सिस्टम में उपयोग किया जा सकता है, और विंडोज़ ऑपरेटिंग सिस्टम कंप्यूटर पर बिल्कुल लोड नहीं होने पर चौथा तरीका मदद करेगा।
सुरक्षित मोड विंडोज 10 में बूट कैसे करें
पहली विधि: एक सिस्टम का उपयोग करके सुरक्षित मोड में इनपुट जो विंडोज 7 ऑपरेटिंग सिस्टम, विंडोज 8, विंडोज 8.1, विंडोज 10 में काम करता है।
कुंजीपटल को "जीत" कुंजी + "आर" कुंजी पर दबाएं। "रन" विंडो में, दर्ज करें: "msconfig" (उद्धरण के बिना), और उसके बाद "ओके" बटन पर क्लिक करें।
सिस्टम कॉन्फ़िगरेशन विंडो में, "लोड" टैब पर जाएं। विंडो के नीचे, "सुरक्षित मोड" आइटम को सक्रिय करें। डिफ़ॉल्ट रूप से, न्यूनतम लोड का चयन किया जाता है। इसलिए, यदि सुरक्षित मोड में आपको नेटवर्क कनेक्शन की आवश्यकता है, तो नेटवर्क ड्राइवर डाउनलोड करने के लिए "नेटवर्क" आइटम की जांच करें।

उसके बाद, विंडोज 10 ऑपरेटिंग सिस्टम सुरक्षित मोड में लॉन्च किया जाएगा। सुरक्षित मोड में कार्य को पूरा करने से पहले, सुरक्षित मोड को अक्षम करने के लिए ऊपर वर्णित "कंप्यूटर कॉन्फ़िगरेशन" में लॉग इन करें।
विंडोज 10 में सुरक्षित मोड को कैसे सक्षम करें
दूसरा तरीका विंडोज 10 ऑपरेटिंग सिस्टम, विंडोज 8.1, विंडोज 8 के उपयोगकर्ताओं के लिए उपयुक्त है। डाउनलोड मेनू में, जो विंडोज 10 से पहले खुलता है, एक नया आइटम "सुरक्षित मोड" (या कुछ ऐसा, आपके विवेकाधिकार पर) जोड़ देगा।
स्टार्ट मेनू पर राइट क्लिक करें। खुलने वाले मेनू में, "कमांड लाइन (व्यवस्थापक)" आइटम पर क्लिक करें। कमांड लाइन दुभाषिया में, कमांड दर्ज करें:
Bcdedit / कॉपी (वर्तमान) / डी "सुरक्षित मोड"
यह पाठ रिक्त स्थान के साथ दर्ज किया जाना चाहिए जहां वे हैं, अंग्रेजी कीबोर्ड लेआउट से उद्धरण। पहले उद्धरण दर्ज करने के बाद, रूसी कीबोर्ड लेआउट पर स्विच करें, टेक्स्ट दर्ज करें: "सुरक्षित मोड" (या ऐसा कुछ), फिर अंग्रेजी लेआउट पर स्विच करें, दूसरा उद्धरण दर्ज करें।

उसके बाद, एक साथ कीबोर्ड कुंजी "विन" + "आर" दबाएं। "रन" विंडो में, दर्ज करें: "msconfig", "ओके" बटन पर क्लिक करें
"सिस्टम कॉन्फ़िगरेशन" विंडो में, "लोड" टैब में, आप देखेंगे कि ऑपरेटिंग सिस्टम की सूची में "सुरक्षित मोड" प्रविष्टि दिखाई दी। यहां आप सुरक्षित मोड का न्यूनतम भार, या नेटवर्क के साथ लोडिंग का चयन कर सकते हैं। टाइमआउट फ़ील्ड में, आप डाउनलोड मेनू डिस्प्ले टाइम बदल सकते हैं। डिफ़ॉल्ट रूप से, मेनू 30 सेकंड प्रदर्शित किया जाएगा, आप एक और समय का चयन कर सकते हैं, उदाहरण के लिए 10-15 सेकंड।

ऑपरेटिंग सिस्टम शुरू करने से पहले, "ऑपरेटिंग सिस्टम का चयन करें" विंडो खुलती है। यह विंडो दो विकल्पों की पसंद का प्रस्ताव देती है: "विंडोज 10" और "सुरक्षित मोड"। कीबोर्ड पर तीर का उपयोग करके, "सुरक्षित मोड" का चयन करें, और फिर "एंटर" बटन दबाएं।
यदि आप इस विंडो में कुछ भी नहीं चुनते हैं, तो एक निश्चित अवधि के बाद, विंडोज 10 लॉन्च किया जाएगा (विंडोज 8.1, विंडोज 8)।

यह विंडो ऑपरेटिंग सिस्टम के प्रत्येक लॉन्च से पहले खुल जाएगी।
सिस्टम चयन मेनू को हटाने के लिए, "सिस्टम कॉन्फ़िगरेशन" में लॉग इन करें, "सुरक्षित मोड" को हाइलाइट करें, और उसके बाद "हटाएं" बटन पर क्लिक करें। रीबूट करने के बाद, विंडोज 10 को तुरंत डाउनलोड किया जाएगा।
सुरक्षित मोड में विंडोज 10 डाउनलोड करें
तीसरा तरीका: एक विशेष डाउनलोड विकल्प का उपयोग कर एक सुरक्षित मोड डाउनलोड करना। कीबोर्ड पर Shift कुंजी को दबाकर रखें, स्टार्ट मेनू दर्ज करें, "शटडाउन" बटन पर क्लिक करें, और उसके बाद खुलने वाले संदर्भ मेनू में, पुनरारंभ करें पर क्लिक करें।
फिर आप विंडोज रिकवरी एनवायरनमेंट (विंडोज आरई) में चयन एक्शन विंडो देखेंगे। "समस्या निवारण" पर क्लिक करें।


"उन्नत सेटिंग्स" विंडो में, "विकल्प डाउनलोड करें" का चयन करें।

डाउनलोड सेटिंग्स विंडो में, पुनरारंभ बटन पर क्लिक करें।

अगली विंडो में, आपको निम्न सुरक्षा मानकों में से एक का चयन करने की आवश्यकता होगी:
- सुरक्षित मोड सक्षम करें (F4)।
- नेटवर्क ड्राइवर्स (F5) डाउनलोड करने के साथ सुरक्षित मोड सक्षम करें।
- सुरक्षित कमांड लाइन समर्थन (F6) सक्षम करें।
डाउनलोड पैरामीटर का चयन करने के लिए, संख्याओं, या F4, F5, F6 फ़ंक्शन कुंजियों के साथ कुंजी का उपयोग करें।

उपयुक्त मोड का चयन करने के बाद, विंडोज 10 ऑपरेटिंग सिस्टम सुरक्षित मोड में लॉन्च किया गया है।
यदि सिस्टम लोड नहीं होता है तो विंडोज 10 मोड को सुरक्षित करने के लिए लॉग इन करें
पिछली विधियां एक काम करने वाले ऑपरेटिंग सिस्टम पर काम करती हैं: विंडोज 10 पहले लोड किया गया है, और फिर सुरक्षित मोड इनपुट है। यदि ऑपरेटिंग सिस्टम बिल्कुल लोड हो रहा है, तो आप बूट फ्लैश ड्राइव, या ऑपरेटिंग सिस्टम की स्थापना डीवीडी का उपयोग करके विंडोज 10 में सुरक्षित मोड सक्षम कर सकते हैं।
बूट फ्लैश ड्राइव, या एक डीवीडी डिस्क से अपने कंप्यूटर पर लोड करें। इसके बाद, "विंडोज़ स्थापित करना" शुरू हो जाएगा (डरो मत, हम सिस्टम स्थापित नहीं करेंगे)।

इसके बाद, "एक्शन का चयन करें" विंडो खुलती है (ऊपर की विधि के लिए छवि संख्या 6 देखें, छवियों दोनों विधियों के लिए समान हैं)। डायग्नोस्टिक्स विंडो (छवि संख्या 7) में अगला, "अतिरिक्त पैरामीटर" पर क्लिक करें। "उन्नत पैरामीटर" विंडो में, "कमांड लाइन" का चयन करें।

अगली विंडो में, आपको खाते से एक पासवर्ड दिया जाएगा। यदि सिस्टम में आपके कंप्यूटर इनपुट पर पासवर्ड दर्ज किए बिना किया जाता है, तो कुछ भी दर्ज न करें। इसके बाद, "जारी रखें" बटन पर क्लिक करें।
एक कमांड लाइन दुभाषिया खिड़की खुलती है। कमांड प्रॉम्प्ट पर निम्न आदेश दर्ज करें:
Bcdedit / सेट (globalestings) उन्नतता सच है
कमांड दर्ज करने के बाद, एंटर कुंजी दबाएं। ऑपरेशन पूरा होने के बाद कमांड प्रॉम्प्ट विंडो बंद करें।

"कार्रवाई का चयन करें" विंडो में, "जारी रखें" पर क्लिक करें।
कंप्यूटर को पुनरारंभ करने के बाद, आपको डाउनलोड विकल्प विंडो दिखाई देगी (पिछले विधि के लिए ऊपर छवि संख्या 10 देखें)। यहां, कीबोर्ड कुंजी का उपयोग करके, आपको सिस्टम को सुरक्षित मोड में लोड करने के लिए उपयुक्त आइटम का चयन करना होगा: "सुरक्षित मोड सक्षम करें", "सुरक्षित मोड सक्षम करें नेटवर्क ड्राइवर डाउनलोड करने के साथ सक्षम करें", "सुरक्षित कमांड लाइन समर्थन सक्षम करें"।
विंडोज के प्रत्येक नए बूट के साथ, आप डाउनलोड सेटिंग्स विंडो देखेंगे। सामान्य सिस्टम लोड के लिए, आपको "एंटर" कुंजी पर क्लिक करना होगा।
प्रत्येक विंडोज लोड के लिए "सिस्टम सेटिंग्स" विंडो को हटाने के लिए, बूट फ्लैश ड्राइव या डीवीडी डिस्क से फिर से बूट करना आवश्यक है, और फिर Windows स्थापना विंडो में, "सिस्टम पुनर्स्थापना" का चयन करें। एक और विकल्प: SHIFT कुंजी को दबाकर रखें, स्टार्ट मेनू दर्ज करें, "शटडाउन" बटन पर क्लिक करें, और उसके बाद "रीबूट करें"।
Bcdedit / deletevalue (globalestings) उन्नतत्व

कमांड प्रॉम्प्ट बंद करें, और उसके बाद कंप्यूटर बंद करें। अब विंडोज़ चलाने के बाद, अब आप स्टार्टअप विकल्प विंडो नहीं देख पाएंगे।
निष्कर्ष लेख
आप सिस्टम टूल का उपयोग कर विंडोज 10 के सुरक्षित मोड पर जा सकते हैं। डाउनलोड मेनू में एक अतिरिक्त आइटम जोड़ने के बाद, आप विंडोज 10 शुरू होने पर एक सुरक्षित मोड डाउनलोड का चयन कर सकते हैं। विंडोज पुनर्प्राप्ति पर्यावरण में विशेष डाउनलोड विधियों की मदद से, आप विंडोज 10 सिक्योर मोड के लिए विभिन्न विकल्प चला सकते हैं। का उपयोग कर बूट फ्लैश ड्राइव, या इंस्टॉलेशन डीवीडी है आप सिस्टम लोड नहीं होने पर, सुरक्षित मोड में विंडोज 10 डाउनलोड कर सकते हैं।
सुरक्षित मोड (अंग्रेजी - सुरक्षित मोड) - डायग्नोस्टिक मोड, जो सभी अनावश्यक ड्राइवरों और विंडोज कार्यों को अक्षम करता है। इसका उपयोग पीसी में उत्पन्न होने वाली समस्याओं को खत्म करने के लिए किया जाता है। बस सुरक्षित मोड चलाएं और त्रुटियों को खत्म करें, जिसके बाद पीसी फिर से काम करेगा।
आपको एक सुरक्षित मोड में प्रवेश करने की आवश्यकता हो सकती है? उदाहरण के लिए, समस्या को हल करने के लिए जब।
इस तरह, आप वायरस को हटा सकते हैं, पासवर्ड रीसेट कर सकते हैं, सही त्रुटियों (मौत की नीली स्क्रीन सहित), सिस्टम को पुनर्स्थापित करें आदि।
कई तरीके हैं। इसके अलावा, वे आपके पास किस प्रकार की ऑपरेटिंग सिस्टम के आधार पर कुछ हद तक भिन्न होते हैं। इसलिए, हम सुरक्षित विंडोज मोड पर जाने के सभी उपलब्ध तरीकों को देखेंगे।
2 सार्वभौमिक विधियां हैं जो विंडोज के सभी संस्करणों पर काम करती हैं - एक्सपी, 7, 8 और 10. इसके अलावा, वे सबसे सरल हैं। शायद उनके साथ और चलो शुरू करते हैं।
MSConfig उपयोगिता के माध्यम से लॉगिंग
पहली विधि एक विशेष उपयोगिता के माध्यम से है। ऐसा करने के लिए, आपको एक आसान निर्देश पूरा करने की आवश्यकता है:
- Win + R ("CTRL" और "ALT" के बीच बटन दबाएं और "Msconfig" शब्द दर्ज करें।
- एक नई विंडो में, "लोड" टैब का चयन करें, आवश्यक ओएस निर्दिष्ट करें और पक्षी को "सुरक्षित मोड" अनुच्छेद में रखें। यहां सबपरैग्राफ की एक जोड़ी है - यह चुनने या "न्यूनतम" (मानक विकल्प) या "नेटवर्क" चुनने की सिफारिश की जाती है (इस मामले में इंटरनेट तक पहुंच होगी)।
- "ओके" दबाएं और पीसी को पुनरारंभ करें - अब यह सुरक्षित मोड में चालू हो जाएगा।
जब आप त्रुटियों को खत्म करते हैं, तो सामान्य कंप्यूटर स्टार्ट मोड को वापस करना न भूलें! यह उसी तरह किया जाता है - MSConfig उपयोगिता का उपयोग (केवल अब आपको एक टिक को हटाने की आवश्यकता है)।
एक छोटा सा nuance है: इस तरह, आप केवल विंडोज ओएस में सुरक्षित मोड सक्षम कर सकते हैं, बशर्ते ओएस सामान्य रूप से लोड हो। यदि यह डेस्कटॉप लोड करने के लिए भी काम नहीं करता है, तो दूसरी विधि का उपयोग करें।
एफ 8 प्रवेश
यह विधि उन लोगों के लिए उपयुक्त है जो पीसी या लैपटॉप चालू नहीं करते हैं (डेस्कटॉप लोड नहीं होता है, मॉनीटर लोड नहीं होता है, आदि)। इस मामले में, निम्न कार्य करें:
- एक पीसी (या लैपटॉप) चालू करें और मेनू प्रकट होने तक तुरंत F8 कुंजी दबाएं (कुछ मामलों में आपको Shift + F8 दबाए जाने की आवश्यकता है)।
- यदि विंडोज लोगो दिखाई देता है या वूफर - आपने काम नहीं किया। प्रतीक्षा करें जब तक कि सिस्टम पूरी तरह से लोड न हो जाए, फिर पीसी को पुनरारंभ करें और पुनः प्रयास करें।
- जब आप सबकुछ सही तरीके से करते हैं, तो मेनू खुल जाएगा, जहां आप तीर (इष्टतम विकल्प) के साथ "सुरक्षित मोड" आइटम का चयन करते हैं।

पी.एस. विंडोज 10 पर, यह विधि काम नहीं करती है! यह सुविधा डेवलपर्स द्वारा अक्षम है।
विंडोज 10 के लिए विशेष डाउनलोड विकल्प
यदि विंडोज शुरू होता है, तो निम्नलिखित किया जाना चाहिए:


क्या होगा यदि विंडोज 10 शुरू नहीं होता है? यदि पीसी इनपुट स्क्रीन तक लोड हो जाता है, तो एक अलग तरीके से "विशेष डाउनलोड विकल्प" खोला जा सकता है। ऐसा करने के लिए, पावर बटन आइकन (निचले दाएं कोने में) पर क्लिक करें, क्लैंप शिफ्ट और "रीबूट" आइटम का चयन करें।
डिस्क या फ्लैश ड्राइव का उपयोग करें
यह विंडोज 10 को सुरक्षित मोड में अपलोड करने का सबसे विश्वसनीय तरीका है। लेकिन इस मामले में आपको एक डीवीडी की आवश्यकता है या (उन्हें किसी भी पीसी या लैपटॉप पर लिखा जा सकता है)।
यूएसबी मीडिया को कनेक्ट करें या डिस्क डालें, उन्हें लोड करें (), और फिर निम्न कार्य करें:
- डाउनलोड के बाद, Shift + F10 पर क्लिक करें।
- कमांड लाइन खोलने के बाद, दर्ज करें - bcdedit / सेट (डिफ़ॉल्ट) सुरक्षितबूट न्यूनतम।
- फिर आप इसे बंद करते हैं और पीसी को रीबूट करते हैं। यह चालू होगा।
सामान्य पीसी लॉन्च को वापस करने के लिए, कमांड लाइन पर निम्नानुसार निर्धारित करें: bcdedit / deletevalue (डिफ़ॉल्ट) सुरक्षितबूट।
आप इसे उसी तरह से कर सकते हैं (या व्यवस्थापक की ओर से ) .
विंडोज 8 में मोड सक्षम करें, आप विभिन्न तरीकों से भी 4 कर सकते हैं।
पहले दो को लेख की शुरुआत में विस्तार से चित्रित किया गया है। शेष दो उन विकल्पों के समान हैं जो विंडोज 10 के लिए उपयुक्त हैं, लेकिन हम अभी भी उन्हें आसानी से नेविगेट करने के लिए और अधिक विस्तार से मानते हैं।
नैदानिक \u200b\u200bउपकरण
तो, पहली विधि बफर प्रारूप की सक्रियता है (केवल उस शर्त के तहत उपयुक्त है कि ओएस सामान्य रूप से काम कर रहा है)। ऐसा करने के लिए, निम्नलिखित को पूरा करें:


पीसी सुरक्षित मोड में शुरू होगा, और आप आवश्यक हेरफेर कर सकते हैं।
और एक और सरल विकल्प विंडोज 8 में एक सुरक्षित मोड शुरू करने के लिए - बूट फ्लैश ड्राइव या विंडोज फाइलों के साथ एक डीवीडी के माध्यम से। प्रक्रिया निम्नलिखित है:

विंडोज 7 और एक्सपी पर कैसे हो
आप इस आलेख की शुरुआत में वर्णित सार्वभौमिक विधियों में से एक के साथ विंडोज 7 या एक्सपी मोड को सुरक्षित करने के लिए जा सकते हैं। पहला विकल्प उन मामलों में उपयुक्त है जहां ओएस सामान्य रूप से काम कर रहा है, और दूसरा - यदि पीसी या लैपटॉप चालू नहीं होता है।
यह ध्यान देने योग्य है कि ऑपरेटिंग सिस्टम किसी भी तरह से बायोस से जुड़ा नहीं है। इससे कोई फर्क नहीं पड़ता कि आपके लैपटॉप ब्रांड में - सैमसंग, एसस, लेनोवो, एचपी, एसर, एलजी इत्यादि।
क्या होगा यदि सुरक्षित मोड शुरू नहीं होता है?
कभी-कभी एक पीसी या लैपटॉप जिद्दी रूप से एक सुरक्षित मोड शामिल नहीं करना चाहता। कारण बनें - वायरस ने विंडोज रजिस्ट्री को क्षतिग्रस्त कर दिया। ऐसी स्थितियों में केवल 2 विकल्प हैं:
- पीसी की बहाली (चेकपॉइंट को सिस्टम रोलबैक);
- विशेष कार्यक्रम स्थापित करना।
इष्टतम, ज़ाहिर है, पहला तरीका होगा - कंप्यूटर को नियंत्रण बिंदु से बहाल करना। यदि आप जीवित नहीं हैं (उदाहरण के लिए, अक्षम), तो केवल विकल्प विंडोज रजिस्ट्री रिकवरी की स्थापना के साथ ही रहेगा। इस मामले में, आप मुफ्त सुरक्षित मोड की मरम्मत या सुरक्षितबूटेयरपेयर का उपयोग कर सकते हैं।
कुछ परिचालनों के लिए, आपको अपने कंप्यूटर पर सुरक्षित मोड चलाने की आवश्यकता है। विंडोज 7, एक्सपी और वसा में, यह लगभग उसी तरह बदल जाता है, विंडोज 8 पर थोड़ा अलग है।
इसे शुरू करने के लिए (विंडोज 7 में सक्षम करें, लॉग इन करें, डाउनलोड करें, जाओ, कॉल करें, प्राप्त करें, GO, GO, GO, GO, GO, GO, GO, GO, GO, POT, TRATHILATE, SELECT), कई तरीके हैं।
आपको एक सुरक्षित मोड क्यों शुरू करने की आवश्यकता हो सकती है? कभी-कभी कंप्यूटर सामान्य रूप से शुरू नहीं होता है, या आपको विशेष रूप से कैस्पर्सकी एंटी-वायरस में कुछ अक्षम करने की आवश्यकता होती है।
सुरक्षित मोड प्रोग्राम और ड्राइवरों के कारण समस्या निवारण कार्यक्रमों के लिए उपयोगी है जो सही विंडोज स्टार्टअप को गलत तरीके से लोड या रोक सकते हैं।
यदि, एक सुरक्षित मोड में लोड होने पर, ये समस्याएं उत्पन्न नहीं होती हैं, तो डिफ़ॉल्ट रूप से उपयोग किए गए पैरामीटर को संभावित कारणों की सूची, और डिवाइस ड्राइवरों के मूल सेट से हटाया जा सकता है।
यदि एक नया स्थापित प्रोग्राम, एक डिवाइस या ड्राइवर सही विंडोज प्रारंभ में बाधा डालता है, तो आप कंप्यूटर को सुरक्षित मोड में प्रारंभ कर सकते हैं और समस्या का कारण बनने वाले प्रोग्राम को हटा सकते हैं।
इसके अलावा, ड्राइवरों के काम के कारण कई सॉफ्टवेयर समस्याएं समाप्त हो जाती हैं। वे विंडोज सिस्टम के लॉन्च को बाधित करते हैं।
यदि इस "निर्दोष" तरीके से डाउनलोड करते समय समस्याएं नहीं होती हैं, तो लोड होने पर, डिफ़ॉल्ट पैरामीटर को हटा दें।
सुरक्षित मोड पर कैसे जाएं: मानक विधि
सुरक्षित मोड को मानक तरीके से चलाने के लिए (विंडोज 7 पर), रीबूट दबाएं और जब तक आप विंडोज लोगो स्क्रीन नहीं देखते हैं, तब तक (बटन) F8 दबाएं। इससे पहले कि आप तस्वीर में दिखाई दें।
चिंता न करें ताकि यह होना चाहिए - यह एक सिस्टम त्रुटि नहीं है।

दुर्लभ मामलों में, यह विधि काम नहीं कर सकती है। फिर अन्य बटन एफ 1 - एफ 12 के साथ प्रयोग करें।
सुरक्षित मोड पर कैसे जाएं - दूसरी विधि
सुरक्षित मोड में प्रवेश करने का दूसरा तरीका समय और गुणवत्ता दोनों में पहले से भी बदतर नहीं है।
इसे लागू करने के लिए, नियंत्रण कक्ष में लॉग इन करें, "व्यवस्थापन" और इस टैब में, सिस्टम कॉन्फ़िगरेशन पर क्लिक करें।
आप उपयोगिता "msconfig" का भी उपयोग कर सकते हैं - आप इसे कंप्यूटर खोज या निष्पादन कमांड के माध्यम से पा सकते हैं।
किसी भी मामले में, "लोड" टैब में, आपको पंक्ति "सुरक्षित मोड" पर एक टिक लगाने की आवश्यकता है और "ओके" पर क्लिक करें - यह एक है, इसलिए, कोई त्रुटि नहीं होगी।

कंप्यूटर सुरक्षित मोड पर चलाने का तीसरा तरीका
तीसरा, विंडोज 7 पर सुरक्षित कंप्यूटर मोड को सक्षम करने का आखिरी तरीका काफी बैनल है।
आपको कंप्यूटर को अंतिम त्रुटि के साथ पूरा करने की आवश्यकता है। आप इसे केवल इसे डी-एनर्जी कर सकते हैं या शटडाउन बटन दबा सकते हैं और कुछ सेकंड के लिए पकड़ सकते हैं - जब तक सब कुछ बाहर नहीं जाता।
अगला जब कंप्यूटर चलाते हैं, तो आपकी जीत 7 आपको चालू करने और आगे बढ़ाने के कई तरीकों का विकल्प प्रदान करेगी।
यह सब हल हो गया है। इसके साथ कोई समस्या नहीं होगी, जो आप समस्याओं को खत्म करने के लिए प्रबंधन करते हैं। सौभाग्य।
श्रेणियाँ: Uncategorized