हार्ड डिस्क विंडोज़ के लिए कार्यक्रम 7. हार्ड डिस्क विभाजन के साथ काम करने के लिए कार्यक्रम
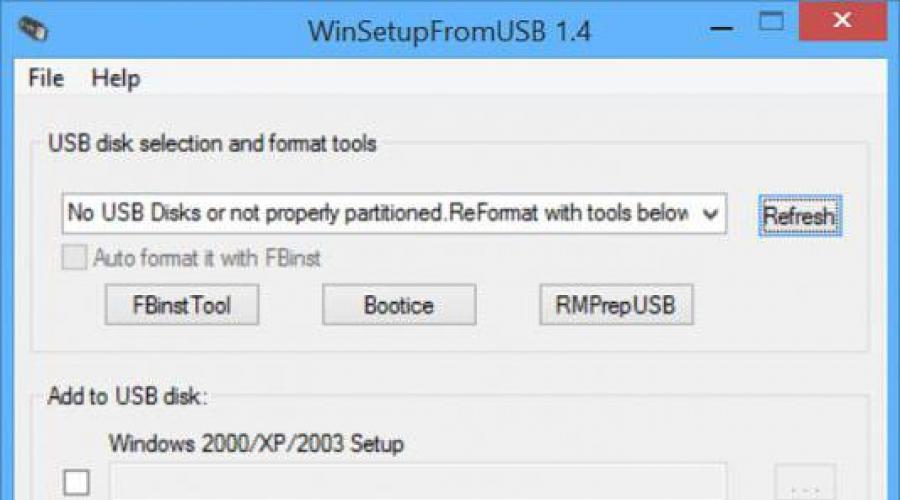
उच्चतम गुणवत्ता और सबसे विश्वसनीय एचडीडी पर भी, पीसी में स्थापना के कुछ समय बाद, टूटे हुए क्षेत्र दिखाई देने लगते हैं। जब खराब ब्लॉकों की संख्या बड़ी हो जाती है, तो हार्ड ड्राइव काम करना बंद कर देती है और उसे बदलने की आवश्यकता होती है। हालाँकि, हार्ड ड्राइव को अक्सर तृतीय-पक्ष सॉफ़्टवेयर का उपयोग करके पुनर्स्थापित किया जा सकता है। यह आलेख हार्ड ड्राइव के उपचार के लिए कार्यक्रमों का वर्णन करेगा और उनके साथ काम करने के लिए निर्देश प्रदान करेगा।
टूटे हुए क्षेत्र
HDD चुंबकीय डिस्क पर उपयोगकर्ता की जानकारी रिकॉर्ड करता है। उनकी सतह पथ और क्षेत्रों में विभाजित है। यदि किसी सेक्टर से डेटा निकालना संभव नहीं है, तो इसे खराब या बुरा कहा जाता है। हालांकि खराब ब्लॉकों को पुनर्स्थापित करना मुश्किल है, यह काफी संभव है।
याद रखें कि कीटाणुशोधन के बाद, एचडीडी से जानकारी को दूसरी ड्राइव पर फिर से लिखा जाना चाहिए, और अंततः हार्ड ड्राइव को बदल दिया जाना चाहिए। यदि हार्ड ड्राइव पर खराब सेक्टर दिखाई देने लगे, तो मरम्मत के बाद उनका वितरण बंद नहीं होगा। एक और डिवाइस की विफलता किसी भी समय हो सकती है।
विक्टोरियाएचडीडी
विक्टोरियाएचडीडी हार्ड डिस्क क्षेत्रों के उपचार के लिए एक कार्यक्रम है, जिसे सबसे प्रभावी और बिल्कुल मुफ्त में से एक माना जाता है। एप्लिकेशन डॉस मोड में काम करता है, इसलिए इसके लिए कुछ प्रारंभिक चरणों की आवश्यकता होती है। पहले आपको चाहिए

- विक्टोरियाएचडीडी आईएसओ छवि डाउनलोड करें।
- WinSetupFromUSB एप्लिकेशन भी डाउनलोड करें और इसे चलाएं।
- ड्रॉप-डाउन मेनू में, उस USB ड्राइव का चयन करें जो बाद में बूट करने योग्य हो जाएगी।
- "ऑटोफ़ॉर्मेट" के बगल में स्थित बॉक्स को चेक करें।
- "लिनक्स आईएसओ" बॉक्स को चेक करें और विक्टोरियाएचडीडी प्रोग्राम छवि के लिए पूरा पथ दिखाएं।
- फ़ाइल जलने की प्रक्रिया शुरू करने के लिए "गो" बटन पर क्लिक करें।
BIOS सेटिंग्स
चूंकि हार्ड ड्राइव के इलाज के कार्यक्रम डॉस मोड में काम करते हैं, इसलिए आपको BIOS को कॉन्फ़िगर करने की आवश्यकता है।

- कंप्यूटर को दोबारा चालू करो।
- चालू करने के बाद, सेटअप BIOS उपयोगिता में प्रवेश करने के लिए DEL या F8 बटन को कई बार दबाएं। कुछ उपकरणों में BIOS सेटिंग्स लॉन्च करने के लिए अलग-अलग कुंजियाँ होती हैं। यह पता लगाने के लिए कि आपके कंप्यूटर पर "सेटअप BIOS" दर्ज करने के लिए कौन जिम्मेदार है, मशीन चालू करने के तुरंत बाद स्क्रीन के नीचे दी गई जानकारी को पढ़ें।
- "मुख्य" अनुभाग पर जाएं और "एसएटीए मोड" आइटम ढूंढें। "ENTER" दबाएं और "IDE" चुनें।
- USB पर पहला बूट डिवाइस सेट करें।
- सेटिंग्स में परिवर्तनों को सहेजने के लिए "F10" कुंजी दबाएं।
- इसके बाद कंप्यूटर रीस्टार्ट होगा।
जाँच करना और पुनर्स्थापित करना
यदि उपरोक्त सभी क्रियाएं सही ढंग से की जाती हैं, तो पीसी को पुनरारंभ करने के बाद, विक्टोरियाएचडीडी स्वचालित रूप से शुरू हो जाएगा। हार्ड ड्राइव रिकवरी शुरू करने के लिए:
- अपने कीबोर्ड पर "P" कुंजी दबाएं।
- खुलने वाले मेनू में, उस पोर्ट का चयन करें जिससे HDD जुड़ा हुआ है। आज लगभग सभी ड्राइव SATA सॉकेट के माध्यम से काम करते हैं, इसलिए आपको स्विच को Ext PCI ATA / SATA स्थिति में सेट करने की आवश्यकता है।
- "F9" दबाएं, स्क्रीन स्मार्ट टेबल से ली गई जानकारी प्रदर्शित करेगी। "वर्तमान लंबित क्षेत्र" कॉलम पर विशेष ध्यान दें। यह यहां है कि उन क्षेत्रों की संख्या का संकेत दिया गया है, जिनसे डेटा पढ़ा नहीं जाता है। इस नंबर को याद रखें या लिख लें।
- "F4" कुंजी दबाएं और "BB: मिटाएं 256" मोड में स्कैन करना प्रारंभ करें। उपयोगिता सभी खराब ब्लॉकों को खोजने और उन्हें पुनर्स्थापित करने का प्रयास करेगी। ऐसे में उनमें स्टोर की गई जानकारी को डिलीट कर दिया जाएगा।
- स्मार्ट टेबल को फिर से खोलें और खराब सेक्टरों की संख्या देखें। यदि उनमें से कुछ को पुनर्स्थापित नहीं किया जा सकता है, तो यह एचडीडी को एक अलग मोड में स्कैन करने के लायक है।
- "F4" बटन दबाएं और "BB: क्लासिक रीमैप" चुनें। अब एप्लिकेशन, जब उसे एक खराब क्षेत्र मिल जाता है, तो उसे पुनर्स्थापित नहीं करेगा, लेकिन इसे निष्क्रिय के रूप में चिह्नित करेगा। यह दृष्टिकोण खराब ब्लॉकों के प्रसार को रोक देगा।
- जब VictoriaHDD जाँच पूरी कर ले, तो अपने PC को रीस्टार्ट करें।
OS में निर्मित उपचार उपकरणों के लिए कार्यक्रम
विक्टोरियाएचडीडी उपयोगिता के साथ ड्राइव को स्कैन करने के बाद, यह डिफ़ॉल्ट रूप से ऑपरेटिंग सिस्टम में स्थापित उपयोगिता के साथ जांचने योग्य है।
- मेरा कंप्यूटर खोलें।
- स्थानीय डिस्क आइकन पर राइट क्लिक करें।
- "सेवा" टैब पर जाएं।
- अभी चेक करें चुनें.
- खुलने वाली विंडो में, "त्रुटियों को स्वचालित रूप से ठीक करें" के बगल में स्थित बॉक्स को चेक करें।
- "प्रारंभ" बटन पर क्लिक करें और कार्यक्रम समाप्त होने की प्रतीक्षा करें।
- सत्यापन प्रक्रिया पूरी होने तक अपने पीसी को कभी भी बंद न करें।
एचडीडी पुनर्योजी
एचडीडी रीजेनरेटर उपचार के लिए एक मुफ्त कार्यक्रम है। उपयोगिता के मुख्य लाभ इसके उपयोगकर्ता के अनुकूल इंटरफेस हैं। कई उपयोगकर्ता इसी कारण से एचडीडी रीजेनरेटर चुनते हैं।

- सभी एप्लिकेशन बंद करें और एचडीडी रीजेनरेटर लॉन्च करें।
- "रिकवरी" मेनू खोलें और शिलालेख "प्रसंस्करण प्रारंभ करें" पर क्लिक करें।
- यदि स्क्रीन पर BIOS सेटिंग्स के बारे में चेतावनी के साथ एक विंडो दिखाई देती है, तो "नहीं" बटन पर क्लिक करें।
- उस ड्राइव का चयन करें जिसे उपचार की आवश्यकता है।
- उसके बाद, स्क्रीन पर एक कमांड लाइन खुलेगी, जहां आपको 1 से 4 तक की संख्या दर्ज करनी होगी।
- "2" दर्ज करें और "ENTER" दबाएं।
- उपयोगिता आपको यह इंगित करने के लिए कहेगी कि स्कैनिंग कहाँ से शुरू करें। बस "एंटर" बटन दबाएं।
- एप्लिकेशन एचडीडी को स्कैन करेगा और खराब ब्लॉकों के बारे में जानकारी प्रदान करेगा।
- जब चेक पूरा हो जाता है, तो "2" दर्ज करें, अब उपयोगिता न केवल हार्ड ड्राइव की जांच करेगी, बल्कि खराब क्षेत्रों को पुनर्प्राप्त करने का भी प्रयास करेगी।
मुझे कहना होगा कि हार्ड ड्राइव विंडोज 7 के इलाज का कार्यक्रम बहुत धीमा है। कभी-कभी प्रक्रिया में 2-3 दिनों की देरी हो जाती है। हालांकि, एचडीडी रीजेनरेटर वास्तव में डेटा स्टोर करने के लिए ब्लॉक की क्षमता को बहाल करने की कोशिश कर रहा है, और न केवल उन्हें अप्रयुक्त के रूप में चिह्नित करता है, जो लंबे स्कैन समय की व्याख्या करता है।
एमएचडीडी
MHDD कार्यक्षमता लगभग पूरी तरह से VictoriaHDD के समान है। एप्लिकेशन डॉस मोड में चलता है। इसका उपयोग स्मार्ट टेबल को देखने, निदान करने और हार्ड ड्राइव को कीटाणुरहित करने के लिए किया जा सकता है। कार्यक्रम रूसी में प्रस्तुत नहीं किया गया है।

- एक बूट करने योग्य USB स्टिक बनाएं जैसा आपने VictoriaHDD उपयोगिता के लिए किया था।
- BIOS सेटअप करें और अपने कंप्यूटर को पुनरारंभ करें।
- "F2" दबाएं और उस डिवाइस का चयन करें जिसके साथ आप काम करना चाहते हैं।
- हार्ड ड्राइव की सतह को स्कैन करने के लिए, "स्कैन" शब्द दर्ज करें या F4 का उपयोग करें। स्क्रीन उन सेटिंग्स को प्रदर्शित करेगी जिसमें सभी विनाशकारी कार्य अक्षम हैं (खराब ब्लॉकों को मिटाना, हटाना)।
- फिर से "F4" दबाएं। स्कैनिंग शुरू हो जाएगी, और प्रदर्शन एक तालिका दिखाएगा जिसमें परीक्षण के दौरान कोशिकाओं के रंग बदल जाएंगे: सफेद, ग्रे, हरा - सेक्टर चालू है; पीला - नुकसान का खतरा है; लाल - इकाई क्षतिग्रस्त है।
यदि ड्राइव पर खराब ब्लॉक हैं:
- सभी जानकारी को दूसरे HDD में कॉपी करें।
- ERASE कमांड दर्ज करें, जो प्रत्येक सेक्टर से डेटा को पूरी तरह से मिटा देगा। इससे सॉफ्ट-बैड ब्लॉक्स से छुटकारा मिल जाएगा।
- यदि इससे समस्या का समाधान नहीं होता है, तो "F4" कुंजी दबाएं और REMAP विकल्प को सक्षम करें। अब उपयोगिता, हार्ड ड्राइव के उपचार के लिए विंडोज़ में निर्मित कार्यक्रमों की तरह, केवल खराब क्षेत्रों को चिह्नित करेगी, और उनका अब उपयोग नहीं किया जाएगा।
स्वाभाविक रूप से, फ़ाइलों का आकस्मिक और जानबूझकर विलोपन पहले से दर्ज की गई जानकारी को नष्ट कर देता है, जिसे विशेष उपयोगिताओं का उपयोग करके बहाल किया जा सकता है। लेकिन आप हार्ड ड्राइव के त्वरित या पूर्ण स्वरूपण के मामले भी पा सकते हैं, जब माना जाता है कि डेटा को अपरिवर्तनीय रूप से हटा दिया जाता है, न कि स्वयं हार्ड ड्राइव को नुकसान का उल्लेख करने के लिए। इस मामले में क्या करें? यह वह जगह है जहाँ हार्ड ड्राइव रिकवरी प्रोग्राम बचाव के लिए आते हैं। आप ज्यादातर सरलतम उपयोगिताओं को मुफ्त में डाउनलोड कर सकते हैं। हालांकि, वे भी मदद करते हैं, जैसा कि वे कहते हैं, डिस्क को जीवन में लाएं। सबसे लोकप्रिय पर विचार करें, जिसमें फ्रीवेयर और सशुल्क उपयोगिताओं दोनों शामिल हैं।
हार्ड ड्राइव से फ़ाइलों को हटाने की प्रक्रिया कैसे काम करती है?
मुख्य विषय पर विचार करने से पहले, आइए सैद्धांतिक भाग में एक छोटा सा विषयांतर करें और देखें कि जानकारी को कैसे हटाया जाता है। विंडोज सिस्टम पर, दो तरीके हैं: ट्रैश में हटाना और इसके बिना। पहले मामले में, फ़ाइलों को केवल हार्ड ड्राइव पर आरक्षित क्षेत्र में ले जाया जाता है, इसलिए उन्हें "रीसायकल बिन" से पुनर्स्थापित करना नाशपाती के समान आसान है।
दूसरे मामले में, यह तब होता है जब नाम के पहले अक्षर को अपठनीय ($) में बदल दिया जाता है। यदि क्लस्टर में काम करने की प्रक्रिया में जहां ऐसी फाइल स्थित है, ओवरराइटिंग नहीं की गई थी, तो जानकारी को भी बहाल किया जा सकता है।
डिस्क और विभाजन के तेज़ या पूर्ण स्वरूपण के साथ-साथ उन स्थितियों के साथ स्थिति बदतर होती है जब हार्ड ड्राइव "उखड़ने" लगती है या बस शारीरिक रूप से क्षतिग्रस्त हो जाती है। कई उपयोगकर्ता गलती से मानते हैं कि इस मामले में फ़ाइलों को पुनर्प्राप्त करना असंभव है, वे कहते हैं, केवल पेशेवर विशेषज्ञ ही ऐसा कर सकते हैं। ऐसा कुछ नहीं! यदि आप उपयोग करते हैं, उदाहरण के लिए, सीगेट बाराकुडा हार्ड ड्राइव को पुनर्प्राप्त करने के लिए समान कार्यक्रम, जिसके साथ एक समय में कई समस्याएं थीं, ऐसी प्रक्रिया कोई भी, यहां तक कि एक अप्रस्तुत उपयोगकर्ता भी कर सकता है। इसके अलावा, यह पूरी तरह से प्राथमिक है।
स्वरूपण के बाद हार्ड ड्राइव को पुनर्प्राप्त करने के लिए कार्यक्रम: क्या यह किया जा सकता है?
हार्ड ड्राइव के त्वरित स्वरूपण के मामले में, विभाजन तालिकाओं को अधिलेखित कर दिया जाता है, और एक पूर्ण प्रारूप के साथ, डिस्क की सतह की भी जाँच की जाती है, इसके बाद खराब क्षेत्रों का सुधार किया जाता है। वहीं, हम फैक्ट्री लो-लेवल फॉर्मेटिंग के बारे में बिल्कुल भी बात नहीं कर रहे हैं।

यह वही है जो कई डेवलपर्स को हार्ड ड्राइव को पुनर्प्राप्त करने के लिए प्रोग्राम बनाने की अनुमति देता है, जो कि विपरीत प्रक्रिया को निष्पादित करता है। यह बहाली का बहुत प्रभाव देता है। लेकिन पहले चीजें पहले।
सबसे अच्छा हार्ड ड्राइव रिकवरी प्रोग्राम
आज की सबसे प्रसिद्ध उपयोगिताओं के लिए, एक उदाहरण सूची इस तरह दिख सकती है:
- विक्टोरिया एचडीडी;
- आर.सेवर और आर-स्टूडियो;
- एचडीडी पुनर्योजी;
- Acronis पुनर्प्राप्ति विशेषज्ञ और सक्रिय विभाजन पुनर्प्राप्ति प्रो;
- हेटमैन पार्टिशन रिकवरी;
- शून्य धारणा वसूली।
स्वाभाविक रूप से, पूरी सूची देना असंभव है, क्योंकि आज ऐसे सैकड़ों सॉफ्टवेयर उत्पाद हैं। लेकिन आइए उपरोक्त उपयोगिताओं पर अधिक विस्तार से ध्यान दें।
विक्टोरिया एचडीडी
यदि हम हार्ड ड्राइव और डिस्क विभाजन को पुनर्प्राप्त करने के लिए सबसे लोकप्रिय कार्यक्रमों पर विचार करते हैं, तो निश्चित रूप से, नेतृत्व हमारे समय की सबसे शक्तिशाली उपयोगिताओं में से एक है, जिसे सर्गेई कज़ांस्की द्वारा विकसित विक्टोरिया एचडीडी कहा जाता है।

कार्यक्रम में हार्ड ड्राइव के परीक्षण के पांच स्तर हैं, जो खराब क्षेत्रों को पहचानने और प्रदर्शित करने, त्रुटियों को ठीक करने, सतह की स्थिति के ग्राफ को प्लॉट करने, प्रदर्शन को मापने आदि में सक्षम है। ऑपरेटिंग मोड भी दिलचस्प लगते हैं। एप्लिकेशन को नियमित ग्राफिकल शेल में चलाया जा सकता है, या आप कुछ असामान्य डॉस मोड का उपयोग कर सकते हैं। वैसे, यह इस तरह के परीक्षण के साथ है कि सबसे शक्तिशाली प्रभाव प्राप्त किया जाता है।
आर.सेवर और आर-स्टूडियो
USB फ्लैश ड्राइव से हार्ड ड्राइव को पुनर्प्राप्त करने के लिए ये दो प्रोग्राम ठीक काम करते हैं और एक दूसरे के समान हैं। उन्हें पोर्टेबल संस्करणों के रूप में भी इस्तेमाल किया जा सकता है।

इन उपयोगिताओं का मुख्य लाभ यह है कि वे आज ज्ञात लगभग सभी फाइल सिस्टम का समर्थन करते हैं और किसी भी प्रकार के मीडिया पर डेटा को पुनर्प्राप्त करने में सक्षम हैं, यहां तक कि स्वरूपित या क्षतिग्रस्त मेमोरी कार्ड भी शामिल हैं।
एचडीडी पुनर्योजी
यह उपयोगिता सभी कार्यक्रमों में अपेक्षाकृत नई है। यह विशेष रूप से खराब क्षेत्रों को बहाल करने के लिए डिज़ाइन किया गया है और, जैसा कि डेवलपर्स खुद कहते हैं, यहां तक कि हार्ड ड्राइव की सतह को फिर से जीवंत करने के लिए।

यह तथाकथित मैग्नेटाइजेशन रिवर्सल की नवीनतम तकनीक का उपयोग करता है, जो आपको हार्ड ड्राइव और उस पर पहले दर्ज की गई जानकारी को पूरी तरह से पुनर्स्थापित करने की अनुमति देता है। हालाँकि, यह केवल डॉस मोड में काम करता है, जो कई लोगों के लिए कुछ घबराहट का कारण बनता है। इसके अलावा, प्रौद्योगिकी स्वयं लगभग अवास्तविक दिखती है, क्योंकि कुछ कल्पना नहीं करते हैं कि सतह के चुंबकीयकरण उत्क्रमण को कैसे क्रमादेशित किया जा सकता है। फिर भी, हर कोई जो इसके पार आया, केवल प्रशंसा व्यक्त करता है - एप्लिकेशन पूरी तरह से "मृत" डिस्क को भी पुन: सक्रिय करने में सक्षम है।
Acronis पुनर्प्राप्ति विशेषज्ञ और सक्रिय विभाजन पुनर्प्राप्ति प्रो
हमारे सामने HDD रिकवरी के लिए उपयोगिताओं के परिवार के दो प्रतिनिधि हैं। इन अनुप्रयोगों की ख़ासियत यह है कि वे बड़ी संख्या में फ़ाइल सिस्टम और हार्ड ड्राइव का समर्थन करते हैं।

इसके अलावा, वे बूट करने योग्य मीडिया बनाने के लिए एक मोड प्रदान करते हैं, जिसके साथ आप कई समस्याओं को ठीक कर सकते हैं यदि ऑपरेटिंग सिस्टम समस्याग्रस्त हार्ड ड्राइव से शुरू नहीं हो सकता है।
सच है, पहली उपयोगिता का भुगतान किया जाता है, दूसरा नहीं। लेकिन दूसरा एप्लिकेशन भी दिलचस्प है क्योंकि इसे डॉस और विंडोज दोनों से चलाया जा सकता है।
हेटमैन पार्टिशन रिकवरी
एक अन्य यूएसबी डिवाइस या मेमोरी स्टिक और उन पर संग्रहीत जानकारी दिलचस्प है क्योंकि यह सभी प्रकार के वर्चुअल पार्टीशन के साथ काम कर सकती है। यह बिना कहे चला जाता है कि पूर्ण स्वरूपण के बाद भी डेटा को पुनर्प्राप्त किया जा सकता है।

लेकिन सबसे महत्वपूर्ण बात यह है कि प्रोग्राम मैनुअल मोड और "विज़ार्ड" मोड दोनों में काम कर सकता है, जो किसी भी उपयोगकर्ता को संपूर्ण पुनर्प्राप्ति प्रक्रिया को स्वचालित करने की अनुमति देता है।
शून्य धारणा वसूली
अंत में, एक और छोटा और काफी सरल अनुप्रयोग, जिसे ZAR के रूप में संक्षिप्त किया गया है। यह प्रोग्राम मुख्य रूप से FAT और NTFS फाइल सिस्टम को रिकवर करने के लिए है, हालांकि इसका उपयोग Linux के लिए भी किया जा सकता है। विंडोज सिस्टम के उपयोगकर्ताओं के लिए, यह एकदम सही है।

लेकिन यहां यह विचार करने योग्य है कि इस मामले में हम विशेष रूप से जानकारी (खराब क्षेत्रों से भी) को बहाल करने के बारे में बात कर रहे हैं। इस मामले में, हार्ड डिस्क पर प्रोग्राम स्वयं विश्लेषण के बाद कोई सुधार नहीं करता है।
निष्कर्ष
बेशक, यहां केवल सबसे बुनियादी कार्यक्रमों पर विचार किया गया था। एक कार्यक्रम चुनते समय, किसी को स्थिति से ही निर्देशित किया जाना चाहिए, यानी, कौन सा ऑपरेशन लागू किया जाना चाहिए (सूचना बहाल करना या हार्ड ड्राइव पर विफलताओं को समाप्त करना), और केवल फिर इस या उस उपयोगिता का उपयोग करने के बारे में निर्णय लें।
पसंद
पसंद
कलरव
आपके कंप्यूटर की हार्ड ड्राइव और माई कंप्यूटर में डिस्क आइकन अलग-अलग अवधारणाएं हैं। उदाहरण के लिए, एक कंप्यूटर में एक हार्ड ड्राइव हो सकती है, जबकि माई कंप्यूटर में कई हो सकती हैं। इस अजीब असंगति का कारण यह है कि हार्ड डिस्क को तथाकथित विभाजनों में विभाजित किया जा सकता है। इसे लॉजिकल डिस्क लेआउट कहा जाता है।
मैं इस बारे में बात करूंगा कि इस तरह के मार्कअप की आवश्यकता क्यों है, इसे सही तरीके से कैसे करें (और क्या यह बिल्कुल किया जाना चाहिए), और इस तरह की नाजुक प्रक्रिया के लिए मुफ्त कार्यक्रमों के बारे में भी बात करेंगे।
आपको अपनी हार्ड ड्राइव को विभाजनों में विभाजित करने की आवश्यकता क्यों है
हार्ड डिस्क को विभाजन में विभाजित करने के कई कारण हैं:
- हार्ड डिस्क पर विभाजन मुख्य रूप से किसके लिए आवश्यक हैं सूचना का सक्षम भंडारण।उदाहरण के लिए, कुछ उपयोगकर्ता निम्नलिखित डिवीजन को पसंद करते हैं: ऑपरेटिंग सिस्टम और एक ही डिस्क पर प्रोग्राम (आमतौर पर सी), दस्तावेज़ - दूसरे पर ( डी), तीसरे पर तस्वीरों का संग्रह ( इ) आदि। इस मामले में, हार्ड ड्राइव अच्छी तरह से एक हो सकती है।
- यदि आपके पास एक हार्ड ड्राइव है, लेकिन आप दो या दो से अधिक ऑपरेटिंग सिस्टम चाहते हैं, तो आपको हार्ड ड्राइव को विभाजन में विभाजित करना होगा, क्योंकि विंडोज और अन्य ऑपरेटिंग सिस्टम केवल अलग-अलग विभाजन या हार्ड ड्राइव पर स्थापित किए जा सकते हैं।
- लैपटॉप निर्माताओं (और प्रसिद्ध निर्माताओं के कुछ कंप्यूटर, जैसे एसर) के पास हार्ड डिस्क विभाजन को विभाजित करने का अपना कारण है: एक डिस्क के रूप में दिखाई देने वाले विभाजन पर सी,विंडोज स्थापित है, दूसरा ( डी) बिल्कुल खाली है, और तीसरा (जो "मेरा कंप्यूटर" विंडो में किसी भी तरह से दिखाई नहीं देता है) विभाजन की एक संपीड़ित प्रति संग्रहीत करता है सी... इस छिपे हुए हार्ड डिस्क विभाजन को कहा जाता है वसूली विभाजन... यदि ऑपरेटिंग सिस्टम के साथ कुछ हुआ ("विंडोज उड़ गया" - जैसा कि कुछ उपयोगकर्ता कहना पसंद करते हैं), तो जब आप लैपटॉप चालू करते हैं, तो बस कुंजी संयोजन दबाएं (जो एक - लैपटॉप के लिए निर्देश देखें) और एक विशेष कार्यक्रम होगा डिस्क साफ़ करें सी, फिर वहां छिपे हुए अनुभाग की सामग्री को अनपैक करता है। नतीजतन, उपयोगकर्ता को उन कार्यक्रमों के साथ एक लैपटॉप प्राप्त होगा जो स्टोर में खरीदारी के समय मूल रूप से उस पर थे। डिस्क डीइसे नहीं बदला जाएगा। निष्कर्ष खुद ही बताता है: यदि सभी दस्तावेज़ ऐसे पुनर्प्राप्ति प्रणाली वाले लैपटॉप पर संग्रहीत हैं ड्राइव सी पर नहीं, ए केवल डी . पर, अपने लिए महत्वपूर्ण डेटा खोए बिना, किसी भी समय क्षतिग्रस्त विंडोज को एक नए के साथ पुनर्स्थापित करना संभव होगा। वैसे, कोई भी उन्नत उपयोगकर्ता अपने लिए ऐसा पुनर्प्राप्ति प्रणाली बना सकता है, लेकिन मैं आपको इसके बारे में कभी और बताऊंगा।
- ऑपरेटिंग सिस्टम विंडोज 7 और विंडोज 8, जब एक साफ, "अविभाजित" हार्ड ड्राइव पर स्थापित होते हैं, तो 100-350 मेगाबाइट के आकार के साथ एक छिपा हुआ विभाजन बनाते हैं। इस छोटे से खंड में बूटलोडर है, जो अजीब तरह से विंडोज को बूट करने के लिए पर्याप्त है। यह खंड नहीं होगा या इसकी सामग्री क्षतिग्रस्त नहीं होगी - और कंप्यूटर ऑपरेटिंग सिस्टम शुरू नहीं करेगा, एक काली स्क्रीन पर एक शिलालेख प्रदर्शित करेगा "बूट विफल", "बूट डिवाइस नहीं ढूंढ सकता", "बूट त्रुटि" या इसी तरह, अर्थ जिनमें से एक ही है - ऑपरेटिंग सिस्टम के साथ बूट डिस्क। दरअसल, बूटलोडर को डिस्क पर स्टोर किया जा सकता है। सी:, और / या हार्ड डिस्क (विभाजन के बाहर) के छिपे हुए क्षेत्रों में, लेकिन डेवलपर्स ने विंडोज 7/8 में एक अलग छिपे हुए विभाजन का उपयोग करने का निर्णय लिया ताकि किसी तरह बूटलोडर को अन्य प्रोग्राम, वायरस या उपयोगकर्ता द्वारा क्षतिग्रस्त होने से बचाया जा सके। .
- हार्ड ड्राइव को विभाजित करने के अन्य कारण हैं। उदाहरण के लिए, जीएनयू / लिनक्स ऑपरेटिंग सिस्टम के सही संचालन के लिए, कई विभाजन बनाए जाने चाहिए, लेकिन यह एक अलग लेख का विषय है, हम यहां उन पर विचार नहीं करेंगे।
इसलिए, हार्ड ड्राइव को विभाजन में विभाजित करने के मुख्य कारण हैं:विंडोज 7/8 बूट लोडर को स्टोर करने के लिए, रिकवरी सिस्टम के लिए, कई ऑपरेटिंग सिस्टम स्थापित करने के लिए, जानकारी संग्रहीत करने की सुविधा के लिए।
थोड़ा सा सिद्धांत: फाइल सिस्टम, विभाजन प्रकार
विभाजन के बारे में जानकारी (अर्थात तार्किक ड्राइव) एक "विभाजन तालिका" में संग्रहीत होती है। प्रत्येक लॉजिकल ड्राइव का अपना फाइल सिस्टम हो सकता है। आप इस सब के बारे में विकिपीडिया लेखों में अधिक पढ़ सकते हैं: डिस्क विभाजन, तार्किक डिस्क, फाइल सिस्टम। एक शुरुआत के लिए, यह बहुत कम जानने के लिए पर्याप्त है:
- यदि आप हार्ड डिस्क को तार्किक डिस्क (विभाजन) में विभाजित करते हैं, डिस्क क्षमता नहीं बढ़ेगी- खाली जगह के लिए बस कहीं नहीं है! आप किसी भी आकार का विभाजन कर सकते हैं, लेकिन कुल मिलाकर, वे वास्तविक हार्ड डिस्क के आकार से अधिक नहीं हो सकते। यहाँ कम है - कृपया। फिर आपको My Computer में असंबद्ध खाली स्थान दिखाई नहीं देता है, जिससे आप एक या अधिक नए विभाजन प्राप्त कर सकते हैं। यह एक ऐसा सवाल है जो मुझे अक्सर नए लोगों से मिलता है, इसलिए मैंने इसे पहले रखा।
- मौजूद प्राथमिक (मुख्य)तथा विस्तारित (अतिरिक्त)खंड। एक हार्ड डिस्क में चार से अधिक मुख्य विभाजन नहीं हो सकते हैं (ऐसा क्यों - ऊपर दिए गए लिंक देखें), इसलिए वे एक विस्तारित विभाजन के साथ आए - यह एक प्राथमिक विभाजन है जिसमें आप जितने चाहें उतने विभाजन शामिल कर सकते हैं। नतीजतन, विस्तारित विभाजन के लिए धन्यवाद, हार्ड डिस्क में जितने चाहें उतने विभाजन हो सकते हैं - दर्जनों, सैकड़ों।
- प्रत्येक विभाजन का अपना फाइल सिस्टम हो सकता है। वर्तमान में, केवल NTFS का उपयोग Windows Vista, 7 और 8 को स्थापित करने के लिए किया जा सकता है, और पुराने Windows XP को FAT32 फ़ाइल सिस्टम के साथ डिस्क पर स्थापित किया जा सकता है। हालाँकि, मैं ऐसा करने की अनुशंसा नहीं करता, क्योंकि यह बहुत अधिक प्रतिबंध लगाता है। NTFS में सभी विभाजन करें - सब कुछ वैसा ही काम करेगा जैसा उसे करना चाहिए।
- किसी भी हार्ड ड्राइव को एक या दूसरे तरीके से विभाजित किया जाना चाहिए। एक या अधिक तार्किक ड्राइव में - यह आप पर निर्भर है। हार्ड ड्राइव खरीदते समय, यह आमतौर पर पहले से ही एक खंड में विभाजित होता है - इसलिए निर्माता ने फैसला किया। यदि आप जानकारी को व्यवस्थित करने के इस तरीके से संतुष्ट हैं, तो इसे स्पर्श न करें।
- लैपटॉप में डिस्क विभाजन करना बहुत अवांछनीय है - उनमें से अधिकांश में छिपे हुए पुनर्प्राप्ति विभाजन हैं जो क्षतिग्रस्त हो सकते हैं (पिछले अध्याय का बिंदु 3 देखें)।
- यदि आपने 2 टेराबाइट हार्ड ड्राइव खरीदी है, और My Computer में "केवल" 1.86 टेराबाइट (1,860 गीगाबाइट) है, तो स्टोर पर वापस न जाएं। यह सब इस बारे में है कि निर्माता और विंडोज वॉल्यूम की गणना कैसे करते हैं। इसके बारे में विकिपीडिया हार्ड ड्राइव लेख में और पढ़ें। हार्ड डिस्क का आकार जितना बड़ा होगा, उतना ही स्पष्ट रूप से आप देख सकते हैं कि वास्तविक गीगाबाइट छोटे होते हैं।
- अनुभाग कर सकते हैं हटाएं, बनाएं, शिफ्ट करें(डिस्क पर उनकी भौतिक स्थिति बदलें), आकार बदलें, प्रारूपित करें, रूपांतरित करेंएक से दूसरे में विभाजन पर फाइल सिस्टम। इसके अलावा, कई प्रोग्राम सभी डेटा को संरक्षित करते हुए ऐसा करने में सक्षम हैं। अन्य ऑपरेशन हैं, लेकिन नौसिखिए उपयोगकर्ताओं को सबसे अधिक बार उपरोक्त की आवश्यकता होती है।
- अनुभागों को बदलने की प्रक्रिया में त्रुटि की स्थिति में (पैराग्राफ 7 देखें), जानकारी लगभग हमेशा खो जाती है।हां, विशेषज्ञों की भागीदारी के साथ विशेष कार्यक्रमों का उपयोग करके इसे (या इसका हिस्सा) बहाल किया जा सकता है, लेकिन अन्य डिस्क (तार्किक नहीं, बल्कि वास्तविक डिस्क) या फ्लैश ड्राइव पर सभी महत्वपूर्ण जानकारी को पहले से सहेजना सबसे अच्छा है, ताकि नहीं डेटा रिकवरी के लिए पैसे का भुगतान करने के लिए।
विंडोज़ के लिए डिस्क प्रबंधन स्नैप-इन
विंडोज़ में विभाजन बदलने के लिए एक मानक उपकरण है - " डिस्क प्रबंधन". विंडोज के संस्करण के आधार पर, इस कार्यक्रम की क्षमताओं में थोड़ा बदलाव होता है, लेकिन सामान्य तौर पर पिछले वर्षों में (यदि हम विंडोज विस्टा, 7, 8 के बारे में बात करते हैं) तो कोई बड़ा बदलाव नहीं हुआ है। विंडोज एक्सपी इस संबंध में अधिक विनम्र दिखता है - ड्राइव अक्षर को स्वरूपित करने और बदलने के अलावा, आप वहां बहुत कम कर सकते हैं।
एक उदाहरण के रूप में मैं लूंगा " डिस्क प्रबंधन»विंडोज 7. आप इस प्रोग्राम को कई तरह से खोल सकते हैं:
- सबसे सरल - लाइन पर राइट-क्लिक करें एक कंप्यूटरव्यंजक सूची में शुरू- आइटम का चयन करें नियंत्रण- नई विंडो में चुनें डिस्क प्रबंधन.
- हम खुलेंगे कंट्रोल पैनल - प्रशासन - कंप्यूटर प्रबंधन - डिस्क प्रबंधन.
- धकेलना शुरू - निष्पादित करना(या कीबोर्ड शॉर्टकट विन + आर) - खुलने वाली विंडो में दर्ज करें डिस्कएमजीएमटी.एमएससी- दबाएँ ठीक है.
डिस्क प्रबंधनऐसा दिखता है:
यहां आप भौतिक डिस्क (डीवीडी ड्राइव, फ्लैश ड्राइव और जानकारी संग्रहीत करने के लिए अन्य उपकरणों सहित), और तार्किक दोनों को देख सकते हैं, अर्थात। वर्चुअल - बूटलोडर का छिपा हुआ विभाजन विंडोज 7, डिस्क सीतथा डी... आपके कंप्यूटर पर डिस्क की संख्या भिन्न हो सकती है।
वांछित अनुभाग पर राइट-क्लिक करके मुख्य क्रियाएं उपलब्ध हैं:

कार्यों की सूची बल्कि कम है:
- आइटम खोलना, कंडक्टरआपको डिस्क की सामग्री देखने की अनुमति देता है
- एक अनुभाग को सक्रिय बनाएं- इंगित करें कि लोडर किस डिस्क (विभाजन) पर स्थित है। विंडोज 7 और 8 में, यह एक सिस्टम-आरक्षित विभाजन है। आप दूसरे विभाजन को सक्रिय नहीं कर सकते - ऑपरेटिंग सिस्टम लोड होना बंद कर देगा।
- ड्राइव अक्षर या ड्राइव पथ बदलें- आप "कंप्यूटर" विंडो में प्रदर्शित ड्राइव अक्षर को बदल सकते हैं या इसे एक फ़ोल्डर के रूप में प्रदर्शित कर सकते हैं। हाँ, विभाजन को न केवल डिस्क के रूप में, बल्कि किसी भी डिस्क पर फ़ोल्डर के रूप में भी प्रदर्शित किया जा सकता है।
- प्रारूप- आप इसके बारे में विकिपीडिया को फ़ॉर्मेट करने वाले लेख में पढ़ सकते हैं। आइटम एक विंडो खोलता है जिसके साथ आप उच्च-स्तरीय स्वरूपण प्रारंभ कर सकते हैं।
- वॉल्यूम बढ़ाएं- यदि हार्ड डिस्क पर जगह है जो विभाजन के रूप में चिह्नित नहीं है, तो आप इस खाली स्थान की कीमत पर विभाजन के आकार का विस्तार कर सकते हैं।
- आवाज कम करना- यह आइटम आपको विभाजन के आकार को कम करने की अनुमति देता है। परिणाम असंबद्ध स्थान का निर्माण होगा, जिसे क्रिया में रखा जा सकता है - दूसरे खंड की मात्रा का विस्तार करने के लिए (पिछले पैराग्राफ देखें)।
- वॉल्यूम हटाएं- एक अनुभाग हटाएं। परिणामों पर ध्यान से विचार किए बिना किसी आइटम पर क्लिक न करें। यदि आप किसी अनुभाग को हटाते हैं, तो उस पर जानकारी केवल विशेष कार्यक्रमों की सहायता से सहेजना संभव होगा, और तब भी हमेशा नहीं।
- गुण- चयनित डिस्क (विभाजन) के बारे में जानकारी के साथ एक गुण विंडो खुलेगी।
बेशक, यह संभावनाओं की पूरी सूची नहीं है। डिस्क प्रबंधन... उदाहरण के लिए, आप डायनेमिक डिस्क बना सकते हैं। हालाँकि, नौसिखिए उपयोगकर्ताओं को इसकी आवश्यकता नहीं है, यह लेख सिर्फ उनके लिए बनाया गया है।
तो, के माध्यम से विभाजन बनाने, हटाने, आकार बदलने के लिए डिस्क प्रबंधन, केवल तीन मेनू आइटम की आवश्यकता है: वॉल्यूम बढ़ाएं, वॉल्यूम सिकोड़ें, वॉल्यूम हटाएं।
सभी ऑपरेशन वास्तविक समय में होते हैं, अर्थात। वांछित वस्तु और प्रश्न के सकारात्मक उत्तर पर क्लिक करने के बाद - क्या हम ऐसा करना चाहते हैं - वास्तविक कार्रवाई होती है।
यह मत भूलो कि विफलता का जोखिम है, जिसके कारण हम एक खंड और सभी दोनों को खो सकते हैं। यह मुख्य रूप से बड़ी संख्या में अनावश्यक कार्यक्रमों वाले कंप्यूटरों पर लागू होता है - उनमें से प्रत्येक सभी डेटा को हटाने के लिए अपराधी हो सकता है। इसके अलावा, वह परिदृश्य जब आपको उस विभाजन को बदलने की आवश्यकता होती है जिससे विंडोज शुरू होता है (आमतौर पर यह एक डिस्क है सी), सबसे खराब है - जब वे सिस्टम विभाजन को बदलने का प्रयास करते हैं तो अक्सर उपयोगकर्ता समस्याओं का अनुभव करते हैं।
विफलता के जोखिम को कम करने के लिए,तीन विधियाँ हैं:
- हार्ड ड्राइव को दूसरे कंप्यूटर में डालें और चलाकर उसमें से पार्टिशन बदलें डिस्क प्रबंधनया विभाजन बदलने के लिए कोई अन्य कार्यक्रम। इस तथ्य के कारण कि विंडोज को एक अलग डिस्क से शुरू किया जाएगा, कोई भी प्रोग्राम दूसरी डिस्क पर नहीं चढ़ेगा, जो महत्वपूर्ण ऑपरेशन में हस्तक्षेप करेगा।
- लाइव सीडी से बूट करें - ऑपरेटिंग सिस्टम और प्रोग्राम हार्ड ड्राइव से नहीं, बल्कि सीडी या डीवीडी, फ्लैश ड्राइव से लॉन्च किए जाएंगे - फिर से, कुछ भी विभाजन बदलने में हस्तक्षेप नहीं करेगा।
- ऐसे प्रोग्राम का उपयोग करें जो सेक्शन बदलने के लिए नेटिव मोड में काम कर सके। उदाहरण के लिए, डिस्क की जाँच सीहमेशा इस मोड में काम करता है - डेस्कटॉप लोड करने से पहले सफेद टेक्स्ट वाली काली खिड़की। इस मोड में, न्यूनतम प्रोग्राम चल रहे हैं, विफलता का जोखिम न्यूनतम है।
तीसरा विकल्प सबसे सरल है, क्योंकि उपयोगकर्ता को वास्तव में कुछ भी करने की आवश्यकता नहीं है - बस कंप्यूटर को पुनरारंभ करें और कुछ मिनट प्रतीक्षा करें। निम्नलिखित दो सर्वेक्षण कार्यक्रम ऐसा करने में सक्षम हैं।
हार्ड डिस्क विभाजन को बदलने के लिए घरेलू उपयोग कार्यक्रम के लिए नि: शुल्क।
सतह परीक्षण- डिस्क की सतह (भौतिक) की जाँच करना। आपको खराब क्षेत्रों (तथाकथित "खराब", "खराब ब्लॉक") का पता लगाने की अनुमति देता है।
प्रॉपर्टी देखें- डिस्क के बारे में जानकारी प्रदर्शित करें।
हां, यहां अंग्रेजी का ज्ञान स्पष्ट रूप से आवश्यक है, खासकर जब आप मानते हैं कि लगभग हर आइटम कार्रवाई के लिए सेटिंग्स के साथ एक विंडो को कॉल करता है। आवश्यक जोड़तोड़ करने के बाद, आपको बटन पर क्लिक करके परिवर्तनों को लागू करने की आवश्यकता है लागू करना(लागू करना):

इसके बाद ही विभाजन परिवर्तन शुरू होगा। इस प्रक्रिया में कुछ समय लग सकता है - कुछ मिनटों से लेकर कई घंटों तक।
सिस्टम विभाजन प्रभावित है या नहीं, इस पर निर्भर करते हुए, संचालन या तो तुरंत विंडो में किया जाता है, या आपको कंप्यूटर को पुनरारंभ करना होगा और विभाजन को मूल मोड में बदलना शुरू करना होगा:


कार्यक्रम में बहुत सारे कार्य हैं, उन सभी को सूचीबद्ध करना कठिन है। मेरा सुझाव है कि आप ईज़ीयूएस पार्टिशन मास्टर के लिए सहायता पढ़ें। यह अंग्रेजी में है, दुर्भाग्य से, लेकिन आप Google अनुवादक का उपयोग कर सकते हैं। अनुवाद काफी समझ में आता है।
ईज़ीयूएस पार्टिशन मास्टर होम संस्करण के पेशेवर:
- बहुत सारे कार्य हैं।
- लागू करें बटन दबाए जाने तक सभी क्रियाएं "आभासी" होती हैं। तो, आप इस "बिना वापसी के बिंदु" से पहले संचालन को पूर्ववत कर सकते हैं और विभाजन के साथ कुछ और करने का प्रयास कर सकते हैं। या बिल्कुल नहीं अगर आप अपना मन बदलते हैं।
- लगातार और अनुमानित रूप से काम करता है। उदाहरण के लिए, विभाजन बदलते समय परीक्षण के दौरान, मैंने फ़ाइलों को बदलने के लिए विभाजन में कॉपी करना शुरू कर दिया। निचला रेखा - एक विंडो दिखाई दी जिसमें कहा गया था कि विभाजन को बंद नहीं किया जा सकता है, सभी संचालन बाधित हो गए हैं, डेटा कहीं भी गायब नहीं हुआ है।
- कार्यक्रम घरेलू उपयोग के लिए निःशुल्क है।
ईज़ीयूएस पार्टिशन मास्टर होम संस्करण के विपक्ष:
- इंटरफ़ेस केवल अंग्रेजी में है।
- शायद बहुत अधिक अवसर हैं - यह शुरुआती लोगों को भ्रमित कर सकता है।
- ऑपरेशन के दौरान एक गंभीर विफलता के गंभीर परिणाम होंगे।
- उदाहरण के लिए, यदि आप विभाजन को बदलते समय कंप्यूटर को बंद कर देते हैं, तो विभाजन का डेटा गायब हो जाएगा। हालाँकि, यह विभाजन बदलने के लिए बिल्कुल सभी कार्यक्रमों का एक माइनस है।
आउटपुट:कार्यक्रम अच्छा है। आप इसका उपयोग कर सकते हैं और करना चाहिए, मुफ्त कार्यक्रमों में कोई विकल्प नहीं है।
पैरागॉन पार्टीशन मैनेजर 11 फ्री
रूस में स्थित एक कंपनी से विभाजन बदलने के लिए नि: शुल्क कार्यक्रम। दुर्भाग्य से, कार्यक्रम अंग्रेजी में है। डेवलपर्स ने ऐसा कदम क्यों उठाया, यह स्पष्ट नहीं है। इसके अलावा, कार्यक्रम का भुगतान किया गया संस्करण रूसी है।
कार्यक्रम की मुख्य विंडो पिछली समीक्षा के हीरो विंडो से अलग नहीं है, सिवाय इसके कि बटनों ने अपना क्रम बदल दिया है:

विशेष उल्लेख के पात्र एक्सप्रेस मोड(सरलीकृत मोड)। इस बटन पर क्लिक करने पर, हमें सबसे अधिक बार की जाने वाली क्रियाओं की सूची के साथ एक विंडो मिलेगी:

कोई कह सकता है कि शुरुआती लोगों के लिए यह आदर्श विधा है, यदि एक "लेकिन" के लिए नहीं: यहाँ सब कुछ अंग्रेजी में है। इसके अलावा, मुझे संदेह था कि यहाँ अंग्रेजी किसी तरह गलत थी, जैसे कि यह अनुवाद करने वाला व्यक्ति नहीं था, बल्कि एक मशीन थी।
पैरागॉन पार्टीशन मैनेजर के पेशेवर 11 नि: शुल्क:
- कार्यों को समझने के लिए कई खिड़कियां पर्याप्त स्पष्ट हैं।
- कुछ ऑपरेशन प्रोग्राम विंडो में तुरंत किए जाते हैं, कुछ (यदि आवश्यक हो) नेटिव मोड में। यही है, डेटा हानि की संभावना को कम करने के लिए कार्यक्रम सब कुछ करता है।
- कार्यक्रम घर पर उपयोग करने के लिए स्वतंत्र है।
पैरागॉन पार्टीशन मैनेजर के विपक्ष 11 नि: शुल्क:
- अंग्रेजी बोलने वाले, और वाक्यांशों के अजीब निर्माण के कारण, इसे समझना काफी मुश्किल है।
- सरलीकृत एक्सप्रेस मोड ठीक इसके विपरीत काम करता है: सबसे पहले, संचालन और संचालन के विवरण में आवश्यकता से अधिक तकनीकी सूक्ष्मताएं होती हैं; दूसरे, यह विधा बहुत ही आकर्षक है और अर्थहीन त्रुटियों को दूर करते हुए वास्तव में काम नहीं करती है।
- कार्यक्रम बहुत धीमी गति से चल रहा है। उदाहरण के लिए, 38GB हार्ड ड्राइव विभाजन को हटाने में मुझे लगभग 5 मिनट का समय लगा - इतने सरल ऑपरेशन के लिए काफी लंबा।
आउटपुट:कार्यक्रम काम करता है, लेकिन किसी तरह अप्रत्याशित। मैं इस कार्यक्रम का उपयोग करने की अनुशंसा नहीं करता, क्योंकि ईज़ीयूएस पार्टिशन मास्टर होम के रूप में एक विकल्प है।
विंडोज 7, 8, 10 की स्थापना के दौरान विभाजन बदलना
यह उपकरण भी उल्लेख के योग्य है।
हम विंडोज विस्टा, विंडोज 7, 8 या 10 के साथ कोई भी इंस्टॉलेशन डिस्क लेते हैं, डिस्क की स्थापना शुरू करते हैं, विभाजन चयन पर जाते हैं और क्लिक करते हैं डिस्क सेटअप:

सब कुछ सरल प्रतीत होता है: आपको सूची में एक अनुभाग पर क्लिक करना होगा, फिर क्रिया बटन पर। दुर्भाग्य से, यहाँ बहुत कम कार्रवाई है: विलोपन, स्वरूपण, विभाजन निर्माण और विस्तार.
उदाहरण के लिए, आप एक विभाजन को हटा सकते हैं और, खाली स्थान की कीमत पर, दूसरे विभाजन या विभाजन के आकार को बढ़ा सकते हैं (वांछित विभाजन का चयन करके, एक-एक करके हटाएं और विस्तृत करें बटन दबाएं)।
काश, एक बहुत लोकप्रिय ऑपरेशन - विभाजन के आकार को कम करना - यहाँ नहीं है। आप एक विभाजन को हटा सकते हैं, फिर एक छोटे विभाजन के साथ एक नया बना सकते हैं, लेकिन, दुर्भाग्य से, हम इस मामले में डेटा खो देंगे।
सभी ऑपरेशन वास्तविक समय में होते हैं, अर्थात। बटन दबाने के बाद कार्रवाई होती है।
परिणाम:विंडोज सेटअप के दौरान विभाजन संपादित करना एक बहुत ही आदिम उपकरण है। काम करता है, लेकिन केवल क्रियाओं की एक सीमित सूची करता है, जिनमें से केवल एक ही डेटा बचाता है जो विभाजन के आकार को बढ़ा रहा है (विस्तार कर रहा है)। यदि आपको विंडोज़ स्थापित करने की आवश्यकता है और विभाजन पर डेटा सहेजने की आवश्यकता नहीं है, तो उपकरण काम आएगा।
यदि आपने अचानक विंडोज इंस्टॉलेशन के दौरान या किसी प्रोग्राम के माध्यम से एक पार्टीशन को गलती से डिलीट कर दिया है, तो निराश न हों - पार्टिशन रिकवरी फंक्शन ईजीयूएस पार्टिशन मास्टर होम एडिशन में उपलब्ध है।
हटाए गए हार्ड डिस्क विभाजन को पुनर्प्राप्त करने के लिए, वर्गों को मत छुओ, तुरंत विंडोज़ में बूट करें (या यदि आपने सिस्टम विभाजन को हटा दिया है और विंडोज बूट नहीं कर सकता है तो हार्ड ड्राइव को दूसरे कंप्यूटर में डालें), फिर उपरोक्त प्रोग्राम चलाएं, सूची में शब्द के साथ लाइन पर क्लिक करें आवंटित नहीं की गई("असाइन नहीं किया गया"), फिर क्लिक करें विभाजन वसूली.
बाकी, जैसा कि वे कहते हैं, तकनीक का मामला है - एक्शन विज़ार्ड आपको बताएगा कि कहां क्लिक करना है, कहां टिक करना है, फिर अपनी हटाई गई डिस्क को पुनर्स्थापित करें।
टिप # 2: एक हार्ड ड्राइव पर दो या दो से अधिक विंडोज ऑपरेटिंग सिस्टम स्थापित करें
यह सब लेता है कई खंड।यदि हार्ड डिस्क में पहले से ही दूसरा विभाजन है, जो विंडो में दिखाई देता है " एक कंप्यूटर"- सुनिश्चित करें कि कम से कम 20 जीबी खाली जगह है (अधिक बेहतर है), फिर विंडोज इंस्टॉलेशन के दौरान, बस इस दूसरी (तीसरी, चौथी, आदि) ड्राइव को निर्दिष्ट करें। एक बार इंस्टॉल हो जाने पर, आप अपने कंप्यूटर को चालू करने पर दिखाई देने वाले मेनू का उपयोग करके विंडोज का चयन करने में सक्षम होंगे।
यदि आपके पास एक डिस्क ( सी), मैं सबसे सरल विकल्प सुझाता हूं: के माध्यम से डिस्क प्रबंधनपहले अनुभाग दें साथआदेश सिकोड़ना, कम से कम 20 गीगाबाइट (या बेहतर - अधिक, क्योंकि विंडोज के अलावा, आप प्रोग्राम भी इंस्टॉल करेंगे):

C ड्राइव पर राइट क्लिक करें...

बटन दबाने के बाद सिकोड़नाडिस्क का आकार सीघट जाती है, असंबद्ध (मुक्त) स्थान विभाजन मानचित्र में प्रकट होता है:

हम असंबद्ध स्थान का संकेत देते हैं। अनुभाग इंस्टॉलर द्वारा ही बनाया जाएगा।
इंस्टालेशन के बाद आपके पास दो ऑपरेटिंग सिस्टम होंगे। आप अधिक असंबद्ध स्थान या खाली डिस्क बना सकते हैं, उन्हें स्थापना के लिए निर्दिष्ट करें।
इस विषय को लाने के लिए पाठक व्लादिमीर को धन्यवाद।
आपने देखा होगा कि डिस्क प्रबंधन विंडो के स्क्रीनशॉट में, सभी विभाजन एक नीली पट्टी से चिह्नित होते हैं। आपके पास हरी धारियों वाले खंड हो सकते हैं। नीले और हरे वर्गों में क्या अंतर है?
डिस्क प्रबंधन में एक हरे रंग की पट्टी एक विस्तारित (अतिरिक्त) विभाजन का संकेत है। जैसा कि मैंने पहले ही ऊपर लिखा है, अंदर "नेस्टेड" खंड हो सकते हैं, जो उपयोगकर्ता के दृष्टिकोण से मुख्य (प्राथमिक) अनुभागों से अलग नहीं हैं। नेस्टेड विभाजन में एक विशेषता है - यदि आप उनके आकार को कम करते हैं, तो दिखाई देने वाली खाली जगह के कारण, मुख्य विभाजन को उसी तरह विस्तारित करना संभव नहीं होगा। किसी भी पार्टिशन के बाहर खाली जगह बनाने के लिए आपको पहले विस्तारित पार्टीशन (जो खाली जगह और एक छोटा पार्टिशन स्टोर करता है) को कंप्रेस करना होगा, तभी आप डिस्क का विस्तार कर सकते हैं।
पसंद
पसंद
शुभ दिवस।
हार्ड ड्राइव के प्रदर्शन के संबंध में प्रश्न ( या जैसा कि वे कहते हैं HDD) - हमेशा बहुत (शायद सबसे अधिक दिशाओं में से एक)। अक्सर, इस या उस समस्या को हल करने के लिए - हार्ड ड्राइव को स्वरूपित करने की आवश्यकता होती है। और यहाँ, कुछ प्रश्न दूसरों पर आरोपित किए जाते हैं: “कैसे? किसके साथ? यह प्रोग्राम डिस्क नहीं देखता है, जिसे बदलना है?" आदि।
इस लेख में मैं इस कार्य से निपटने में मदद करने वाले सर्वोत्तम (मेरी राय में) कार्यक्रम प्रस्तुत करूंगा।
जरूरी! प्रस्तुत कार्यक्रमों में से एक के साथ एचडीडी को प्रारूपित करने से पहले, सभी महत्वपूर्ण जानकारी को हार्ड डिस्क से अन्य मीडिया में सहेजें। स्वरूपण की प्रक्रिया में, मीडिया से सभी डेटा हटा दिए जाएंगे और कुछ पुनर्प्राप्त करना कभी-कभी बेहद मुश्किल होता है (और कभी-कभी असंभव भी!)
हार्ड ड्राइव के साथ काम करने के लिए "उपकरण"
Acronis डिस्क निदेशक
मेरी राय में - यह हार्ड ड्राइव के साथ काम करने के लिए सबसे अच्छे कार्यक्रमों में से एक है। सबसे पहले, रूसी भाषा के लिए समर्थन है (कई उपयोगकर्ताओं के लिए यह आवश्यक है), दूसरे, सभी विंडोज ऑपरेटिंग सिस्टम के लिए समर्थन: XP, 7, 8, 10, और तीसरा, कार्यक्रम में उत्कृष्ट संगतता है और सभी डिस्क को "देखता है" ( इस तरह की अन्य उपयोगिताओं के विपरीत)।
अपने लिए न्यायाधीश, आप हार्ड डिस्क के विभाजन के साथ "जो कुछ भी आपको पसंद है" कर सकते हैं:
- प्रारूप (वास्तव में, इस कारण से, कार्यक्रम को लेख में शामिल किया गया था);
- फाइल सिस्टम को संशोधित करेंकोई डेटा हानि नहीं (उदाहरण के लिए, फैट 32 से एनटीएफएस तक);
- विभाजन का आकार बदलें: बहुत सुविधाजनक है अगर, विंडोज़ स्थापित करते समय, आपने सिस्टम डिस्क के लिए बहुत कम जगह आवंटित की है, और अब आपको इसे 50 जीबी से 100 जीबी तक बढ़ाने की जरूरत है। आप डिस्क को पुन: स्वरूपित कर सकते हैं - लेकिन आप सभी जानकारी खो देंगे, लेकिन इस फ़ंक्शन का उपयोग करके, आप आकार बदल सकते हैं और डेटा सहेज सकते हैं;
- हार्ड डिस्क विभाजन को मर्ज करना: उदाहरण के लिए, हमने हार्ड ड्राइव को 3 विभाजनों में विभाजित किया, और फिर सोचा, क्यों? दो होना बेहतर है: विंडोज के लिए एक सिस्टम, और दूसरा फाइलों के लिए - उन्होंने लिया और संयुक्त किया और कुछ भी नहीं खोया;
- डिस्क पुनः प्रारंभिक स्थिति में: उपयोगी अगर आपके पास एक फैट 32 फाइल सिस्टम है (एनटीएफएस के साथ - इसका कोई मतलब नहीं है, कम से कम आपको प्रदर्शन में लाभ नहीं होगा);
- ड्राइव अक्षर बदलें;
- विभाजन हटाना;
- डिस्क पर फ़ाइलें देखें: उपयोगी जब आपके पास डिस्क पर एक फ़ाइल होती है जिसे हटाया नहीं जा सकता;
- बूट करने योग्य मीडिया बनाने की क्षमता: फ्लैश ड्राइव (यदि विंडोज बूट करने से इंकार कर देता है तो टूल बस सेव हो जाएगा)।
सामान्य तौर पर, एक लेख में सभी कार्यों का वर्णन करना शायद अवास्तविक है। कार्यक्रम का एकमात्र दोष यह है कि इसका भुगतान किया जाता है, हालांकि परीक्षण के लिए समय है ...
पैरागॉन विभाजन प्रबंधक
यह कार्यक्रम काफी प्रसिद्ध है, मुझे लगता है कि अनुभव वाले उपयोगकर्ता लंबे समय से इससे परिचित हैं। सभी सबसे आवश्यक मीडिया उपकरण शामिल हैं। वैसे, कार्यक्रम न केवल वास्तविक भौतिक डिस्क का समर्थन करता है, बल्कि आभासी भी।
प्रमुख विशेषताऐं:
- 2 टीबी से अधिक डिस्क का उपयोग करना Windows XP में (इस सॉफ़्टवेयर की सहायता से आप पुराने OS में बड़ी डिस्क का उपयोग कर सकते हैं);
- एकाधिक ओएस बूट प्रबंधनविंडोज़ (जब आप अपने पहले ओएस में एक और विंडोज़ ओएस स्थापित करना चाहते हैं तो बहुत महत्वपूर्ण है। उदाहरण के लिए, अंत में स्विच करने से पहले एक नए ओएस का परीक्षण करने के लिए);
- अनुभागों के साथ आसान और सहज कार्य: आप बिना डेटा हानि के आवश्यक विभाजन को आसानी से विभाजित या मर्ज कर सकते हैं। इस अर्थ में, कार्यक्रम बिना किसी शिकायत के काम करता है ( वैसे, मूल MBR को GPT डिस्क में बदलना संभव है। इस कार्य को लेकर कई सवाल हैं, खासकर हाल ही में। );
- बड़ी संख्या में फाइल सिस्टम के लिए समर्थन- इसका मतलब है कि आप लगभग किसी भी हार्ड ड्राइव के विभाजन को देख और काम कर सकते हैं;
- वर्चुअल डिस्क के साथ काम करना: आसानी से एक डिस्क को खुद से जोड़ता है और आपको इसके साथ वास्तविक डिस्क की तरह काम करने देता है;
- बैकअप कार्यों की बड़ी संख्याऔर पुनर्प्राप्ति (बहुत प्रासंगिक भी), आदि।
EASEUS पार्टिशन मास्टर होम संस्करण
हार्ड ड्राइव के साथ काम करने के लिए एक उत्कृष्ट मुफ्त (वैसे, एक भुगतान किया गया संस्करण भी है - यह कई अतिरिक्त कार्यों को लागू करता है)। समर्थित ओएस विंडोज: 7, 8, 10 (32/64 बिट्स), रूसी भाषा के लिए समर्थन है।
कार्यों की संख्या बस आश्चर्यजनक है, मैं उनमें से कुछ को सूचीबद्ध करूंगा:
- विभिन्न प्रकार के मीडिया के लिए समर्थन: एचडीडी, एसएसडी, यूएसबी स्टिक, मेमोरी कार्ड, आदि;
- हार्ड डिस्क विभाजन बदलना: स्वरूपण, आकार बदलना, विलय करना, हटाना, आदि;
- एमबीआर और जीपीटी डिस्क के लिए समर्थन, RAID सरणियों के लिए समर्थन;
- 8 टीबी तक ड्राइव के लिए समर्थन;
- एचडीडी से एसएसडी में माइग्रेट करने की क्षमता (हालांकि कार्यक्रम के सभी संस्करण समर्थन नहीं करते हैं);
- बूट करने योग्य मीडिया बनाने की क्षमता, आदि।
सामान्य तौर पर, ऊपर प्रस्तुत सशुल्क उत्पादों का एक अच्छा विकल्प। यहां तक कि फ्री वर्जन के फीचर्स भी ज्यादातर यूजर्स के लिए काफी होंगे।
आओमी विभाजन सहायक
सशुल्क उत्पादों का एक और योग्य विकल्प। मानक संस्करण (और यह मुफ़्त है) में हार्ड ड्राइव के साथ काम करने के लिए कार्यों का एक गुच्छा है, विंडोज 7, 8, 10 का समर्थन करता है, एक रूसी भाषा है (हालांकि यह डिफ़ॉल्ट रूप से सेट नहीं है)। वैसे, डेवलपर्स के आश्वासन के अनुसार, वे "समस्या" डिस्क के साथ काम करने के लिए विशेष एल्गोरिदम का उपयोग करते हैं - ताकि इस बात की संभावना हो कि किसी भी सॉफ़्टवेयर में आपकी "अदृश्य" डिस्क अचानक Aomei विभाजन सहायक दिखाई देगी ...
प्रमुख विशेषताऐं:
- कुछ निम्नतम सिस्टम आवश्यकताएं (इस प्रकार के सॉफ़्टवेयर के बीच): 500 मेगाहर्ट्ज की घड़ी आवृत्ति वाला प्रोसेसर, 400 एमबी हार्ड डिस्क स्थान;
- पारंपरिक हार्ड ड्राइव एचडीडी के साथ-साथ न्यूफ़ंगल सॉलिड-स्टेट एसएसडी और एसएसएचडी के लिए समर्थन;
- RAID सरणियों के लिए पूर्ण समर्थन;
- एचडीडी विभाजन के साथ काम करने के लिए पूर्ण समर्थन: विलय, विभाजन, स्वरूपण, फ़ाइल सिस्टम बदलना, आदि;
- 16 टीबी तक एमबीआर और जीपीटी डिस्क के लिए समर्थन;
- सिस्टम में 128 डिस्क तक का समर्थन करता है;
- फ्लैश ड्राइव, मेमोरी कार्ड, आदि के लिए समर्थन;
- वर्चुअल डिस्क के लिए समर्थन (उदाहरण के लिए, VMware, वर्चुअल बॉक्स, आदि जैसे कार्यक्रमों से);
- सभी सबसे लोकप्रिय फाइल सिस्टम के लिए पूर्ण समर्थन: NTFS, FAT32 / FAT16 / FAT12, exFAT / ReFS, Ext2 / Ext3 / Ext4।
मिनीटूल विभाजन विज़ार्ड
मिनीटूल पार्टीशन विजार्ड हार्ड ड्राइव के साथ काम करने के लिए मुफ्त सॉफ्टवेयर है। वैसे, और बहुत बुरा नहीं है, जो केवल यह दर्शाता है कि दुनिया में 16 मिलियन से अधिक उपयोगकर्ता इस उपयोगिता का उपयोग करते हैं!
ख़ासियतें:
- निम्नलिखित ओएस के लिए पूर्ण समर्थन: विंडोज 10, विंडोज 8.1 / 7 / विस्टा / एक्सपी 32-बिट और 64-बिट;
- एक विभाजन का आकार बदलने, नए विभाजन बनाने, उन्हें प्रारूपित करने, क्लोन करने आदि की क्षमता;
- एमबीआर और जीपीटी डिस्क के बीच कनवर्ट करना (कोई डेटा हानि नहीं);
- एक फ़ाइल सिस्टम से दूसरे में कनवर्ट करने के लिए समर्थन: हम FAT / FAT32 और NTFS (कोई डेटा हानि नहीं) के बारे में बात कर रहे हैं;
- डिस्क पर जानकारी का बैकअप और पुनर्प्राप्ति;
- इष्टतम प्रदर्शन के लिए विंडोज का अनुकूलन और एसएसडी ड्राइव में माइग्रेशन (उन लोगों के लिए उपयोगी जो अपने पुराने एचडीडी को एक नए और तेज एसएसडी में बदलते हैं), आदि;
एचडीडी लो लेवल फॉर्मेट टूल
यह उपयोगिता ज्यादा नहीं जानती है कि ऊपर सूचीबद्ध कार्यक्रम क्या कर सकते हैं। सामान्य तौर पर, वह केवल एक ही काम कर सकती है - मीडिया (डिस्क या फ्लैश ड्राइव) को प्रारूपित करें। लेकिन इसे इस समीक्षा में शामिल नहीं करना असंभव था...
तथ्य यह है कि उपयोगिता निम्न-स्तरीय डिस्क स्वरूपण करती है। कुछ मामलों में, इस ऑपरेशन के बिना हार्ड ड्राइव को पुनर्स्थापित करना लगभग असंभव है! इसलिए, यदि आपकी डिस्क को किसी प्रोग्राम द्वारा नहीं देखा जा सकता है, तो कोशिश करें एचडीडी लो लेवल फॉर्मेट टूल... यह पुनर्प्राप्ति की संभावना के बिना डिस्क से सभी जानकारी को हटाने में भी मदद करता है (उदाहरण के लिए, आप नहीं चाहते कि कोई आपकी फ़ाइलों को बेचे गए कंप्यूटर पर पुनर्स्थापित करने में सक्षम हो)।
सामान्य तौर पर, मेरे पास अपने ब्लॉग पर इस उपयोगिता के बारे में एक अलग लेख है (जो इन सभी "सूक्ष्मताओं" का वर्णन करता है):
पी.एस.
लगभग 10 साल पहले, वैसे, एक कार्यक्रम बहुत लोकप्रिय था - विभाजन जादू (इसने एचडीडी को प्रारूपित करने, डिस्क को विभाजित करने आदि की अनुमति दी)। सिद्धांत रूप में, आप आज भी इसका उपयोग कर सकते हैं - केवल डेवलपर्स ने इसका समर्थन करना बंद कर दिया है और यह विंडोज एक्सपी, विस्टा और उच्चतर के लिए उपयुक्त नहीं है। एक ओर, यह अफ़सोस की बात है जब वे ऐसे सुविधाजनक सॉफ़्टवेयर का समर्थन करना बंद कर देते हैं ...
बस इतना ही, अच्छा विकल्प!
हार्ड ड्राइव आपके कंप्यूटर पर सभी फाइलों को स्टोर करता है। प्रत्येक प्रोग्राम का संचालन, और यहां तक कि स्वयं ऑपरेटिंग सिस्टम, काफी हद तक आपकी हार्ड ड्राइव के संचालन पर निर्भर करता है। इसलिए, यह महत्वपूर्ण है कि यह सही स्थिति में हो और अनुकूलित हो।
विंडोज 7 में हार्ड ड्राइव के प्रदर्शन को अनुकूलित करना
डिस्क का अनुकूलन एक जटिल प्रक्रिया है जिसमें कई चरण शामिल होते हैं। ये चरण इस बात पर निर्भर करते हैं कि आप SSD या HDD का उपयोग कर रहे हैं या नहीं।
विंडोज 7 में उन्नत डिस्क क्लीनअप
डिस्क प्रदर्शन को अनुकूलित करने में पहला कदम इसे साफ करना होना चाहिए। अस्थायी फ़ाइलें और अन्य मलबे समय के साथ डिस्क पर जमा हो जाते हैं और इसके काम को धीमा कर देते हैं। उन्हें हटाने के लिए, हम "डिस्क क्लीनअप" सिस्टम उपयोगिता का उपयोग करेंगे। हम निम्नलिखित करते हैं:

इसके अलावा, आप "क्लीन अप सिस्टम फाइल्स" सेक्शन में अतिरिक्त फाइलों को हटा सकते हैं। लेकिन वह सब नहीं है। आप कमांड प्रॉम्प्ट पर एक कमांड दर्ज करके उन्नत डिस्क क्लीनअप तक पहुँच सकते हैं। इसके लिए:

विंडोज 7 में डिस्क को डीफ़्रैग्मेन्ट करना
हार्ड डिस्क को डीफ़्रैग्मेन्ट करना इसके अनुकूलन का आधार है। यदि समय के साथ आपकी डिस्क पहले की तुलना में धीमी गति से काम करना शुरू कर देती है, और फ़ाइलें खोलते समय और प्रोग्राम लॉन्च करते समय प्रतिक्रिया बहुत बड़ी हो जाती है, तो आपकी हार्ड डिस्क को डीफ़्रैग्मेन्ट करने की आवश्यकता होती है। अपने आप में, इस प्रक्रिया में फाइलों के टुकड़ों को एक-दूसरे तक तेजी से पहुंचने के लिए स्थानांतरित करना शामिल है। डीफ़्रैग्मेन्टेशन की आवश्यकता तब उत्पन्न होती है जब डिस्क के सक्रिय उपयोग के दौरान इन टुकड़ों को डिस्क के विभिन्न भागों में रिकॉर्ड किया जाता है।
 डीफ़्रैग्मेन्टेशन प्रक्रिया के दौरान, सभी लाल क्षेत्र साथ-साथ दिखाई देंगे, जिससे फ़ाइल तक त्वरित पहुँच उपलब्ध होगी
डीफ़्रैग्मेन्टेशन प्रक्रिया के दौरान, सभी लाल क्षेत्र साथ-साथ दिखाई देंगे, जिससे फ़ाइल तक त्वरित पहुँच उपलब्ध होगी
डिस्क डीफ़्रेग्मेंटेशन आवश्यकतानुसार किया जाना चाहिए। डीफ़्रैग्मेन्टिंग से पहले, उपयोगिता को सभी विभाजनों के विखंडन का विश्लेषण करने दें और एक रिपोर्ट जारी करें। यदि खंडित फ़ाइलों का हिस्सा 10% या अधिक है, तो उन्हें डीफ़्रैग्मेन्ट करना उचित है, लेकिन यदि 10% से कम है, तो डीफ़्रैग्मेन्टेशन में देरी हो सकती है।
विंडोज 7 ऑपरेटिंग सिस्टम में डिफ़ॉल्ट रूप से स्वचालित डीफ़्रैग्मेन्टेशन सक्षम है। यह बुधवार के लिए ट्यून किया जाता है और रात में चालू होता है। हालाँकि, आपके कंप्यूटर के कार्य शेड्यूल के आधार पर, यह पर्याप्त नहीं हो सकता है, या डीफ़्रैग्मेन्टेशन प्रक्रिया आपके द्वारा बाधित हो सकती है। इस मामले में, आपको इसे मैन्युअल रूप से शुरू करने की आवश्यकता है। यह अग्रानुसार होगा:

यह उल्लेखनीय है कि डीफ़्रैग्मेन्टेशन एक लंबी प्रक्रिया है। आपको कई घंटों तक इंतजार करना पड़ सकता है।
वीडियो: विंडोज 7 पर डिस्क को डीफ़्रैग्मेन्ट कैसे करें
विंडोज 7 पर एसएसडी ड्राइव को ऑप्टिमाइज़ करना
यदि आपके पास SSD है, तो स्थिति थोड़ी अलग है। इसे डीफ़्रैग्मेन्टेशन की आवश्यकता नहीं है, और सिस्टम इसे ध्यान में रखता है। SSD का उपयोग करते समय स्वचालित डीफ़्रैग्मेन्टेशन नहीं किया जाएगा। लेकिन ऐसी ड्राइव के मामले में, कई अन्य क्रियाएं हैं जो डिस्क की गति को बढ़ाने में योगदान कर सकती हैं। और एसएसडी ड्राइव को मैन्युअल रूप से स्थापित करने के बजाय, एक विशेष कार्यक्रम - एसएसडी मिनी ट्वीकर का उपयोग करना आसान होगा।
इंटरनेट से प्रोग्राम डाउनलोड करने और इसे डाउनलोड करने के बाद, निम्न कार्य करें:

आपके SSD के लिए एक जटिल सेटअप पूरा हो गया है। बेशक, आप इनमें से अधिकांश विकल्पों को स्वयं बदल सकते हैं, लेकिन इसमें अधिक समय लगेगा। और यह भी कि आप प्रत्येक विकल्प के बारे में जानकारी प्राप्त कर सकते हैं कि यदि आप संदर्भ डेटा पढ़ते हैं तो यह प्रोग्राम बदलता है।
 मदद में आपको SSD की सभी सेटिंग्स की जानकारी मिल जाएगी।
मदद में आपको SSD की सभी सेटिंग्स की जानकारी मिल जाएगी। वीडियो: एसएसडी मिनी ट्वीकर का उपयोग करके एसएसडी के लिए सिस्टम कैसे सेट करें
डिस्क प्रबंधन उपयोगिता
डिस्क सेट करने के लिए आपको डिस्क प्रबंधन प्रणाली तक पहुंच की आवश्यकता हो सकती है। इसकी मदद से, आप ड्राइव अक्षर को बदल सकते हैं, डिस्क को वर्चुअल वॉल्यूम में विभाजित कर सकते हैं, या, इसके विपरीत, उन्हें एक साथ जोड़ सकते हैं, जो ऑपरेटिंग सिस्टम के लिए एक अलग विभाजन बनाने के लिए सुविधाजनक हो सकता है। भविष्य में, यह महत्वपूर्ण डेटा के नुकसान से बचने में मदद कर सकता है और आवश्यक फ़ाइलों को हटाने के जोखिम के बिना विभाजन को प्रारूपित करने की क्षमता प्रदान करता है।
 डिस्क के साथ बातचीत करने के लिए, संदर्भ मेनू का उपयोग करें: इसे दायां माउस बटन दबाकर कहा जाता है
डिस्क के साथ बातचीत करने के लिए, संदर्भ मेनू का उपयोग करें: इसे दायां माउस बटन दबाकर कहा जाता है विंडोज 7 में डिस्क मैनेजमेंट मैनेजर खोलने के लिए बस विन + आर कीबोर्ड शॉर्टकट दबाकर रन मेनू खोलें और वहां "डिस्कमजीएमटी.एमएससी" कमांड दर्ज करें।
 "diskmgmt.msc" कमांड दर्ज करें और "ओके" पर क्लिक करें
"diskmgmt.msc" कमांड दर्ज करें और "ओके" पर क्लिक करें डिस्पैचर में ही कार्रवाइयाँ मुख्य रूप से संदर्भ मेनू का उपयोग करके की जाती हैं। यही है, यह आवश्यक डिस्क का चयन करने और सही माउस बटन दबाकर मेनू को कॉल करने के लिए पर्याप्त है।
हार्ड डिस्क के साथ त्रुटियों को ठीक करता है
आइए जानें कि आपकी हार्ड ड्राइव के साथ उत्पन्न होने वाली सबसे आम त्रुटियों को कैसे हल किया जाए।
डिस्क को गतिशील विदेशी (अपरिभाषित) के रूप में परिभाषित किया गया है
यदि प्रबंधक में आप पाते हैं कि डिस्क को मूल के रूप में परिभाषित नहीं किया गया है, लेकिन पोस्टस्क्रिप्ट "अपरिभाषित" या "विदेशी" के साथ गतिशील है, तो सबसे अधिक संभावना है कि आप इस डिस्क पर डेटा तक नहीं पहुंच पाएंगे।
 गतिशील विदेशी डिस्क ठीक से काम नहीं करेगी
गतिशील विदेशी डिस्क ठीक से काम नहीं करेगी विशेष कार्यक्रमों का उपयोग करके इस त्रुटि को ठीक किया जा सकता है। इसे ठीक करने के लिए, हमें डायनेमिक डिस्क को वापस बेसिक में बदलने की जरूरत है, और यह मुफ्त टेस्टडिस्क प्रोग्राम या सशुल्क एक्रोनिस डिस्क डायरेक्टर का उपयोग करके किया जा सकता है। एक भुगतान कार्यक्रम की संभावनाएं, ज़ाहिर है, बहुत व्यापक हैं, और इसके उदाहरण पर हम इस प्रक्रिया का विश्लेषण करेंगे। निम्न कार्य करें:

बेशक, यदि एक स्थापित ऑपरेटिंग सिस्टम के साथ डिस्क पर कोई खराबी होती है, तो आप इसे एक्सेस नहीं कर पाएंगे। यहां समाधान सरल है - एक अतिरिक्त के रूप में डिस्क को दूसरे कंप्यूटर में डालें और अपनी ज़रूरत की सभी क्रियाएं करें, और फिर डिस्क के पुनर्स्थापित होने पर इसे वापस उसी स्थान पर रख दें।
वीडियो: Acronis डिस्क निदेशक के साथ कार्य करना
विंडोज 7 हार्ड ड्राइव की विफलता का पता लगाता है
यदि, किसी भी जांच के दौरान, सिस्टम हार्ड डिस्क के साथ किसी समस्या के बारे में एक संदेश प्रदर्शित करता है, तो आपको सबसे पहले जो करना चाहिए वह आवश्यक फाइलों की एक बैकअप प्रतिलिपि बनाना है। जबकि आपकी डिस्क अभी भी कार्य कर रही है, डिस्क से सभी आवश्यक फ़ाइलों को किसी अन्य ड्राइव पर कॉपी करें या उन्हें क्लाउड पर अपलोड करें। यदि समस्याएँ बदतर हो जाती हैं तो यह बाद में इन फ़ाइलों को बचाने में आपकी मदद कर सकता है।
त्रुटि संदेश की सावधानीपूर्वक जांच करके आप यह निर्धारित कर सकते हैं कि आपको किस ड्राइव में समस्या आ रही है। वर्चुअल डिस्क विभाजन का अक्षर पदनाम वहां इंगित किया जाएगा।
 नोटिफिकेशन में सबसे नीचे आपको ड्राइव लेटर दिखाई देगा
नोटिफिकेशन में सबसे नीचे आपको ड्राइव लेटर दिखाई देगा निम्नलिखित कारणों से त्रुटि उत्पन्न हो सकती है:
- समस्याएं सीधे ड्राइव के साथ ही दिखाई दीं। यह शारीरिक क्षति या संदूषण के कारण हो सकता है। इस मामले में, निदान और समस्या निवारण के लिए अपने ड्राइव को सेवा केंद्र में ले जाने की अनुशंसा की जाती है;
- ऑपरेटिंग सिस्टम की समस्याएं। यदि कुछ सिस्टम फाइलें वायरस से क्षतिग्रस्त हो जाती हैं, तो डिस्क के हिस्से पर बिना किसी कारण के त्रुटि अपने आप प्रकट हो सकती है। इस मामले में, यह अनुशंसा की जाती है कि सिस्टम को एंटी-वायरस प्रोग्राम के साथ जांचें, और फिर इंस्टॉलेशन डिस्क का उपयोग करके क्षतिग्रस्त फ़ाइलों को पुनर्स्थापित करें।
समस्या का कारण चाहे जो भी हो, सबसे अच्छी चीज जो आप कर सकते हैं वह है अपनी फाइलों को समय से पहले सहेजना। यदि त्रुटि संदेश प्रकट होता रहता है और आप इससे छुटकारा पाना चाहते हैं, तो आप डिस्क डायग्नोस्टिक सिस्टम को अक्षम कर सकते हैं। यह अग्रानुसार होगा:

विंडोज 7 ऑपरेटिंग सिस्टम को स्थापित करने के लिए ड्राइव को फॉर्मेट करना
विंडोज़ को पुनर्स्थापित करते समय डिस्क के अधिक कुशल संचालन के लिए, इसे प्रारूपित करने की अनुशंसा की जाती है, यानी, डिस्क पर फ़ाइलों से डिस्क को पूरी तरह से साफ़ करने के लिए। आप विंडोज 7 की स्थापना के दौरान ही डिस्क को प्रारूपित कर सकते हैं। सभी आवश्यक फाइलों का बैकअप लेना सुनिश्चित करें, क्योंकि स्वरूपण उन्हें पूरी तरह से हटा देगा। स्वरूपण प्रारंभ करने के लिए:

इस प्रकार, स्वरूपण जल्दी और बिना अधिक तामझाम के किया जाता है। इसके अलावा, विशेष कार्यक्रमों का उपयोग करके स्वरूपण करना संभव है। उदाहरण के लिए, ऐसा अवसर उपर्युक्त Acronis डिस्क निदेशक कार्यक्रम में उपलब्ध है। प्रोग्राम को डिस्क पर लिखा जाना चाहिए, और डिस्क को ही बूट डिवाइस के रूप में चुना जाना चाहिए। यह बूट BIOS मेनू में या कंप्यूटर चालू करते समय उपयुक्त कुंजी दबाकर किया जा सकता है (आपके BIOS संस्करण के आधार पर)।
 सीडी / डीवीडी को पहले बूट डिवाइस के रूप में स्थापित करें
सीडी / डीवीडी को पहले बूट डिवाइस के रूप में स्थापित करें प्रोग्राम के साथ डिस्क लोड होने के बाद, हम निम्न कार्य करते हैं:

डिस्क कार्यक्रम
ऐसे कई प्रोग्राम हैं जो आपकी ड्राइव को ऑप्टिमाइज़ करने, साफ़ करने या अन्यथा हेरफेर करने में आपकी मदद कर सकते हैं। आइए उनमें से कुछ की संभावनाओं का विश्लेषण करें।
CCleaner डिस्क क्लीनर
डिस्क क्लीनअप में अस्थायी फ़ाइलों को हटाना और उपयोगकर्ता की पसंद के इंस्टॉल किए गए एप्लिकेशन शामिल हैं। एक अच्छा सफाई कार्यक्रम आपके ब्राउज़र कैश और विभिन्न कार्यक्रमों की अस्थायी फाइलों को हटा सकता है, और सिस्टम का निदान कर सकता है। और इस क्षेत्र में सबसे अच्छे कार्यक्रमों में से एक CCleaner है। इस कार्यक्रम में निम्नलिखित विशेषताएं हैं:
- सिस्टम सफाई स्वचालन;
- अस्थायी फ़ाइलों की पूरी तरह से हानिरहित और सुरक्षित सफाई, साथ ही रजिस्ट्री क्षति और इसके सुधार का विश्लेषण;
- सभी लोकप्रिय ब्राउज़रों के साथ काम करें।
प्रोग्राम इंटरफ़ेस सरल और सुविधाजनक है, जो शुरुआती लोगों के लिए उपयुक्त है जो नियमित रूप से अपने कंप्यूटर के कचरे को साफ करना चाहते हैं। इसके अलावा, कार्यक्रम का मुफ्त संस्करण कार्यक्षमता में सीमित नहीं है और इसमें भुगतान के समान ही विशेषताएं हैं।
CCleaner आपको स्टार्टअप एप्लिकेशन सेट करने में मदद करता है, जो आपके कंप्यूटर को भी गति देगा।
 CCleaner एक लोकप्रिय डिस्क क्लीनर है
CCleaner एक लोकप्रिय डिस्क क्लीनर है वीडियो: CCleaner और इसके मुख्य कार्य
ईज़ीयूएस डिस्क कॉपी हार्ड ड्राइव क्लोनिंग सॉफ्टवेयर
इस मामले में, क्लोनिंग का अर्थ है जानकारी को एक डिस्क से दूसरी डिस्क में स्थानांतरित करना। आपके सिस्टम को फिर से इंस्टॉल करते समय यह बेहद मददगार हो सकता है। ईज़ीयूएस डिस्क कॉपी इस कार्य के लिए एक बेहतरीन मुफ्त समाधान है। ये अलग है:
- किसी भी ऑपरेटिंग सिस्टम के साथ काम करने की क्षमता;
- एक टेराबाइट तक डिस्क के लिए समर्थन;
- उच्च क्लोनिंग गति;
- नौसिखिए उपयोगकर्ताओं के लिए सरल इंटरफ़ेस;
- गतिशील डिस्क के लिए समर्थन।
सामान्य तौर पर, यह उस कार्य के साथ एक उत्कृष्ट कार्य करता है जिसके लिए इसे बनाया गया था, और इसका एकमात्र गंभीर दोष कार्यक्रम में रूसी भाषा की अनुपस्थिति है।
 ईज़ीयूएस डिस्क कॉपी - डिस्क क्लोनिंग सॉफ्टवेयर
ईज़ीयूएस डिस्क कॉपी - डिस्क क्लोनिंग सॉफ्टवेयर स्टारस पार्टिशन रिकवरी के साथ डिस्क विभाजन को पुनर्प्राप्त करना
हार्ड डिस्क विभाजन को नुकसान के मामले में, विशेष पुनर्प्राप्ति कार्यक्रमों में से एक, स्टारस पार्टिशन रिकवरी, मदद कर सकता है। वह इस काम को बखूबी निभाती है। इस कार्यक्रम की मुख्य विशेषताएं:
- क्षति के लिए डिस्क का गहरा स्कैन;
- क्षतिग्रस्त या हटाए गए विभाजनों की पुनर्प्राप्ति;
- किसी भी प्रकार के मीडिया पर सूचना की वसूली;
- व्यापक डिस्क विश्लेषण।
कार्यक्रम को उपयोगकर्ताओं के बीच सरल और प्रभावी माना जाता है।
 स्टारस पार्टिशन रिकवरी आपकी डिस्क के क्षतिग्रस्त विभाजन की मरम्मत कर सकती है
स्टारस पार्टिशन रिकवरी आपकी डिस्क के क्षतिग्रस्त विभाजन की मरम्मत कर सकती है डेमॉन टूल्स डिस्क ड्राइव इम्यूलेशन सॉफ्टवेयर
यदि आप सिस्टम को फिर से स्थापित करने जा रहे हैं, तो आप वर्चुअल डिस्क बनाने के लिए एक लचीले उपकरण के बिना नहीं कर सकते। DAEMON Tools Lite या DAEMON Tools का कोई अन्य संस्करण आपको एक इंस्टॉलेशन डिस्क बनाने या वर्चुअल डिस्क बनाने में मदद करेगा। साथ ही, प्रोग्राम एक साथ कई वर्चुअल ड्राइव बनाना और उनका एक साथ उपयोग करना संभव बनाता है।
इस कार्यक्रम का उपयोग करना आसान है, और कार्यक्रम के मुफ्त संस्करण की सीमाएं बहुत अधिक ध्यान देने योग्य नहीं हैं।
 डेमॉन टूल्स - वर्चुअल डिस्क बनाने और उपयोग करने के लिए एक प्रोग्राम
डेमॉन टूल्स - वर्चुअल डिस्क बनाने और उपयोग करने के लिए एक प्रोग्राम वीडियो: डेमॉन टूल्स लाइट कार्यक्रम का अवलोकन
यह जानना महत्वपूर्ण है कि कुशलता से काम करने के लिए अपनी हार्ड ड्राइव को कैसे ट्यून किया जाए। डिस्क अनुकूलन प्रक्रिया एक बार की नहीं है, और इसके प्रदर्शन में सुधार के लिए कार्यों को समय-समय पर डिवाइस के पूरे जीवन में किया जाना चाहिए। अब आप जानते हैं कि विंडोज 7 ऑपरेटिंग सिस्टम के साथ आपकी डिस्क के प्रदर्शन में सुधार करना कितना आसान और सरल है।