एडोब फ्लैश प्लेयर कैसे चलाएं: टिप्स और सिफारिशें। काम नहीं करता है, विंडोज मीडिया प्लेयर शुरू नहीं करता है
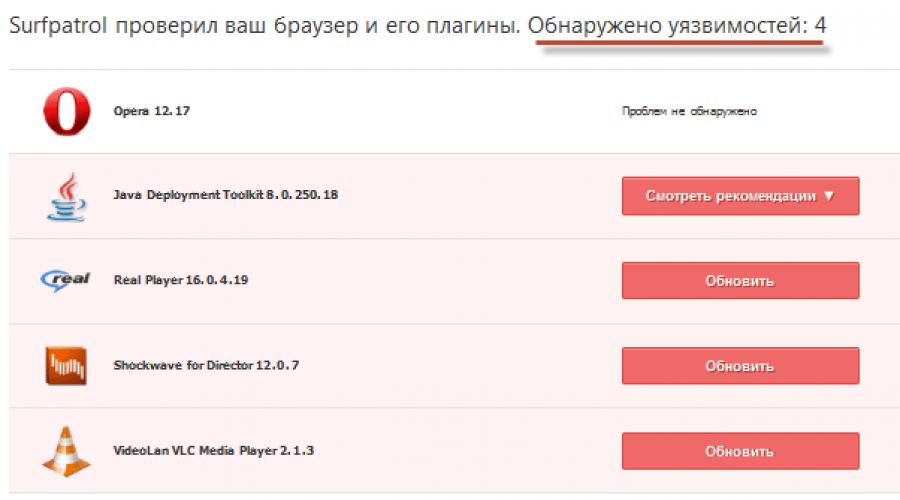
अगर एडोब फ्लैश प्लेयर काम नहीं करता है तो क्या करें? कई में एडोब फ्लैश प्लेयर कंप्यूटर पर स्थापित है। जैसा कि यह कार्य करता है, साथ ही साथ फ्लैश प्रौद्योगिकी के संचालन का सिद्धांत भी है।
फ़्लैश प्लेयर काम नहीं करता है
अगर एडोब फ्लैश प्लेयर काम नहीं करता है तो क्या करें?
कंप्यूटर पर कई स्थापित एडोब फ्लैश प्लेयर।लेकिन हर किसी से दूर जानता है कि यह किस प्रकार का कार्यक्रम है, जैसा कि यह कार्य करता है, साथ ही साथ फ्लैश प्रौद्योगिकी के संचालन का सिद्धांत भी है।
अक्सर, कार्यक्रम के साथ पहला परिचित निम्नानुसार होता है: आप अपने कंप्यूटर पर गेम खेलना बंद कर देते हैं, वीडियो और ऑडियो खेला जाता है, या कुछ साइटों पर जब आप किसी भी अनुभाग पर क्लिक करते हैं तो मेनू का जवाब देना बंद कर देता है। आम तौर पर, यह पता लगाने के लिए कि यह सब क्या हुआ और इसके रूप में लौट आया, आप उचित बनाना शुरू करते हैं।
सबसे अधिक संभावना है कि आप तुरंत कहेंगे कि आपने कुछ फ़्लैश प्लेयर को फ्लाई या पुराना किया। और तदनुसार, समस्या को हल करने के लिए आपको अद्यतन डाउनलोड करने या इसे कंप्यूटर से पूरी तरह से हटा दें और एक नए पर डाउनलोड करने की पेशकश की जाएगी।
कारण आपके द्वारा डाउनलोड किए गए ब्राउज़र में प्लेयर प्लग-इन में भी छिपा सकता है। लेकिन यह सब केवल सामान्य रूप से कहा जाता है, इसलिए अनुभवहीन उपयोगकर्ता को समस्या को समझना और खत्म करना मुश्किल है। इसलिए, इस लेख में हम विस्तार से प्रश्न पर विचार करेंगे इंस्टॉलेशन, सेटिंग्स, अपडेट और अपने कंप्यूटर पर प्रोग्राम को हटा दें.
फ्लैश प्लेयर को कैसे अपडेट करें
कुछ ब्राउज़रों में, फ्लैश प्लेयर मूल रूप से बनाया गया है और इंजन को अपडेट होने पर स्वचालित रूप से अपडेट किया जाता है। एक उज्ज्वल उदाहरण लोकप्रिय GoogleChrome ब्राउज़र है। लेकिन कई कारणों से, वह यहां भी बंद कर सकता है। इस स्थिति को कैसे ठीक करें, हम थोड़ा कम वर्णन करते हैं।
प्लेयर में एक सिस्टम मॉड्यूल होता है जो उपलब्ध अपडेट की निगरानी कर सकता है। आप पहले ही उस विंडो को देख चुके हैं जो कंप्यूटर चालू होने पर दिखाई देता है, जो उन्हें इंस्टॉल करने की पेशकश करता है।
अवसर को अनदेखा नहीं करना सबसे अच्छा है, क्योंकि यह सुरक्षा से संबंधित अद्यतन हो सकता है जो आपके डिवाइस को किसी भी संक्रमण से बचाएगा। एप्लिकेशन डेवलपर्स नियमित रूप से सभी संभावित सुरक्षा छेद की तलाश करते हैं और उन्हें तुरंत बंद करने का प्रयास करते हैं। इसलिए, यदि आप ऐसी खिड़की देखते हैं - साहसपूर्वक अद्यतन।
सभी प्रकार के ब्राउज़र के लिए उपयुक्त एक विशेष सर्फपैट्रोल एक्सटेंशन भी है। यह आपको सूचित करेगा कि परिचालन प्रणाली में किसी भी एप्लिकेशन और प्लग-इन के पुराने संस्करण हैं।

यदि आप अतिरिक्त एक्सटेंशन इंस्टॉल नहीं करना चाहते हैं, लेकिन आप जानना चाहते हैं फ्लैश का ताजा संस्करण आप या नहीं, यानी, आधिकारिक डेवलपर्स के माध्यम से इसे करने का तरीका है। ऐसा करने के लिए पेज पर जाएं //helpx.adobe.com/flash-player.html। और "अभी जांचें" पर क्लिक करें।

फिर भी, आपके ब्राउज़र में खिलाड़ी का काम अचानक बंद हो सकता है। आइए इसे समझें कि ऐसी स्थिति में क्या करना है।
फ़्लैश प्लेयर स्थापित करना
एडोब प्लेयर पेज पर जाने का सबसे आसान तरीका और इंस्टॉल बटन पर क्लिक करें। यह आपके ऑपरेटिंग सिस्टम और ब्राउज़र संस्करण का निर्धारण करेगा।

यदि यह जानकारी गलत थी, तो उस लिंक पर क्लिक करें "किसी अन्य कंप्यूटर के लिए खिलाड़ी की आवश्यकता" पर क्लिक करें। वहां आप पहले से ही चुन सकते हैं कि आपको क्या चाहिए।

यदि आप Google क्रोम ब्राउज़र का उपयोग करते हैं, तो आपको अलग स्थापना की आवश्यकता नहीं है, लेकिन आप Adobe® Flash® प्लेयर सिस्टम मॉडल डाउनलोड कर सकते हैं।
अक्सर पर्याप्त। लेकिन अगर समस्या हल नहीं हुई है, तो यह कई कारण हो सकते हैं। इस मामले में, फ़्लैश प्लेयर को पूरी तरह से पुनर्स्थापित करना सबसे अच्छा है। ऐसा करने के लिए, आपके पास मौजूद सभी ब्राउज़रों को बंद करें। इसके बाद, "स्टार्ट" पर क्लिक करें, "कंट्रोल पैनल" चुनें और "प्रोग्राम और घटकों" बटन पर क्लिक करें। दिखाई देने वाली सूची में, वांछित स्ट्रिंग ढूंढें और प्रोग्राम या प्लगइन को हटाएं। फिर आपको एडोब फ्लैश प्लेयर की आधिकारिक वेबसाइट पर जाना चाहिए और इसे फिर से इंस्टॉल करना चाहिए। इससे मदद मिलनी चाहिए।
फ्लैश प्लेयर को सही तरीके से कैसे निकालें?
कभी-कभी समस्या इस तरह के जोड़ के बाद बनी हुई है। इस मामले में, यह उपयोग करने लायक है विशेष कार्यक्रम फ़्लैश प्लेयर अनइंस्टॉल करें आधिकारिक डेवलपर से, जो आपको पूरी तरह से "पूंछ" से छुटकारा पाने की अनुमति देगा। इसे इस प्रकार किया जा सकता है:
- ऊपर नामक उपयोगिता डाउनलोड करें;
- अपने कंप्यूटर पर सभी ब्राउज़रों और प्रोग्राम खोलें बंद करें। यह पृष्ठभूमि में अपने संभावित काम की जांच करने के लायक भी है। यदि आप इस आइटम पर फैलाए हैं, तो पूर्ण निष्कासन नहीं हो सकता है और फिर समस्या अनसुलझी रहेगी;
- उपयोगिता चलाएं। दिखाई देने वाली विंडो में, आप स्थापना निर्देशों की प्रतीक्षा करेंगे, जिन्हें आपको पालन करने की आवश्यकता है;
- कार्यक्रम के बाद खिलाड़ी की हटाने की प्रक्रिया समाप्त हो जाती है, आपको कंप्यूटर को पुनरारंभ करना चाहिए।
- फिर आधिकारिक साइट से फ़्लैश प्लेयर स्थापित करें। यदि आपके पास है तो यह कैसे काम करता है? ऐसा करने के लिए, निम्न लिंक का पालन करें: //helpx.adobe.com/flash-player.html। पांचवें बिंदु में आपको आकाश भर में फ़्लोटिंग बादलों और लकड़ी की एनीमेशन देखना चाहिए। यदि यह ठीक काम करता है, तो इसका मतलब है कि आपने सब कुछ सही किया है।
ब्राउज़र में फ़्लैश प्लेयर प्लगइन सक्षम करें
यदि फ्लैश ने काम करना बंद कर दिया, तो ऑपरेटिंग सिस्टम से प्लेयर को हटाने की उपर्युक्त विधि के अलावा और स्थापना अद्यतन किया गया है, तो आप ब्राउज़र सेटिंग्स में खुदाई कर सकते हैं। तो, एडोब फ्लैश प्लेयर एक प्लगइन है, इसलिए कभी-कभी इसे आसानी से अक्षम किया जा सकता है। यही है, समस्या को हल करने के लिए, बस चालू करना आवश्यक है। इस बात पर विचार करें कि आप किस ब्राउज़र का उपयोग करते हैं, इस पर निर्भर करते हुए।
गूगल क्रोम: पता बार में, आपको कमांड दर्ज करना होगा
फिर कीबोर्ड पर Enter बटन दबाएं। उसके बाद, एक पृष्ठ दिखाई देता है जिस पर ब्राउज़र में स्थापित सभी प्लगइन्स की सूची प्रदर्शित की जाएगी। आपको केवल एडोब फ्लैश प्लेयर के साथ एक स्ट्रिंग खोजने की आवश्यकता है और देखें कि इसे चालू या नहीं। यदि बंद है, तो इसके विपरीत स्थित "सक्षम करें" बटन पर क्लिक करें।

यदि यह सक्षम है, लेकिन वीडियो नहीं चलता है (ऑडियो की तरह), और कुछ साइटों का मेनू उपलब्ध नहीं है, तो "हमेशा अनुमति दें" फ़ील्ड ढूंढें और इसमें चेकबॉक्स सेट करें।
Yandex ब्राउज़र: यहां, कार्यों का क्रम पिछले एक के समान है (यह इस तथ्य के कारण है कि ब्राउज़र दोनों के पास एक ही इंजन है)। एकमात्र अंतर यह है कि निम्नलिखित आदेश को पता बार में दर्ज किया जाना चाहिए:
ब्राउज़र: // प्लगइन्स
ओपेरा: यदि आपके पास नवीनतम ब्राउज़र संस्करण (पुराने 12) स्थापित हैं, तो उसी तरह से उपयोग करें जिसे हमने क्रोमियम के लिए वर्णित किया है, यानी, प्लग-इन विंडोज़ को कॉल करें और प्लेयर को चेक करें या नहीं।
माजीला फ़ायरफ़ॉक्स: आपको एक बटन का चयन करना चाहिए जिस पर तीन क्षैतिज बैंड चित्रित किए गए हैं (ऊपर स्थित), और खुले मेनू में, "ऐड-ऑन" आइटम पर क्लिक करें। एक पृष्ठ दिखाई देगा जिस पर प्लग-इन टैब बाईं ओर दिखाई देगा। इसके बाद, आपको शॉकवेव फ्लैश स्ट्रिंग (यह एक ही फ़्लैश प्लेयर का एक और नाम है) खोजने की आवश्यकता है। फिर, पिछले संस्करणों के रूप में, चाहे इसे चालू किया गया हो और यदि प्लग-इन की स्थिति को "हमेशा चालू करें" में बदलने की आवश्यकता हो।
इंटरनेट एक्स्प्लोरर: इस ब्राउज़र में, खिलाड़ी को सक्रिय करें कुछ हद तक जटिल है। इस प्रक्रिया का विवरण बहुत बोझिल होगा, इसलिए यह आसान होगा और स्पष्ट वीडियो देखेगा जिस पर कार्यों की प्रक्रिया को विस्तार से दिखाया गया है।
यदि ब्राउज़र में ब्राउज़र में न तो पुनर्स्थापक और न ही समावेशन ने कोई परिणाम नहीं लाया, और आप अभी भी वीडियो नहीं खोल सकते हैं, ऑडियो सुन सकते हैं और कुछ साइटों पर मेनू में अंक चुन सकते हैं, तो इसका मतलब इस प्रश्न से निपटने का मतलब है कि आप सफल नहीं होंगे । इसलिए, अपनी समस्या का विस्तार से वर्णन करते हुए, सीधे डेवलपर्स को सहायता के लिए आवेदन करने के लिए स्वतंत्र महसूस करें।

ओपेरा में और इसके बारे में क्या करना है। कभी-कभी ऐसा होता है कि फ्लैश रोलर खेलते समय ओपेरा खराब हो जाता है।
हालांकि, एडोब प्रतिनिधि अपने सॉफ्टवेयर में समस्याओं की उपलब्धता को पहचानना नहीं चाहते हैं। उनके अनुसार, खिलाड़ी काफी विश्वसनीय और सत्यापित है।
लेकिन उपयोगकर्ता अक्सर अलार्म ध्वनि करते हैं, क्योंकि समस्याएं अभी भी या बाद में दिखाई देती हैं। यदि आपने ओपेरा ब्राउज़र को अपडेट किया है, तो क्या कदम उठाने की ज़रूरत है, और फिर ध्यान दिया गया कि समस्याओं को अक्सर बढ़ाने या गलत प्रजनन शुरू करने लगे। इन समस्याओं के साथ-साथ उनके समाधान के कारण, कई हैं।
जब प्लगइन अक्षम होता है तो मामला।
अक्सर ओपेरा में, समस्या का कारण इस तथ्य में निहित है कि संबंधित प्लगइन बस बंद कर दिया गया है। इसे जांचें और निम्नानुसार सुधार करें:
- ब्राउज़र के एड्रेस बार में, ओपेरा दर्ज करें: प्लेगिन्स कमांड।
- शॉकवेव फ्लैश सूची में खोजें।
- "सक्षम करें" पर क्लिक करें और एप्लिकेशन को पुनरारंभ करें।
फ़्लैश प्लेयर ओपेरा में काम नहीं करता है, क्या करना है?
यदि आप ओपेरा में फ़्लैश प्लेयर का काम नहीं करते हैं, तो मैं आपको लेख को अंत तक पढ़ने की सलाह देता हूं। यदि अस्थायी फ़ाइलें बहुत अधिक हो गई हैं तो ओपेरा गलत क्रियाओं का नेतृत्व कर सकता है। उन्हें समय-समय पर साफ करने की आवश्यकता होती है। ऐसा करने के लिए, निम्न कार्य करें:
- ब्राउज़र खोलें और Ctrl + F12 कुंजी संयोजन पर क्लिक करें।
- हम "विस्तारित" टैब पर जाते हैं।
- कहानी खोलो।
- "साफ़ करें" और ठीक पर क्लिक करें।
- इसी तरह, हम कुकीज़ के साथ करते हैं (जिसके लिए आप बाईं ओर विंडो पैनल पर वांछित आइटम चुनते हैं)।
समस्याएं जो हार्डवेयर त्वरण ग्राफिक्स के साथ हो सकती हैं।
कार्यक्रम के 10 संस्करण से शुरू होने वाले एडोब प्रतिनिधियों को हार्डवेयर त्वरण पेश किया गया था। यदि आप बस समझाते हैं, तो तत्वों की ड्राइंग न केवल केंद्रीय प्रोसेसर की भागीदारी के साथ होती है, बल्कि वीडियो कार्ड (ग्राफिक संपादक) भी होती है।
एक तरफ यह आपको रोलर को तुरंत डाउनलोड करने की अनुमति देता है, लेकिन इसके कारण, एक ही समय में, प्लगइन का काम बाधित होता है। इस मामले में, यह प्रोफ़ाइल से "gpu_test.ini" फ़ाइल को हटाने में मदद कर सकता है, जबकि इस समय ओपेरा को बंद किया जाना चाहिए। ऐसे अन्य कारण हैं जिनके लिए खिलाड़ी सही तरीके से काम नहीं करना चाहता:
- त्वरण स्वयं (एचडब्ल्यूए) हार्डवेयर द्वारा समर्थित नहीं हो सकता है। फिर आउटपुट इस तरह रहता है - वीडियो कार्ड के प्रतिस्थापन। सेटिंग्स के साथ पहले से ही गेम मदद नहीं करेंगे।
- ड्राइवरों से उत्पन्न होने वाली समस्या। यह विकल्प संभव है यदि HWA दिखाई देने से पहले वीडियो कार्ड भी उत्पादित किए गए थे। फिर ड्राइवरों को पुनर्स्थापित करने से समस्या हल हो जाएगी। लेकिन अगर समस्या बनी रहती है, तो आपको हार्डवेयर त्वरण को बंद करने की आवश्यकता है।
एक नोट पर! कल मैंने एक लेख लिखा कि क्या मैं वास्तव में आपको सात मूल्य को पढ़ने की सलाह देता हूं।
हार्डवेयर त्वरण को कैसे बंद करें?
यदि हार्डवेयर त्वरण वीडियो कार्ड का समर्थन नहीं कर सकता है तो यह एक आवश्यकता है। हम निम्नलिखित करते हैं:
- कोई भी वीडियो फ़ाइल खोलें।
- हम संदर्भ मेनू पर कॉल करते हैं, जिसके लिए सही माउस बटन देखते समय।
- जब खिड़की खुलती है, तो हमें वहां "पैरामीटर" मिलते हैं।

यह समाधान उन फिल्मों के लिए उपयोगी हो सकता है जिसका संकल्प 720 पी तक है। हालांकि, यह विकल्प गेम के लिए मदद नहीं करेगा।
फ्लैश प्लेयर के पुराने संस्करण के कारण समस्याएं।
एक खिलाड़ी अपडेट करने से पहले, हम इसे एक पुराने संस्करण को हटा देते हैं। ऐसा करने के लिए, आपको एक विशेष अनइंस्टॉलर का उपयोग करने की आवश्यकता है।
आप आधिकारिक वेबसाइट पर अनइंस्टॉलर डाउनलोड कर सकते हैं।। फिर डाउनलोड करें एडोब फ़्लैश प्लेयर का नया संस्करण.
यह भूलने की जरूरत नहीं है कि खिलाड़ी को अद्यतन करने की आवश्यकता है। ऐसा करने के लिए, आप "सहायता" मेनू पर जा सकते हैं और "अद्यतनों को चेक" टैब पर जा सकते हैं। यदि आप इसे सूची में पाते हैं, तो आप इसे बना सकते हैं। कभी-कभी ऐसा होता है कि नवीनतम संस्करण भी काम नहीं करता है। फिर पिछले संस्करण में रोलबैक समस्या को हल कर सकता है। आप उन्हें आधिकारिक वेबसाइट पर डाउनलोड कर सकते हैं।.
संघर्ष फ्लैश फ़ाइल संघों।
यह त्रुटि मॉनीटर की स्क्रीन पर शायद ही कभी दिखाई नहीं देती है। यह कार्यक्रम के पुराने संस्करण को हटाने और एक नया स्थापित करने में भी मदद करेगा। इसके अलावा, हम निर्देशों के अनुसार सबकुछ करते हैं:
- ऑपरेटिंग ओपेरा, "CTRL + F12" कुंजी संयोजन दबाएं, हम सेटिंग्स में होंगे।
- "विस्तारित" नाम के साथ टैब पर जाएं और "डाउनलोड" खोलें।
- शीट सूची, और फिर एप्लिकेशन पर दो बार दबाएं, जो फ़्लैश प्लेयर से जुड़ा हुआ है।
- खिड़की में हमें "फाइलों के प्रकार के गुणों को बदलना" पाते हैं।
- हम "प्लगइन का उपयोग" और प्लगइन के विकल्प की तलाश में हैं।
- हम फ़्लैश प्लेयर का विकल्प बनाते हैं। यदि आप एक अतिरिक्त स्ट्रिंग देखते हैं, तो एक पीसी पर एक तृतीय पक्ष सॉफ्टवेयर है, जो समस्याएं पैदा कर सकता है।
- जांचें कि अनावश्यक फ़ाइलें उपलब्ध हैं या नहीं, किस swf का विस्तार। तथ्य यह है कि यदि ओपेरा एक ही विस्तार के साथ प्लग-इन की संख्या एक से अधिक है तो ओपेरा काम नहीं कर सकता है। अतिरिक्त प्लगइन पूरी तरह से हटा दें।
चमकती हरी स्क्रीन।
यह समस्या ओपेरा की विशेषता भी है। इसे प्लेयर के नए संस्करण को डाउनलोड और इंस्टॉल करके हल किया जा सकता है। यदि ऐसे कार्य नतीजे नहीं देते हैं, तो आपको हार्डवेयर त्वरण को डिस्कनेक्ट करने की आवश्यकता है। असुविधा विभिन्न ब्राउज़रों के लिए कई भिन्नताओं की उपस्थिति होगी।
यदि आप एक ब्राउज़र नहीं का उपयोग करते हैं, तो भिन्नताओं को बदले में डालने की आवश्यकता होती है। एडोब फ़्लैश प्लेयर का उपयोग करने के लिए जो भी असुविधा थी, यह अभी भी एक लोकप्रिय उपयोगिता है जो सम्मान के योग्य है।
मेरे पास इस पर सब कुछ है! मुझे यकीन है कि आपने सीखा है कि फ्लैश प्लेयर ओपेरा में क्यों काम नहीं करता है और इसे कैसे ठीक किया जाए। मैं टिप्पणियों में आपकी इच्छाओं और प्रश्नों की प्रतीक्षा कर रहा हूं। और यदि मुश्किल नहीं है, तो सॉकेट बटन पर क्लिक करें, कि आप मुझे ब्लॉग के विकास में मदद करेंगे। सभी शुभकामनाएँ!
कोई भी (यहां तक \u200b\u200bकि adobe.com) को नहीं पता कि फ्लैश प्लेयर क्यों काम नहीं करता है। वे सिफारिशों की एक सूची भी देते हैं। इस सूची में से कुछ इस लेख में गिर गया। सिफारिशें आरोही कठिनाई स्थित हैं। कुछ चरणों में सिफारिशों के बाद, फ़्लैश प्लेयर काम करेगा, लेकिन यह किस पर अज्ञात है। अंत में, मैं एक छोटी सूची दूंगा जिसके द्वारा, सबसे अधिक संभावना है, मैं उपयोग करूंगा। यह, ज़ाहिर है, सबसे आसान विकल्प नहीं है, लेकिन यह छोटा लगता है।
1. ब्राउज़र अपडेट करें
सबसे पहले, लघु विज्ञान। एडोब फ़्लैश प्लेयर के बारे में आपको क्या पता होना चाहिए।
एडोब फ़्लैश प्लेयर के दो संस्करण हैं
- इंटरनेट एक्सप्लोरर ब्राउज़र के लिए
- अन्य सभी ब्राउज़रों के लिए
आपको यह भी जानना होगा कि फ़्लैश प्लेयर को Google क्रोम में बनाया गया है और इसे ब्राउज़र के साथ अपडेट किया गया है।
किसी भी मामले में, आपको ब्राउज़र को अपडेट करने की आवश्यकता है।
2. ब्राउज़र में फ़्लैश प्लेयर प्लगइन चालू करें
सही तरीके से काम करने के लिए, आपको एडोब फ्लैश प्लेयर का उपयोग करने की आवश्यकता है और आपके ब्राउज़र में स्थापित है।
इंटरनेट एक्सप्लोरर में फ़्लैश प्लेयर को कैसे सक्षम करें
मुख्य मेनू खोलें और "सुपरस्ट्रक्टिंग सेट करें" का चयन करें

"ऐड के प्रकार" चुनना - "टूलबार और विस्तार"
"प्रदर्शन" - "सभी ऐड-इन"
हम शॉकवेव फ्लैश ऑब्जेक्ट पाते हैं और यदि इसकी "अक्षम" स्थिति है, तो नीचे दाएं "सक्षम करें" बटन पर क्लिक करें। ब्राउज़र को पुनरारंभ करें और प्रयास करें।

यदि शॉकवेव फ्लैश ऑब्जेक्ट ऐड-इन नहीं है, तो आपको बस एडोब फ्लैश प्लेयर स्थापित करने की आवश्यकता है।
फ़ायरफ़ॉक्स में फ़्लैश प्लेयर को कैसे सक्षम करें
फ़ायरफ़ॉक्स मेनू खोलें और "ऐड-ऑन" चुनें
बाईं तरफ, "प्लग-इन" चुनें और सही "शॉकवेव फ्लैश" की तलाश में। ड्रॉप-डाउन मेनू से, "हमेशा चालू करें" का चयन करें

फ़ायरफ़ॉक्स को पुनरारंभ करें। यदि फ़्लैश प्लेयर काम नहीं करता है। यदि शॉकवेव फ्लैश प्लगइन नहीं है - आपको एडोब फ्लैश प्लेयर स्थापित करने की आवश्यकता है।
ओपेरा में फ्लैश प्लेयर को कैसे सक्षम करें
एक नया टैब खोलें और पता बार में हम लिखते हैं - ओपेरा: // प्लगइन्स
हम "सभी" को "एडोब फ्लैश प्लेयर" पर क्लिक करके "एडोब फ्लैश प्लेयर" चुनते हैं। ओपेरा को पुनरारंभ करें।

Google क्रोम में फ़्लैश प्लेयर को कैसे सक्षम करें
नए टैब में हम लिखते हैं क्रोम प्लगइन्स की /। शीर्ष पर "अधिक" क्लिक करें
हम एडोब फ्लैश प्लेयर पाते हैं और उनमें से एक को बंद कर देते हैं। अपने ब्राउज़र को पुनरारंभ करें और प्रयास करें।

यदि यह काम नहीं करता है, तो डिस्कनेक्टेड प्लगइन चालू करें और दूसरे को बंद करें। यदि आप काम नहीं करते हैं तो आगे पढ़ें।
3. कैश फ़्लैश प्लेयर को साफ करें
प्रारंभ मेनू खोलें और खोज फ़ील्ड में लिखें " % Appdata% \\ Adobe"।" एंटर पर क्लिक करें या "Adobe" पाए गए फ़ोल्डर का चयन करें

"फ़्लैश प्लेयर" फ़ोल्डर हटाएं
उसी तरह, रास्ते में जाओ " % Appdata% \\ macromedia"और फ़्लैश प्लेयर फ़ोल्डर को हटा दें। ब्राउज़र चलाएं और जांचें। यदि एडोब फ्लैश प्लेयर काम नहीं करता है, तो पढ़ें।
4. सभी फ़्लैश प्लेयर डेटा हटाएं
स्विच करें "स्टार्ट\u003e कंट्रोल पैनल"। व्यू इंस्टॉल करें - "बड़े आइकन" और "फ़्लैश प्लेयर" चुनें

फ्लैश प्लेयर सेटिंग्स में खोला गया, वैकल्पिक टैब पर जाएं और "सबकुछ हटाएं ..." पर क्लिक करें

स्थापित टिक "साइटों की सभी डेटा और सेटिंग्स हटाएं" और "डेटा हटाएं" बटन पर क्लिक करें

विंडो बंद करें, ब्राउज़र खोलें और जांचें। यदि फ़्लैश प्लेयर काम नहीं करता है।
5. हार्डवेयर त्वरण फ़्लैश प्लेयर बंद करें
http://www.adobe.com/ru/products/flashplayer.html।
चित्र दायां माउस बटन पर क्लिक करें और "पैरामीटर" चुनें

टिक निकालें और हार्डवेयर त्वरण को बंद करें

बंद करें। ब्राउज़र को पुनरारंभ करें और जांचें। यदि काम नहीं कर रहा है, तो पढ़ें।
6. एडोब फ़्लैश प्लेयर अपडेट करें
सबसे पहले आप बस एडोब फ्लैश प्लेयर अपडेट करें।
7. एडोब फ़्लैश प्लेयर को पुनर्स्थापित करें
यदि किसी ने एक ताजा संस्करण स्थापित किया है तो परिणाम नहीं दिए गए, हम एडोब फ्लैश प्लेयर को पूरी तरह से निकालने और नवीनतम संस्करण स्थापित करने का प्रयास करेंगे।
8. ब्राउज़र को पुनर्स्थापित करें
यदि उपरोक्त सभी ने परिणाम नहीं दिया, तो मैं ब्राउज़र को पुनर्स्थापित करूंगा। स्वाभाविक रूप से, आपको अपने बुकमार्क्स को सहेजने या सिंक्रनाइज़ेशन कॉन्फ़िगर करने की आवश्यकता है।
उसी तरह, आप किसी अन्य ब्राउज़र को पुनर्स्थापित कर सकते हैं। सभी ब्राउज़र आधिकारिक साइटों से डाउनलोड और इंस्टॉल करें।
9. हम सिस्टम फ़ाइलों को पुनर्स्थापित करते हैं
यदि एडोब फ्लैश प्लेयर काम नहीं करता है, तो मैं ब्राउज़र और हटाए गए फ्लैश प्लेयर को हटा दूंगा। पुनर्प्राप्ति प्रणाली फ़ाइलों का आयोजन किया। स्थापित नए ब्राउज़र और एडोब फ़्लैश प्लेयर।
10. ड्राइवर्स अपडेट करें
सिस्टम को पुनर्स्थापित करने से पहले अंतिम उम्मीद ड्राइवरों का अद्यतन है। बस अपने कंप्यूटर के लिए ताजा ड्राइवरों को ले लो और स्थापित करें। यदि कुछ भी नहीं हुआ, तो, या किसी अन्य ब्राउज़र पर जाएं, या विंडोज को पुनर्स्थापित करें।
निष्कर्ष
मुझे Google क्रोम ब्राउज़र पसंद है। इसके लिए, आपको एडोब फ्लैश प्लेयर स्थापित करने की आवश्यकता नहीं है। यदि फ़्लैश प्लेयर काम नहीं करता है तो क्रोम को पुनर्स्थापित करने की आवश्यकता है। यदि यह परिणाम नहीं देता है, तो मैं ब्राउज़र को हटा दूंगा, कंप्यूटर को वायरस और पुनर्स्थापित सिस्टम फ़ाइलों को चेक किया। फिर मैं Google क्रोम स्थापित करूंगा। फ्लैश प्लेयर बस कमाई करने के लिए बाध्य है। यदि नहीं, तो मैं विंडोज़ को पुनर्स्थापित करूंगा।
एनीमेशन प्रसंस्करण के लिए स्थापना, अद्यतन या मॉड्यूल के उपयोग के दौरान, सर्फिंग की गुणवत्ता को दृढ़ता से खराब करने की कोई असफलता नहीं होती है। यदि फ़्लैश प्लेयर यांडेक्स ब्राउज़र में काम नहीं करता है, तो यह एक विकल्प बन जाता है: प्लगइन के बिना करें या एडोब से प्लेयर के काम को पुनर्स्थापित करें, हम दूसरे विकल्प की अनुशंसा करते हैं। आमतौर पर मॉड्यूल के प्रदर्शन को आसानी से वापस करना संभव है, लेकिन विफलता का निदान करने की कठिनाइयों के कारण, आपको विभिन्न वसूली विधियों को आजमाएं।
समस्याओं के सबसे आम समूह गलत सेटिंग और फ़ाइलों को नुकसान पहुंचाते हैं। गलती को जल्दी से खत्म करने के लिए समस्या के स्रोत को जानना महत्वपूर्ण है, क्योंकि वसूली विधि सीधे विफलता के कारणों पर निर्भर करती है।
Yandex ब्राउज़र में फ़्लैश प्लेयर प्लेयर क्यों नहीं है:
- फ़्लैश प्लेयर के विभिन्न संस्करणों के बीच एक संघर्ष है। ब्राउज़र के नए संस्करणों में, गलती इतनी जरूरी नहीं है, लेकिन यह अक्सर ब्राउज़र के पुराने संस्करणों में पाया जाता है;
- लाइब्रेरी प्लग-इन क्षतिग्रस्त या गायब हो गए थे;
- मॉड्यूल, घटकों या प्लग-इन के संघर्ष के कारण एक ब्राउज़र विफलता;
- वायरस के साथ कंप्यूटर संक्रमण;
- डायरेक्टएक्स प्लेटफ़ॉर्म की गंभीर विफलताओं।
दुर्भाग्यवश, समस्या का स्रोत निर्धारित करने के लिए आसान नहीं है, आमतौर पर एक खराब होने का निदान नहीं किया जा सकता है।
Yandex ब्राउज़र में फ्लैश डेटा ब्लॉकिंग क्यों करता है?
Yandex एक्सप्लोरर में फ्लैश प्लेयर फ्लैशर के साथ अवरुद्ध या सामना करने के कई कारण हैं, लेकिन सबसे आम गलत सेटिंग है। फ्लैश प्लेयर को अक्सर यूएंडेक्स ब्राउज़र में अवरुद्ध कर दिया जाता है, किसी साइट को बाहर करने के लिए, मॉड्यूल को पूरी तरह से अक्षम करने या सेटिंग्स को सेट करने के लिए जो सामान्य रूप से सामग्री की अनुमति नहीं देता है।
Yandex ब्राउज़र ब्लॉकों को क्यों अवरुद्ध करता है मुख्य कारण: संसाधन "ब्लैक लिस्ट" या फ़्लैश प्लेयर अक्षम है। प्लगइन अभी भी क्यों अवरुद्ध किया जा सकता है:
- फ्लैश मॉड्यूल के व्यक्तिगत कार्यों को बंद कर दिया गया है: स्थानीय भंडारण, पाइरिंग नेटवर्क;
- माइक्रोफोन या कक्ष तक कोई पहुंच नहीं है;
- अवरुद्ध करने का लगातार कारण - कठिन गोपनीयता सेटिंग्स स्थापित हैं।
एडीओबी फ्लैश प्लेयर के काम को कैसे पुनर्स्थापित करें?
एक अनुक्रमिक एल्गोरिदम के रूप में बहाली विधियों पर विचार करें, जो सरल और काफी प्रभावी तरीकों से लेकर, कट्टरपंथी विकल्पों के साथ समाप्त होता है।
फ्लैश और यांडेक्स ब्राउज़र अपडेट करें
फ्लैश प्लेयर अक्सर पुराने सॉफ़्टवेयर संस्करणों के कारण यांडेक्स ब्राउज़र में काम नहीं करता है। ब्राउज़र फ़्लैश प्लेयर के साथ अद्यतन किया गया है, इसलिए यह एक बार अपडेट करने के लिए पर्याप्त है।
हम ब्राउज़र को अपडेट करते हैं:

उपयोगी! Yandex ब्राउज़र में फ़्लैश प्लेयर को एडोब द्वारा बूट करके अपडेट नहीं किया गया है। अब विशेष रूप से एम्बेडेड फ्लैश प्लेयर का उपयोग किया जाता है, जो सिस्टम में स्थापित प्लेयर के काम और संस्करण पर निर्भर नहीं करता है।
प्लेयर प्रदर्शन की जाँच करें
यह अक्सर होता है कि फ़्लैश प्लेयर क्लाइंट पक्ष पर असफलताओं के कारण यांडेक्स ब्राउज़र में काम नहीं करता है, बल्कि सर्वर की गलती से। यदि खिलाड़ी फ्रीज करता है, तो धीमा हो जाता है, यह एक त्रुटि देता है या यह बिल्कुल प्रदर्शित नहीं होता है, यह किसी अन्य साइट पर खिलाड़ी के व्यवहार की जांच करने लायक है।
20-30% मामलों में, एक विशिष्ट साइट पर खराबी या एक ही खिलाड़ी या कार्य एल्गोरिदम का उपयोग करके कई संसाधनों पर खराबी दिखाई देती है। अपडेट के बाद, कुछ सॉफ़्टवेयर अप्रचलित है और क्रमशः विफलता का सामना कर रहा है, एक समस्या मॉड्यूल के साथ सभी साइटों पर एक विफलता प्रकट होती है। कई संसाधनों पर तुरंत काम की जांच करना या जाना बेहतर है आधिकारिक साइट.
समावेशन प्लगइन
मॉड्यूल निष्क्रियता के दो मुख्य प्रकार हैं:
- प्लगइन ब्राउज़र में अक्षम है;
- एक विशिष्ट साइट पर पूरक बंद है।
एक निर्देश के लिए, एक बार में दो खंडों की जांच करें:

साइट को अवरुद्ध करने से निकालने का एक और तरीका है:

हार्डवेयर घटकों की असंगतता को हटा दें
डिफ़ॉल्ट रूप से, खिलाड़ी में हार्डवेयर त्वरण शामिल होता है और आमतौर पर यह स्थिर रूप से काम करता है, लेकिन समय-समय पर विफलताओं को देता है। यदि त्वरण गलत तरीके से चल रहा है, तो मॉड्यूल के संचालन में अपेक्षित सुधार के बजाय, मल्टीमीडिया देखने के दौरान ध्यान देने योग्य ब्रेकिंग और क्रैश हैं। ब्राउज़र पर लोड को कम करने और सही ऑपरेशन को पुनर्स्थापित करने का सबसे आसान तरीका - हार्डवेयर त्वरण को बंद करें।
कैसे प्रदर्शन करें:

पूरे ब्राउज़र कैश को हटा दें
दुर्भाग्यवश, मॉड्यूल कैश को हटाने के लिए कोई प्रदान किया गया फ़ंक्शन नहीं है, आपको मैन्युअल रूप से किया जाना चाहिए, लेकिन ब्राउज़र कैश को स्वचालित रूप से हटा सकता है। दोनों प्रक्रियाओं को करने के लिए बेहतर है।
अस्थायी प्लग-इन फ़ाइलों को मैन्युअल रूप से हटाने का सही तरीका:

महत्वपूर्ण! फ़ोल्डर को निकालने के लिए, आपको ब्राउज़र को पूरी तरह से बंद करने की आवश्यकता है, और यह अक्सर पृष्ठभूमि में काम करता है। हम पीसीएम को "स्टार्ट बटन" पर जोड़ने के लिए अतिरिक्त सलाह देते हैं, "टास्क मैनेजर" आइटम का चयन करें और सभी प्रक्रियाओं को "Yandex.exe" हटाएं। एक और महत्वपूर्ण बिंदु - ऐपडाटा फ़ोल्डर निर्दिष्ट निर्देशिका में दिखाई नहीं दे सकता है, क्योंकि यह छिपा हुआ है। "दृश्य" टैब पर और फिर "पैरामीटर पर क्लिक करें। "दृश्य" अनुभाग पर जाएं और पृष्ठ के अंत में, "छिपी हुई फाइलें दिखाएं ..." चुनें।

ब्राउज़र कैश को साफ करना आसान है:

हम सेटिंग्स को पुनर्स्थापित करते हैं
फ्लैश प्लगइन के काम के लिए महत्वपूर्ण कुछ कार्यों को अवरुद्ध करने के कारण अलग-अलग साइटों पर काम नहीं कर सकता है। साइटों के हिस्से को वेबकैम या माइक्रोफोन के उपयोग की आवश्यकता होती है, अन्य - स्थानीय भंडारण की आवश्यकता होती है, आदि।
सही सेटिंग्स स्थापित करें:
- हम रिपॉजिटरी सेटिंग्स पृष्ठ पर जाते हैं, 100 केबी और ऊपर से डेटा की मात्रा निर्धारित करते हैं, और झंडे को दोनों चेकबॉक्स में भी डालते हैं।

- टैब पर अन्य साइटों से डेटा तक पहुंचने के लिए जिम्मेदार, "हमेशा अनुमति दें" या "हमेशा पूछें" इंस्टॉल करें।

- चैंबर एक्सेस सेक्शन और माइक्रोफ़ोन में, "हमेशा पूछें" चुनें।

- पिरोट नेटवर्क सेटिंग्स पृष्ठ पर भी "हमेशा संकल्प" सेट करें।

इंटरनेट स्थापित करें
डायरेक्टएक्स प्लेटफ़ॉर्म फ़्लैश प्लेयर के प्रदर्शन में एक महत्वपूर्ण भूमिका निभाता है। इस पुस्तकालय के बिना, प्लगइन काम नहीं करेगा। इसके साथ डायरेक्टएक्स स्थापित करना महत्वपूर्ण है आधिकारिक साइटअन्यथा, वायरस के साथ संक्रमण का खतरा है। साइट से एक वेब इंस्टॉलर डाउनलोड किया जाता है, जो स्वतंत्र रूप से डायरेक्टएक्स के उचित संस्करण को निर्धारित करेगा। 
पंप परिवर्तन
Yandex ब्राउज़र में फ़्लैश प्लेयर को पुनर्स्थापित करने का सही तरीका परिवर्तनों को वापस रोल करना है। यह विधि इस मामले में प्रभावी है जब प्लग-इन सिस्टम, ब्राउज़र या मॉड्यूल के साथ कुछ हेरफेर के बाद काम करना बंद कर देता है। विधि को लागू करने के लिए, सिस्टम रिकवरी पॉइंट होना महत्वपूर्ण है।
पूरे सिस्टम को वापस रोल करने का कोई मतलब नहीं है, क्योंकि हम केवल ब्राउज़र फ़ाइलों की बहाली में रुचि रखते हैं। एक कार्यक्रम का रोलबैक करें:

फ़्लैश प्लेयर के साथ यांडेक्स ब्राउज़र को पुनर्स्थापित करें
सबसे पहले, आपको एक समस्या ब्राउज़र को हटाने की आवश्यकता है और केवल तभी हम एक नया ब्राउज़र स्थापित करना शुरू कर सकते हैं। एक मौका है कि विफलता प्रणाली पर वायरस के प्रभाव के परिणामस्वरूप हुई, इसलिए डॉ। वेब एंटी-वायरस स्कैनर या किसी अन्य का उपयोग करके विंडोज की जांच करना बेहतर है।

यदि फ्लैश यांडेक्स ब्राउज़र में काम नहीं करता है, तो हम इसे सूचीबद्ध तरीकों में से एक द्वारा लगभग हमेशा काम करने की स्थिति में वापस कर सकते हैं। संसाधन के पक्ष में एकमात्र अपवाद है।
फ्लैश प्लेयर कई उपयोगकर्ताओं के कंप्यूटर पर स्थापित एक लोकप्रिय सॉफ्टवेयर है। ब्राउज़रों में फ्लैश सामग्री खेलने के लिए इस प्लगइन की आवश्यकता है, जो आज आज का दुरुपयोग किया जाता है। दुर्भाग्यवश, यह खिलाड़ी समस्याओं से वंचित नहीं है, इसलिए आज हम देखेंगे कि फ़्लैश प्लेयर स्वचालित रूप से क्यों शुरू नहीं होता है।
एक नियम के रूप में, यदि आप इस तथ्य का सामना करते हैं कि हर बार जब आपको फ़्लैश प्लेयर प्लग-इन की सामग्री खेलनी होती है, तो समस्या आपके ब्राउज़र की सेटिंग्स में होती है, इसलिए नीचे हम यह सौदा करेंगे कि आप स्वचालित लॉन्च को कैसे कॉन्फ़िगर कर सकते हैं फ़्लैश प्लेयर की।
Google क्रोम के लिए स्वचालित लॉन्च फ्लैश प्लेयर सेट अप करना
आइए, शायद, हमारे समय के सबसे लोकप्रिय ब्राउज़र से।
Google क्रोम वेब ब्राउज़र में एडोब फ्लैश प्लेयर के काम को कॉन्फ़िगर करने के लिए, आपको स्क्रीन पर प्लगइन्स के साथ एक विंडो खोलनी होगी। ऐसा करने के लिए, वेब ब्राउज़र के पता बार का उपयोग करके, अगले यूआरएल लिंक पर जाएं:
क्रोम प्लगइन्स की /
एक बार Google क्रोम प्लगइन्स के साथ काम के मेनू में, इसे एडोब फ्लैश प्लेयर सूची में ढूंढें, सुनिश्चित करें कि बटन को हाइलाइट किया गया है "अक्षम" , जिसका अर्थ है कि ब्राउज़र के लिए ब्राउज़र का काम सक्रिय है, और आइटम के पास एक चेक मार्क है "हमेशा लॉन्च करें" । इस छोटी सेटिंग को करने के बाद, प्लग-इन प्रबंधित विंडो को बंद किया जा सकता है।

मोज़िला फ़ायरफ़ॉक्स के लिए स्वचालित लॉन्च फ़्लैश प्लेयर को कॉन्फ़िगर करना
अब फायर फॉक्स में फ़्लैश प्लेयर को कॉन्फ़िगर करने के तरीके पर विचार करें।
ऐसा करने के लिए, वेब ब्राउज़र मेनू बटन पर क्लिक करें और प्रदर्शित विंडो में अनुभाग पर जाएं "जोड़" .

खिड़की के बाएं क्षेत्र में उभरा, आपको टैब पर जाना होगा। "प्लगइन्स" । स्थापित शॉकवेव फ्लैश प्लगइन्स की सूची में रखें, और उसके बाद जांचें कि इस प्लगइन के दाईं ओर की स्थिति बनाई गई है। "हमेशा शामिल करें" । यदि आपके मामले में एक और स्थिति प्रदर्शित होती है, तो वांछित सेट करें, और फिर प्लगइन्स के साथ काम करने की खिड़की बंद करें।

ओपेरा के लिए स्वचालित स्टार्ट फ्लैश प्लेयर की स्थापना
फ्लैश प्लेयर के लॉन्च को कॉन्फ़िगर करने के लिए, अन्य ब्राउज़रों के मामले में, हमें प्लग-इन नियंत्रण में शामिल होना होगा। ऐसा करने के लिए, ओपेरा ब्राउज़र में, आपको निम्न लिंक के माध्यम से जाना होगा:
क्रोम प्लगइन्स की /
स्क्रीन आपके वेब ब्राउज़र के लिए स्थापित प्लग-इन की एक सूची दिखाई देगी। एडोब फ्लैश प्लेयर सूची में ढूंढें और सुनिश्चित करें कि इस प्लगइन के बारे में स्थिति प्रदर्शित की गई है। "अक्षम" , जिसका अर्थ है कि प्लगइन का काम सक्रिय है।

लेकिन इस पर, ओपेरा में फ्लैश प्लेयर सेटिंग अभी तक पूरा नहीं हुई है। मेनू बटन द्वारा वेब ब्राउज़र के बाएं दाएं कोने पर क्लिक करें और दिखाई देने वाली सूची में, अनुभाग पर जाएं "समायोजन" .

विंडो के बाईं ओर, टैब में संक्रमण का पालन करें। साइटों और फिर प्रदर्शित विंडो में ब्लॉक खोजें "प्लगइन्स" और सुनिश्चित करें कि आपके पास कोई आइटम है "महत्वपूर्ण मामलों में प्लगइन्स लॉन्च करें (अनुशंसित)" । यदि फ़्लैश प्लेयर स्वचालित रूप से प्रारंभ नहीं करना चाहता है, तो आइटम की जांच करें। "प्लगइन की सभी सामग्री चलाएं" .

Yandex.Bauser के लिए स्वचालित लॉन्च फ़्लैश प्लेयर को कॉन्फ़िगर करना
यह मानते हुए कि yandex.braser क्रोमियम ब्राउज़र है, फिर इस वेब ब्राउज़र में प्लगइन का प्रबंधन Google क्रोम में उसी तरह बनाया जाता है। और एडोब फ्लैश प्लेयर के काम को कॉन्फ़िगर करने के लिए, आपको निम्नानुसार ब्राउज़र के माध्यम से जाना होगा:
क्रोम प्लगइन्स की /
एक बार प्लगइन्स के साथ काम करने के पृष्ठ पर, सूची में एडोब फ्लैश प्लेयर ढूंढें, सुनिश्चित करें कि बटन इसके बारे में प्रदर्शित होता है "अक्षम" और फिर बगल को आइटम के बगल में डाल दिया "हमेशा लॉन्च करें" .

यदि आप किसी अन्य ब्राउज़र के उपयोगकर्ता हैं, लेकिन इस तथ्य का भी सामना करते हैं कि एडोब फ्लैश प्लेयर स्वचालित रूप से प्रारंभ नहीं होता है, तो हमें अपने वेब ब्राउज़र के टिप्पणियों के नाम पर लिखें, और हम आपकी मदद करने की कोशिश करेंगे।