विंडोज 7 पर अपने कंप्यूटर की स्पीड कैसे बढ़ाएं। हार्डवेयर एक्सेलेरेशन सक्षम करें
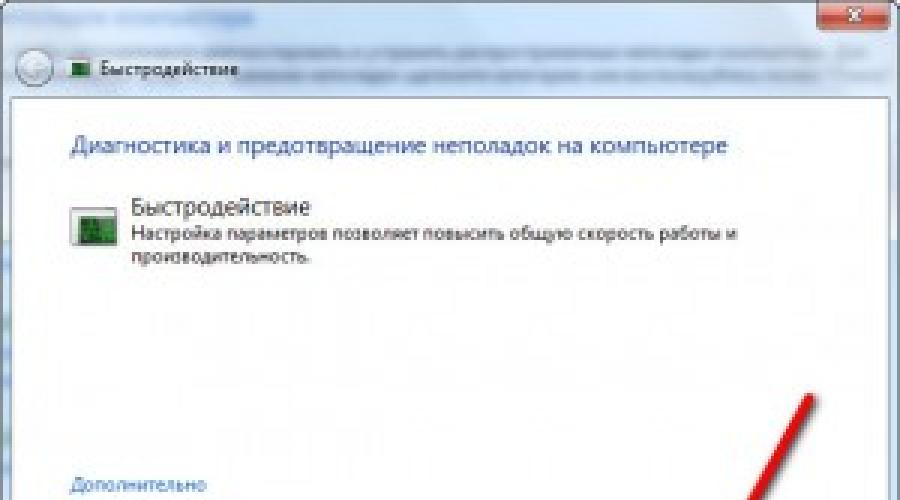
यहां तक कि सबसे शक्तिशाली कंप्यूटर खरीदते समय, कई लोगों को इस तथ्य का सामना करना पड़ता है कि कुछ समय बाद यह धीमा होने लगता है। यह सीधे इंस्टॉल किए गए सॉफ़्टवेयर की संख्या के साथ-साथ हार्ड डिस्क को भरने से संबंधित है। यही कारण है कि अधिक से अधिक लोगों को विंडोज 7 को गति देने की आवश्यकता का सामना करना पड़ रहा है। इसके लिए, अतिरिक्त उपकरण खरीदने की कोई आवश्यकता नहीं है, यह कुछ माउस क्लिक करने के लिए पर्याप्त है और कंप्यूटर बहुत तेजी से काम करने में सक्षम होगा।
मैं अपने ऑपरेटिंग सिस्टम को कैसे अनुकूलित करूं?
- सबसे पहले, आपको संभावित प्रदर्शन समस्याओं का निवारण करने की आवश्यकता है। यह मौजूदा समस्याओं को स्वचालित रूप से पहचानने और ठीक करने में मदद करेगा। उन मापदंडों की जांच की जाएगी जो काम को धीमा कर सकते हैं। पाए गए पैरामीटर स्वचालित रूप से हटा दिए जाएंगे। ऐसा करने के लिए, बस "START" पर जाएं, फिर "कंट्रोल पैनल" पर जाएं, जहां खोज लाइन में आपको "समस्याएं" टाइप करने की आवश्यकता है। फिर "समस्या निवारण" बटन पर क्लिक करें। सिस्टम और सुरक्षा टैब में, आपको "प्रदर्शन समस्याओं के लिए खोजें" खोजने की आवश्यकता है।

फिर आपको "अगला" पर क्लिक करना होगा। अधिकांश सॉफ़्टवेयर डिफ़ॉल्ट रूप से इंस्टॉल किया जाता है ताकि यह हर बार विंडोज 7 बूट होने पर स्वचालित रूप से प्रारंभ हो जाए। यहां आप कुछ प्रोग्रामों के स्वचालित लॉन्च को अक्षम कर सकते हैं।

प्रत्येक प्रोग्राम के सामने बॉक्स को अनचेक करने के लिए पर्याप्त है, जिसे ऑटोस्टार्ट की आवश्यकता नहीं है, और फिर "ओके" पर क्लिक करें। विंडोज 7 को गति देने के लिए एसएनएमपी, टेलनेट सर्वर, टेलनेट और टीएफटीपी क्लाइंट, रास कनेक्शन मैनेजर एडमिनिस्ट्रेशन किट, विंडोज एक्टिवेशन और इंडेक्सिंग सर्विस, इंटरनेट इंफॉर्मेशन सर्विसेज (आईआईएस), और एनएफएस को निष्क्रिय करना सबसे अच्छा है।
आप मुख्य सॉफ्टवेयर और एंटीवायरस प्रोग्राम शुरू करने के बाद काम के लिए आवश्यक कार्यक्रमों की विलंबित शुरुआत को कॉन्फ़िगर कर सकते हैं। ऐसा करने के लिए, बस मुफ्त AnVir टास्क मैनेजर उपयोगिता स्थापित करें। यह किसी भी कार्यक्रम के शुभारंभ को रोकने में सक्षम है, जो आपकी अनुमति के बाद ही किया जाएगा।


यह प्रोग्राम विंडोज 7 को तेज करने में काफी मदद करेगा।
स्लीप मोड सेटिंग
प्रत्येक कंप्यूटर स्लीप मोड में प्रवेश करने की क्षमता का समर्थन करता है। यदि आप दिन के दौरान अपने पीसी का सक्रिय रूप से उपयोग करते हैं, तो आपको इसे कॉन्फ़िगर करने की आवश्यकता है ताकि आपको कंप्यूटर को लगातार बंद और चालू न करना पड़े। अब, यदि आप कुछ घंटों के लिए दूर जा रहे हैं, तो लैपटॉप को "स्लीप" मोड में डालने के लिए पर्याप्त है, जब यह न्यूनतम मात्रा में ऊर्जा की खपत करता है, लेकिन सभी प्रक्रियाएं इसकी मेमोरी में सहेजी जाती हैं। नतीजतन, जब आप अपने पीसी पर वापस जाते हैं, तो आपको बस ढक्कन खोलने की जरूरत होती है और विंडोज 7 कुछ सेकंड में बूट हो सकता है। ऑपरेटिंग सिस्टम का उत्कृष्ट त्वरण!
यह "START" पर जाने के लिए पर्याप्त है, फिर "कंट्रोल पैनल" अनुभाग पर जाएं, फिर "सिस्टम और सुरक्षा" पर जाएं।

वहां "बिजली की आपूर्ति" अनुभाग ढूंढना आवश्यक है। यहां "ढक्कन बंद करते समय" क्रियाओं को कॉन्फ़िगर करना आवश्यक है, जब बैटरी और मेन दोनों से बिजली की आपूर्ति की जाएगी।


बाधाओं से खोजें
आपको "START" पर जाने की जरूरत है, जहां "RESMON" टाइप करना है और एंटर की दबाएं। यह आपको संसाधन मॉनिटर शुरू करने की अनुमति देगा, जिसके बाद आपको प्रोसेसर, मेमोरी स्थिति, डिस्क के बारे में जानकारी देखने के लिए क्लिक करना होगा।
नतीजतन, विंडोज 7 उन प्रक्रियाओं को दिखाने में सक्षम होगा जो ओएस संसाधनों की सबसे बड़ी मात्रा लेते हैं।

- त्वरित एक्सेस शीट को अनुकूलित करके ओएस का त्वरण किया जा सकता है। टास्कबार आइकन पर बस राइट-क्लिक करें और जम्पलिस्ट मेनू दिखाई देगा। यह आपको हाल ही में आपके द्वारा काम की गई किसी भी फाइल को जल्दी से एक्सेस करने की अनुमति देगा। किसी दस्तावेज़ को हटाने के लिए, आपको एक पिन दबाना होगा।
- विंडोज 7 के प्रदर्शन को बेहतर बनाने के लिए, आपको पेजिंग फ़ाइल का स्थान और आकार निर्धारित करना होगा। यह "START" पर जाने के लिए पर्याप्त है, फिर "कंट्रोल पैनल" अनुभाग पर जाएं, फिर "सिस्टम और सुरक्षा" और "सिस्टम" पर जाएं।

"उन्नत सिस्टम पैरामीटर" टैब में, "उन्नत" पर जाएं।

दिखाई देने वाले "प्रदर्शन सेटिंग्स" टैब में, फिर से "उन्नत" अनुभाग चुनें।


यह याद रखना महत्वपूर्ण है कि पेजिंग फ़ाइल विंडोज 7 वॉल्यूम पर स्थित नहीं होनी चाहिए; यह रैम के आकार का दोगुना होना चाहिए। स्क्रीनशॉट से पता चलता है कि पेजिंग फ़ाइल ई ड्राइव पर स्थित है, और ओएस सी ड्राइव पर है, इसका आकार रैम के आकार से दोगुना है।


इस फ़ाइल का विखंडन विंडोज 7 के स्टार्टअप को प्रभावित कर सकता है।
- आप विंडोज 7 से समय-समय पर अनावश्यक फाइलों को हटाकर ओएस को तेज कर सकते हैं। बस "START" -> "सभी प्रोग्राम" -> "मानक" -> "सिस्टम टूल्स" और फिर "डिस्क क्लीनअप" अनुभाग पर जाएं।

इसे एक व्यवस्थापक के रूप में लॉन्च करना होगा।
महत्वपूर्ण: सावधानी के साथ क्लीनर का उपयोग करना आवश्यक है, अन्यथा आप ओएस के संचालन को बाधित कर सकते हैं।
- इस प्रक्रिया के बाद, आपको हार्ड डिस्क को डीफ़्रैग्मेन्ट करना होगा, जिसे नियमित रूप से किया जाना चाहिए। यह ओएस के त्वरण को प्रभावित करेगा। उपयोगिताओं पर वापस जाने के लिए पर्याप्त है, जहां "डिस्क डीफ़्रेग्मेंटर" अनुभाग स्थित है।

विंडोज 7 की गति को हर उपयोगकर्ता की पोषित इच्छाओं के लिए जिम्मेदार ठहराया जा सकता है। हालांकि, कुछ सरल युक्तियों के साथ, हर कोई अपने पीसी के प्रदर्शन में सुधार कर सकता है।
एक दिलचस्प विषय और हमेशा प्रासंगिक है कि अपने कंप्यूटर की गति को कैसे बढ़ाया जाए। आधुनिक दुनिया में, समय के खिलाफ दौड़ अधिक से अधिक दिलचस्प होती जा रही है, हर कोई जितना हो सके बाहर निकल जाता है। और कंप्यूटर यहाँ एक महत्वपूर्ण भूमिका निभाता है। वह एक महत्वपूर्ण क्षण में हास्यास्पद ब्रेक से कैसे क्रोधित हो सकता है! इस समय मेरे पास ऐसे विचार आते हैं: "लात मारो, ठीक है, मैं ऐसा कुछ नहीं करता! ब्रेक कहाँ से हैं?"
इस लेख में, मैं आपके कंप्यूटर के प्रदर्शन को बढ़ाने के 10 सबसे प्रभावी तरीकों का विश्लेषण करूंगा।
घटकों का प्रतिस्थापन
सबसे स्पष्ट तरीका यह है कि कंप्यूटर को किसी अधिक शक्तिशाली चीज़ से बदल दिया जाए, हम इस पर विचार नहीं करेंगे।लेकिन कुछ स्पेयर पार्ट (घटक) को बदलना काफी संभव है। आपको बस यह पता लगाने की जरूरत है कि कम पैसे खर्च करके और कंप्यूटर के प्रदर्शन में अधिकतम वृद्धि प्राप्त करके क्या बदला जा सकता है।
ए। सी पी यूयह बदलने योग्य है यदि नया स्थापित की तुलना में कम से कम 30% तेज है। अन्यथा, उत्पादकता में कोई उल्लेखनीय वृद्धि नहीं होगी, और बहुत अधिक धन की आवश्यकता होगी।
अत्यधिक उत्साही अपने प्रोसेसर को ओवरक्लॉक करने का प्रयास कर सकते हैं। विधि सभी के लिए नहीं है, लेकिन फिर भी यह आपको प्रोसेसर के उन्नयन को एक और वर्ष के लिए स्थगित करने की अनुमति देता है, अगर मदरबोर्ड और प्रोसेसर की ओवरक्लॉकिंग क्षमता की अनुमति देता है। इसमें केंद्रीय प्रोसेसर, वीडियो कार्ड और / या रैम की नाममात्र आवृत्तियों को बढ़ाना शामिल है। एक विशिष्ट विन्यास की व्यक्तिगत विशेषताओं और इसकी समयपूर्व विफलता की संभावना से जटिल।
बी। टक्कर मारना... ऑपरेशन के दौरान सभी मेमोरी लोड होने पर निश्चित रूप से जोड़ें। हम "टास्क मैनेजर" के माध्यम से देखते हैं, अगर काम के चरम पर (जब सब कुछ खोला जा सकता है) 80% रैम तक लोड होता है, तो इसे 50-100% तक बढ़ाना बेहतर होता है। सौभाग्य से, यह अब एक पैसे के लायक है।

सी। एचडीडी... यह डिस्क के आकार के बारे में नहीं है, बल्कि इसकी गति के बारे में है। यदि आपके पास ५४०० आरपीएम की स्पिंडल गति के साथ इकॉनोमी श्रृंखला से धीमी हार्ड ड्राइव है, तो इसे ७२०० आरपीएम की गति के साथ अधिक महंगी वाली और उच्च रिकॉर्डिंग घनत्व के साथ बदलने से प्रदर्शन में वृद्धि होगी। सभी मामलों में, SSD ड्राइव के साथ बदलने से उपयोगकर्ता बहुत खुश होते हैं। पहले और बाद का प्रदर्शन पूरी तरह से अलग है।
आप मानक विंडोज 7 प्रदर्शन मूल्यांकन उपकरण का उपयोग करके कंप्यूटर कॉन्फ़िगरेशन में लगभग अड़चन का निर्धारण कर सकते हैं। ऐसा करने के लिए, नियंत्रण कक्ष -> सिस्टम पर जाएं और "प्रदर्शन का आकलन करें" या "ताज़ा करें" पर क्लिक करें। समग्र प्रदर्शन निम्नतम मीट्रिक द्वारा निर्धारित किया जाता है, इसलिए कमजोर कड़ी की पहचान की जा सकती है। उदाहरण के लिए, यदि हार्ड डिस्क का अनुमान प्रोसेसर और रैम के अनुमान से बहुत कम है, तो आपको इसे और अधिक कुशल के साथ बदलने के बारे में सोचने की आवश्यकता है।

कंप्यूटर की मरम्मत, सफाई
किसी प्रकार की खराबी के कारण कंप्यूटर धीमा हो सकता है, और एक साधारण मरम्मत प्रदर्शन को बेहतर बनाने में मदद करेगी। उदाहरण के लिए, यदि प्रोसेसर शीतलन प्रणाली में खराबी है, तो इसकी घड़ी की आवृत्ति को बहुत कम करके आंका जाता है, और परिणामस्वरूप, प्रदर्शन गिर जाता है। मजबूत धूल के कारण मदरबोर्ड के घटकों के कारण धीमा होना अभी भी तुच्छ हो सकता है! तो सबसे पहले, सिस्टम यूनिट को अच्छी तरह से साफ करने का प्रयास करें।
डीफ़्रैग्मेन्टेशन और मुक्त डिस्क स्थान
यदि आपने कभी नहीं सुना है कि यह क्या है या लंबे समय से नहीं किया है, तो यह पहली चीज है जो कंप्यूटर की गति बढ़ाने के लिए करने की आवश्यकता होगी। डीफ़्रैग्मेन्टेशन हार्ड ड्राइव पर जानकारी के टुकड़ों को एक टुकड़े में इकट्ठा करता है, जिससे रीड हेड मूवमेंट की संख्या कम हो जाती है और उत्पादकता बढ़ जाती है।
सिस्टम डिस्क (जहां ऑपरेटिंग सिस्टम स्थापित है) पर कम से कम 1 जीबी खाली स्थान की कमी भी समग्र प्रदर्शन में कमी का कारण बन सकती है। अपने डिस्क पर खाली स्थान का ट्रैक रखें। वैसे, डीफ़्रैग्मेन्टेशन प्रक्रिया के लिए, कम से कम 30% खाली स्थान होना वांछनीय है।
विंडोज एक्सपी / 7/10 ऑपरेटिंग सिस्टम को फिर से इंस्टॉल करना
90% को पुनर्स्थापित करने से आप अपने "गंदे" के आधार पर कंप्यूटर के प्रदर्शन को 1.5-3 गुना बढ़ा सकते हैं। यह ऑपरेटिंग सिस्टम इतना व्यवस्थित है कि समय के साथ इसे फिर से स्थापित करना होगा। मैं ऐसे लोगों को जानता हूं जो सप्ताह में कई बार "विंडोज़ को बाधित" करते हैं। मैं इस पद्धति का समर्थक नहीं हूं, मैं सिस्टम को अनुकूलित करने की कोशिश करता हूं, ब्रेक के वास्तविक स्रोत की तह तक जाता हूं, लेकिन वैसे भी, मैं साल में एक बार सिस्टम को फिर से स्थापित करता हूं, और यह इस तथ्य के कारण है कि कुछ घटक बदल रहे हैं।
सिद्धांत रूप में, यदि मेरे पास कार्यक्रमों का ऐसा कारोबार नहीं था, तो आप 5-10 साल बिना पुनः स्थापित किए रह सकते हैं। लेकिन यह दुर्लभ है, उदाहरण के लिए, कुछ कार्यालयों में जहां केवल 1C: लेखा और Microsoft Office स्थापित हैं, और वर्षों से कुछ भी नहीं बदला है। मैं एक ऐसी कंपनी को जानता हूं, विंडोज 2000 को 10 साल से भी ज्यादा समय हो गया है और यह ठीक काम करता है ...
ऑपरेटिंग सिस्टम सेटिंग्स के लिए ऑप्टिमाइज़र का उपयोग करना
कभी-कभी विशेष कार्यक्रमों की मदद से काम के आराम में काफी वृद्धि करना संभव होता है। इसके अलावा, ज्यादातर मामलों में, यह लगभग एकमात्र सरल, तेज और उपयुक्त तरीका है। मैंने पहले से बुलाए गए एक अच्छे कार्यक्रम के बारे में पहले ही लिखा था।
आप अच्छी PCMedic उपयोगिता को भी आजमा सकते हैं। इसका भुगतान किया जाता है, लेकिन यह कोई समस्या नहीं है। कार्यक्रम का मुख्य आकर्षण पूरी तरह से स्वचालित प्रक्रिया में है। पूरे कार्यक्रम में एक विंडो होती है जिसमें आपको अपने ऑपरेटिंग सिस्टम, प्रोसेसर निर्माता (इंटेल, एएमडी या अन्य) और अनुकूलन के प्रकार - हील (केवल सफाई) या हील एंड बूस्ट (सफाई प्लस त्वरण) का चयन करने की आवश्यकता होती है। "जाओ" बटन दबाएं और बस।

और सबसे शक्तिशाली कार्यक्रमों में से एक है Auslogics BoostSpeed, हालाँकि इसका भुगतान भी किया जाता है, लेकिन एक परीक्षण संस्करण है। यह एक वास्तविक राक्षस है जिसमें सभी मोर्चों पर आपके कंप्यूटर की गति बढ़ाने के लिए कई उपयोगिताओं को शामिल किया गया है। एक अनुकूलक, एक डीफ़्रेग्मेंटर, और अनावश्यक फ़ाइलों से कंप्यूटर की सफाई, और रजिस्ट्री की सफाई, और एक इंटरनेट त्वरक और कुछ अन्य उपयोगिताएँ हैं।
यह दिलचस्प है कि कार्यक्रम में एक सलाहकार है जो आपको बताएगा कि क्या करने की आवश्यकता है। लेकिन वहां जो सलाह दी जाती है उसे हमेशा चेक करें, हर चीज का अंधाधुंध इस्तेमाल न करें। उदाहरण के लिए, सलाहकार वास्तव में स्वचालित विंडोज अपडेट को काम करना चाहता है। जिन लोगों ने लाइसेंस प्राप्त विंडोज नहीं खरीदा है, वे जानते हैं कि यह बुरी तरह से समाप्त हो सकता है ...
अनुकूलन के लिए, सफाई कार्यक्रम भी हैं, उदाहरण के लिए CCleaner, जो अनावश्यक अस्थायी फ़ाइलों के कंप्यूटर को साफ करता है और रजिस्ट्री को साफ करता है। डिस्क से कचरा हटाने से जगह खाली करने में मदद मिल सकती है।
लेकिन रजिस्ट्री की सफाई से प्रदर्शन में उल्लेखनीय वृद्धि नहीं होती है, लेकिन यदि महत्वपूर्ण कुंजियों को हटा दिया जाता है तो इससे समस्याएं हो सकती हैं।
जरूरी!कोई भी परिवर्तन करने से पहले, सुनिश्चित करें!
आवश्यक रूप सेवह सब कुछ देखें जिसे सफाईकर्मी हटाना चाहते हैं! मैंने अपने कंप्यूटर को Auslogics Disk Cleaner से स्कैन किया और सबसे पहले मुझे खुशी हुई कि मेरे रीसायकल बिन में 25GB कचरा था। लेकिन यह याद करते हुए कि मैंने हाल ही में कचरा साफ किया है, मैंने इस कार्यक्रम में हटाने के लिए तैयार की गई फाइलों को खोल दिया और बस पागल हो गया! पिछले कुछ महीनों में मेरी सभी सबसे महत्वपूर्ण फाइलें थीं, मेरा पूरा जीवन। और वे टोकरी में नहीं थे, लेकिन डिस्क डी पर एक अलग फ़ोल्डर में थे। अगर मैंने नहीं देखा होता तो वह इसे हटा देता।
विंडोज 7 में, आप ग्राफिकल इंटरफेस को सरल बनाकर प्रदर्शन में थोड़ा सुधार कर सकते हैं। ऐसा करने के लिए, "कंट्रोल पैनल -> सिस्टम -> उन्नत -> विकल्प" पर जाएं और कुछ चेकबॉक्स अक्षम करें या "सर्वश्रेष्ठ प्रदर्शन प्रदान करें" चुनें।

मदरबोर्ड BIOS सेटिंग्स
BIOS सबसे बुनियादी कंप्यूटर सेटिंग्स को स्टोर करता है। जब आप Delete, F2, F10 या कुछ अन्य कुंजियों का उपयोग करके कंप्यूटर चालू करते हैं तो आप इसे दर्ज कर सकते हैं (जब आप कंप्यूटर चालू करते हैं तो स्क्रीन पर लिखा होता है)। प्रदर्शन में भारी कमी केवल सेटिंग्स में महत्वपूर्ण जाम के कारण हो सकती है। आमतौर पर इसे सामान्य रूप से कॉन्फ़िगर किया जाता है और इसमें हस्तक्षेप करने और हानिकारक भी नहीं होता है।
इष्टतम के लिए सेटिंग्स को सही करने का सबसे आसान तरीका है कि आप BIOS में जाएं और "लोड ऑप्टिमल सेटिंग्स" (BIOS के आधार पर वर्तनी भिन्न हो सकती हैं) जैसे विकल्प का चयन करें, सेटिंग्स को सहेजें और रिबूट करें।
ऑटोरन से अनावश्यक सेवाओं और कार्यक्रमों को अक्षम करें
आज, लगभग हर दूसरा स्थापित प्रोग्राम स्टार्टअप में अपनी नाक पर चढ़ जाता है। नतीजतन, ऑपरेटिंग सिस्टम की लोडिंग अनिश्चित काल के लिए विलंबित हो जाती है, और काम स्वयं धीमा हो जाता है। सिस्टम ट्रे (घड़ी के पास) को देखें, कितने अनावश्यक चिह्न हैं? यह अनावश्यक कार्यक्रमों को हटाने या उन्हें स्टार्टअप से बंद करने के लायक है।
यह विंडोज की बिल्ट-इन सिस्टम कॉन्फ़िगरेशन उपयोगिता का उपयोग करके आसानी से किया जाता है। इसे चलाने के लिए, संयोजन "विन + आर" दबाएं और विंडो में "msconfig" दर्ज करें। कार्यक्रम में, "स्टार्टअप" टैब पर जाएं और अतिरिक्त चेकबॉक्स को अनचेक करें। यदि रिबूट के बाद कुछ गायब है, तो चेक के निशान वापस किए जा सकते हैं। आपको इस बात का अंदाजा होना चाहिए कि आपने कौन से प्रोग्राम इंस्टॉल किए हैं और।

प्रदर्शन में सुधार करने का एक शक्तिशाली तरीका है ... एंटीवायरस को अक्षम करना। बेशक, खराब, लेकिन संसाधन-गहन कार्यों को करते समय, मैं कभी-कभी एंटीवायरस को अक्षम कर देता हूं।
वेब पर सर्फिंग या अज्ञात सॉफ़्टवेयर स्थापित करते समय आपको ऐसा करने की आवश्यकता नहीं है!
नवीनतम ड्राइवर स्थापित करना
यह वास्तव में मदद कर सकता है, खासकर यदि आपने बहुत पुराने या डिफ़ॉल्ट ड्राइवर स्थापित किए हैं (डिफ़ॉल्ट रूप से Microsoft से)। मदरबोर्ड चिपसेट ड्राइवर सबसे प्रभावशाली होते हैं, लेकिन अन्य भी प्रदर्शन को खराब कर सकते हैं। आपको प्रत्येक डिवाइस के लिए ड्राइवरों को अपडेट करने की आवश्यकता है, और आप उन्हें निर्माताओं की वेबसाइटों पर पा सकते हैं।
ड्राइवरों को मैन्युअल रूप से अपडेट करना बेहतर है, लेकिन कई स्वचालित ड्राइवर अपडेट प्रोग्राम उपलब्ध हैं। उदाहरण के लिए, एक अच्छा डिवाइस स्कैन करेगा और अपडेट किए गए ड्राइवरों की तलाश करेगा।

अपना ऑपरेटिंग सिस्टम बुद्धिमानी से चुनें
यदि आप अभी भी 2 गीगाबाइट रैम के साथ विंडोज एक्सपी चला रहे हैं, तो मैं आपको सलाह देता हूं कि आप जल्दी से विंडोज 7 पर स्विच करें, प्रदर्शन में वृद्धि होगी। और अगर आपके पास 4 जीबी या अधिक है, तो बेझिझक विंडोज 10 64-बिट संस्करण स्थापित करें। काम की गति और भी बढ़ जाएगी, लेकिन केवल 64-बिट कार्यक्रमों में। प्रसंस्करण वीडियो, ऑडियो और अन्य संसाधन-गहन कार्यों को 1.5-2 गुना तेजी से संसाधित किया जा सकता है! विंडोज विस्टा को 7 में बदलने का भी समय आ गया है।
स्थापना के लिए विभिन्न विंडोज़ असेंबलियों का उपयोग न करें, जैसे कि विंडोज़ ज़ेवर और इसी तरह। वे पहले से ही आवश्यक और अनावश्यक सॉफ़्टवेयर से भरे हुए हैं, इसके अलावा, वे अक्सर छोटी गाड़ी होते हैं।
वायरस
हालाँकि वे मेरे दसवें स्थान पर हैं, लेकिन इसका मतलब यह बिल्कुल नहीं है कि आप उन पर ध्यान न दें। वायरस आपके कंप्यूटर को काफी धीमा कर सकते हैं या इसे फ्रीज भी कर सकते हैं। यदि प्रदर्शन में एक अजीब कमी है, तो यह सिस्टम को एक स्कैनर के साथ स्कैन करने के लायक है, उदाहरण के लिए। लेकिन एक विश्वसनीय एंटी-वायरस स्थापित करना बेहतर है, उदाहरण के लिए DrWeb या Kaspersky Anti-Virus।
इस लेख में, हमने आपके कंप्यूटर की गति को बढ़ाने के मूल तरीकों पर चर्चा की है। मुझे उम्मीद है कि इस लेख ने आपको हमारे जीवन में सबसे महत्वपूर्ण चीज को बचाने में मदद की - यह समय है जिसका उपयोग हर घंटे और हर मिनट में किया जाना चाहिए, न कि बर्बाद। अगले लेखों में मैं एक से अधिक बार कंप्यूटर के प्रदर्शन को बढ़ाने के विषय पर बात करूंगा, ब्लॉग अपडेट की सदस्यता लें।
आज के लिए दिलचस्प वीडियो - अविश्वसनीय पिंग पोंग!
मार्च 03
विंडोज 7 पर अपने कंप्यूटर को कैसे तेज करें (भाग 1)
हैलो मित्रों! जैसा कि वादा किया गया था, मैं आपको इसके बारे में बताऊंगा विंडोज 7 को कैसे तेज करें... यदि आप Windows के पुराने संस्करण का उपयोग कर रहे हैं, तो कुछ सुझाव हैं जिनका आप अभी भी अनुसरण कर सकते हैं। उदाहरण के लिए, अंक 2 और 3। सामान्य तौर पर, समय के साथ बने रहना और सॉफ़्टवेयर के नए संस्करणों का उपयोग करना बेहतर है। चूंकि वे अधिक विश्वसनीय और बेहतर हैं। चलो शुरू करते हैं?1. दृश्य प्रभावों को अक्षम करें।
विंडोज 7 अपने आप में बेहद खूबसूरत है। इसलिए मैंने व्यक्तिगत रूप से केवल कुछ दृश्य प्रभावों को बंद कर दिया। आप उन लोगों को बंद कर देते हैं जिनकी आपको आवश्यकता नहीं है। यह कैसे करना है? १) अनुभाग पर जाएँ ... ऐसा करने के लिए, बटन दबाएं शुरूऔर एक अनुभाग चुनें कंट्रोल पैनल ... खोज बॉक्स में, दर्ज करें "काउंटर और उत्पादकता उपकरण" , और फिर परिणामों की सूची से, चुनें "काउंटर और उत्पादकता उपकरण"। 2) आइटम का चयन करें "दृश्य प्रभावों को अनुकूलित करना" ... 3) निम्नलिखित प्रभावों को अनचेक करें (यह मेरी राय है):- 1. स्टार्ट मेन्यू और टास्कबार पर एनिमेशन
- 2. विंडोज़ को छोटा और विस्तारित करते समय एनीमेशन
- 3.खिड़कियों द्वारा डाली गई छाया प्रदर्शित करें
- 4. संकेत मिलने पर फीका या पर्ची प्रभाव
2. अनावश्यक कार्यक्रमों के ऑटोरन को अक्षम करें।
जब विंडोज 7 बूट होता है, तो विभिन्न प्रोग्राम अपने आप शुरू हो जाते हैं। स्वाभाविक रूप से, उन सभी की जरूरत नहीं है। लेकिन बहुत से लोग यह नहीं जानते कि अपनी स्वचालित शुरुआत को कैसे निष्क्रिय किया जाए। और इसे करना आसान है। 1) "प्रारंभ" मेनू पर जाएं, फिर "नियंत्रण कक्ष" पर जाएं।2) दिखाई देने वाली विंडो में, आइटम का चयन करें "प्रशासन" :
4) दिखाई देने वाली विंडो के शीर्ष मेनू में, पर क्लिक करें:
यहां हम उन प्रोग्राम्स से चेक मार्क हटाते हैं जिनकी हमें जरूरत नहीं है। सिद्धांत रूप में, आप सभी बॉक्स को अनचेक कर सकते हैं। लेकिन मेरे पास केवल 4 प्रोग्राम चिह्नित हैं, जिनकी मुझे सिस्टम बूट के बाद हमेशा आवश्यकता होती है।
3. अनावश्यक सेवाओं को अक्षम करें।
हमारा कंप्यूटर बहुत सारी सेवाओं का उपयोग करता है जिनकी हमें बिल्कुल भी आवश्यकता नहीं होती है। आइए उनमें से कुछ को बंद कर दें। लेकिन उससे पहले, उन सभी प्रोग्रामों को शुरू करें जो आप आमतौर पर अपने कंप्यूटर पर उपयोग करते हैं, मूवी या संगीत भी चालू करें। इसकी आवश्यकता क्यों है? उन सेवाओं की पहचान करना जिनकी हमें अपने दैनिक जीवन में आवश्यकता होती है। प्रोग्राम लॉन्च करने के बाद, चरण 2 से 3 चरणों का पालन करें (ऑटोरन से अनावश्यक प्रोग्राम अक्षम करें।) 4) दिखाई देने वाली विंडो के शीर्ष मेनू में, पर क्लिक करें "सेवाएं"... 5) हम उन सेवाओं से चेक मार्क हटाते हैं जहां राज्य रोक दिया गया है:4. अनावश्यक गैजेट निकालें।
विंडोज 7 गैजेट निस्संदेह प्रबंधन में आसान हैं और कंप्यूटर पर हमारे काम को बहुत सरल करते हैं। लेकिन दूसरी ओर, वे हमारे सिस्टम के संसाधनों का उपभोग करते हैं। इसलिए जरूरी गैजेट्स ही इंस्टॉल करें। उदाहरण के लिए, मेरे पास आम तौर पर केवल 1 गैजेट होता है - "मौसम पूर्वानुमान" और वह यह है। इसलिए अपने डेस्कटॉप को साफ करें। उदाहरण के लिए, हमें गैजेट की आवश्यकता क्यों है - एक "घड़ी", यदि समय निचले दाएं कोने में देखा जा सकता है। खैर, कैलेंडर अभी भी दूर नहीं गया। सामान्य तौर पर, अधिनियम।5. अनावश्यक कार्यक्रमों को हटा दें।
मुझे नहीं लगता कि यहां समझाने के लिए बहुत कुछ है। बस "कंट्रोल पैनल" पर जाएं, फिर "प्रोग्राम्स एंड फीचर्स" और उन प्रोग्राम्स को अनइंस्टॉल करें जिनका आप उपयोग नहीं कर रहे हैं। आपको उनकी जरूरत नहीं है, वे सिर्फ संसाधनों को बर्बाद करते हैं। तो बस इतना ही। अब आप आसानी से अपने कंप्यूटर के प्रदर्शन को बढ़ाएँ।वैसे, मैं सबसे महत्वपूर्ण सलाह के बारे में लगभग भूल गया था - लेबल के बादल के साथ डेस्कटॉप को बंद न करें!... अब यह सब पक्का है। फिर मिलते हैं!यहां तक कि सबसे शक्तिशाली लैपटॉप भी समय के साथ प्रदर्शन खो देते हैं। यह ज्यादातर मामलों में लैपटॉप ऑपरेटिंग सिस्टम की अव्यवस्था के कारण होता है। इसके अलावा, विंडोज 7 जैसे ऑपरेटिंग सिस्टम में अक्सर विभिन्न फ़ंक्शन शामिल होते हैं जिनकी आवश्यकता नहीं होती है। इसके विपरीत, कुछ प्रदर्शन-बढ़ाने वाली सुविधाएँ बंद हैं। आवश्यक को कैसे चालू करें और अनावश्यक को कैसे बंद करें, इसके बारे में नीचे चर्चा की जाएगी।
क्या आप चाहते हैं कि आपका कंप्यूटर ग्रीस की तरह उड़े? तो हमारे सुझावों का पालन करें!
यहां तक कि सबसे शक्तिशाली लैपटॉप भी समय के साथ प्रदर्शन खो देते हैं। यह ज्यादातर मामलों में लैपटॉप ऑपरेटिंग सिस्टम की अव्यवस्था के कारण होता है। इसके अलावा, ऐसे ऑपरेटिंग सिस्टम में अक्सर ऐसे विभिन्न कार्य शामिल होते हैं जिनकी आवश्यकता नहीं होती है। इसके विपरीत, कुछ प्रदर्शन-बढ़ाने वाली सुविधाएँ बंद हैं। आवश्यक को कैसे चालू करें और अनावश्यक को कैसे बंद करें, इसके बारे में नीचे चर्चा की जाएगी।
अनावश्यक सेवाओं को अक्षम करें।
यहां आपको बेहद सावधान रहने की जरूरत है। यह स्पष्ट रूप से समझना आवश्यक है कि कौन सी सेवाएं सिस्टम की स्थिरता को प्रभावित नहीं करती हैं, और कौन सी बेहतर है कि इसे बिल्कुल भी न छूएं। किसी भी मामले में, अब हम कुछ सेवाओं की सूची देंगे, जिन्हें अक्षम करने से सिस्टम की स्थिरता और प्रदर्शन के लिए गंभीर परिणाम नहीं होंगे।
यदि आप दस्तावेज़ों को मुद्रित करने के लिए प्रिंटर का उपयोग नहीं करते हैं और निकट भविष्य में इसका उपयोग करने की संभावना नहीं है, तो आप प्रिंट प्रबंधक सेवा को सुरक्षित रूप से अक्षम कर सकते हैं। इसके अलावा, यदि आपका लैपटॉप टच स्क्रीन से लैस नहीं है, तो हम उस सेवा को अक्षम कर देते हैं जो टैबलेट पीसी पर इनपुट के लिए जिम्मेदार है। अधिकांश पीसी और लैपटॉप उपयोगकर्ता स्मार्ट कार्ड का उपयोग नहीं करते हैं, इसलिए स्मार्ट कार्ड सेवा को अक्षम करें। यह अत्यधिक अनुशंसा की जाती है कि आप दूरस्थ रजिस्ट्री सेवा को अक्षम करें। चूंकि इस सेवा को शामिल करने से सिस्टम की सुरक्षा पर नकारात्मक प्रभाव पड़ता है। यदि आपने अपने जीवन में विंडोज सर्च का उपयोग नहीं किया है और भविष्य में इसका उपयोग नहीं करने जा रहे हैं, तो हम सेवा को सुरक्षित रूप से बंद कर सकते हैं। विंडोज़ खोज.
यह सब उन सेवाओं की एक सूची है जिन्हें बिना किसी डर के अक्षम किया जा सकता है और सिस्टम की स्थिरता और प्रदर्शन को खराब नहीं किया जा सकता है।
विंडोज की बाकी सेवाओं को न छूना बेहतर है।
डिस्क सामग्री का अनुक्रमण अक्षम करें
चूंकि हमने विंडोज सर्च को डिसेबल कर दिया है, आप फाइल इंडेक्सिंग फंक्शन को सुरक्षित रूप से डिसेबल कर सकते हैं, क्योंकि यह विंडोज सर्च को तेज करने का काम करता है। इसके अलावा, यह फ़ंक्शन काफी मात्रा में RAM को "खाता है"।
अनुक्रमण को अक्षम करने के लिए, आपको दर्ज करने की आवश्यकता है " मेरा कंप्यूटर", डिस्क नाम पर राइट-क्लिक करें और मेनू आइटम चुनें" गुण". उसके बाद, बॉक्स को अनचेक करें" फ़ाइल अनुक्रमण की अनुमति दें "और बटन दबाएं" लागू करना". अब आपको थोड़ा इंतजार करने की जरूरत है जबकि सिस्टम डिस्क पर सभी फाइलों पर नए पैरामीटर लागू करता है। यदि डिस्क क्षमता के अनुसार चरमरा गई है, तो प्रक्रिया में कुछ देरी हो सकती है।
रेडी बूस्ट तकनीक को सक्षम करना।
बहुत उपयोगी रेडी बूस्ट फीचर से एक असाधारण प्रदर्शन को बढ़ावा मिलता है। लब्बोलुआब यह है कि यदि पर्याप्त भौतिक RAM नहीं है, तो सिस्टम धीमी HDD ड्राइव से नहीं, बल्कि उच्च गति वाले USB से पेजिंग फ़ाइल का उपयोग करता है। इस प्रकार, हार्ड ड्राइव पर लोड को कम करना। इस फ़ंक्शन को सक्षम करने के लिए, आपको कम से कम 8 जीबी की मात्रा के साथ एक यूएसबी फ्लैश ड्राइव की आवश्यकता है। रेडी बूस्ट को सक्षम करने के लिए, बस यूएसबी ड्राइव के नाम पर राइट-क्लिक करें और मेनू आइटम चुनें " गुण". फिर टैब पर जाएं" काम में लाने के लिये तैयार"और आइटम में एक टिक लगाएं" रेडी बूस्ट के लिए यह डिवाइस उपलब्ध कराएं ". सिस्टम पहले से ही निर्धारित करेगा कि पेजिंग फ़ाइल के लिए कितना संग्रहण स्थान आवंटित करने की आवश्यकता है।
डीफ़्रैग्मेन्ट डिस्क।
कभी-कभी सिस्टम डिस्क पर फ़ाइलों के मजबूत विखंडन के कारण सिस्टम का प्रदर्शन "गिरा" सकता है। यह पढ़ने / लिखने की गति को धीमा कर देता है, जिससे पूरा सिस्टम धीमा हो जाता है। आप अपनी डिस्क को डीफ़्रैग्मेन्ट करने के लिए विंडोज सिस्टम यूटिलिटी का उपयोग कर सकते हैं। यह मेनू में स्थित है " शुरू"फ़ोल्डर में" सेवा". कार्यक्रम इंटरफ़ेस सरल और सीधा है।
निष्कर्ष।
उपरोक्त सभी अनुशंसाओं का पालन करने से आपके लैपटॉप को एक नया जीवन मिलेगा। इस सेटअप के बाद, आपका सिस्टम अपनी गति से आपको सुखद आश्चर्यचकित करेगा। विंडोज सिस्टम सुविधाओं के साथ उत्पादकता में सुधार के लिए ये सभी सबसे आसान तरीके हैं।
कंप्यूटर मानव जीवन का एक घटक है, जिसके बिना एक आरामदायक और दिलचस्प शगल की कल्पना करना मुश्किल है। यह चतुर तकनीक आपको अपना पसंदीदा खेल खेलने के कठिन दिन के बाद आराम करने, इंटरनेट पर एक नई पाक कृति खोजने, जल्दी से अपना होमवर्क करने, पत्र भेजने, दोस्तों के साथ चैट करने और यहां तक कि नए खोजने की अनुमति देती है। इन सभी प्रक्रियाओं की प्रभावशीलता कंप्यूटर के स्वास्थ्य की स्थिति पर ही निर्भर करती है। जब लगातार "फ्रीज" और "ब्रेक" के कारण आराम और सुखद संचार बाधित होता है, तो यह अब हंसी की बात नहीं है। अक्सर, उपयोगकर्ता कंप्यूटर के इस व्यवहार पर प्रतिक्रिया नहीं करते हैं, यह सोचकर कि यह अस्थायी है और सब कुछ बीत जाएगा। बहुत से लोग समझते हैं कि निदान और रोकथाम की आवश्यकता है, लेकिन वे नहीं जानते कि क्या और कैसे करना है। आइए विस्तार से उन मुख्य उपायों पर विचार करें जो कंप्यूटर के प्रदर्शन को बेहतर बनाने में मदद करेंगे जिस पर विंडोज 7 स्थापित है। उन सभी को मोटे तौर पर 3 समूहों में विभाजित किया जा सकता है: तकनीकी, सिस्टम और सॉफ्टवेयर।
तकनीकी
बेशक, इस समूह में कंप्यूटर घटक शामिल हैं जो उच्च गति प्रदर्शन प्रदान करते हैं। प्रदर्शन में सुधार के लिए, कई नैदानिक उपाय करना आवश्यक है:

ध्यान! यदि कंप्यूटर नया है और खरीद के 1 वर्ष से कम समय बीत चुका है, तो तकनीकी कारणों की संभावना नहीं है।इसके अलावा, सिस्टम यूनिट वारंटी के अधीन हो सकती है और केस खोलना वारंटी शर्तों का उल्लंघन होगा।
प्रणालीगत
विंडोज 7 के संचालन को सुनिश्चित करने के लिए विभिन्न संसाधनों की एक प्रभावशाली संख्या का उपयोग किया जाता है: प्रक्रियाएं, सेवाएं। उपयोगकर्ताओं को यह भी एहसास नहीं है कि उनमें से कई को अपने घरेलू कंप्यूटर के स्थिर संचालन के लिए बस आवश्यकता नहीं है। जब ऑपरेटिंग सिस्टम बूट होता है, तो यह स्वचालित रूप से सिस्टम तत्वों (या उपयोगकर्ता प्रोग्राम) को लोड करता है जो प्रदर्शन को धीमा कर देता है। आप अनावश्यक सेवाओं को अक्षम करके और स्टार्टअप सेटिंग्स को समायोजित करके अपने लैपटॉप या पीसी के प्रदर्शन में सुधार कर सकते हैं।
स्टार्टअप को कॉन्फ़िगर करना
कुंजी संयोजन "विन + आर" दबाएं और लाइन में "msconfig" दर्ज करें। खुलने वाली विंडो में, "स्टार्टअप" टैब पर जाएं। अब आप उन सभी सेवाओं और कार्यक्रमों को देख सकते हैं जो उपयोगकर्ता की जानकारी के बिना लोड की गई हैं। आप केवल आवश्यक पंक्ति में बॉक्स को अनचेक करके उन्हें अक्षम कर सकते हैं। आपको यह जानने की आवश्यकता है कि क्या अक्षम करना है और क्या छोड़ना है, इसलिए आपको इस क्रिया को जिम्मेदारी से करने की आवश्यकता है ताकि सिस्टम को नुकसान न पहुंचे।
सेवाओं को अक्षम करें
कई विंडोज 7 सेवाएं "निष्क्रिय" चलती हैं और उपयोगकर्ता को कार्य करने के लिए इसकी बिल्कुल भी आवश्यकता नहीं होती है। अपने कंप्यूटर या लैपटॉप के प्रदर्शन को बेहतर बनाने के लिए, उन्हें अक्षम करने की अनुशंसा की जाती है। पिछली स्टार्टअप विंडो से, सर्विसेज टैब पर जाएं। आप अनचेक (अक्षम) कर सकते हैं: 
- विंडोज फ़ायरवॉल
- कार्यक्रम संगतता सहायक
- नैदानिक नीति सेवा
- स्मार्ट कार्ड
- रिमोट रजिस्ट्री
- सुरक्षा केंद्र
- विंडोज कार्डस्पेस
- विंडोज़ खोज
- ऑफ़लाइन फ़ाइलें
- विंडोज बैकअप
- माध्यमिक लॉगिन
- सॉफ्टवेयर छाया प्रति प्रदाता
- होमग्रुप श्रोता
- विंडोज मीडिया सेंटर शेड्यूलर सर्विस
- डायग्नोस्टिक सर्विस होस्ट
- प्रदर्शन काउंटर लाइब्रेरी होस्ट
- अधिकांश नेटवर्क सेवाओं को अक्षम किया जा सकता है, रिमोट कंट्रोल
साथ ही, यह न भूलें कि कंप्यूटर या लैपटॉप पर इंस्टॉल किए गए कई प्रोग्राम भी अपनी सेवाएं शुरू करते हैं। आप उन्हें एक ही विंडो में ढूंढ और अक्षम कर सकते हैं।
लैपटॉप या पीसी प्रदर्शन समस्याओं को हल करने के लिए प्रणालीगत तरीकों में सिस्टम को बढ़ाना शामिल है। रैम की संचालन क्षमता को सुरक्षित करना आवश्यक है। यदि इसकी मात्रा पर्याप्त नहीं है, तो सिस्टम अस्थायी भंडारण के रूप में पेजिंग फ़ाइल का उपयोग करता है। इसकी मात्रा RAM की मात्रा से अधिक होनी चाहिए। नियंत्रण कक्ष में प्रवेश करने के लिए, "सिस्टम" -> अतिरिक्त सिस्टम पैरामीटर चुनें। "उन्नत" टैब पर, उपशीर्षक "प्रदर्शन" के विपरीत "विकल्प" चुनें। अब इस विंडो में, "उन्नत" पर जाएं और "बदलें" बटन पर क्लिक करें।
यदि कंप्यूटर में कई हार्ड डिस्क या डिस्क विभाजन हैं, तो आप प्रत्येक के लिए सिस्टम पेजिंग फ़ाइल के निर्दिष्ट आकार को आरक्षित कर सकते हैं।

सॉफ्टवेयर
इस समूह में ऐसे प्रोग्राम शामिल हैं जो लैपटॉप या पीसी के प्रदर्शन को बेहतर बनाने पर केंद्रित हैं। इस तरह के कार्यक्रमों का मुख्य उद्देश्य पुराने सिस्टम फाइलों, अनावश्यक अपडेट, अस्थायी इंटरनेट फाइलों, ट्रैकिंग लॉग्स और बहुत कुछ के साथ विंडोज 7 सिस्टम की अव्यवस्था को ढूंढना और हटाना है। कार्यक्रम रजिस्ट्री की अखंडता की स्थिति, आवश्यक पुस्तकालयों और घटकों की उपलब्धता की निगरानी करते हैं, और पाई गई समस्याओं को ठीक करते हैं। एक महत्वपूर्ण विशेषता हार्ड ड्राइव पर फ़ाइलों का डीफ़्रैग्मेन्टेशन है, जो सिस्टम को अपने सिस्टम फ़ाइलों को अधिक कुशलता से खोजने की अनुमति देता है। ऐसे कार्यक्रमों का एक उल्लेखनीय उदाहरण CCleaner, PCMedic, TuneUp Utilities हैं।
