शब्द में एक फ्लैट लाइन कैसे बिताना है। शब्द में एक रेखा कैसे बनाएं? एक आकृति का उपयोग करके क्षैतिज रेखा कैसे बनाएं
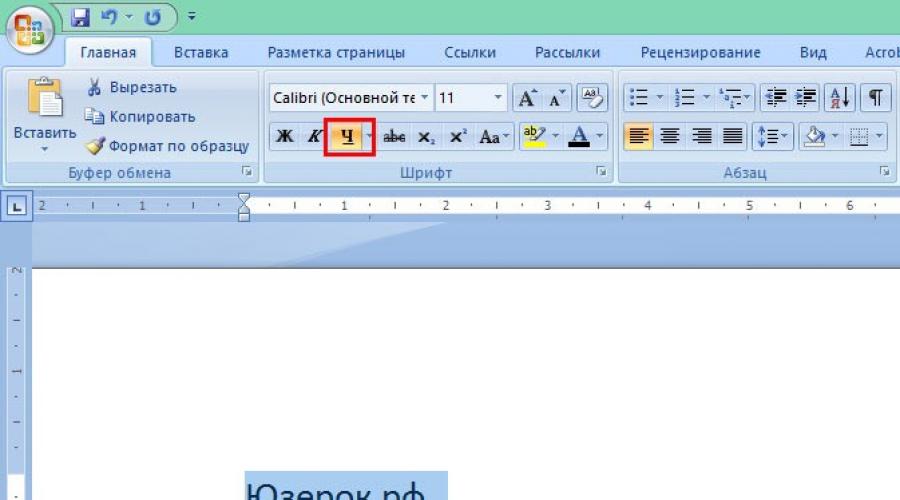
जब आप माइक्रोसॉफ्ट वर्ड के साथ काम करते हैं, तो आपको लाइनों के रूप में अक्सर विभिन्न डिवाइडर की आवश्यकता हो सकती है। इस लेख में, हम आपको बताते हैं कि विभिन्न तरीकों से शब्द में एक रेखा कैसे बनाएं।
1. सबसे आसान तरीका अंडरस्कोर करना है। ऐसा करने के लिए, "होम" टैब पर जाएं और अक्षर सी के साथ आइकन पर क्लिक करें। इस प्रकार, आप टेक्स्ट अंडरस्कोर को सक्रिय करते हैं। उसके बाद, पूरे चयनित पाठ को नीचे से जोर दिया जाएगा।

आप एक खाली क्षेत्र को "जोर दे सकते हैं" भी कर सकते हैं। ऐसा करने के लिए, टेक्स्ट अंडरस्कोर आइकन (अक्षर "H") को सक्रिय करें और कीबोर्ड पर कई बार टैब कुंजी दबाएं।
आप अंडरस्कोर लाइन के दृश्य को सेट कर सकते हैं और अपना रंग चुन सकते हैं।

2. एक बहुत ही सरल तरीका और कुशल भी। ऐसा करने के लिए, बस Shift कुंजी को क्लैंप करें और अंतरिक्ष पर क्लिक करें।

3. एक स्ट्रिंग पर या एक स्ट्रिंग के नीचे शीट की पूरी चौड़ाई में एक रेखा बनाने के लिए, आप ब्लॉक स्थापना उपकरण का उपयोग कर सकते हैं जिसे पृष्ठ की सीमाओं को समायोजित करने के लिए अक्सर उपयोग किया जाता है। रेखा क्षैतिज, और लंबवत हो सकता है।

4. यदि आपको विभिन्न रिक्त स्थान या जटिल ग्रंथों में अंडरस्कोर करने की आवश्यकता है, तो आपको टेबल का उपयोग करना चाहिए। आप उन्हें इस तरह कॉन्फ़िगर कर सकते हैं कि एक हिस्सा अदृश्य हो जाएगा, और दूसरा एक अंडरस्कोर के रूप में स्थापित किया जाएगा।

तालिका पर क्लिक करें और "सीमाओं और भरने" का चयन करें। तालिका को कॉन्फ़िगर करें ताकि कुछ रेखाएं दिखाई दे सकें, और अन्य अदृश्य हो
5. शब्द में रेखा बस खींच सकती है। ऐसा करने के लिए, "सम्मिलित करें" टैब पर जाएं और "आंकड़े" कॉलम में, "लाइन" आइटम का चयन करें। लाइन क्षैतिज के लिए, Shift कुंजी दबाए रखें।

शब्द में सामान्य पाठ में, रेखाओं का काफी दुर्लभ उपयोग किया जाता है, लेकिन उनके बिना विभिन्न रिक्त स्थान या रूपों को चित्रित करते समय नहीं किया जा सकता है। तैयार टेक्स्ट पर जोर देने के लिए काफी सरल है, लेकिन जब फॉर्म तैयार करते हैं, तो खाली जगह पर जोर देना आवश्यक है, और यदि हम मानते हैं कि यह फॉर्म इलेक्ट्रॉनिक रूप में भरा जाएगा, तो सामान्य अंडरस्कोर यहां नहीं कर सकता है। इसके बाद, हम इस बात को देखेंगे कि विभिन्न तरीकों से शब्द में एक रेखा कैसे बनाएं, जिनमें से हर कोई उचित विकल्प चुन सके।
शब्द में टेक्स्ट के नीचे एक लाइन बनाने का सबसे आसान तरीका टेक्स्ट अंडरस्कोर का उपयोग करना है। इस तरह जोर देने के लिए, आप टेक्स्ट और टैब कर सकते हैं। लेकिन खाली जगह पर लाइन रखने के लिए इस तरह के एक अंडरस्कोर का उपयोग करें, यानी आगे की पाठ प्रविष्टि के लिए ऐसी फ़ील्ड लाइन बनाएं, यह बेहद असुविधाजनक है। जब टेक्स्ट इस तरह की रेखा पर लिखा जाएगा, तो एक अंडरलाइनिंग इसे लागू किया जाएगा, लेकिन संपूर्ण और पाठ आगे बढ़ेगा, जो तुरंत दस्तावेज़ संरचना को बाधित कर सकता है।
इस तरह के एक साधारण पाठ को अंडरस्कोर बनाने के लिए। "मुख्य" अध्याय में "फ़ॉन्ट" आइकन खोजें "पाठ अंडरस्कोर", और उस पर क्लिक करें। पहले से हाइलाइट किया गया पाठ रेखांकित हो जाएगा, और पूरे निर्देशित पाठ पर भी जोर दिया जाएगा।
यदि आप नीचे तीर पर क्लिक करते हैं, तो आप अंडरस्कोर और यहां तक \u200b\u200bकि रंगीन रेखा की विभिन्न शैलियों का चयन कर सकते हैं।

शब्द में एक रेखा बनाने का निम्न तरीका कुंजीपटल पर उपलब्ध अंडरस्कोर प्रतीक का उपयोग करना है। ऐसा करने के लिए, कुंजी को क्लैंप करें खिसक जाना और निचले अंडरस्कोर आइकन को धक्का देना «_» आवश्यक लंबाई की रेखा खींचें। लेकिन ऐसी रेखा भी परिपूर्ण से दूर है। शब्द में ऐसी रेखा पर लिखें काम नहीं करेगा, और यह सामान्य अंडरस्कोर के मामले में मेल नहीं खाता है।
हस्ताक्षर करने के लिए किसी शब्द में एक रेखा बनाने का एक और उचित तरीका, यह तालिका की तालिका का उपयोग करना है, जिसमें आपको केवल निचली सीमा को छोड़ने की आवश्यकता होती है। इस मामले में, कुछ समस्याएं एक अलग सेल की स्थिति के साथ उत्पन्न हो सकती हैं, लेकिन इलेक्ट्रॉनिक रूप में दस्तावेज़ के रेखांकित क्षेत्र को भरने की क्षमता के लिए और कोशिश की जा सकती है। आपको बस एक सेल से एक टेबल डालने और इसके प्लेसमेंट, आकार, साथ ही सीमाओं को समायोजित करने की आवश्यकता है।

खैर, शब्द में एक रेखा खींचने का आखिरी तरीका, जहां आप लिख सकते हैं, यह सिर्फ एक अलग वस्तु की तरह रेखा खींचने के लिए है। ऐसा करने के लिए, टैब पर जाएं "डालें" और आइटम खोजें "आंकड़े" अध्याय में "चित्र"। आंकड़ों में हमें सामान्य रेखा मिलती है, उस पर क्लिक करें और शीट पर आवश्यक स्थान पर क्लिक करें। यदि आप लाइन को चित्रित करते समय कुंजी रखते हैं खिसक जानालाइन क्षैतिज हो जाएगी। यदि आवश्यक हो, तो रेखा को संबंधित मेनू में अतिरिक्त रूप से कॉन्फ़िगर किया जा सकता है।

शब्द कार्यक्रम में काम के बारे में एक सामान्य सवाल एक रेखा का निर्माण है। हम किस लाइन के बारे में बात कर रहे हैं? वसा, ठोस, बिंदीदार, क्षैतिज, लंबवत? इस तरह की एक लाइन क्या कार्य करनी चाहिए? इन सभी प्रश्नों को एक जवाब देना मुश्किल है। इसलिए, हम शब्द में विभिन्न लाइनों को बनाने के तरीकों पर विचार करते हैं।
पाठ में एक ड्राइंग लाइन कैसे बनाएं?
यदि आपने पाठ लिखा है और आपको इसके तहत एक सीधी रेखा बिताने की आवश्यकता है या कुछ शब्द, प्रस्ताव पर जोर देने की आवश्यकता है, तो शब्द प्रोग्राम में एक विशेष आसंजन उपकरण है। निम्नलिखित क्रियाओं को करने के लिए इसे लागू करने के लिए:
- हम निचले प्रस्ताव को हाइलाइट करते हैं, शब्द पर जोर देने के लिए।
- इस मामले में, हमने अंतिम पंक्ति पर जोर दिया। रेखा इसके नीचे दिखाई दी।
शब्द में एक वसा, बिंदीदार या दोहरी रेखा कैसे बनाएं?
एक बोल्ड लाइन बनाने के लिए, डबल या डॉटेड, आपको निम्न तरीकों का उपयोग करना चाहिए:
- यदि एक वसा या दोहरी रेखा को पाठ पर जोर देना चाहिए, तो एक अंडरस्कोर उपकरण चुनें। यदि आप इसके बगल में दबाते हैं, तो विभिन्न लाइनों के रूप दिखाई देंगे। हम एक वसा, बिंदीदार, डबल या अन्य प्रारूप चुनते हैं।

- यदि बोल्ड लाइन टेक्स्ट से परे होनी चाहिए, तो "सीमा" उपकरण का चयन करें। रेखा का स्थान चुनें।

- उस पर सही माउस बटन दबाकर, रेखा के रंग, मोटाई और आकार निर्दिष्ट करें।

पाठ के नीचे एक ठोस रेखा या रेखा कैसे बनाएं?
टूलबार में एक और बटन है जिसका उपयोग टेक्स्ट के नीचे शीट या लाइन की पूरी चौड़ाई के लिए एक ठोस रेखा बनाने के लिए किया जा सकता है।
- हमने सिलाई के बाद कर्सर लगाया, जिसके तहत आपको एक ठोस रेखा लेनी होगी।

- होम टैब में, "सीमाएं" बटन का चयन करें।

- इस मामले में, हमें पाठ के बीच एक रेखा डालना होगा। "आंतरिक" सीमा चुनें। यदि पाठ को पाठ के अंत में रखा जाना चाहिए - "निचली रेखा"।


एक क्षैतिज और ऊर्ध्वाधर रेखा कैसे बनाएं?
चिकनी क्षैतिज और लंबवत रेखा "सीमा" उपकरण का उपयोग करके पिछले तरीके से बनाई जा सकती है। इसमें क्षैतिज और ऊर्ध्वाधर रेखा के लिए विकल्प हैं। यदि रेखा को यादृच्छिक क्रम में किया जाना चाहिए, तो हम निम्न विधि का उपयोग करते हैं।
- "सम्मिलित करें" टैब पर जाएं और "आंकड़े" चुनें।

- पॉप-अप मेनू में, "लाइन्स" का चयन करें।

- लाइन प्रकार का चयन करें और इसे सही दिशा में ले जाएं।

एक फ्लैट लाइन कैसे बनाएं?
एक डिजिटल कीबोर्ड पर एक बटन है जो एक डैश को दर्शाता है। यदि आप "CTRL + डैश" कुंजी को दबाए रखते हैं, तो एक चिकनी रेखा दिखाई देगी।

हालांकि, यह विधि टेक्स्ट के लिए उपयुक्त नहीं है।
हस्ताक्षर के लिए एक लाइन कैसे बनाएँ?
शब्द में हस्ताक्षर के लिए एक रेखा बनाने के लिए, आपको निम्न कार्यों को करना चाहिए:
- "सम्मिलित करें" पर क्लिक करें और "हस्ताक्षर पंक्ति" आइकन चुनें।

- एक नयी विंडो खुलेगी। हम चेहरे पर डेटा पेश करते हैं और "ओके" पर क्लिक करते हैं।

- यदि हस्ताक्षर की स्थिति आपको अनुकूल नहीं करती है, तो हम रजिस्ट्री क्षेत्र को आवंटित करते हैं और पाठ में स्थिति बदलते हैं।

एक टेबल लाइन कैसे बनाएं?
शब्द में तालिका रेखा बनाने या लाइनों का उपयोग करके एक टेबल खींचने के लिए, हम निम्नलिखित करते हैं:
- "सम्मिलित करें" पर क्लिक करें, "तालिका", "एक तालिका बनाएं" पर क्लिक करें।

- शीट पर एक पेंसिल दिखाई देता है, और तालिका सीमाएं रेखा पर प्रदर्शित की जाएंगी।

- इसमें तालिका और रेखाएं रखें।

यदि आपको तैयार तालिका में एक पंक्ति जोड़ने की आवश्यकता है, तो आप सम्मिलित फ़ंक्शन का उपयोग कर सकते हैं।

या तालिका का चयन करें, "डिज़ाइनर" दबाएं, "एक तालिका बनाएं" का चयन करें और एक पेंसिल के साथ वांछित लाइन जोड़ें।

एक लाइन अदृश्य कैसे बनाएं?
शब्द में रेखा में अदृश्य है, यह तालिका का हिस्सा होना चाहिए।
- हम एक टेबल खींचते हैं और इसे टेक्स्ट या नंबरों से भरते हैं।

- "कन्स्ट्रक्टर", "सीमाएं" चुनें और "कोई सीमा नहीं" प्रदर्शित करें।

- टेबल लाइन अदृश्य हो जाएंगी।

यदि आप कम से कम कभी-कभी एमएस वर्ड टेक्स्ट एडिटर का उपयोग करते हैं, तो शायद आप जानते हैं कि इस कार्यक्रम में आप न केवल पाठ भर्ती कर सकते हैं, बल्कि कई अन्य कार्य भी कर सकते हैं। यदि आवश्यक हो, तो हम इस कार्यालय उत्पाद की कई संभावनाओं के बारे में पहले ही लिख चुके हैं, आप इस सामग्री के साथ खुद को परिचित कर सकते हैं। एक ही लेख में, हम इस बारे में बताएंगे कि शब्द में एक रेखा या पट्टी कैसे आकर्षित की जाए।
1. उस दस्तावेज़ को खोलें जिसमें आप एक रेखा खींचना चाहते हैं, या एक नई फ़ाइल बनाएं और इसे खोलें।

2. टैब पर जाएं "डालें"जहां समूह में "चित्र" बटन दबाएँ "आंकड़े" और सूची से उपयुक्त लाइन का चयन करें।

ध्यान दें: हमारा उदाहरण टैब में प्रोग्राम के पिछले संस्करणों में शब्द 2016 का उपयोग करता है "डालें" एक अलग समूह है "आंकड़े".
3. अपनी शुरुआत में बाएं माउस बटन दबाकर एक लाइन बनाएं और अंत में जारी करें।
4. जिस रेखा से आपने लंबाई और दिशा मांगी होगी उसे खींचा जाएगा। उसके बाद, एमएस वर्ड दस्तावेज़ आंकड़ों के साथ संचालन के तरीके को दिखाई देगा, जो नीचे की क्षमताओं को पढ़ता है।

एक पंक्ति खींचने के बाद, टैब शब्द में दिखाई देगा "प्रारूप"जिसमें आप जोड़े गए आंकड़े को बदल सकते हैं और संपादित कर सकते हैं।

रेखा की उपस्थिति को बदलने के लिए, आइटम मेनू का विस्तार करें "आंकड़ों की शैलियों" और आप को पसंद का चयन करें।

शब्द में एक बिंदीदार रेखा बनाने के लिए, बटन मेनू का विस्तार करें "आंकड़ों की शैलियों"आकृति पर क्लिक करने के बाद, और वांछित लाइन प्रकार का चयन करें ( "अंडे से निकलना") अध्याय में "बिलेट्स".
सीधे, लेकिन वक्र लाइन नहीं खींचने के लिए, अनुभाग में उपयुक्त लाइन प्रकार का चयन करें "आंकड़े"। बाएं माउस बटन पर क्लिक करें और इसे एक मोड़ सेट करने के लिए खींचें, अगली के लिए दूसरी बार क्लिक करें, प्रत्येक झुकाव के लिए इस क्रिया को दोहराएं, और उसके बाद लाइन ड्राइंग मोड से बाहर निकलने के लिए बाएं माउस बटन पर दो बार क्लिक करें।

अनुभाग में एक मुफ्त फॉर्म लाइन खींचने के लिए "आंकड़े" का चयन करें "पॉलीलाइन: हाथ खींचा वक्र".

खींची गई रेखा फ़ील्ड के आकार को बदलने के लिए, इसे हाइलाइट करें और बटन पर क्लिक करें। "आकार"। क्षेत्र की चौड़ाई और ऊंचाई के आवश्यक पैरामीटर सेट करें।

- टिप: उस क्षेत्र के आकार में संशोधन करें जो लाइन कब्जे का उपयोग किया जा सकता है और माउस का उपयोग किया जा सकता है। इसे तैयार करने वाली मंडलियों में से एक पर क्लिक करें, और इसे वांछित स्ट्रोन में खींचें। यदि आवश्यक हो, तो कार्रवाई और आकृति के दूसरी तरफ दोहराएं।
नोड्स के साथ आकार के लिए (उदाहरण के लिए, एक वक्र लाइन), उपकरण उपलब्ध है।

आकार के रंग को बदलने के लिए, बटन पर क्लिक करें। "आंकड़े का समोच्च"समूह में स्थित है "शैलियाँ"और उपयुक्त रंग चुनें।

रेखा को स्थानांतरित करने के लिए, उस पर क्लिक करें, आकृति के रूप को प्रदर्शित करने के लिए, और इसे दस्तावेज़ के वांछित स्थान पर ले जाएं।

इस पर, सब कुछ, इस लेख से आपने सीखा कि शब्द में कैसे आकर्षित किया जाए (खर्च)। अब आप इस कार्यक्रम की संभावनाओं के बारे में कुछ और जानते हैं। हम आपके आगे के विकास में सफलता की कामना करते हैं।
पाठ दस्तावेजों को डिजाइन करते समय शायद ही कभी नहीं, उदाहरण के लिए, पाठ के एक हिस्से को दूसरे से अलग करने के लिए, एक रेखा खींचना आवश्यक है। माइक्रोसॉफ्ट वर्ड टेक्स्ट एडिटर में, ऐसे कार्य को हल करने के लिए कई संभावनाएं हैं।
इस लेख में, हम शब्द में एक रेखा खींचने के तीन सबसे सरल तरीकों पर विचार करेंगे। सामग्री शब्द के सभी आधुनिक संस्करणों के लिए प्रासंगिक होगी। वर्ड 2007, 2010, 2013 और 2016 सहित।
विधि संख्या 1. डैश या अंडरस्कोर के संकेत का सम्मिलन।
शायद डैश या एक जोर संकेत के संकेत के लिए शब्द में एक रेखा खींचने का सबसे आसान तरीका। एक पंक्ति में बड़ी संख्या में ऐसे संकेत डालने में, आपको एक क्षैतिज रेखा मिल जाएगी। उदाहरण के लिए, डैश साइन का उपयोग करके एक लाइन खींचने के लिए, बस CTRL कुंजी को क्लैंप करें और इसे रिलीज़ न करें वैकल्पिक कीबोर्ड इकाई पर "माइनस" कुंजी दबाएं। इस कुंजी संयोजन को तब तक रखें जब तक आपको अपनी आवश्यकता रेखा न मिल जाए।
इसी तरह, आप एक अंडरस्कोर का उपयोग करके एक रेखा खींच सकते हैं। ऐसा करने के लिए, शिफ्ट कुंजी और अंडरस्कोर की कुंजी को क्लैंप करें। इसके बाद, आपको इन चाबियों को तब तक पकड़ने की आवश्यकता होती है जब तक आपको आवश्यक लंबाई की लंबाई खींची जाती है।

रेखाएं बनाने की यह विधि सुविधाजनक है क्योंकि ऐसी रेखा को आकर्षित करना और आसानी से हटा देना आसान है। यदि रेखा की आवश्यकता नहीं है, तो इसे बिल्कुल किसी अन्य पाठ के रूप में हटाया जा सकता है।
विधि संख्या 2. तैयार लाइन डालने।
शब्द में एक रेखा खींचने का एक और तरीका सीमाओं को बनाने के लिए बटन का उपयोग करना है। यह बटन होम टैब पर स्थित है और यह आपको टेक्स्ट में कहीं भी लाइन खींचने की अनुमति देता है। आपको बस उस स्थान पर कर्सर स्थापित करना है जहां रेखा होनी चाहिए, बटन पर क्लिक करें और "क्षैतिज रेखा" का चयन करें। नतीजतन, चयनित पृष्ठ में एक क्षैतिज रेखा खींची जाएगी।

इस विधि का लाभ यह है कि इस तरह से खींची गई रेखा को बदला जा सकता है। रेखा को मोटा, पतला, लंबा या छोटा बनाया जा सकता है। ऐसा करने के लिए, लाइन को माउस के साथ हाइलाइट किया जाना चाहिए, जिसके बाद इसके आकार को अपने कोनों को स्थानांतरित करके समायोजित किया जा सकता है। ऐसी लाइन को हटाने के लिए, आपको केवल DELETE कुंजी को हाइलाइट करने और दबाने की आवश्यकता है।
विधि # 3. आकार डालने।
सम्मिलित करें टैब पर, एक "आंकड़े" बटन है, जिसके साथ आप दस्तावेज़ में विभिन्न आंकड़े डाल सकते हैं। अन्य चीजों के अलावा एक रेखा के रूप में एक आंकड़ा है। इसे दस्तावेज़ में डालने के लिए, "आंकड़े" बटन पर क्लिक करें, रेखा का चयन करें और जिस दस्तावेज़ की आवश्यकता वाले दस्तावेज़ में लंबाई खींचें।

इस विधि का प्लस यह है कि इस तरह की एक रेखा किसी भी कोण पर रखा जा सकता है। ऐसी रेखा को हटाने के लिए, आपको इसे माउस के साथ हाइलाइट करने और हटाएं कुंजी दबाएं।