डेटा खोने के बिना एमपीटी डिस्क को एमबीआर में कैसे परिवर्तित करें? विभिन्न तरीकों से डिस्क अनुभागों का रूपांतरण। डेटा खोने के बिना एमपीटी डिस्क को एमबीआर में कैसे परिवर्तित करें
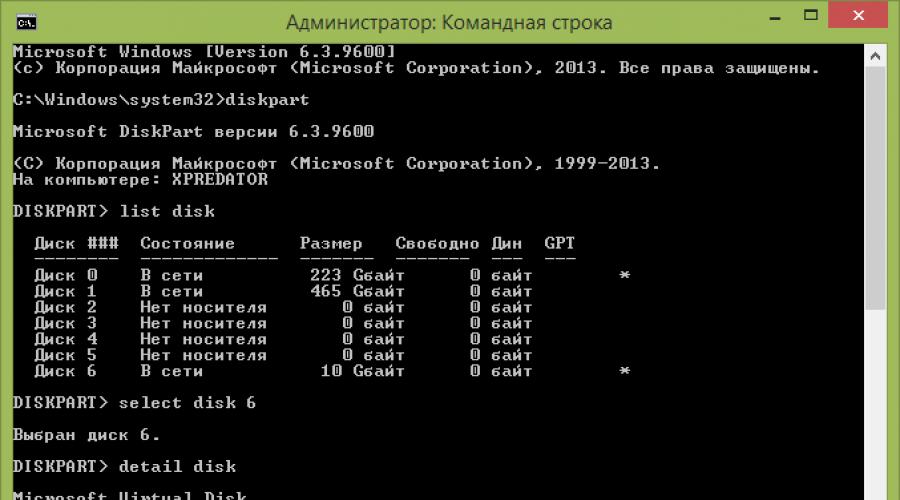
विंडोज 7 की रिहाई के बाद, नए प्रकार के हार्ड डिस्क विभाजन ने प्रकाश देखा, जिसके परिणामस्वरूप उपयोगकर्ताओं को ऑपरेटिंग सिस्टम को पुनर्स्थापित करते समय कई अतिरिक्त कार्रवाइयां बनाना चाहिए, अर्थात्, एमबीआर में जीपीटी रूपांतरण होना चाहिए, जो होना चाहिए विंडोज 7 स्थापित करते समय निष्पादित 7 एक दिलचस्प तथ्य जो कि आवश्यकता रूपांतरण का सामना करने वाला है, आप ओसी के साथ अन्य कदम भी कर सकते हैं, लेकिन अक्सर स्थापित होने पर अक्सर होता है। हम आपके लिए एमपीटी में एमबीआर से सबसे प्रसिद्ध विधियों में संक्रमण की प्रक्रिया को अलग करने के लिए कदमों के माध्यम से जा रहे हैं और इसके लिए सबसे उपयुक्त धन सूचीबद्ध करते हैं।
एक सामान्य उपयोगकर्ता समझ सकता है कि विंडोज 14 संस्करण स्थापित होने पर इसे डिस्क रूपांतरण को बदलने की आवश्यकता है। अक्सर, समस्या कंप्यूटर पर यूईएफआई की अनुपस्थिति में है (इसके बजाय पुरानी बायोस खड़ा है), जो ओएस के नए संस्करण के लिए आवश्यक है। उपयोगकर्ता को डिस्क अलगाव स्क्रीन में संक्रमण के दौरान समस्या का सामना करना पड़ता है, एक संदेश में टंपिंग जो आगे की प्रक्रिया को रोकता है। संदेश चेतावनी देता है कि आवश्यक एमबीआर के बजाय जीपीटी डिस्क का उपयोग किया जाता है। इस स्थिति में, आपके लिए उपलब्ध सबकुछ "ओके" बटन और मौजूदा डिस्क के साथ इंटरैक्शन मेनू है। इस स्थिति में "अगला" बटन अनुपलब्ध होगा। विपरीत स्थिति भी हो सकती है, जिस पर इंस्टॉलेशन को आपके द्वारा जीपीटी की आवश्यकता नहीं होगी, लेकिन एमबीआर। जैसा भी हो सकता है, हम आपको हार्ड डिस्क के प्रकार को बदलने की प्रक्रिया के बारे में बताएंगे, और भविष्य में आप में से कोई भी एमपीटी में एमपीटी और विपरीत दिशा में दोनों दिशाओं में विंडोज 7 डिस्क रीमेक करने में सक्षम होगा ।
कमांड लाइन के माध्यम से विंडोज स्थापना के दौरान रूपांतरण
कमांड लाइन किसी भी विंडोज का एक एकीकृत उपकरण है जो स्थानीय डिस्क की व्यवस्था कर सकता है और जीपीटी को एमबीआर पर बदल सकता है। यह एमपीटी को एमबीआर में और विपरीत दिशा में परिवर्तित करने में सक्षम है, बशर्ते कि डिस्क को परिवर्तित किया जाए, उन्हें विभाजन में विभाजित नहीं किया गया है।
उपयोग योजना निम्नानुसार है:
- "प्रारंभ करें"\u003e "कमांड लाइन" दर्ज करें पर क्लिक करें और इसे व्यवस्थापक के विशेषाधिकारों के साथ लॉन्च करें;
- हम "disparpart" दर्ज करते हैं और "इनपुट" पर क्लिक करते हैं;
- हम "सूची डिस्क" दर्ज करते हैं और "एंटर" पर क्लिक करते हैं;
- हम "डिस्क एन का चयन करें" और "इनपुट" दबाएं। "एन" के बजाय, आपको डिस्क नंबर को बदलने के लिए स्थापित करना होगा (उदाहरण के लिए, "डिस्क 0");
- हम "क्लीन" दर्ज करते हैं और चुने गए डिस्क पर विभाजन या वॉल्यूम को हटाने के लिए "एंटर" पर क्लिक करते हैं;
- "एमबीआर कनवर्ट करें" दर्ज करें और "इनपुट" पर क्लिक करें, जिसके बाद एमबीआर पर जीपीटी में बदलाव पूरा हो जाएगा।

रास्ता काफी विवादास्पद है क्योंकि यह वाहक पर सभी जानकारी को हटाने में शामिल है। यही कारण है कि, रूपांतरण प्रक्रिया से पहले, हम आपको हटाने योग्य मीडिया पर आवश्यक जानकारी को सुरक्षित रखने की दृढ़ता से अनुशंसा करते हैं, और फिर इसे पुनर्स्थापित करें।
विंडोज डिस्क नियंत्रण प्रणाली का उपयोग कर रूपांतरण
डिस्क प्रबंधन एक उपकरण है जो विंडोज 10 में एकीकृत है, जो आपको विभाजन के परिवर्तन (निर्माण, विलोपन, वृद्धि, कमी) करने, उन्हें जीपीटी या एमबीआर में परिवर्तित करने की अनुमति देता है।
यहां, इसका उपयोग कैसे करें:

डेटा हानि के बिना रूपांतरण के लिए कार्यक्रम
यूटिलिटीज की एक निश्चित संख्या भी है जो आपको डेटा खोने के बिना डिस्क को बदलने की अनुमति देती है। उनका उपयोग करने के लिए, आपको सभी वर्गों को हटाने की आवश्यकता नहीं है। लेकिन यह कहने लायक है कि डेटा को मिटा दिया जाएगा, अभी भी मौजूद है और आपको इसके लिए तैयार होना चाहिए, क्योंकि यह संभावना विभाजन और / या डिस्क के साथ सभी परिचालनों के दौरान मौजूद है। इस संबंध में, मैं हटाने योग्य मीडिया पर आवश्यक डेटा का आरक्षण करने के लिए कुछ कार्यक्रमों का उपयोग करने से पहले आपको अत्यधिक अनुशंसा करता हूं।
इसलिए, यदि आपने सभी आवश्यक तैयारी की है, तो चलो उन तीन कार्यक्रमों पर रुकें जो डिस्क के साथ कुशलता के लिए सबसे उपयुक्त हैं।
Aomei विभाजन सहायक मानक संस्करण
एक अद्भुत और स्वतंत्र रूप से वितरित उपयोगिता जो आपको वाहक के साथ कुशलता पैदा करने की अनुमति देती है। इसके साथ, आप फ़ाइल सिस्टम, विभाजन आकार, क्लोनिंग इत्यादि को बदलने के लिए कुछ क्लिक कर सकते हैं। और सबसे महत्वपूर्ण बात यह है कि अधिकांश ऑपरेशन आपके डेटा के संरक्षण के साथ किए जाते हैं (यह मानक सिस्टम उपयोगिताओं से पहले मुख्य प्लस है)।
दुर्भाग्यवश, हाल ही में उपयोगिता के 7 वें संस्करण से शुरू होने वाले जीपीटी में एमबीआर को परिवर्तित करने की क्षमता का भुगतान किया गया है (यह 6.6 वें संस्करण से मुक्त है, इसलिए एक विकल्प के रूप में आप इसे स्थापित कर सकते हैं)।
प्रोग्राम को कैसे डाउनलोड और इंस्टॉल करने के तरीके पर रुकना नहीं चाहिए, सबकुछ मानक है। उपयोगिता चलाकर, अपनी प्रारंभिक खिड़की में आप इस बारे में जानकारी देखेंगे कि आपके द्वारा किए गए विभाजन को जीपीटी में परिवर्तित कर दिया गया है, और जो एमबीआर में (चित्र देखें)। 
उदाहरण के लिए, हम जीपीटी में एमबीआर रूपांतरण का विश्लेषण करेंगे।

टिप्पणियाँ!
यदि आवश्यक हो, तो सिस्टम डिस्क रूपांतरण करें (यानी वह डिस्क जिस पर विंडोज इंस्टॉलेशन बनाया गया था और जिसमें से आप वर्तमान में और आप काम करते हैं) - आपको इसे सामान्य तरीके से नहीं मिलेगा। इन परिस्थितियों के साथ, आपको इसकी आवश्यकता है:

सहजता मुक्त विभाजन मास्टर
जीपीटी में एमबीआर को बदलने के लिए एक और कार्यक्रम EASEUS मुफ्त विभाजन मास्टर है। कार्यक्रम पिछले व्यक्ति के समान ही है, यह आपके सभी डेटा को सहेज लेगा, यह उपयोगकर्ताओं के लिए थोड़ा और सरल है और नियमित रूप से प्रकाशक से अपडेट प्राप्त करता है।
यदि आप इस उपयोगिता पर अपनी पसंद को रोकने का फैसला करते हैं, तो इसकी सहायता के साथ रूपांतरण करने की प्रक्रिया यहां दी गई है:

पैरागोन हार्ड डिस्क प्रबंधक

पैरागोन हार्ड डिस्क प्रबंधक प्रोग्राम विशेष रूप से ऑपरेटिंग सिस्टम में ही कार्य करता है, इसलिए, आपको ओएस को नहीं हटाना चाहिए, बस सिस्टम विभाजन को स्वरूपित करना चाहिए। पहले डिस्क को कनवर्ट करें, और फिर आप पहले से ही आवश्यक कार्य कर सकते हैं।
उपयोगिता का भुगतान किया जाता है, लेकिन एक परीक्षण संस्करण है जिसे आप मूल रूप से पर्याप्त रूप से पर्याप्त हैं। कार्यक्रम डाउनलोड करने के लिए, बस आधिकारिक वेबसाइट पर पंजीकरण करें, डाउनलोड लिंक आपके मेल पर भेजा जाएगा। यह केवल इसे डाउनलोड और स्थापित करने के लिए बनी हुई है।
- एक ही क्लिक डायलॉग बॉक्स में एप्लिकेशन शुरू करने के बाद, विंडो के शीर्ष पर संपादन योग्य जीपीटी डिस्क का चयन करें, "हार्ड डिस्क" पर क्लिक करें। संदर्भ में - "मूल एमबीआर डिस्क में कनवर्ट करें", हरे रंग की टिक दबाकर कार्यों की पुष्टि करें।
- दिखाई देने वाली विंडो में, "कनवर्ट करें" पर क्लिक करें।
- एमबीआर में जीपीटी के साथ संक्रमण प्रक्रिया के अंत में, पैरागोन "सभी ऑपरेशन पूर्ण" विंडो दिखाएगा।
- उसके बाद, प्रोग्राम बंद करें और अपने पीसी का उपयोग जारी रखें।
वीडियो: एमबीआर में रूपांतरण जीपीटी डिस्क
तो, जीपीटी या एमबीआर से बेहतर क्या है? इस प्रश्न का उत्तर किसी विशेष मामले में प्रत्येक तकनीक को प्रस्तुत आवश्यकताओं पर विचार किए बिना पहचाना नहीं जा सकता है। एमबीआर और जीपीटी एक ही कार्य करते हैं - डिस्क संरचना की संरचना के बारे में जानकारी संग्रहीत करना और ऑपरेटिंग सिस्टम के संचालन को सुनिश्चित करना। कई मायनों में, ये प्रौद्योगिकियां समान हैं, लेकिन उनके बीच मतभेद हैं। फिलहाल, एमबीआर लगभग सभी ऑपरेटिंग सिस्टम द्वारा समर्थित है, हालांकि, जीपीटी में कई उन्नत सुविधाएं हैं। इसके अलावा, कुछ मामलों में, जीपीटी स्थापित किए बिना करना असंभव है, उदाहरण के लिए, 2 टीबी से अधिक की मात्रा के साथ डिस्क का उपयोग करते समय।
यदि आपने फैसला किया है कि किस तकनीक का उपयोग किया जाएगा और महसूस किया जाएगा कि आपको रूपांतरण की आवश्यकता है, तो यहां आपके पास एक वीडियो है जो पैरागोन हार्ड डिस्क प्रबंधक प्रोग्राम का उपयोग करके डेटा खोने के बिना इस प्रक्रिया को दिखाता है।
एक टाइपो मिला? पाठ को हाइलाइट करें और Ctrl + Enter दबाएं
सभी को शुभ दिन!
यह कभी-कभी होता है कि जब आप अपने कंप्यूटर पर Windows स्थापित करने का प्रयास कर रहे हैं, तो आप फॉर्म की त्रुटि देख सकते हैं: "इस डिस्क पर विंडोज स्थापित नहीं किया जा सकता है, क्योंकि डिस्क पर एमबीआर विभाजन तालिका का उपयोग करता है। विंडोज ईएफआई सिस्टम पर केवल जीपीटी डिस्क पर स्थापित किया जा सकता है" । और यह संभव है कि आपका सिस्टम बस डिस्क को नहीं देखता है, जिसका आकार 2 टीबी से अधिक है।
इन मामलों में, आपको इस समस्या को खत्म करने के लिए एमपीटी विभाजन तालिका में एमबीआर को परिवर्तित करने की आवश्यकता है। आप इसे विभिन्न तरीकों और तरीकों से कर सकते हैं, इस लेख में मैं इस बात पर विचार करूंगा कि इसे कैसे किया जा सकता है डेटा हानि के बिना (विधि 1 और 2 देखें)!
एक टिप्पणी के रूप में!
एमबीआर और जीपीटी के बीच का अंतर। एमबीआर 2 टीबी तक की मात्रा के साथ अनुभागों का समर्थन करता है। यदि आपकी डिस्क, मान लें कि 4 टीबी (जो अब असामान्य नहीं है), तो ऐसी डिस्क पर एमबीआर -2 टीबी का उपयोग करते समय, इसे एक अनलोडेड क्षेत्र (और इसका उपयोग नहीं किया जाएगा) के रूप में सूचीबद्ध किया जाएगा।
एमबीआर को जीपीटी में कैसे परिवर्तित करें
विधि संख्या 1: कार्यक्रम में चरणों द्वारा AOMEI विभाजन सहायक मानक संस्करण
Aomei विभाजन सहायक मानक संस्करण
हार्ड ड्राइव के साथ काम करने के लिए उत्कृष्ट और मुफ्त कार्यक्रम। फ़ाइल सिस्टम, विभाजन के आकार, क्लोनिंग इत्यादि बदलने के 2-3 क्लिक में शाब्दिक रूप से अनुमति देता है। इसके अलावा, कई ऑपरेशन जानकारी खोने के बिना किए जाते हैं (जो विंडोज़ में एम्बेडेड पर्याप्त उपकरण नहीं हैं)।
पूरक (10/11/18 से): कार्यक्रम के 7 वें संस्करण में जीपीटी में एमबीआर को परिवर्तित करने का विकल्प (6.6 वें संस्करण में यह मुफ़्त था, और यह उस पर था कि मैं एक लेख लिखने पर आधारित था)।
मैं प्रोग्राम की डाउनलोड और स्थापना पर विचार नहीं करता - यह मानक है। शुरू करने के बाद, कार्यक्रम की मुख्य विंडो में आप तुरंत पता लगा सकते हैं कि जीपीटी सिस्टम में कौन से मौजूदा डिस्क, और जो एमबीआर में (नीचे स्क्रीनशॉट देखें)।

जैसा कि आपने देखा, "डिस्क 3" मेरे पास एमबीआर है, और मैं इसे जीपीटी में परिवर्तित करता हूं।
ऐसा करने के लिए, बस डिस्क पर राइट-क्लिक करें। (जहां यह सीधे लिखा गया है कि यह "डिस्क 3" है, नीचे स्क्रीन देखें), और दिखाई देने वाले मेनू में, "जीपीटी डिस्क में कनवर्ट करें" का चयन करें।


उसके बाद, स्क्रीन के बाएं कोने में, आपको वर्तमान सत्र में प्रोग्राम दिए गए सभी आदेशों की पुष्टि करने की आवश्यकता है: "लागू करें" बटन पर क्लिक करें।

वर्तमान ऑपरेशन करने के लिए, आपको पुनरारंभ करने की आवश्यकता होगी। इसलिए, सबसे पहले, अपने सभी खुले दस्तावेज़ों को सहेजें, और फिर प्रोग्राम विंडो में "जाओ बटन" पर क्लिक करें (नीचे उदाहरण देखें)।

अंतिम बारकोड: रिबूट करने के लिए सहमत ...

डिवाइस को पुनरारंभ करने के बाद, विंडोज डाउनलोड करने के बजाय लॉन्च किया जाएगा। रूपांतरण उपयोगिता (नीचे उदाहरण देखें)। सचमुच कुछ सेकंड के भीतर, 1 टीबी के लिए मेरी डिस्क को जीपीटी में परिवर्तित कर दिया गया था (एक बार फिर मैं नोट: डेटा हानि के बिना)।

वास्तव में, सभी कार्यों में।
अतिरिक्त!
यदि आप एक सिस्टम डिस्क को कन्वर्ट करना चाहते हैं (यानी, उस डिस्क जिस पर आपने खिड़कियां स्थापित की हैं और जिनसे आप इस समय लोड किए गए हैं) - तो आप काम नहीं करेंगे। इस मामले में, दो विकल्प हैं:
1) पीसी / लैपटॉप से \u200b\u200bडिस्क को हटाएं, इसे किसी अन्य डिवाइस से कनेक्ट करें और परिवर्तन ऑपरेशन करें;
2) एक बूट करने योग्य फ्लैश ड्राइव बनाएं (उसी एओमी विभाजन सहायक मानक में बनाया जा सकता है), और ऑपरेशन करने के लिए पहले से ही डाउनलोड कर रहा है।
बूट सीडी, मास्टर बनाओ
विधि # 2: मिनीटूल विभाजन विज़ार्ड उपयोगिता का उपयोग करना
हार्ड ड्राइव के साथ काम करने के लिए बहुआयामी कार्यक्रम। आपको हार्ड ड्राइव के विभाजन के आकार को विभाजित करने, प्रारूपित करने, बदलने की अनुमति देता है। कार्यक्रम का मुफ्त संस्करण जीपीटी में एमबीआर से रूपांतरण का समर्थन करता है (हमें क्या चाहिए)।
शायद बहुमत के लिए महत्वपूर्ण minus में से एक रूसी भाषा की अनुपस्थिति होगी।
नोट: लेख में स्क्रीनशॉट संस्करण 10.3 से निष्पादित किए जाते हैं।
कार्यक्रम शुरू करने के बाद, यह सिस्टम से जुड़े सभी ड्राइवों की एक सूची होगी (एचडीडी, एसएसडी, यूएसबी फ्लैश ड्राइव इत्यादि)। कृपया ध्यान दें कि इसकी विभाजन तालिका (एमबीआर, जीपीटी) डिस्क नाम के बगल में निर्दिष्ट है।
एक से दूसरे में कनवर्ट करने के लिए: बस वांछित डिस्क पर राइट-क्लिक करें और "एमपीटी डिस्क को एमपीटी डिस्क में कनवर्ट करें" का चयन करें (नीचे स्क्रीन पर नमूना)।


फिर ऑपरेशन के निष्पादन की पुष्टि करने के बाद, एक और चेतावनी पॉप अप होगी, डिस्क को बदल दिया जाएगा। यदि आप एक गैर-सिस्टम डिस्क को परिवर्तित नहीं कर रहे हैं (यानी, वह नहीं जिस पर आपने विंडोज़ स्थापित किया है) - तो ऑपरेशन में 1-2 मिनट लगते हैं। (नीचे स्क्रीन देखें)।

विधि संख्या 3। कमांड लाइन या ड्राइव नियंत्रण पर
महत्वपूर्ण! इस मामले में, डिस्क पर आपके सभी डेटा हटा दिए जाएंगे!
यदि आप एक गलती का सामना करते हैं "ईएफआई विंडोज सिस्टम में केवल जीपीटी डिस्क पर स्थापित किया जा सकता है" विंडोज़ स्थापित करते समय: फिर कमांड लाइन खोलने के लिए, बटन संयोजन दबाएं SHIFT + F10।.
अन्य मामलों में, कमांड लाइन लॉन्च करने के लिए, कार्य प्रबंधक खोलें (CTRL + SHIFT + ESC बटन संयोजन) क्लिक करें "फ़ाइल / नया कार्य" और टीम में प्रवेश करें Cmd। (चेकमार्क पर टिक करें कि कार्य को व्यवस्थापक से निष्पादित किया जाना चाहिए!)।

विंडोज़ के पास काम करने के लिए एक और अच्छा काम उपकरण भी है। वह सिर्फ इतना कहा जाता है - डिस्क प्रबंधन .
इसे खोलने के लिए, आपको चाहिए:
- बटन के संयोजन को दबाएं विन + आर। ;
- कमांड दर्ज करें diskmgmt.msc। और एंटर दबाएं।

यह पता लगाने के लिए कि कौन सी डिस्क मार्किंग (एमबीआर या जीपीटी), बस डिस्क पर दाहिने माउस बटन पर क्लिक करें (उस स्थान पर जहां "डिस्क 0", "डिस्क 1" इत्यादि, नीचे दिए गए उदाहरण देखें), और खोलें गुण .

- "GUID के साथ अनुभाग तालिका ..." जीपीटी है;
- एमबीआर मार्कअप सीधे संकेत दिया जाएगा।

MBR को GPT में बदलने के लिए - आपको पहले डिस्क पर सभी विभाजन को पूरी तरह से हटा देना चाहिए (महत्वपूर्ण! एक खंड को हटाते समय - आप डिस्क पर सभी डेटा खो देंगे!) । यदि अनुभाग हटाए नहीं गए हैं, तो "जीपीटी में रूपांतरण" बटन बस सक्रिय नहीं होगा (नीचे की स्क्रीन पर)।


मेरे पास आज सब कुछ है।
और कौन जानता है कि क्या अंतर है जीपीटी। तथा एमबीआरमैं इसे पढ़ने की सलाह देता हूं। विंडोज और अन्य ऑपरेटिंग सिस्टम के आधुनिक संस्करण के रूप में उपयोग कर सकते हैं। इस प्रकार आप यह पता लगा सकते हैं कि इनमें से कौन सा मानकों का उपयोग आपके कंप्यूटर पर किया जाता है, और उनमें से एक को दूसरे में बदल देता है।
हार्ड डिस्क पर विभाजन तालिका को स्टोर करने के लिए ये बस अलग-अलग तरीके हैं। जीपीटी विंडोज बी सिस्टम डाउनलोड करने के लिए आवश्यक एक आधुनिक मानक है। बदले में, एमबीआर को BIOS मोड में पुराने विंडोज सिस्टम लोड करने की आवश्यकता है, हालांकि Windows 7 का 64-बिट संस्करण UEFI मोड में लोड किया जा सकता है।
कैसे जांचें कि विभाजन की कौन सी तालिका आपकी डिस्क का उपयोग करती है
यदि आप जानना चाहते हैं कि कौन सी विभाजन तालिका डिस्क का उपयोग करती है, तो आपके पास दो विकल्प हैं: आप विंडोज़ में डिस्प्ले-निर्मित पहियों या कमांड प्रॉम्प्ट का उपयोग कर सकते हैं।
पहला विकल्प: डिस्क प्रबंधन उपकरण का उपयोग करें
यह जानकारी डिस्क प्रबंधन उपकरण में देखी जा सकती है। इसे पहुंचने के लिए, स्टार्ट मेनू पर राइट-क्लिक करें या विंडोज + एक्स कुंजी संयोजन का उपयोग करें और "डिस्क प्रबंधन" का चयन करें। इसके अतिरिक्त, आप रन संवाद खोलने के लिए विंडोज + आर कुंजी दबा सकते हैं, "diskmgmt.msc" टेक्स्ट फ़ील्ड में प्रवेश करें और एंटर दबाएं।
डिस्क प्रबंधन विंडो में आप जिस डिस्क को चेक करना चाहते हैं उसे ढूंढें। दाहिने माउस बटन के साथ उस पर क्लिक करें और "गुण" चुनें।
टॉम टैब पर क्लिक करें। "स्टाइल सेक्शन" अनुभाग में आप या तो देखेंगे " मुख्य बूट रिकॉर्ड (एमबीआर)"या" GUID अनुभाग तालिका (GPT)", आपके डिस्क का उपयोग करने के आधार पर।
दूसरा विकल्प:
आप कमांड प्रॉम्प्ट विंडो में मानक DisperPart कमांड का भी उपयोग कर सकते हैं। सबसे पहले, स्टार्ट बटन पर क्लिक करके या Windows + X कुंजी दबाकर और "कमांड लाइन (प्रशासक) का चयन करके व्यवस्थापक की ओर से कमांड लाइन चलाएं। इसके अलावा, आप स्टार्ट मेनू में कमांड लाइन आइकन पा सकते हैं, उस पर सही माउस बटन के साथ क्लिक करें और "व्यवस्थापक नाम पर चलाएं" का चयन करें।
उनमें से प्रत्येक के बाद एंटर दबाकर निम्न दो आदेश दर्ज करें:
डिस्कपार्ट।
सूची डिस्क।
आप कनेक्टेड डिस्क की सूची के साथ एक टेबल देखेंगे। यदि डिस्क जीपीटी कॉलम में जीपीटी का उपयोग करती है तो सितारों (प्रतीक *) खड़े होंगे। यदि एमबीआर मानक चुना गया है, तो जीपीटी कॉलम खाली होगा।
उदाहरण के लिए, डिस्क 0 और डिस्क 1 के नीचे स्क्रीनशॉट जीपीटी का उपयोग करता है, और डिस्क 2 एमबीआर के साथ एक डिस्क है।
एमबीआर और जीपीटी के बीच कैसे बदलें: डेटा का बैकअप बनाएं और अपनी डिस्क को प्रारूपित करें
एमबीआर में एमबीआर में या एमपीटी पर जीपीटी के साथ स्विच करने से पहले, आपको अपनी डिस्क को साफ करने की आवश्यकता है। सबसे पहले, उस पर संग्रहीत सभी डेटा की बैकअप प्रतियां बनाएं। डिस्क रूपांतरण की प्रक्रिया में, सभी डेटा और विभाजन तालिकाएं फंसे होंगी, और फिर डिस्क पर एक नई अनुभाग योजना लागू की जाएगी।
तकनीकी रूप से, यह आयोजित करने का एकमात्र तरीका नहीं है। कुछ तीसरे पक्ष के विभाजन प्रबंधन कार्यक्रम आपको डेटा खोने के बिना एमपीटी और जीपीटी को एमबीआर में परिवर्तित करने का वादा करते हैं। हालांकि, वे माइक्रोसॉफ्ट द्वारा समर्थित नहीं हैं, और आप अभी भी समान उपयोगिताओं के साथ काम करना शुरू करने से पहले अपने डेटा की बैकअप प्रतिलिपि बनाने के मामले में खड़े हैं।
हम बस पूरी डिस्क का बैकअप बनाने की सलाह देते हैं, इसे प्रारूपित करें, और उसके बाद महत्वपूर्ण डेटा को वापस कॉपी करें। बेशक, इसे इस पर कुछ समय बिताना होगा, लेकिन आपको अपनी जानकारी को बचाने की गारंटी है और आप अनुभागों के साथ समस्याओं से बच सकते हैं।
पहला विकल्प: डिस्क प्रबंधन का उपयोग करें
मत भूलो जारी रखने से पहले अपनी फ़ाइलों की बैकअप प्रतियां बनाएं! यह प्रक्रिया उस डिस्क को साफ करेगी जिसे आप परिवर्तित करेंगे!
विभाजन तालिका के एक मानकों को दूसरे में बदलने के लिए, डिस्क प्रबंधन उपयोगिता में डिस्क पाएं। इसके किसी भी हिस्से पर राइट-क्लिक करें और "टॉम हटाएं" या "अनुभाग हटाएं" का चयन करें। इस डिस्क के प्रत्येक खंड के लिए इस ऑपरेशन को दोहराएं।
जब सभी डिस्क विभाजन हटा दिए जाते हैं, तो सही माउस बटन के साथ उस पर क्लिक करें और "जीपीटी डिस्क में कनवर्ट करें" या "एमबीआर डिस्क में कनवर्ट करें" का चयन करें। ये विकल्प सभी वर्गों की सफाई के बाद ही उपलब्ध होंगे।
जब रूपांतरण पूरा हो जाता है, तो आप डिस्क प्रबंधन विंडो से सीधे डिस्क पर नए विभाजन बना सकते हैं। असंबद्ध स्थान पर बस राइट-क्लिक करें और एक या दो विभाजन बनाएं। फिर यदि आप चाहें तो आप अपने डेटा को इन अनुभागों में से एक में स्थानांतरित कर सकते हैं।
दूसरा विकल्प: डिस्कपार्ट कमांड का उपयोग करें
यह सब कमांड लाइन विंडो में डिस्कपार्ट कमांड का उपयोग करके भी किया जा सकता है। कुछ मामलों में, यह विधि बेहतर होगी, क्योंकि क्लीन कमांड आपको डिस्क प्रबंधन उपयोगिता के ग्राफ़िकल इंटरफ़ेस में अवरुद्ध विभाजन और डिस्क को संशोधित करने की अनुमति देता है।
याद रखें कि आपको चाहिए डिस्क रूपांतरण के लिए आगे बढ़ने से पहले डेटा की बैकअप प्रतियां बनाएं! रूपांतरण प्रक्रिया में, डिस्क पूरी तरह से साफ हो जाएगी!
सबसे पहले, व्यवस्थापक पर कमांड प्रॉम्प्ट चलाएं। फिर निम्न आदेशों को दूसरे द्वारा करें:
डिस्कपार्ट।
सूची डिस्क।
आप अपने कंप्यूटर की डिस्क की एक सूची देखेंगे। उस डिस्क की संख्या को याद रखें जिसे आप कनवर्ट करना चाहते हैं। आप एक डिस्क को दूसरे से अलग कर सकते हैं।
अब, उनमें से प्रत्येक के बाद एंटर दबाकर और "#" को डिस्क नंबर को बदलने के द्वारा निम्न आदेश दर्ज करें जिन्हें रूपांतरण की आवश्यकता है। "क्लीन" कमांड डिस्क से सभी डेटा और अनुभाग मिटा देगा, इसलिए डिस्क नंबर के साथ गलती न करने का प्रयास करें।
डिस्क का चयन करें #
स्वच्छ।
जीपीटी में एमबीआर से डिस्क को कनवर्ट करने के लिए:
जीपीटी कनवर्ट करें।
एक डिस्क को जीपीटी से एमबीआर में परिवर्तित करने के लिए:
बस इतना ही। अब आप विभाजन बनाने के लिए डिस्क प्रबंधन विंडो का उपयोग कर सकते हैं। अन्य डिस्कपर्ट कमांड का उपयोग करके, कमांड लाइन पर भी किया जा सकता है। यदि आप चाहें, तो आप पूर्व निर्धारित डेटा को नए अनुभागों में स्थानांतरित कर सकते हैं।
जैसा कि हमने उल्लेख किया है, जीपीटी में एमबीआर को बदलने और डेटा खोने के विपरीत इसके विपरीत तरीके हैं। कम से कम सिद्धांत में। लेकिन हम प्रत्येक संभावित स्थिति में इन तीसरे पक्ष के उपकरणों की विश्वसनीयता की पुष्टि नहीं कर सकते हैं। इसलिए, डिस्क की सफाई में आधिकारिक विधियों का उपयोग करना बेहतर है। आप अधिक समय बिताएंगे, लेकिन अपने डेटा की सुरक्षा की गारंटी देंगे।
कंप्यूटर डिस्क पर, जीपीटी या एमबीआर अनुभागों का उपयोग किया जाता है। आधुनिक कंप्यूटर विंडोज 10 या विंडोज 8.1 ऑपरेटिंग सिस्टम (विंडोज 8) में जीपीटी विभाजन तालिका का उपयोग करते हैं।
GUID विभाजन तालिका (जीपीटी) विभाजन तालिका ईएफआई इंटरफ़ेस का हिस्सा है जो BIOS शिफ्ट में आया था। BIOS MBR (मास्टर बूट रिकॉर्ड) का उपयोग करता है - मुख्य बूट रिकॉर्ड। धीरे-धीरे, एमबीआर डिस्क वाले कंप्यूटर को जीपीटी डिस्क, एसएसडी या एचडीडी डिस्क के साथ कंप्यूटर द्वारा प्रतिस्थापित किया जाता है।
विभाजन तालिकाओं के बीच मुख्य अंतर निम्नानुसार है: एमबीआर के साथ डिस्क पर आप 4 मुख्य विभाजन बना सकते हैं, जीपीटी के साथ डिस्क पर 2.2 टीबी तक ड्राइव कर सकते हैं विभाजन की संख्या व्यावहारिक रूप से असीमित है (उपयोग की जाने वाली ऑपरेटिंग सिस्टम पर निर्भर करती है) , डिस्क 2.2 टीबी से अधिक आकार में समर्थित हैं, एक तेज प्रणाली लोड हो रहा है।
जीपीटी का लाभ यह है कि इसका डेटा एक ही स्थान पर स्थित एमबीआर के विपरीत डिस्क पर विभिन्न स्थानों पर संग्रहीत किया जाता है। जीपीटी में, क्षति या असफलताओं के मामले में, इस मामले में, एमबीआर के साथ डिस्क पर डेटा का उपयोग किसी अन्य स्थान से किया जा सकता है, डाउनलोड असंभव होगा। जीपीटी शैलियों के फायदे मुख्य रूप से विंडोज के 64-बिट संस्करण में लागू होते हैं (विंडोज 7 x64 द्वारा समर्थित)।
यह कैसे पता करें कि किस प्रकार की जीपीटी या एमबीआर ड्राइव? आप डिस्क के साथ काम करने के लिए डिज़ाइन किए गए तीसरे पक्ष के कार्यक्रमों का उपयोग करके विंडोज ऑपरेटिंग सिस्टम का उपयोग करके एमबीआर या जीपीटी डिस्क प्रारूप का उपयोग कर सकते हैं। लेख एओएमआई विभाजन सहायक कार्यक्रम को मानता है, अन्य समान कार्यक्रम उपयुक्त हैं।
"ड्राइव प्रबंधन" में जीपीटी या एमबीआर कैसे खोजें
डिस्क विभाजन की शैली को खोजने का सबसे आसान तरीका "डिस्क प्रबंधन" स्नैप में प्रवेश करना है।
विंडोज 10 में, स्टार्ट मेनू पर राइट-क्लिक करें, डिस्क प्रबंधन का चयन करें। विंडोज 7 में, "कंप्यूटर" बटन पर राइट-क्लिक करें, कंप्यूटर प्रबंधन विंडो में नियंत्रण मेनू आइटम "नियंत्रण" का चयन करें, "डिस्क प्रबंधन" खंड का चयन करें।
आप Windows में Windows में पहियों को दर्ज कर सकते हैं: "WIN" विंडो में "WIN" + "r" पर कीबोर्ड दबाएं, "Diskmgmt.msc" कमांड (उद्धरण के बिना) दर्ज करें, और उसके बाद "ओके" पर क्लिक करें बटन।
उसके बाद, "डिस्क प्रबंधन" विंडो खुल जाएगी, जो इस कंप्यूटर से जुड़े सभी डिस्क प्रदर्शित करती है।
स्नैप विंडो के नीचे, आप कंप्यूटर से जुड़े सभी भौतिक डिस्क देखेंगे, जिसमें नोटेशन है: "डिस्क 0", "डिस्क 1" आदि। कृपया ध्यान दें कि एक भौतिक हार्ड डिस्क पर कई विभाजन हो सकते हैं ( डिस्क "सी", "डी", आदि)।
डिस्क नाम पर, इस मामले में, "डिस्क 0" के लिए, और संदर्भ मेनू में, "गुण" का चयन करें।
"XXX डिस्क गुण" विंडो में जो खुलता है, टॉमस टैब खोलें। "डिस्क सूचना" खंड में आप "शैली अनुभाग: GUID अनुभाग (GUID) के साथ तालिका देखेंगे"। इसका मतलब है कि इस डिस्क में जीपीटी अनुभाग शैली है।

"डिस्क 1" के गुणों में प्रवेश करने के बाद, और टोमा टैब खोला, मैंने देखा कि एमबीआर तालिका इस डिस्क पर थी - "अनुभाग शैली: मुख्य बूट रिकॉर्ड (एमबीआर)।"

कमांड प्रॉम्प्ट पर GPT या MBR हार्ड डिस्क को कैसे जानें
व्यवस्थापक की ओर से कमांड प्रॉम्प्ट चलाएं। कमांड लाइन इंटरप्रेटर विंडो में, कमांड दर्ज करें:
डिस्कपार्ट।
सूची डिस्क।
"एंटर" पर क्लिक करें।
कमांड लाइन विंडो में, कंप्यूटर से जुड़े सभी भौतिक डिस्क दिखाई देंगे।
प्रदर्शित पैरामीटर में से एक को "जीपीटी" के रूप में इंगित किया गया है। एक जीपीटी शैली वाली डिस्क को तारांकन ("डिस्क 0") के साथ चिह्नित किया गया है। तो, बाकी डिस्क जहां कोई सितार नहीं हैं, एमबीआर अनुभाग की शैली है।

एओईआईआई विभाजन सहायक में जीपीटी या एमबीआर डिस्क के मार्कअप को कैसे पता लगाएं
Aomei विभाजन सहायक कार्यक्रम (मुफ्त संस्करण - Aomei विभाजन सहायक मानक) डिस्क को काम करने और प्रबंधित करने के लिए डिज़ाइन किया गया है। कार्यक्रम जीपीटी में एमबीआर और एमबीआर में जीपीटी डिस्क कन्वर्ट (कन्वर्ट) है।
कार्यक्रम शुरू करने के बाद, एओएमआई विभाजन सहायक डिस्क मुख्य विंडो में प्रदर्शित होते हैं। प्रत्येक भौतिक डिस्क के नाम के तहत, एप्लिकेशन विंडो के नीचे, अंकन का प्रकार दिखाया गया है: जीपीटी या एमबीआर।

निष्कर्ष लेख
जीपीटी या एमबीआर के किस प्रकार के चिह्नों में कंप्यूटर पर डिस्क होती है, आप "डिस्क प्रबंधन" स्नैप-इन, कमांड लाइन और थर्ड-पार्टी सॉफ़्टवेयर का उपयोग करके सीख सकते हैं: एओमी विभाजन सहायक।
कई उपयोगकर्ताओं के लिए, विंडोज 7 स्थापित करते समय एमपीटी में जीपीटी रूपांतरण आवश्यक प्रक्रिया है।
हाल ही में, पहले की तरह हार्ड ड्राइव को पुनर्स्थापित करना इतना आसान नहीं रहा है।
तथ्य यह है कि रिलीज की शुरुआत के साथ, एक नई विभाजन शैली के साथ हार्ड ड्राइव बाजार पर दिखाई देने लगी।
जटिलता इस तथ्य में निहित है कि ऐसी डिस्क को स्थापित करने के लिए, शैली को सामान्य एमबीआर में परिवर्तित किया जाना चाहिए।
यह आसानी से कई तरीकों से किया जा सकता है।
सामान्य जानकारी
वास्तव में, इस तरह के परिवर्तन की प्रक्रिया विभिन्न स्थितियों में उपयोगी हो सकती है। लेकिन - सबसे लगातार और लोकप्रिय।
अक्सर, पूर्व-स्थापित "आठ" के साथ एक लैपटॉप खरीदकर, उपयोगकर्ता उनसे "सात" पर अद्यतन और परिवर्तित ओएस को बदलना चाहता है।
और इसका सामना करना असंभव है जो इसे करना असंभव है।
ये प्रारूप क्या भिन्न होते हैं?
- एमबीआर - मानक और सामान्य हार्ड डिस्क प्रारूप। विंडोज 8 ऑपरेटिंग सिस्टम जारी होने तक सभी उपयोगकर्ता उसके साथ काम करते थे, जो मूल रूप से अलग हो गया। इसलिए, पुनर्स्थापना के साथ पहले की समस्याएं उत्पन्न नहीं हुईं;
- जीपीटी। - हार्ड डिस्क विभाजन पर तालिकाओं को रखने के लिए मूल रूप से नया और असामान्य उपयोगकर्ता प्रारूप। पहली बार डिस्क जैसे एक शैली दिखाई देती है जब आप एक नए प्रकार के बायोस - यूईएफआई में जाते हैं। प्रारूप का उपयोग अपेक्षाकृत नए ऑपरेटिंग सिस्टम - "आठ", "दर्जन" पर किया जाता है। इसलिए, पुराने ओएस के प्रतिस्थापन के साथ पुनर्स्थापित करना मुश्किल है।
इस तरह के एक परिवर्तन की आवश्यकता हार्ड डिस्क के साथ काम करने के कई चरणों में होती है। लेकिन जब पुनर्स्थापित करना अक्सर होता है।
जीपीटी प्रारूप ऑपरेशन में अधिक बेहतर है। इसकी उपलब्धता के साथ, ऑपरेटिंग सिस्टम तेजी से भरा हुआ है, बाहरी और आंतरिक ड्राइव को भी बहुत बड़ी मात्रा में बनाए रखा जा सकता है। प्रणाली तेजी से कार्य करती है। हालांकि, कुछ उपयोगकर्ताओं को अभी भी डिस्क प्रारूप को बदलने की आवश्यकता है। यह दंडित किया जाना चाहिए कि सभी जीपीटी सकारात्मक पार्टियां खो जाएंगी।
संकट
समस्या का सार क्या है। स्थापना के प्रारंभिक चरणों में, उपयोगकर्ता मानक प्रक्रिया से किसी भी अंतर का पता नहीं लगाता है।
यह डिस्क को ड्राइव में डालता है या मेमोरी कार्ड डालता है, और उनके साथ लोड करता है। उसके बाद, भाषा चयन मेनू प्रकट होता है, जहां आप सिस्टम भाषा को भी अनियंत्रित चुन सकते हैं।
उपयोगकर्ता तब विभाजन को निर्दिष्ट करता है जिस पर इंस्टॉलेशन चाहता है।
इस तरह की अधिसूचना के लिए मानक उपयोगकर्ता प्रतिक्रिया विभाजन और डिस्क स्वरूपण को हटाने के लिए है। लेकिन ये क्रियाएं परिणाम नहीं लाती हैं।

समस्या का सार
आप इस समस्या को केवल एक ही तरीके से हल कर सकते हैं - पुराने प्रारूप का रूपांतरण नए में। यह करना आसान है। कोई अतिरिक्त सॉफ्टवेयर या विशेष क्षमता नहीं। इसके लिए एकमात्र चीज आवश्यक है - नई ऑपरेटिंग सिस्टम के साथ स्थापना डिस्क।
कमांड लाइन
बदलने के सबसे आसान तरीकों में से एक। इसे खर्च करने के लिए, निम्नलिखित एल्गोरिदम के अनुसार कार्य करें:
- इंस्टॉलेशन प्रोग्राम को फिर से चलाएं;
- स्थापना डिस्क डालें;
- इससे बूट;
- सिस्टम की भाषा चुनें;
- जब एक नई ओएस इंस्टॉलेशन चयन विंडो खुलती है, क्लैंप शिफ्ट और एफ 10 एक ही समय में (एक सेक्शन चुनने के बिना);
- यह क्रिया कमांड लाइन लॉन्गी;
- हम कमांड दर्ज करते हैं डिस्कपार्ट।यह उपयोगिता ओएस स्थापित करते समय उत्पन्न होने वाली कई समस्याओं का सामना करने में मदद करती है;
- हम कमांड दर्ज करते हैं सूची डिस्क।नतीजतन, डिस्क की सूची खुल जाएगी, जिनमें से प्रत्येक को एक संख्या असाइन की जाएगी;
- उस डिस्क नंबर को याद रखें जिसे आप कनवर्ट करना चाहते हैं;
- अब कमांड लाइन में कमांड दर्ज करें डिस्क का चयन करें। #, जहां # उस हार्ड डिस्क (सूची में) की संख्या है, जिसे बदल दिया जाएगा;
- अगला चरण आपकी हार्ड डिस्क पर सभी मौजूदा डेटा को हटा देगा - आपको याद रखना होगा!
- कमांड प्रॉम्प्ट में दर्ज करें टीम साफ।जो किसी भी जानकारी से निर्दिष्ट डिस्क को पूरी तरह से साफ करेगा;
- आप केवल बाहरी ड्राइव पर डिस्क से डेटा को सहेज सकते हैं, उदाहरण के लिए, एक डी डिस्क पर, यह परिणाम नहीं लाएगा (वे अभी भी हटा दिए जाएंगे);
- सफाई पूरी होने तक थोड़ी देर प्रतीक्षा करें, और सीधे परिवर्तन के लिए आगे बढ़ें;
- डायल mBR को कनवर्ट करें कमांड लाइन पर;
- अद्यतन में पुराने प्रारूप को परिवर्तित करने की प्रक्रिया लॉन्च की जाएगी;
- प्रक्रिया के पूरा होने की प्रतीक्षा करें (आमतौर पर, यह लगभग तुरंत दिखाई देता है)।
जैसे ही यह प्रक्रिया समाप्त हो गई, हार्ड डिस्क ने एक परिचित प्रारूप हासिल किया है। कनवर्टर उपयोगिता से बाहर निकलना आवश्यक है। ऐसा करने के लिए, कमांड प्रॉम्प्ट में, मैं बाहर निकलूंगा। यह एक अलग तरीके से बाहर निकलता है, उदाहरण के लिए, कंप्यूटर को बंद करना, वांछनीय नहीं।
उसके बाद, स्थापना डिस्क को फिर से कनेक्ट करें। सामान्य तरीके से स्थापित करें। अब चयन चरण में समस्याएं उत्पन्न नहीं होंगी।

एक कमांड लाइन के साथ काम करना
आप रुचि हो सकती हैं:
डेटा हानि के बिना
कुछ मामलों में, हार्ड डिस्क पर संग्रहीत डेटा का नुकसान अस्वीकार्य है। साथ ही उन्हें हटाने योग्य मीडिया में स्थानांतरित करें, और फिर कंप्यूटर पर वापस - लंबे समय तक।
कभी-कभी डेटा की मात्रा यह करने की अनुमति नहीं देती है या उचित मात्रा के हटाने योग्य वाहक अनुपस्थित नहीं है।
- खरीद फरोख्त लाइव सीडी बूट डिस्क | डीवीडी। सावधानीपूर्वक अपनी असेंबली की जांच करें, क्योंकि पैरागोन हार्ड डिस्क प्रबंधक को रूपांतरण को बुलाए जाने की आवश्यकता होगी। यह प्रत्येक डिस्क असेंबली में नहीं है, लेकिन इसके बिना, विभाजन प्रारूपों को परिवर्तित नहीं किया जा सकता है;
- कंप्यूटर में बूट डिस्क या मेमोरी कार्ड स्थापित करें। सिस्टम को लोड और चलाएं। प्रतीक्षा करें जब तक कि डेस्कटॉप आपके सामने प्रकट न हो जाए;
- मानक तरीके से, स्टार्ट मेनू खोलें और वहां अनुभाग खोजें। एचडीडी और यूएसबी यूटिलिटीज। उस पर क्लिक करें और सूची में, पैरागोन एचडीएम 2010 प्रो प्रोग्राम का चयन करें;
- कार्यक्रम चलाएं;
- शुरू करने के बाद, प्रोग्राम विंडो खुल जाएगी जिसमें सभी हार्ड ड्राइव परिलक्षित होंगे। एक मूल जीपीटी चुनें और बाएं कुंजी के साथ इसे एक बार दबाएं;
- अब "हार्ड डिस्क" बटन पर क्लिक करें, जो प्रोग्राम विंडो के शीर्षलेख में शीर्ष पर स्थित है;
- एक छोटा मेनू खुल जाएगा जिसमें आप अनुभाग का चयन करना चाहते हैं। "MBR में कनवर्ट करें"। कमांड पर क्लिक करें। उसके बाद, पॉप-अप विंडो में हरे रंग की टिक दबाकर प्रक्रिया की पुष्टि करें;
- एक विंडो पैरामीटर और सेटिंग्स के साथ खुलती है परिवर्तन। इसमें बदला नहीं जा सकता (कभी-कभी ऐसा अवसर मौजूद होता है)। बस बटन पर क्लिक करें "कन्वर्ट" खिड़की के नीचे;
- अब रूपांतरण प्रक्रिया चल रही है। खुलने वाली खिड़की में, आप हरे रंग के साथ एक ग्रे स्ट्रिप भरने की प्रक्रिया की प्रक्रिया का निरीक्षण कर सकते हैं। प्रक्रिया पहले मामले में उतनी तेजी से नहीं है। आमतौर पर, इस तरह के एक प्रकार से परिवर्तन में कुछ मिनट लगते हैं।

