چگونه می توان در اثر نقاشی Coreldraw 8. استفاده از جلوه های ویژه به اشیاء Coreldraw

تاریخ انتشار: 02.11.2012
آیا شما یک پرتره بدون مهارت های هنرمند را قرعه کشی می کنید و یا هرگز آموزش هنری بیش از شانه ها به نظر می رسد بسیار دشوار است؟ در درس، ما نگاه خواهیم کرد که چگونه می توانید بدون یادگیری طولانی با نتایج خوب انجام دهید. ما عکاسی را پرتره می کنیم، ساده سازی جزئیات پیچیده، ایجاد لایه ها برای تسهیل کار شما.
بلافاصله بگذارید بگوییم اولین پنکیک به احتمال زیاد COM است.
1. عکس
2. بیایید با چهره شروع کنیم
3. نمونه را انتخاب کنید
4. نور و تاریکی
5. پرها را بکشید
6. مناطق روشن را اضافه کنید
7. به جزئیات
8. بازی کردن چشم
9. در حال حاضر با اصل
10. قرعه کشی پوسیدگی
11. مو. با رنگ شروع کنید
12. در حال حاضر سبک تر
13. پیراهن پیراهن
14. حداکثر اثر
15. کنتراست را تنظیم کنید
پرتره در Coreldraw - نتیجه نهایی
عکس
1.1 پیدا کردن عکس ما نیاز داریم و آن را در یک سند جدید CorelDraw باز می کنیم (File\u003e New\u003e Import\u003e نام فایل)

شکل. 1.1 انتخاب عکس
1.2 ما یک نشانه را در منوی سمت راست (پنجره\u003e Dockers\u003e Object Manager "
1.3 ایجاد یک لایه جدید در این منو (لایه جدید) و به عنوان مثال، "PIC"
1.4 بلوک ما (در منوی سمت راست، بر روی نماد کوچک - مداد کلیک کنید)
بیایید با چهره شروع کنیم
2.1 لایه زیر را ایجاد کنید که روی آن صورت قرعه کشی است.
2.2 بیایید این لایه را تماس بگیریم - چهره
2.3 ابزار ابزار Freehand شروع به تکرار ویژگی های صورت، گردن و بدن.
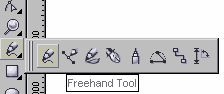
شکل. 2.3 ابزار ابزار Freehand
2.4 بهتر است از خطوط نازک استفاده کنید، بگویید، ضخامت موی سر. این را می توان در پانل منو بالا پیکربندی کرد.

شکل. 2.4 چهره کانتور، گردن و بدن
نمونه را انتخاب کنید
3.1 طراحی بسیاری از خطوط شخص، شما باید سایه پایه پوست را از تصویر وارد شده انتخاب کنید. ابزار ابزار - eyedropper ابزار

شکل. ابزار ابزار 3.1 eyedropper
3.2 بر روی تصویر کلیک کنید تا زمانی که رنگ هایی را که دوست داریم انتخاب کنیم و می توان به عنوان سایه اصلی پوست استفاده کرد.
3.3 ما ریختن کانتور کشیده رنگ انتخاب شده.

شکل. 3.3 صورت پور
روشن و تیره
4.1 حالا شما می توانید به ایجاد یک پالت سایه های پوست بروید. در تصویر یک سایه را انتخاب کنید، تیره تر در مقایسه با اصلی ترین. این مناطق تاریک پوست را تیره می کند. به همین ترتیب، شما باید یک رنگ را برای بخش روشن انتخاب کنید.
شکل. 4.1 پاها تاریک
پر کردن پرها
5.1 با استفاده از یک رنگ تیره تر، ما همچنان به رسم کردن مناطق تاریک ابزار چهره - ابزار Freehand (نگاهی به پاراگراف 2.3) ادامه دهیم. لایه ها اجازه می دهند سایه تاریک و سایه نور را ببینند

شکل. 5.1 کانتور از افراد تاریک
5.2 ما رنگ های تیره تر را به پالت اضافه می کنیم و در مناطق تاریک ترین کار می کنیم، پس از آن به جزئیات بروید.
مناطق روشن را اضافه کنید
6.1 تکمیل سایه ها، به مناطق روشن بروید. شاید ساده ترین راه این است که لایه ها را با سایه ها بر روی صورت پنهان کنید تا بتوانید اصلی را در عکس ببینید. برای مخفی کردن لایه ها، روی یک چشم کوچک در نوار ابزار چپ کلیک کنید (جایی که ما لایه ها را ایجاد می کنیم) کنار هر یک از آنها.

شکل. 6.1 بخش نور از چهره
6.2 برای به دست آوردن مناطق واقعی واقعی، ملایم، شما نمی توانید رنگ ها را از جستجو انتخاب کنید، اما از پر کردن سفید و آزمایش با استفاده از شفافیت شفافیت شفافیت استفاده کنید

شکل. 6.2 آزمایش با شفافیت
شروع شدن
7.1 ما جزئیات کوچک را آغاز خواهیم کرد: بیایید با بینی و ابرو شروع کنیم. در این مرحله، چهره به تدریج واقع گرایانه تر می شود و به آنچه که می خواهیم ببینیم، نزدیک می شود.

شکل. 7.1 ابرو و بینی
7.2 هر قسمت از چهره (ابرو یا بینی) در لایه های مختلف ایجاد می شود و پس از اصلاح کامل خود در پانل سمت راست "مداد کوچک".

شکل. 7.2 نوار ابزار "مداد کوچک"
چشمان خود را بکشید
8.1 عناصر اصلی چشم، مانند مژه ها، کانتور چشم، دانش آموز و عنبیه را قرار دهید و آنها را با گل ها بریزید.
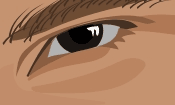
شکل. 8.1 رنگ چشم
8.2 رنگ چشم چشم نباید سفید روشن باشد، به طوری که آن را به چشم ها پرتاب نخواهد شد آن را رنگ پریده خاکستری.

شکل. 8.2 چشم های تاریک
8.3 به چشم های درخشش، رنگ ها باید با دقت انتخاب شوند، آنها را در عکس مطالعه کنید. همچنین لازم است قبل از تعیین اینکه کدام بخش ها نیاز به کمی بیش از حد نسبت به اصل وجود دارد.

شکل. 8.3 ساده سازی عناصر
8.4 درخشان ترین جزئیات چشم، درخشندگی کمی در دانش آموز خواهد بود.

شکل. 8.4 BLIKE بر روی دانش آموز
با اصل چک کنید
9.1 در حال حاضر عکس را کپی کنید، پس از باز کردن قفل آن، و یک کپی را از تصویر ما وارد کنید. این به تنظیم تمام سایه های رنگ کمک می کند تا موفق ترین و هماهنگ شوند با یکدیگر هماهنگ شوند. بیشترین سازنده این را می توان با مقایسه یک عکس و نقاشی تک انجام داد.

شکل. 9.1 مقایسه نقاشی و عکس
پوسیدن
10.1 کار بر روی دهان شروع می شود با کانتور اصلی آن توسط ابزار ابزار - Freand Tool و با رنگ مناسب کمی صورتی پر شده است.

شکل. 10.1 قرص دهان را قرعه کشی کنید
10.2 یک سایه متوسط \u200b\u200bاز یک رنگ تیره برای لب فوقانی اضافه کنید و در جایی روی دو تن فندک برای پایین پایین تر.

شکل. 10.2 مجموعه ای از سایه ها بر روی لب ها
10.3 رسم نوار بسیار تاریک، یکی که در آن لب نزدیک است.

شکل. 10.3 نوار تاریک بر روی لب ها
10.4 به همان اندازه که چشم ها را نقاشی می کنیم، خیره کننده روی لب ها ایجاد می کنیم. یک شفافیت کمی به آن اضافه کنید - ابزار شفافیت تعاملی در پانل سمت چپ ابزار.

شکل. 10.4 ابزار ابزار شفافیت تعاملی
مو با رنگ شروع کنید
11.1 مو نیز ارزش کشیدن بر روی یک لایه جداگانه است. آنها را به عنوان ابزار اصلی اصلی ابزار، به خصوص به جزئیات، به طور خاص به جزئیات، آنها را با یک گرادیان یا یک تن معمول رنگ کنید. این رنگ اصلی مو خواهد بود.

شکل. 11.1 موهای معمولی مو
11.2 فرش های کوچک را به طور جداگانه از قسمت عمده مو (به عنوان ابزار ابزار Freehand)

شکل. 11.2 جزئیات مو کوچک
در حال حاضر سبک تر
12.1 در حال حاضر ابزار ابزار Freehand Tool را بر روی موهای روشن تر بکشید و آنها را با رنگ قهوه ای روشن کنید.

شکل. 12.1 قطعات مو سبک
پیراهن تی شرت
13.1 رنگ های اصلی تی شرت را تعیین کنید. در مورد ما، سایه های مختلف آبی خواهد بود.

شکل. 13.1 قرعه کشی تی شرت کانتور
13.2 رو به رو بر روی تی شرت قرار دهید. آنها همچنین باید ابزار ابزار Freehand را طراحی کنند. اولین تیره، سپس روشن است. بهتر است جزئیات را سوء استفاده نکنید، زیرا وظیفه اصلی ما این است که همه توجه تماشاگر را در چهره تمرکز کنیم.

شکل. 13.2 تاشو بر روی تی شرت
حداکثر اثر
14.1 همه چیز خوب است، اما کار کمی در مورد جزئیات برای رسیدن به حداکثر اثر اضافی نخواهد بود. ما شی اصلی را در گروه چهره چهره انتخاب می کنیم و با استفاده از شفافیت خطی، با استفاده از ابزار شفافیت ابزار، لبه های تیز خود را تغییر می دهیم تا ناپدید شود.

شکل. 14.1 ابزار ابزار شفافیت تعاملی
14.2 جهت را تغییر دهید تا شفافیت آنقدر کوچکتر باشد.

شکل. 14.2 کار با شفافیت
تنظیم کنتراست
15.1 ما سایه های مشابهی را با انتقال نامناسب به مناطق دیگر پوست اعمال می کنیم.

شکل. 15.1 تنظیم شفافیت
15.2 نگاهی به تصویر از کل، ما نگاهی به لحظاتی که ما باید اصلاح کنیم.
15.3 اضافه کردن پس زمینه به عنوان دوست دارید.

شکل. 15.3 تکمیل کار با پس زمینه
15.4 قانون اصلی - همه چیز باید همیشه در اعتدال باشد.
اثر جریان در Coreldraw
Sofya Skilida، معلم مرکز آموزش هنر (Sankt-Petersburg)
اثر جریان، مجموعه ای از اشیا را بین دو اشیاء کنترل ایجاد می کند. اشیاء کنترل می توانند منحنی های بسته و قفل شده یا گروهی از اشیا را قفل کنند. اگر اشیاء کنترل در شکل و رنگ همزمان باشند، اثر مجموعه ای از نسخه های مشابه را ایجاد می کند، در غیر این صورت یک تحول تدریجی یک شی به دیگری وجود دارد. با استفاده از این ویژگی ابزار جالب، شما می توانید جلوه های حجمی یا اشیاء شکل پیچیده ایجاد کنید. در این مقاله، ما به تکنولوژی ساخت اثر جریان نگاه خواهیم کرد و چند نمونه از کاربرد آن را ارائه خواهیم داد.
جریان ساده
برای تشکیل یک جریان، ابتدا باید دو اشیا را ایجاد کنید که ممکن است از یکدیگر در شکل و رنگ متفاوت باشد. پس از انتخاب ابزار مخلوط کردن(جریان) باید یک خط از مرکز یک رقم به مرکز دیگر برگزار شود. این ابزار به طور خودکار مجموعه ای از اشیا را بین این ارقام منبع ایجاد می کند. در شکل 1 نمونه ای از ساخت جریان بین دو رقم را نشان می دهد: ستاره و دایره. فلش های آبی نشان می دهد نشانگرهای اشیاء کنترل، قرمز - در نشانگر مسیر، سبز - در نشانگر شتاب، و زرد - در نشانگر شتاب رنگ. اولین و آخرین اشیاء جریان مدیران نامیده می شوند، بقیه، بین آنها قرار دارند، گروهی از جریان را تشکیل می دهند.


با نشانگرهای زیر، می توانید اثر را پیکربندی کنید:
- مدیریت مارکرهای شیء برای تغییر موقعیت اشیاء اول و آخر در جریان استفاده می شود و فاصله بین اشیاء گروه به طور خودکار متفاوت است (شکل 2)؛
- نشانگرهای شتاب برای تغییر رنگ و فاصله بین اشیاء گروهی اعمال می شود. به عنوان مثال، هنگامی که شما یک نشانگر شتاب شیء (مثلث بالا) را جبران می کنید، یک گروه از اشیاء به شی دوم کنترل (دایره) تغییر می دهد، و هنگامی که نشانگر شتاب رنگ به مارکر راست (مثلث پایین تر)، رنگ سبز باقی می ماند از اشیاء گروه بیش از قرمز غلبه می کنند (شکل 3).


شکل. 4. اتصال و قطع اتصال شتاب: A - در پانل Properties، B - بر روی پانل ترکیبی
به طور پیش فرض، زمانی که اثر جریان اختصاص داده می شود، هر دو نشانگر در مرکز مسیر جریان قرار دارند (نگاه کنید به شکل 1) و به طور پیوسته، تغییر در شتاب شیء و رنگ به طور همزمان رخ می دهد. برای شکستن اتصال، دکمه قفل را در پانل Properties ابزار فشار دهید یا کادر را غیرفعال کنید. لینک های لینک(ارتباط شتاب) بر روی پانل قابل تنظیم مخلوط کردن (جریان) - شکل. چهار.
تنظیمات باقی مانده را می توان با استفاده از دکمه های پانل ویژگی ابزار یا پانل انجام داد. مخلوط کردن (جریان). مولفه های ![]() گام های مخلوط (مراحل جریان) و فضای مخلوط (فاصله جریان) تعداد مراحل جریان و فاصله بین مراحل را تنظیم کنید، پیش فرض 20 اشیاء شیء (شکل 5) است.
گام های مخلوط (مراحل جریان) و فضای مخلوط (فاصله جریان) تعداد مراحل جریان و فاصله بین مراحل را تنظیم کنید، پیش فرض 20 اشیاء شیء (شکل 5) است.

شکل. 5. نمونه هایی از استفاده از پارامتر مراحل مخلوط: A - مقدار برابر 50؛ ب - 10؛ در 4

پارامتر جهت ترکیب (جهت جریان) به شما اجازه می دهد تا یک جریان را با نوبت ایجاد کنید، در شکل. 6 آخرین هدف گروه جریان در 45 ساله چرخانده می شود ° .
در صورتی که جهت جریان مشخص نشده باشد ° سپس پارامتر در دسترس قرار می گیرد ترکیب حلقه (جریان با تکرار). دکمه را فشار دهید ترکیب حلقه (مداد با تکرار) اثر چرخش را با جابجایی همزمان از اشیاء گروه جریان نسبت به مسیر انجام می دهد. در شکل 7 دو اثر را با تنظیمات مشابه نشان می دهد: برای زاویه چرخش به -180 تنظیم شده است ° و دکمه فشار داده شده است ترکیب حلقه (جریان با تکرار). اما در شکل بالا، هر دو اشیاء کنترل بدون تغییر باقی مانده اند، و در پایین یک هدف کنترل جریان (علامت گذاری شده با فلش قرمز) به صورت افقی منعکس می شود.
سه دکمه زیر در نوار ابزار - مخلوط مستقیم (جریان مستقیم)، ترکیبی از ساعت(جریان در جهت عقربه های ساعت) و Blend Counterclockwise. (جریان به عقب به عقب) - مسئول انتقال رنگ. اولین دکمه فشرده به طور پیش فرض اثر یک انتقال رنگ صاف را از یک رنگ به دیگری ایجاد می کند. دکمه های باقی مانده به شما این امکان را می دهد که انتقال رنگ را از طریق طیف قابل مشاهده تنظیم کنید (شکل 8).

هنگام تنظیم اثر جریان، اشیاء برجسته شده اند. اگر روی یک ابزار کلیک کنید انتخاب. (انتخاب) با توجه به یکی از اشیاء کنترل، آن را اختصاص داده خواهد شد. با استفاده از شیء کنترل انتخاب شده، می توانید اقدامات مختلفی را با یک شیء بردار معمولی انجام دهید: مقیاس بندی، چرخش، نقل مکان کرد، گره های آن را ویرایش کنید، به صورت افقی یا عمودی، و غیره پس از ویرایش این شی، یک تحول اتوماتیک از اشیاء گروه جریان وجود دارد. بنابراین، در شکل. 9 هنگام چرخاندن شیء کنترل بالا، تغییر خودکار تمام اشیاء گروه جریان رخ داده است.


اگر ابزار انتخاب. (انتخاب) اجرای یک کلیک بر روی یکی از اشیاء گروه جریان، و سپس کل گروه انتخاب شده است. در این مورد، ما دسترسی به ویرایش پارامترهای جریان را با استفاده از دکمه های پانل ابزار ابزار دریافت می کنیم مخلوط کردن(جریان)، اما قبل از انتخاب این ابزار دوباره (شکل 10).
جریان چندگانه
هر شی از گروه جریان می تواند به یک شی کودک اختصاص داده شود و به عنوان یک شیء کنترل ویرایش شود، که به نوبه خود، ظاهر اثر جریان را تحت تاثیر قرار می دهد. یک مثال را در نظر بگیرید
یک جریان ساده بین دو عدد ایجاد کنید، سپس دوبار کلیک بر روی شی گروهی که نقطه جداسازی است، انجام دهید. در شکل یازده ولی دو چنین اشیائی (آنها با فلش های سبز مشخص شده اند). سپس نشانگرهای اشیاء کودک را رزین کنید. در شکل یازده ب دختر و یک اشیاء کنترل منتقل می شوند. توجه داشته باشید که هر شی کودک را می توان به عنوان یک کنترلر ویرایش کرد، در حالی که اشیاء گروه جریان به طور خودکار Redraw (شکل 11 که در).



برای نمایش، شما همچنین می توانید از دکمه استفاده کنید شکاف. (قطع کردن) در پانل بابا مخلوط کردن(جریان) یا در نوار ابزار. به عنوان یک نتیجه از کلیک روی این دکمه، اشاره گر ماوس به عنوان یک فلش منحنی نمایش داده می شود که بر روی شی مورد نظر از گروه جریان کلیک کنید (شکل 12).

برای اتصال جریان، دوبار کلیک بر روی نشانگر شی کودک کلیک کنید.
جریان مرکب
جریان کامپوزیتی بین سه یا چند اشیا استفاده می شود. ضروری است قبل از آماده سازی اشیاء کنترل، و سپس به طور پیوسته آنها را در حالت ابزار متصل کنید مخلوط کردن (جریان). در نتیجه، ما بسیاری از اثرات جریان جداگانه، متصل به هم متصل، هر کدام از آنها دارای اشیاء کنترل خود است. نمونه ای از طراحی دمبل را در نظر بگیرید.
ایجاد چندین بیضی - مدیران آینده، پر کردن چشمه چشمه خود را (شکل 13 ولی).
سپس ابزار را انتخاب کنید مخلوط کردن (جریان) و به طور مداوم بیضی شکل از چپ به راست (شکل 13 ب) در نتیجه، ما تصویر ارائه شده در شکل را به دست می آوریم. 13 که در. و در پایان اثر، ما یک کپی از آخرین مدیر مدیر را ایجاد خواهیم کرد، آن را به صورت افقی بازتاب می دهیم و نازک ترین ABIS را تعیین می کنیم (شکل 13 g.).




جریان در طول راه
اثر جریان را می توان نه تنها در امتداد یک خط مستقیم یا خط شکسته - به عنوان یک مسیر، شما همچنین می توانید از یک منحنی بسته یا باز استفاده کنید. چنین جریان در دو مرحله تشکیل شده است: اول یک جریان ساده بین دو عدد است، و سپس آن را به یک منحنی پیش تعیین شده وابسته است. نمونه ای از طراحی کاترپیلار را در نظر بگیرید.
ایجاد جریان معمول بین دو ارقام. منحنی را که در آن ما می خواهیم، \u200b\u200bرا ترتیب دهیم. سپس بر روی پنل خواص ابزار و یا در پانل Dumpy مخلوط کردن (جریان) دکمه را فشار دهید خواص مسیر (خواص مسیر) و فرمان را انتخاب کنید مسیر جدید.(روش نوین). به عنوان یک نتیجه، اشارهگر به فلش منحنی تغییر خواهد کرد تا روی منحنی کلیک کنید (شکل 14 ولی).



اگر ارقام در طول مسیر کل مسیر قرار نگیرند، به سادگی با کشیدن اشیاء کنترل به انتهای منحنی. به عنوان یک نتیجه از دستکاری های ما، ارقام باید بر روی کل منحنی قرار گیرد (شکل 14 ب).
تمام اقدامات متعارف برای جریان در امتداد مسیر استفاده می شود: چرخش اشیاء کنترل و اشیاء گروهی، تغییر شتاب رنگ و شی، تغییر جریان، و غیره پس از ویرایش با ویرایش اثر نتیجه و گرفتن چهره، ما یک تصویر آماده از کاترپیلار را دریافت می کنیم (شکل 14 که در).
توجه داشته باشید که جریان نیز می تواند به طور خودکار در طول کل مسیر قرار گیرد. برای انجام این کار، کادر را انتخاب کنید مخلوط کردن مسیر کامل(جریان در طول مسیر) بر روی پانل Properties ابزار و یا در پانل رنگ شده است مخلوط کردن (جریان) - شکل. پانزده

شکل. 15. آپارتمان خودکار جریان در طول کل مسیر: A - در پنل خواص ابزار BLEND؛ ب - بر روی پانل ترکیبی
چرخش اشیاء جریان در طول مسیر
علاوه بر چرخش اشیاء به یک زاویه دلخواه، ممکن است به طور خودکار اشیاء گروه جریان را با توجه به جهت گیری مسیر خود تنظیم کنید. برای این، جعبه دوم چک استفاده می شود. چرخش تمام اشیاء.(چرخش تمام اشیاء) بر روی پانل Properties یا در پانل Dumpy مخلوط کردن (نگاه کنید به شکل 15).
در شکل شانزده ولی گروهی از بیضی را ارائه دادند که برای باز کردن منحنی قوی شدند.
اجازه دهید آنها را مانند دانه ها نگاه کنند. برای انجام این کار، هر کس باید در طول مسیر هماهنگ شود، به طوری که موضوع "نفوذ" هر مهره در امتداد محور طولانی بیضی. در شیوه مورد نیاز، هر یک از اشیاء کنترل، اما به عنوان یک نتیجه از این، اندازه بیضی واقع در مرکز منحنی، کمی کاهش یافته است (شکل 16 ب) برای رفع این کمبود، جعبه چک را تنظیم کنید چرخش تمام اشیاء. (چرخش تمام اشیاء) - شکل. شانزده که در. در حال حاضر کاهش تعداد اشیاء در گروه جریان و حرکت "موضوع" به پس زمینه (شکل 16 g.).




ویرایش مسیرها
مسیری که اشیای جریان در حال حاضر افزایش یافته است، می توانید به عنوان یک منحنی متعارف ویرایش کنید. اما ابتدا لازم است که آن را برجسته کنید - دستور برای این کار استفاده می شود. نمایش مسیر (نمایش مسیر) بر روی پانل Properties یا در پانل رنگی مخلوط کردن (جریان) - شکل. 17

شکل. 17. انتخاب مسیر با استفاده از دستور PATH Show: A - در پنل Properties Blend Tool - بر روی پانل ترکیبی

پس از انتخاب مسیر، می توانید اقدامات مختلف را انجام دهید، به عنوان مثال، گره ها و راهنماهای منحنی را ویرایش کنید (شکل 18).
اگر می خواهید راه را در اثر نهایی نامرئی کنید، رنگ Abris را انتخاب کنید. و هنگامی که شما نیاز به ویرایش آن، اجرای فرمان نمایش مسیر (نمایش راه)
لغو جریان
برای لغو اثر جریان، بر روی آخرین دکمه در پنل Properties ابزار کلیک کنید یا دستور را اجرا کنید. اثرات. (اثرات) → مخلوط پاک کردن (جریان را حذف کنید)
همانطور که می بینید، اثرات اثر جریان آن را یک ابزار واقعا بسیار مفید و ضروری برای طراح در هنگام کار با اشیاء در ویرایشگر Coreldraw است.
مستطیل سیاه (زیر کتیبه) با اثر شفاف خطی در Coreldraw
افرادی که در سایت ها مشغول به کار هستند، ایده ای کمتر یا کمتر از کار فتوشاپ دارند، زیرا این برنامه واقعا مناسب برای گرافیک پیکسل است که ظاهرا در یک سایت خوب نامرئی است. واضح است که WebMasters از بیستمین از همه قابلیت های این برنامه قدرتمند استفاده نمی کنند، اما دقیقا می دانند، به عنوان مثال، چگونه شفافیت تصویر یا یک لایه جداگانه را تغییر دهید.
اگر شما مجبور به کار با گرافیک بردار هستید، کار سخت تر است - معمولا آن و نرم افزار مانند CorelDraw، طراحان مشغول به کار هستند. و این همه نیست اما در "Korele" برای ایجاد شفافیت عنصر - ساده تر برای ساده!
کلمه "شفافیت" (Opacity) دشوار است که در پانل لایه های فتوشاپ متوجه نشوید، که کار اصلی آن است. این تنها برای حرکت لغزنده باقی می ماند، جایی که شما نیاز دارید - این شفافیت لایه را کاهش یا افزایش دهید (تصاویر).

چگونه به سادگی تغییر شفافیت تصویر در Corel، نوشته شده و در زیر نشان داده شده است.
درس کوچک Coreldraw: شفافیت
شفافیت تعاملی در Coreldraw یکی از مهمترین ابزارهای دستیابی به اثرات است. با استفاده از این ابزار، شما می توانید شفافیت اشیا را ایجاد و تغییر دهید: همگن، انتقال (گرادیان) یا بافت.
شفافیت تعاملی، پیش فرض، در سمت چپ Coreldraw، آیکون به صورت یک شیشه وجود دارد. اما معمولا آیکون به زیر منوی آیکون دیگری پنهان می شود - جریان های تعاملی فرم ها. شما می توانید زیرمجموعه را با فشار دادن بلند نماد باز کنید. در اینجا شفافیت واقعی است:


این به راحتی به جسم اعمال می شود. فقط با کلیک بر روی شی با ماوس، کشیدن یک موس کمی فشار داده شده کنار و رها کردن. در این مورد، شفافیت گرادیان (انتقال) ظاهر خواهد شد:

اگر شفافیت یکنواخت، پس از انتخاب ابزار، شما فقط باید درجه شفافیت شی انتخاب شده را انتخاب کنید:

همان در Coreldraw در روسیه:

قرمز مشخص شده است که در آن انتخاب درجه شفافیت.
سایر انواع شفافیت را می توان پس از انتخاب ابزار انتخاب کرد:

همان در Coreldraw در روسیه:

شما می توانید شفافیت را در قالب شیب خطی، شعاعی و دیگر، با استفاده از دکمه روی پانل در بالای صفحه، به سمت چپ انتخاب نوع شفافیت ویرایش کنید.
عملکرد انتقال ترکیبی اجازه می دهد تا انتقال بین دو اشیا را با ایجاد یک کل تک تک انجام دهد. اکسترودر اکسترود به شما امکان می دهد اشیاء سه بعدی را با اکستروژن هواپیما و سطوح از شیء انتخاب شده ایجاد کنید. Contour Contour امکان ایجاد نسخه های خروجی شی را ایجاد می کند که فرم تکیه ای را تکرار می کند.
به اشتراک گذاشتن کار در شبکه های اجتماعی
اگر این کار در پایین صفحه قرار نگیرد، لیستی از آثار مشابه وجود دارد. شما همچنین می توانید از دکمه جستجو استفاده کنید.
موضوع: استفاده از جلوه های ویژه به اشیاءcoreldraw
هدف، واقعگرایانه: کاوش انواع و روش های اعمال جلوه های ویژه به اشیاءcoreldraw
نوع: یادگیری دانش جدید.
تجهیزات: کامپیوتر، پروژکتور، هیئت مدیره.
طرح
- لحظه سازمانی 3 دقیقه.
- مطالعه یک ماده جدید 35 دقیقه.
- اصلاح مواد جدید 5 دقیقه.
- تکالیف 2 دقیقه
2. مطالعه یک ماده جدید
اثرات در قرعه کشی Corel
اثرات ویژه اثرات ویژه - این کار برای تعیین یک مفهوم بسیار گسترده است. جلوه های ویژه CorelDraw به شما اجازه می دهد تا کار خود را به صورت خودکار انجام دهید و فرایند ایجاد تصاویر پیچیده را ساده کنید.
- چشم انداز (چشم انداز) - به شما اجازه می دهد تا یک چشم انداز و دو نقطه را به جسم اعمال کنید. در این مورد، شما می توانید تصور کنید که اشیاء در برخی از راه دور هستند. برای انجام این کار، گره ها را روی مرز نقطه ای بکشید.
- پوسته (پاکت) - به شما اجازه می دهد که جسم را با کشیدن گره ها بر روی قاب محدود کنید.
- تابع انتقال (Blend) امکان انتقال بین دو اشیا را فراهم می کند، و یک کل یک کل را ایجاد می کند. این ویژگی همچنین می تواند برای به دست آوردن اثرات اسپری و سایه استفاده شود.
- فشرده کننده (اکسترود) - به شما اجازه می دهد که اشیاء سه بعدی را با اکستروژن هواپیما و سطوح از شی انتخاب کنید.
- جریان (Contour) - امکان ایجاد کپی از جسم را ایجاد می کند که خطوط آن شکل شی اصلی را تکرار می کنند. علاوه بر این، کپی ها را می توان در داخل شیء اولیه و خارج از آن قرار داد. این راه دیگری برای ایجاد سایه ها، شیب، فریم، و همچنین بسیاری از اثرات جالب دیگر است.
- PowerClip - امکان بسیار مفید که به شما اجازه می دهد در داخل اشیاء باز در قالب اشیاء دیگر برش دهید.
- لنز (لنز) - امکان اعمال جلوه های ویژه را به مناطق خاصی از تصویر می دهد.
چشم انداز
با استفاده از این اثر، شما می توانید یک شی را به چشم انداز اضافه کنید تا تصور کنید که در برخی از فاصله ها وجود دارد، یا بر خلاف آن، به بیننده می آید. به عنوان یک نتیجه از استفاده از این اثر، تصویر بزرگ می شود.
هنگامی که جسم اضافه می شود، یک قاب نقطه ای با چهار گره در اطراف آن ظاهر می شود. شما می توانید این گره ها را بکشید تا نقطه ی جسم را حرکت دهید.نقطه جمع آوری - این چنین نقطه ای در خط مقدم جسم است، در جهت که کاهش تدریجی در اندازه جسم وجود دارد (در حد - تبدیل آن به نقطه در افق).
در Coreldraw، شما می توانید اثرات یک چشم انداز یک یا دو نقطه را اعمال کنید. در مورد اول، یک نقطه از خروج وجود خواهد داشت، و در دوم - دو نقطه از خروج.
دستورالعمل گام به گام (اضافه کردن هدف چشم انداز).
- با استفاده از ابزار انتخاب (انتخاب)، شی مورد نظر را انتخاب کنید که می خواهید یک چشم انداز را اضافه کنید.
- اثر را انتخاب کنید -\u003e اضافه کردن چشم انداز (اثرات -\u003e اضافه کردن چشم انداز). در حال حاضر شی به نظر می رسد یک قاب نقطه ای است.
- کشیدن گره های موجود در داخل قاب نقطه ای، می توانید گزینه های مختلف دیدگاه ها را دریافت کنید.(عکس. 1.) . به محض اینکه شما شروع به کشیدن گره، نقطه جمع آوری "X" ظاهر می شود. حرکت آن، شما همچنین دیدگاه های مختلف دریافت خواهید کرد.
تصویر 1
برای به دست آوردن اثر چشم انداز دو نقطه، کشیدن یکی از گره ها و یا نقطه دوم جمع آوری، به عنوان نشان داده شده استشکل. 2 . (هر شی، که اثر چشم انداز آن اعمال می شود، دو نقطه از خروج وجود دارد - چپ و راست. اگر یکی از آنها برای شما قابل مشاهده نیست، شما می توانید آن را به میدان دید با کشیدن گره های گوشه در قاب نقطه ای حرکت دهید )

شکل 2.
بسته به اندازه و شکل جسم که اثر چشم اندازها اعمال می شود، باید یکی از گره ها (که با طرف مربوطه قرار گرفته اند) بکشید تا هر دو نقطه از خروج را ببینید. نتیجه استفاده از دیدگاه دو نقطه ای نشان داده شده استشکل. 3

شکل 3
پوسته
پوسته یک قاب محدود است، انجام عملیات که در آن، شما می توانید فرم جسم را تغییر دهید. این ویژگی به شما اجازه می دهد تا شی را با بیشترین روش های مختلف تغییر دهید.
در کاتالوگ پاکت (پوسته) نشان داده شده استشکل. چهار. این شامل چهار گزینه: خط مستقیم (مستقیم)، تک قوس (قوس ساده)، دو منحنی (قوس دوگانه)، ویرایش بدون محدودیت (دلخواه).

شکل 4
با کمک سه گزینه اول دایرکتوری پاکت، شما می توانید عمدتا بر روی سمت جسم عمل کنید. و گزینه چهارم اجازه می دهد تا شما را به تقریبا هر شکل با کشیدن گره ها - همانطور که با استفاده از ابزار شکل (شکل) انجام می شود. گزینه چهارم بسیار راحت است زمانی که شما نیاز به تغییر شکل یک شی با توجه به شکل یک شی دیگر (به عنوان مثال، این متن از شکل کانتور دنبال می کند و آن را پر می کند.).
دستورالعمل گام به گام(ایجاد و استفاده از پوسته).
- یک شی را تغییر دهید تا اصلاح شود
- اثرات را انتخاب کنید -\u003e پاکت نامه (اثرات -\u003e پوسته).
- روی دکمه افزودن جدید کلیک کنید.
- گره را در جهت بکشید که در آن شما می خواهید شی را تغییر دهید، همانطور که در آن نشان داده شده استشکل. پنج
- پس از انجام عملیات در گره های واقع در پوسته، روی دکمه اعمال از دایرکتوری پاکت کلیک کنید. در نتیجه، جسم شکل پوسته را می گیرد.

شکل 5
بسته به نوع انتخاب شده قبل از کلیک کردن بر روی اضافه کردن حالت جدید، پوسته های مختلف به دست می آیند. درشکل. 6 نشان داده شده است که چگونه هر حالت بر روش تغییر شکل جسم تاثیر می گذارد. برای انتخاب یک حالت خاص، به سادگی بر روی دکمه مربوطه در دایرکتوری کلیک کنید. در حالت خط مستقیم، شی تغییر شکل می گیرد به طوری که از طریق لبه های آن شما می توانید خطوط مستقیم را صرف کنید. در حالت تک قوس منطقه، هدف از یک طرف از گره کنترل به دست می آید. در حالت قوس دوگانه، لبه های شی در هر دو طرف گره پیچ خورده اند. در حالت بدون محدودیت، شما می توانید فرم یک شی را به عنوان دوست دارید تغییر دهید.

شکل 6
با استفاده از یک پوسته به شی، شما می توانید یکی دیگر را اعمال کنید تا به تغییر شکل ادامه دهید. اما به جای آن، شما می توانید به سادگی اولین پوسته را تغییر دهید. در مورد استفاده از پوسته های جدید، ناپدید شدن قدیمی، اما نتایج اصلاح شی باقی می ماند.
پوسته های تعاملی
به طور کلی، ابزار پاکت تعاملی (پوسته تعاملی) درست مانند دایرکتوری پاکت کار می کند. دو تفاوت اساسی وجود دارد: اول، شما می توانید تغییرات را در حالت تعاملی ایجاد کنید، و در مرحله دوم، اضافه کردن و ویرایش گره ها درست مانند استفاده از ابزار شکل. در نگاه اول، تفاوت ها به نظر نمی رسد بسیار مهم نیست، اما آنها زمانی که تغییر شکل پوسته، آشکار می شوند، از آنجایی که شما مجبور نیستید از چندین پوسته برای دستیابی به نتیجه مطلوب استفاده کنید.
ابزار پاکت تعاملی در ترکیب با پانل Properties کار می کند. درشکل. 7 پوسته با استفاده از ابزار پاکت تعاملی نشان داده شده است. با یک روش سنتی، حداقل دو پوسته در حداقل دو پوسته طول می کشد.

شکل 7
حذف پوسته ها
اگر شما به طور ناگهانی اثر ناشی از استفاده از پوسته را دوست ندارید، می توانید همه چیز را به حالت اولیه در هر زمان با استفاده از دستور Effects -\u003e پاکت پاک کنید (اثرات -\u003e حذف پوسته). این دستور به شما اجازه می دهد تا پوسته را به طور مداوم بر روی یک سفارش معکوس حذف کنید - با شروع از آخرین و پایان دادن به اولین. فرمان پاکت پاک شده تنها در صورتی که شی انتخاب شود، در صورت انتخاب یک یا چند پوسته اعمال می شود. البته شما می توانید ترتیب ARRANGE -\u003e CLEAR CLEAR COMMAND (ویرایش -\u003e لغو تحولات) را اجرا کنید، اما در نتیجه، کاملا اصلاحات لغو خواهد شد، از جمله سایر اثرات. چنین ویژگی های فونت به عنوان هدست و اندازه حذف خواهد شد. بنابراین، در برخی موارد، بهتر است از فرمان پاکت پاک استفاده کنید.
فشرده کننده
به عنوان یک نتیجه از فشرده سازی، به نظر می رسد که شی مسطح تبدیل به حجمی شده است. برای به دست آوردن این اثر، CorelDraw طرح ریزی شی را ایجاد می کند و سطح را تشکیل می دهد.شکل. هشت
شکل 8.
اکستروتیک به خوبی به متن و ارقام ساده استفاده می شود. شما می توانید آن را با استفاده از دایرکتوری اکسترود شده و ماوس، و همچنین استفاده از ابزار غیر فعال تعاملی (اکستروژن تعاملی) انجام دهید. نتیجه نتیجه بستگی به نحوه تنظیم منابع نور، رنگ، عمق اکستروژن، سایه زنی و زاویه چرخش را انتخاب کنید.
گسترش یافته با استفاده از دایرکتوری اکسترود بسیار ساده تر از انجام این کار به صورت دستی است، اما همیشه ممکن نیست که اثر مورد انتظار را دریافت کنید. مزیت ابزار غیر فعال تعاملی این است که اکثریت تغییرات به طور خودکار رخ می دهد، یعنی لازم نیست حتی دکمه اعمال را در دایرکتوری فشار دهید. علاوه بر این، پانل Properties برای نصب چنین پارامترهایی به عنوان زاویه نقطه خروج، موقعیت در صفحه، اندازه شیء اکسترود شده، کنترل می کند. و برای این، مقادیر دقیق استفاده می شود، که در دایرکتوری ارائه نشده است.
تعریف عمق اکستروژن
عمق Exstruce (عمق اکسترود) -این فاصله از پیشانی به پشت شیء اکسترود شده است. این پارامتر را می توان در دایرکتوری اکسترود شده یا با استفاده از پنل Properties (در حالت اکسترود تعاملی) نصب کرد. اگر عمق اکستروژن را در یک ترکیب با گزینه های از لیست کشویی نوع اکستروژن تعیین می کنید (حاوی عناصر کوچک به عقب (پشت با کاهش)، پشت بزرگ (عقب با بزرگنمایی)، به صورت موازی (پشت موازی) و برخی دیگر) شما می توانید به طور قابل توجهی از اندازه و شکل یک شیء اکسترود شده را از سر بگیرید. عمق اکستروژن همچنین می تواند با استفاده از ماوس با کشیدن نقطه خروج از جسم یا به سمت آن نصب شود. هنگام استفاده از ابزار بیرونی تعاملی، می توانید موقعیت نقطه عزیمت را نسبت به مرکز جسم و شروع مختصات تعیین کنید.
عمق فشرده می تواند مقادیر را در محدوده از 1 تا 99، جایی که 1 به حداقل و 99 حداکثر عمق مربوط می شود، مصرف کند. درشکل. نه. دو اشیاء اکسترود شده نشان داده شده است که به مقادیر مختلف عمق اکستروژن مربوط می شود.

شکل 9
علاوه بر نوع و عمق اکستروژن، شما همچنین می توانید زاویه نقطه خروج را تعریف کنید، I.E. به طوری که اکسترود شده اغلب در سمت راست، در سمت چپ، بالا یا زیر جلو جسم بود. این مقادیر را می توان در زمینه های مختصات نقطه ناپدید (مختصات نکته اشاره) بر روی پانل Properties (مرکز)، یا با ماوس، کشیدن نقطه خروج (شکل. 10 ) در حالت ابزار ترکیبی تعاملی (کشیدن تعاملی) برای تغییر موقعیت خروج، لازم است آن را بکشید.

شکل 10
چرخش اشیاء اکسترود شده
تصور کنید که شما می توانید یک شی را انتخاب کنید و آن را به همان اندازه ساده به عنوان آن را در دست خود را تبدیل کنید. برای انجام این کار، بر روی دکمه چرخش (با تصویر فلش) یا در دایرکتوری اکسترود شده یا در پانل Properties کلیک کنید. اما در هر صورت، شما می توانید زاویه چرخش را فقط در دایرکتوری تغییر دهید. درشکل. یازده دایرکتوری Exstrude در حالت چرخش نشان داده شده است.

شکل 11
برای چرخش شی، شما باید مقدار زاویه گوشه را وارد کنید یا از حالت تعاملی استفاده کنید. در اولین مورد، بر روی تصویر با تصویر ورق کاغذ، که در سمت راست دایرکتوری قرار دارد، کلیک کنید و سپس مقادیر را وارد کنید. در حالت تعاملی، شما باید یک حرف بزرگ را در مرکز کاتالوگ قرار دهید (شکل. 12 ) با کلیک بر روی حرف با آن کلیک کنید و آن را بکشید. پس از انتشار دکمه ماوس، مدار نقطه ای را که موقعیت جدید خود را بالای شی اصلی نشان می دهد را مشاهده خواهید کرد.

شکل 12
سایه های اکسترود شده
پارامترهای سایه دار را می توان با استفاده از گزینه های پانل استفاده از شی پر، از رنگ جامد استفاده کرد، از رنگ جامد استفاده کنید یا از سایه رنگی استفاده کنید (از اضافه کردن سایه ها استفاده کنید) یا با استفاده از گزینه های دایرکتوری اکسترود شده. دو گزینه اول پنل Properties بسیار کم است: به قسمت اکسترود شده از جسم یا پر کردن شیء اولیه اعمال می شود یا رنگ همگن دیگر. این گزینه ها توصیه می شود که در ترکیب با گزینه روشنایی استفاده کنید. گزینه سوم بسیار جالب تر است. بر روی دکمه استفاده از رنگ سایه بر روی پانل Properties کلیک کنید تا کنترل های سایه دار را فعال کنید که دو پالت رنگ پایین پایین هستند. در اینجا شما می توانید رنگ پر کردن با استفاده از گزینه های (اولیه) را انتخاب کنید و سپس (نهایی). به عنوان یک نتیجه، آنالوگ پرکردن گرادیان به دست می آید، که باعث می شود که این تصور را تقویت کند. دسترسی به دقیقا همان گزینه های یک دایرکتوری اکستروژن را می توان با کلیک کردن بر روی Pictogram با تصویر از چرخ رنگ (دکمه چهارم در سمت چپ) به دست آورد.
اشیاء اکسترود شده به احتمال زیاد بهتر خواهد شد اگر شما به آن به طور کلی از نوع خطوط مو اضافه کنید تا تمام هواپیماها را اختصاص دهید. برای انجام این کار، از ابزار پنجم از قلم ابزار (قلم) کمکی استفاده کنید.
روشنایی
گزینه روشنایی اجازه می دهد تا شما را به شبیه سازی یک منبع هدایت شده به شیء اکسترود شده. با آن، شما می توانید تا سه منبع نور ایجاد کنید. در این مورد، هدف به نظر می رسد به نظر می رسد که نور آن را از برخی از نقطه (یا امتیاز) کاهش می یابد.
پارامترهای نورپردازی را می توان بر روی تب منبع نور از دایرکتوری اکسترود نصب کرد. دو راه برای دسترسی به این گزینه ها وجود دارد - از دایرکتوری اکسترود و استفاده از پنل Properties. در اولین مورد، بر روی دکمه روشنایی واقع شده در پانل Properties (در حالت ابزار بیرونی تعاملی) کلیک کنید، و سپس منوی کمکی روشنایی روشنایی (چراغ روشنایی) را باز کنید (شکل. 13.).

شکل 13
اصول عملیات گزینه های دایرکتوری اکستروژن و پانل های خواص تقریبا یکسان هستند. برای ایجاد یک منبع نور، به سادگی با کلیک بر روی یکی از سه Pictograms با یک تصویر از یک لامپ الکتریکی، و سپس منبع را به محل مورد نظر بکشید. نتیجه استفاده از منبع نور شما در منطقه پیش نمایش مشاهده خواهید کرد. برای اضافه کردن یک منبع نور بیشتر، بر روی آیکون لامپ نور با شماره دیگری کلیک کنید و روش شرح داده شده را تکرار کنید. به عنوان مثال، درشکل. چهارده. جسم سمت راست توسط یک منبع نور روشن می شود که در گوشه سمت راست شبکه قرار دارد و برای جسم در سمت چپ دو منبع نور وجود دارد - در سمت راست بالا و گوشه های پایین تر از شبکه.

شکل 14
تابع انتقال
با استفاده از کنترل های دایرکتوری BLEND و پانل های خواص (در حالت ابزار BLEND تعاملی (جریان تعاملی)، شما می توانید یک انتقال (یا جریان) از یک شی به دیگری از طریق تعدادی از فرم های متوسط \u200b\u200bایجاد کنید. بنابراین، انتقال یک تحول تدریجی یک شی دیگر است. اگر اشیاء اولیه دارای رنگ های مختلف باشند، فرم های انتقال توسط سایه های متوسط \u200b\u200bاین رنگ ها رنگ می شوند. شما می توانید تعداد اشیاء انتقال متوسط \u200b\u200bو طیف وسیعی از رنگ ها را تعریف کنید. علاوه بر این، اشیاء انتخاب شده برای انتقال می توانند به مسیر تنظیم شوند.
اثر کانتور
اثر کانتور (مدار) به شما امکان می دهد خطوط متمرکز را که در همان فاصله در داخل یا خارج از مرزهای شیء انتخاب شده قرار دارند، قرار دهیدشکل. پانزده

شکل 15
این خطوط متمرکز، شکل مدار شیء اصلی را تکرار می کنند، بنابراین اثر و کانتور نامیده می شود. منطقه ارقام داخل خطوط متمرکز کاهش می یابد، یا برعکس، بسته به اینکه آیا آنها در داخل یا خارج از مرزهای شی انتخاب شده هستند، افزایش می یابد. درشکل. پانزده یک نمونه از یک مربع، که اثر کانتور اعمال می شود و بر روی آنشکل. شانزده - پانل املاک در حالت Contur. تمام این گزینه ها نیز در دایرکتوری کانتور قرار دارند.

شکل 16
اثر کانتور تا حد زیادی شبیه به انتقال و پر کردن گرادیان است. هنگام پر کردن جسم که شما می خواهید اثر کانتور را اعمال کنید، فواصل بین خطوط با سایه های متوالی رنگ ها پر می شود. به عبارت دیگر، این فواصل با رنگ طیف مداوم انتخاب شده در چرخ رنگ پر شده است. اگر جسم دارای رنگ های مختلف کانتور و پر کردن، پس از آن به عنوان یک نتیجه از استفاده از اثر کانتور، دو توالی رنگ برای خطوط و پر می شود. هر دو این توالی را می توان با استفاده از گزینه های دایرکتوری کانتور یا پانل Properties در حالت Contur اصلاح کرد.
تابع PowerClip
با استفاده از این ویژگی، می توانید یک شی را به ظرف وارد کنید، همچنین آن دسته از اشیاء جسم را که در ظرف قرار نگیرید را پنهان کنید. (شکل. 17.، شکل هجده. ).

شکل 17

شکل 18
لنزهای
کاتالوگ لنز شامل چندین نوع لنز است که می تواند به اشیاء الگوی اعمال شود. در این مورد، جسم از طریق لنز قابل مشاهده خواهد بود.
با استفاده از کاتالوگ لنز
کاتالوگ لنز بسیار ساده است. ابتدا یک یا چند اشیایی را که می خواهید به عنوان لنز استفاده کنید را انتخاب کنید. سپس، از لیست نوع لنز در دایرکتوری، مورد نظر را انتخاب کنید. گزینه های مربوط به نوع انتخاب لنز به نظر می رسد. برای لنز بزرگنمایی - زمینه ای که می توانید سطح بزرگنمایی را تنظیم کنید، برای لنز Tindet Grayscale - گزینه انتخاب سایه دلخواه، و غیره
علاوه بر تعیین پارامترهای لنز، آنها نیز می توانند کپی و حذف شوند. با کمک چنین گزینه های کاتالوگ لنز، به عنوان یخ زده (یخ زده)، دیدگاه و حذف صورت (Skip Voids)، می تواند برای هر نوع لنز به دست آید. اولین گزینه، یخ زده، به شما اجازه می دهد تا بخشی از تصویر را که در حال حاضر تحت لنز قرار دارد ضبط کنید و سپس لنز را همراه با این قسمت از تصویر حرکت دهید. با انتخاب گزینه دوم، دیدگاه، می توانید از ماوس استفاده کنید، منطقه ای را که در زیر لنز قرار دارد، بدون حرکت دادن خطوط خود حرکت دهید. اولین گزینه، صورت را حذف کنید، به شما اجازه می دهد تا لنز را فقط به اشیائی که زیر آن قرار گرفته اند را به دست آورید. این بر روی اشیاء خالص لنز تاثیر نمی گذارد و اثر نامطلوب سایه در این مورد به دست نمی آید.
استفاده از لنزها را فراموش نکنید:
- هدف (مدار یا مسیر بسته) که شما به عنوان یک لنز استفاده می کنید نمی تواند گروه بندی شود. با این حال، لنز را می توان به گروه شیء اعمال کرد.
- هنگامی که برای یک گروه از اشیاء لنز استفاده می شود، به طور جداگانه به هر شیء اعمال می شود.
لنز را انتخاب کنید
چندین نوع لنز را در نظر بگیرید.
- رنگ اضافه (اضافه رنگ). با استفاده از این لنز، می توانید رنگ های اشیاء همپوشانی را مخلوط کنید. رنگی که در فیلد رنگ انتخابی را انتخاب می کنید، رنگ هر جسم را که در زیر لنز قرار دارد جایگزین می کند، که دارای پر شدن غیرمستقیم است. اگر رنگ را قرار دهید، یک لنز را در بالای جسم پر شده با سفید اضافه کنید، رنگ لنز هیچ تاثیری بر روی آن ندارد. عمدتا، این لنز در نظر گرفته شده است تا اشیائی را که زیر آن انتخاب شده است، رنگ کند.
- محدودیت رنگ (فیلتر رنگ). این لنز به طور مشابه به فیلتر دوربین کار می کند. این همه رنگ های اشیاء واقع در زیر آن را فیلتر می کند، به جز کسانی که در زمینه رنگ انتخاب شده اند. به عنوان مثال، اگر شما یک لنز سبز بر روی جسم قرار دهید، تمام رنگ ها به جز سبز فیلتر می شوند. ضریب فیلتر شده توسط مجموعه ارزش در میدان نرخ تعیین می شود. اگر این مقدار 100٪ باشد، تنها رنگ سبز از طریق لنز از بین می رود. و هنگام انتخاب ضریب پایین، رنگ های دیگر نیز از طریق لنز عبور می کنند.
- روشن (روشنایی). رنگ های زیر این لنز با ضریب مشخص شده در میدان نرخ روشن می شود. این ضریب می تواند از -100 تا 100٪ ارزش داشته باشد. اگر 100٪ باشد، رنگ ها به رنگ سفید نزدیک می شوند، اگر 0٪، لنز هیچ تاثیری نداشته باشد، و اگر -100٪ باشد، رنگ ها به رنگ سیاه نزدیک می شوند.
- Invert (Inversion). این لنز رنگ های اشیا را که زیر آن قرار دارد تبدیل می کند، آنها را با رنگ های CMYK اضافی برای آنها جایگزین می کند. به عنوان مثال، قرمز تبدیل به آبی، سبز - بنفش، و زرد - آبی.
- بزرگنمایی این لنز، اشیا را با ضریب نصب شده در میدان مقدار (چندگانه) افزایش می دهد. به عنوان یک نتیجه، تصور این است که یک ذره بزرگ در بالای تصویر قرار می گیرد. حداکثر افزایش فاکتور 10. استفاده از این گزینه، شما می توانید بخش های جداگانه ای از تصویر را بزرگ کنید.
- چشم ماهی (FISHEYE). این لنز اشیا را تحت تاثیر قرار می دهد، بسته به مقدار تعیین شده در میدان نرخ. اگر ارزش مثبت این ضریب را انتخاب کنید (از 1 تا 1000)، اشیاء از مرکز لنز منحرف می شوند. اگر ضریب منفی باشد (از -1 تا -1000)، سپس اشیاء به سمت مرکز لنز منحنی می شوند. هنگامی که ضریب نرخ 0 است، ظاهر اشیاء واقع در لنز تغییر نمی کند.
ابزار شفافیت تعاملی
ابزار شفافیت تعاملی جدید (شفافیت تعاملی) به شما امکان می دهد تا پر کردن شفاف با قالب ها را به اشیاء، و همچنین پرکنات شفاف، شیب، گرادیان و بافتی اعمال کنید و به سادگی اثرات قابل توجهی را انجام دهید. جهت و مکان پر کردن شفاف را می توان با استفاده از یک تنظیم کننده تعاملی شبیه به آنچه که در مورد ابزار پر کردن تعاملی (پر کردن تعاملی) استفاده می شود نصب شده است. سطح شفافیت را می توان بر روی پانل Properties نصب کرد.
برای استفاده از این ابزار، ابتدا مسیر بسته را انتخاب کنید که می خواهید گزینه های شفاف را تغییر دهید. پانل Properties به نظر می رسد و همچنین در حالت پر شدن تعاملی (پر کردن تعاملی). اما در این مورد، پانل Properties یکی دیگر از سیستم های کنترل شفافیت را پر می کند (شروع شفافیت (شفافیت اولیه) و پایان دادن به شفافیت (شفافیت نهایی). سطح اولیه شفافیت با مناطق شفاف کمتر مشخص می شود و نهایی شفاف تر است.
کار با پر کردن شیب، با استفاده از یک تنظیم کننده شفاف، شما همچنین می توانید جهت انتقال درجه بندی ها را تغییر دهید (همانطور که در مورد ابزار پر کردن تعاملی). علاوه بر این، شما می توانید از دکمه یخ زده (شفافیت یخ زده) (شبیه به گزینه های یخ زده از دایرکتوری لنز) به "ضبط" بخشی از تصویر تحت پر کردن شفاف استفاده کنید. پس از آن می توانید شی را با پر کردن شفاف همراه با قسمت ضبط شده تصویر به یک مکان جدید حرکت دهید.
چرخش و شیب اشیاء
اشیاء چرخش و شیب ساده ترین راه استفاده از ابزار انتخاب (به منظور ترجمه شیء انتخاب شده به حالت چرخش و حالت شیب، شما باید دو بار کلیک کنید). و در دایرکتوری های چرخش و SCOS (SCOS) (که در گروه دایرکتوری تبدیل (تبدیل) هستند (تبدیل) شما گزینه هایی را پیدا خواهید کرد که به شما اجازه می دهد تا به دقت وارد زاویه چرخش و شیب شوید.
شما همچنین می توانید کپی از شی را با استفاده از دستور اعمال تکراری، که در دایرکتوری چرخش گروه دایرکتوری تبدیل قرار دارد، چرخش یا شیب دهید. هنگام استفاده از پنل Properties، نتیجه مشابهی را می توان با اجرای دستور ویرایش انجام داد -\u003e تکرار (ویرایش -\u003e تکرار). به این ترتیب شما می توانید یک اثر بسیار جالب از "پیچ و تاب" ایجاد کنید. کافی است که مقدار زاویه چرخش را برای اولین شیء تنظیم کنید و سپس روی دکمه اعمال تکراری کلیک کنید تا به تعداد دلخواه کپی ها نیاز داشته باشید.
پوسته پوسته شدن و انعکاس
گروه دایرکتوری Transfrom همچنین شامل دایرکتوری مقیاس و آینه (مقیاس / بازتاب)، که با آن شما می توانید کشیدن، مقیاس و منعکس کردن اشیاء انتخاب شده. این گزینه ها راحت استفاده می شود زمانی که شما نیاز به وارد کردن مقادیر دقیق ضرایب پوسته پوسته شدن (بر خلاف ماوس، هنگام استفاده از همه چیز بر روی "چشم") استفاده کنید. اشیاء در هر دو جهت نسبت به مرز کشیده می شوند. اگر مقدار انتخاب شده بیش از 100 باشد، افزایش اندازه مربوط به جسم (عمودی یا افقی) افزایش می یابد و اگر کمتر از 100 کاهش یابد.
برای تغییر دامنه جسم، مقادیر را در مقیاس افقی (افقی) و مقیاس عمودی (عمودی) وارد کنید. اگر روی دکمه اعمال تکراری کلیک کنید (اعمال تکراری را اعمال کنید)، می توانید یک کپی از شی انتخاب شده را بکشید یا منعکس کنید. این یک فرصت بسیار مفید برای ایجاد سایه ها و دیگر جلوه های ویژه است. یک روش ساده برای ایجاد سایه را در نظر بگیرید.
دستورالعمل گام به گام
- یک کلمه یا شی را ایجاد کنید که باید یک سایه دریافت کنید.
- گروه دایرکتوری تبدیل را باز کنید.
- مقیاس مقیاس و آینه را انتخاب کنید.
- روی دکمه آینه عمودی کلیک کنید (آینه عمودی).
- روی دکمه اعمال تکراری کلیک کنید (اعمال تکراری). یک کپی از اصل خواهد شد معکوس و قرار داده شده در بالای آن.
- شیء بالا را پایین بکشید تا قسمت های پایین تر حروف به صورت زیر نشان داده شوندشکل. نوزده سالگی برای حرکت شی دقیقا در یک خط مستقیم، در حالی که کشیدن کلید را نگه دارید
. این امر امکان پذیر است که اشیا را دقیقا هماهنگ کند.

شکل 19
- بر روی شیء انتخاب شده در حال حاضر کلیک کنید تا آن را به حالت چرخش و شیب ترجمه کنید.
- با استفاده از ARROW واقع در مرکز پایین سمت چپ فریم محدود، جسم را به سمت راست یا چپ بکشید، بسته به آنچه که می خواهید سایه را حرکت دهید (شکل. بیست. ).

شکل 20
اتصال یک ماده جدید:
چی:
- جلوه های ویژه؟
- چشم انداز؟
- شل (پاکت)؟
- تابع انتقال (ترکیب)؟
- اکسترودر (اکسترود)؟
- کانتور (کانتور)؟
- PowerClip؟
- لنز؟
دیگر کارهای مشابهی که ممکن است به شما علاقه مند باشد. ISHM\u003e |
|||
| 12706. | توسعه سیستم تامین حرارتی Microdistrict مسکونی در مسکو، تامین حرارتی بدون وقفه به تمام اشیا کمک می کند | 390.97 کیلوبایت | |
| داده های منبع برای طراحی. محاسبه جبران خسارت برای بزرگراه اصلی. شرکت های صنعتی بخار را برای نیازهای تکنولوژیکی و آب گرم برای هر دو تکنولوژی و گرمایش و تهویه دریافت می کنند. تولید حرارت برای شرکت های صنعتی نیاز به هزینه های سوخت بالا دارد ... | |||
| 14839. | کار با متن در Coreldraw | 184.46 کیلوبایت | |
| تغییر مکان نمادهای متن. انواع متن در Corel DRW دو نوع هنری متن و ساده وجود دارد. متن هنری را می توان به عنوان یک جسم گرافیکی در همان زمان تغییر داد، حتی پس از اعمال اثرات، متن را متوقف نمی کند. ولی... | |||
| 14838. | کار با رنگ در Coreldraw | 360.59 کیلوبایت | |
| کار با رنگ در CoreldrW موضوع: کار با رنگ در Coreldrw هدف از کلاس سخنرانی: برای مطالعه روش های انتخاب رنگ و راه برای پر کردن پس زمینه و اشیاء در Coreldrw. فرصت های اضافی را پر کنید ابزار اساسی پر از تعاملی. یکنواخت پر از ساده ترین راه برای پر کردن شیء، استفاده از یک پالت واقع در سمت راست پنجره Coreldrw است. | |||
| 14835. | کار با اشیاء در برنامه Coreldraw | 42.98 کیلوبایت | |
| برای انتخاب یک شیء روی آن کلیک کنید. کلید LT را برای انتخاب یک شیء پس از یک شی دیگر نگه دارید یا کلید CTRL را انتخاب کنید تا یک شی از گروه را انتخاب کنید. برای انتخاب چند اشیاء، در حالی که کلید Shift را نگه دارید یا مکان نما را بکشید، روی هر شیء کلیک کنید یا مکان نما را بکشید تا فریم آزاد را در اطراف اشیا شکل دهید. برای انتخاب تمام اشیاء دوبار کلیک بر روی ابزار اشاره گر. | |||
| 14836. | ایجاد و ویرایش خطوط در Coreldraw | 151.11 کیلوبایت | |
| خطوط سبک ضخامت کانتور و انواع مختلف فلش همه اشیاء تازه ایجاد شده دارای یک کانتور بسیار نازک هستند. با این حال، گاهی اوقات نیاز به تغییر ضخامت کانتور وجود دارد. نوار ابزار کمکی برای نصب ویژگی های مختلف مدار شیء ظاهر می شود. انواع اندازه های تعیین شده ضخامت کانتور با استفاده از دکمه های پانل کمکی ابزار طرح بندی در شکل 3 شکل داده می شود. | |||
| 14837. | ایجاد نقشه ها از منحنی در Coreldraw | 11.5 کیلوبایت | |
| منحنی منحنی منحنی گروه STROKE در این گروه ابزار جمع آوری شده برای طراحی منحنی های شکل دلخواه. منحنی Freehnd این ابزار به شما اجازه می دهد تا منحنی شکل دلخواه را قرعه کشی کنید. پس از انتشار دکمه، منحنی آن تکرار می شود مسیر اشاره گر ماوس ظاهر می شود. دقت آن که منحنی مربوط به مسیر است، در میدان صافی Freehnd تنظیم شده است که منحنی واقع در سمت راست پنل Properties قرار دارد. | |||
| 14834. | روش های کار و رابط Coreldraw | 91.73 کیلوبایت | |
| ایجاد صرفه جویی و باز کردن فایل ها نیز مشابه روش ویندوز انجام می شود. برای نمایش پالت روی صفحه نمایش، فرمان منو را اجرا کنید - پالت های رنگی را انتخاب کنید و پالت دلخواه را انتخاب کنید. دکمه های پیمایش صفحه و میانبرهای صفحات به صفحات تغییر می دهند. با استفاده از دکمه های ▲ Collpse به Collapse و ▼ Expnd Expand شما می توانید پنجره را بر روی صفحه نمایش قرار دهید. پنجره Dockers را می توان برای انجام طیف گسترده ای از توابع استفاده کرد: از اشیاء متحرک و مکان آنها توسط لایه ها قبل از نمایش ... | |||
| 12765. | استفاده از الکترولیز | 13.76 کیلوبایت | |
| B مدارس 1257 Maswall النا | |||
استیو باین (استیو باین)؛ ترجمه: Bersi.
استفاده از مش ها \\ favel (bevel) برای گرافیک در نسخه های قبلی CorelDraw®، البته، ساده و آسان نبود، و نتایج آن احتمالا چشمگیر نبود. با این وجود، همه چیز با معرفی اثرات جدید Chamfer در Coreldraw X3 تغییر کرده است. در حال حاضر شما می توانید ابعاد سوم (نگاه کنید به زیر) و پیکربندی Chamfer از عمق رنگ، و سفارشی کردن روشنایی. این ویژگی جدید علاوه بر مفید به ویژگی های موجود در Coreldraw است.
علاوه بر این واقعیت که Chamfer کاملا قابل تنظیم را می توان به صورت پویا مرتبط با شیء منبع ایجاد کرد، آنها اعمال می شود به طوری که شما همیشه می توانید پیکربندی و تغییر شیب Skos. Coreldraw X3 به شما اجازه می دهد تا نور CMYK رنگ و سایه را مشخص کنید، که این اثر را بسیار متنوع می کند.
شما می توانید Chamdes خود را به تقریبا هر شکل بردار بسته اعمال کنید اگر هنوز دیگر اثرات پیچیده را به آن اعمال نکرده اید. فرم بردار بسته می تواند متن هنری، شکل استاندارد (مانند یک مستطیل، بیضی و چند ضلعی)، و همچنین هر نوع دیگر باشد.
توابع در پنجره تنظیمات Chamfer توسط انتخاب سبک (سبک)، افست Bevel، تنظیم رنگ سایه، و همچنین رنگ ها و ویژگی های نور (کنترل های نور) نشان داده شده است. دکمه "اعمال" تمام تغییرات انتخاب شده را در شکل ایجاد می کند.

هنگامی که اثر Chamfer اعمال می شود، شی منبع یک شی کنترل می شود. یعنی هر تغییری که به آن ساخته شده است به صورت خودکار بر روی تصویر شکل به روز می شود.
اگر شما به Coreldraw X3 جدید هستید، و شما هرگز با اثرات Chamfering تجربه نکردید، مثالهای زیر به شما کمک خواهند کرد. مثال اول به شما اجازه می دهد تا یک اثر لبه لبه نرم (لبه نرم) ایجاد کنید. مثال دوم به ایجاد اثر Emboss (منبت کاری) کمک خواهد کرد.
1. یک شکل بردار بسته را ایجاد کنید و آن را با یک رنگ پر کنید.
2. پنجره Bevel را باز کنید (پنجره\u003e Dockers\u003e Bevel / Scos Windows).
3. انتخاب کنید: سبک - لبه نرم، Bevel Offset - به مرکز (به مرکز).

4. رنگ نور و سایه را انتخاب کنید. تنظیمات نور، اگر می خواهید، تغییر دهید، اما شما می توانید پیش فرض را ترک کنید.

5. روی دکمه «اعمال» کلیک کنید. قهرمانان بلافاصله به شیء انتخاب شده، مطابق با پارامترهای مشخص شده اعمال می شوند.
اگر چه Chamfer لبه نرم را می توان به سرعت به هر شکل موجود اعمال کرد و تقریبا در هر مکان ارقام عالی نگاه می کند، همان را نمی توان در مورد چمبر در سبک Emboss گفت. استفاده موفق از Emboss Champers نیاز به زمان بیشتری برای پیکربندی دارد. این مراحل را دنبال کنید و ببینید منظور من چیست.
1. برای اعمال Emboss Chamfer، شما باید دو اشیا را ایجاد کنید: اولین شیء خود (اصلی) برای اعمال Chamfer به آن، و دیگری، فرم بزرگتر، به عنوان پس زمینه خدمت خواهد کرد. هر دو اشیاء باید با رنگ پر شوند. مدار کلی را حذف کنید (نگاه کنید - تنظیمات مدار همیشه در کنار تنظیمات پر قرار می گیرد، کمبود کانتور را در لیست گزینه ها انتخاب کنید).

3. هنگام انتخاب Emboss، تنها فاصله (فاصله) در بخش تنظیمات Offset Bevel موجود است. فاصله را برای تنظیم مقدار Bevel مشخص کنید.

4. رنگ نور و سایه را تنظیم کنید. اگر می خواهید، از لغزنده ها برای تنظیم نازک تر از نور استفاده کنید (لغزنده های زیر را ببینید).
5. روی دکمه اعمال کلیک کنید.

اثر Chamfer را می توان در هر زمان با انتخاب شیء با رفتن به پنجره Bevel با راه اندازی یک راه جدید و کلیک کردن بر روی دکمه اعمال پیکربندی کنید.
ویژگی های چهره
در اینجا چند نمونه از استفاده از قهرمانان با تنظیمات مختلف برای دید وجود دارد:



تنظیم نور و سایه
سفارشی کردن رنگ های نور و سایه، و همچنین یک مقدار Bevel، شما می توانید انواع مختلفی از اثرات جالب دریافت کنید:


با استفاده از تنظیمات نور
پیکربندی سه لغزنده: شدت (شدت)، جهت (جهت / زاویه پرتو نور) و ارتفاع (ارتفاع / فاصله از منبع نور به شی)، شما می توانید نور را بر روی چهره خود تنظیم کنید.


جهت (مسئول زاویه سقوط پرتو از منبع نور به جسم، سایه به ترتیب از طرف مقابل):



اگر مشکلی در استفاده از Chamfer به Object دارید، مطمئن شوید که جسم یک مدار بسته است و دارای رنگ با رنگ است. ریختن برای اعمال اثر Chamfer ضروری است. هر دو سبک فقط به پرکن های همگن قابل استفاده هستند، هرچند که چمفر Emboss را می توان با انواع دیگر پر کردن استفاده کرد. خواص سکته مغزی باقی خواهد ماند، اما آنها بر دامنه چمبر تاثیر نمی گذارند.
لایه های Chamfer به صورت پویا ارتباط دارند، اما شما می توانید از دستور Break Bevel Apart استفاده کنید (ترتیب\u003e Break Bevel را از هم جدا کنید یا ترکیبی از کلید Ctrl + K) برای بازیابی لایه های Chamfer.

برای حذف اثر لبه نرم لبه - اثر\u003e اثر پاک کردن اثر. به منظور حذف اثر Emboss Chamfer، شی اصلی را انتخاب کنید و همان دستور را اعمال کنید.
با تغییر رنگ نور و سایه، شما می توانید دو اثر مختلف را دریافت کنید: رول و bulges.

همچنین، با استفاده از ابزار تعاملی Drop Shadow ابزار نوار ابزار اصلی، شما می توانید یک سایه را از یک شی با یک چمبر به سطح کار اضافه کنید، به طوری که اگر شیء بالای سطح را بلند کنید.

اثر Chamfer علاوه بر مفید به زرادخانه اثرات Coreldraw X3 است. اثر را می توان به سرعت اعمال کرد، نیازی به یادگیری طولانی نیست، و همچنین نسبتا ساده برای استفاده. قادر به کنترل عمق، رنگ و روشنایی Chamfer خود، شما واقعا می توانید نتایج فردی را تولید کنید.
استیو باین (استیو باین) یک تصویرگر و طراح شناخته شده است، نویسنده بیش از دوازده کتاب، از جمله CorelDraw ®: راهنمای.