How to set the English language on the keyboard. Language issues on tablets
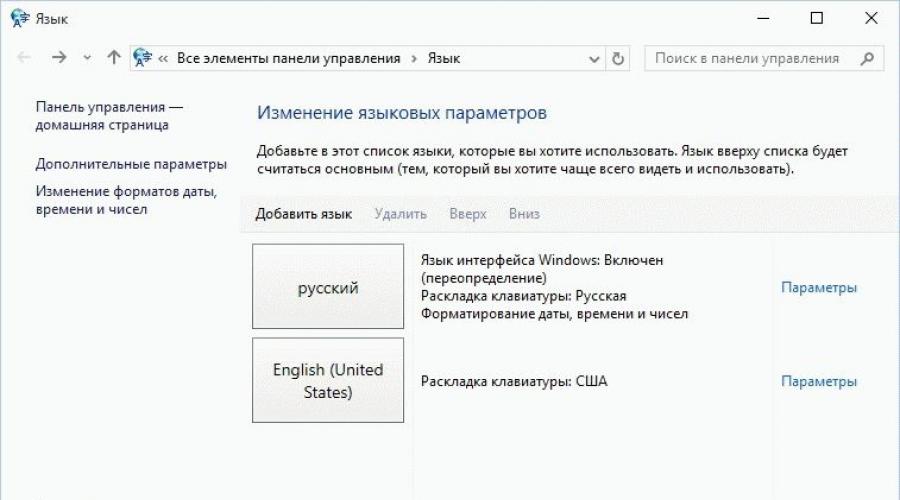
Read also
The age of globalization is the age of international communication. We all have to communicate with our relatives living abroad. Or with business partners from abroad. And someone is just interested in practicing their knowledge of the language.
But you can’t write English words in Russian letters - no one will understand you. Yes, and it often happens that you need to insert a foreign word into the text of an article or story, and therefore you need to know how to switch the language on the keyboard in order to write this very word. There are several ways, and we will consider the three most basic.
Switching with hotkeys
Perhaps this is the fastest and most reliable way. In order to change the layout on the keyboard, you need to hold down only two keys at the same time: Shift + Alt or Shift + Ctrl. These are standard combinations for the Windows operating system. But they can be changed - we will talk about this a little later.
Working with the language bar
On the taskbar, which is located at the bottom of the desktop, among the icons on the right, the language bar is always displayed. It looks like two Latin letters: RU - if you have Russian or EN - if English.
If you don't have these icons, you can add them. For this you need:
- Right click on the taskbar.
- Go to the "Panels" menu.
- Check the box next to "Language bar".
Using the language bar, you can also learn how to change the keyboard layout. To do this, left-click on the RU or EN icon and check the box next to the language that we need.
How to add a language
But what if the required language is not available? Don't worry, it's easy to add! For this:
- Right-click on the language bar.
- Select "Settings".
- In the "General" tab, click on the "Add" button.
- Among the huge list of languages, select the one that we need.
- Click on it and select the usual keyboard layout.
- Click on the "OK" button.
That's it, now you have not two icons in the language bar, but three.
Using the same "Options" menu, you can set hotkeys for changing languages and for each language separately. You can do this in the Keyboard Switching tab.
Special programs
But pressing hotkeys or clicking on the language bar every time is inconvenient. That is why there is such a convenient program as Punto Switcher. This program automatically guesses what language you are typing in and switches it by replacing the word.
This article is intended more for novice PC users who do not know how to change the language on a computer, but who knows, maybe experienced users will be able to learn something new for themselves?
The input language that is currently being used should be displayed on the language bar - with default settings, it will be in the lower right corner, to the left of the clock, volume and internet connection icon.
The displayed letters are the current language - this means that if you start entering information on the keyboard now, this particular alphabet will be used.
Change keyboard layout
On most computers in our country, English and Russian are installed - they are displayed using combinations of En / Ru characters, respectively. If necessary, you can set any of the existing languages (well, almost any), and work with it already.
To switch the keyboard layout, you can use the mouse - you need to click on the name of the language on the panel, and click on another one. Most users use a combination of hot keys - it can be Ctrl + Shift or Alt + Shift. For the first, you can use both sides of the keyboard, and for the second, only the left. The Ctrl option is preferable purely because it has the ability to switch both ways - if more than two languages are used, this will be very useful. However, it is better not to get used to this option, because. On most modern computers, by default, language switching is set using Alt + Shift.
To change the keyboard shortcut for quickly changing the language, you need to right-click on the language bar and select the "Options" submenu. Next, there are three tabs. The first one, "General", will be of interest to those who use languages other than English and Russian - here you can add or remove a specific language for quick access.

The "Language Bar" tab is needed to move it to the taskbar or pin it. You can also make it transparent and customize the display of text labels. To set up a hot key combination, you need the last tab - “Keyboard Switching”. You need to select the "Change keyboard shortcut" field, and choose the most convenient option. In addition, you can configure hot keys to select a specific language from the panel, which, with a large number of them, increases performance.
It should also be noted that choosing a layout for work is not an easy task - for example, there are several dozens of English options on Windows. It is best to choose the US option, since it is now the most common. This will also affect the work with text editors with a spell checker - the rules will be guided by your choice. For example, in British English, the grammar rules are significantly different from Australian, Canadian, American, and others.
Changing the Windows interface language
To change the interface language and automatically detect the user's language in browsers, you need to open additional language settings. To do this, you can go two ways:
- right-click on the language in the tray and select options, and then open advanced options
- get into the same window through the control panel. This method is useful when the tray language bar disappears. The case is rare, but it happens.

Here you can select various language options, including changing the interface language.
Change language on Mac
How to change the language on an iOS computer? This can be a little difficult for a user inexperienced in such a system. Moreover, there is simply no hot key combination for the Mac at the factory settings - this can piss off any owner of a brand new Apple ultrabook.

However, configuring the way to change the language is very simple - usually this is the Cmd + Space key combination, but on most models this will open the Spotlight search bar. To correct the situation, you need to go to System Preferences, and then select several submenus - "Keyboard", and then "Keyboard Shortcuts". The shortcut for the search string is disabled there.
Now you need to go to the "Keyboards and Input" menu, and activate the combination to change the layout on the Mac - but this method will only work for those who use two languages. For those who have three or more of them, you need to configure the shortcut Cmd + Option + Space.
How to change layout on android devices
For inexperienced users in such a specific operating system as Android, even changing the layout can turn into a rather serious problem. Moreover, if the purchase is delivered from China, this is reasonable, since it is cheaper, but the quality is the same. But there is one small snag associated with this, which will be described below.
Everyone can face a situation where the smartphone starts to work slower. This happens when the user messes with the settings. There is a quick way to fix everything - you just need to return to the factory settings. And here the problems begin - the language is Chinese, but only a few people know it. Therefore, here is an instruction on how to return the Russian layout:
- Open the settings menu - the upper corner for the 4.0 / 4.1 system, or simply push it out for version 4.2;
- Press the settings menu icon - this is an icon with three horizontal lines, and on them are vertical rectangles with smoothed corners. For KitKat 4.4 and above, this will be a gear;
- You don’t need a list of options in an incomprehensible language - look for an icon with the letter A and an ellipsis, or an icon of the globe;
- In the next menu, click on the first line;
- Now a menu of various languages \u200b\u200bwill open - they are all called originally, and therefore just look for Russian or some other;
- Once selected, the system will automatically switch to the new language.
This note is intended for novice computer users and in it I will talk about how you can change the input language in Windows.
The current input language is displayed on the language bar, which is located in the notification area (near the clock in the lower right corner of the screen as in the figure on the left). But what does "current input language" mean? This means that if you start typing now, then the characters of the alphabet that is indicated in the language bar will be used when typing.
Usually, most computers have two languages installed - these are English (En) and Russian (Ru). However, it is always possible to connect any other language if the need arises.
In order to see which languages are installed in Windows, just click on the language bar (see the figure above). A drop-down menu will appear listing all available languages. You can select any of the available languages from the list and it will become the current one (a black bird will be displayed to the left of it, as in the figure). But in order to switch input language(they also say keyboard layout language) you can use a keyboard shortcut - this is a faster and more convenient way.
The keyboard shortcut for switching the input language is usually configured when you install the operating system Windows, but it can always be changed. Let's get on with this.
We need to get into the settings window. Call the context menu on the language bar icon in notification area(right-click on the icon) and select "Settings" from the context menu.

The Text Input Languages and Services window opens, with three tabs. On the General tab, we can choose the default input language. This means that this particular language will be automatically activated when opening programs or when loading the operating system. Windows.

For example, if Russian is selected and you are typing text in the program Notebook, then you do not need to additionally switch the language after starting the program. You can start typing right away.
If English is selected there, then you will need to switch the keyboard layout. To do this, you can use the icon in notification area, or a keyboard shortcut. Keyboard shortcuts are configured on the Keyboard Switching tab.

On this tab, we will only be interested in the "Keyboard shortcut for input languages" section. In this section, you see the action - "Switch input language", which corresponds to the keyboard shortcut ALT Left + SHIFT.
This means that if you press the key alt(which is located on the left side of the key Space) and, without releasing it, press the key Shift(which is in the far left row), then you will switch the input language.
Pressing this combination again will switch the input language again. That is, when you press the keyboard shortcut, the input languages will switch in order. The current input language will be displayed in notification area(as in the picture at the beginning of the note).
If you are not comfortable with keyboard shortcuts Alt + Shift then you can change it. To do this, click on the "Change keyboard shortcut" button. In the window that appears, you can change the keyboard shortcut to Ctrl + Shift.

Do not forget to press the button in each window after making all the settings. OK. Otherwise, your changes will not be applied and you will have to call the settings window again and change the parameters.
Well, in conclusion of this note, I want to recommend that all beginners take my free video course "Computer ABC". It consists of 130 videos with a text version of the lessons and this course outlines all the basic concepts of the Windows 7 operating system.
I am convinced that the information in this course will be enough to make a novice user feel much more confident when working on a computer.
Don't miss the opportunity to do a good deed:
It would seem that a completely trivial problem is how to change the language on the keyboard. But sometimes this simple question baffles not only novice users. Let's figure it out in order, based on which operating system your computer is running.
How to change the language on the Microsoft Windows keyboard
In Microsoft Windows, the standard keyboard shortcuts for changing the language are either Left Alt+Shift or Ctrl+Shift.
Experienced users, sitting down at an unfamiliar car for a short time, simply press both combinations in a row and do not rack their brains on how to change the language on the keyboard in each case.
You can, of course, change the language layout each time by clicking on the language bar icon in the tray (in the right corner of the taskbar, next to the clock) - but using keyboard shortcuts is easier and faster.

Another question is how to switch keyboard layouts if more than two languages are required - for example, Russian, Ukrainian and English.
To solve this problem, as well as many other difficulties, you need to use the control panel:

How to change language on Linux keyboard

In Linux of relatively new assemblies, the process of switching and setting languages is not fundamentally different.
How to change the language on the keyboard in Ubuntu: the same keyboard shortcuts Alt + Shift or Ctrl + Shift.
How to set keyboard language settings:

How to change language on Mac keyboard
With a Mac, things are a bit more complicated. Usually, the language layout of the keyboard here is changed by the key combination CMD (a kind of Mas' lattice) + Space (Space).
But in Mac OS X, for example, there is no shortcut for changing the Mac layout by default. Instead of changing the language, the CMD + Space keyboard shortcut brings up the Spotlight search bar.
To disable this, you need to go to "System Preferences" - "Keyboard" - "Keyboard Shortcut".
Here in the Spotlight tab you need to uncheck both items.
Then here you need to go to the "Keyboards and Input" tab and check the boxes next to the CMD + Space keyboard shortcut to switch layouts. Now you know how to change the language on the Mac keyboard.
And in order to change the set of languages used, just go to "System Settings" - "Language and Text" - "Input Sources".
Here you can check the boxes to select the languages that you plan to use, as well as disable those that you do not need.
By the way, a very common problem is that the language keyboard layout simply refuses to change.
There can be many reasons for this: from tricks of insidious viruses to bugs in the system itself. But more often than not, the keyboard layout does not change due to incorrect user actions.
If this happens, first try restarting the machine. If the reboot does not help, or helps, but only for a short time, then check your computer for viruses.
Most likely, no pests will be found - but what if?
The third step is to reset the language settings to "default" and check the operability of the toggle keyboard shortcuts: you may have made a mistake somewhere while configuring this setting for yourself.
And finally, there are utilities for automatically switching keyboard layouts, for example, the popular Punto Switcher.
These programs can both solve the problem with switching layouts and create it. Be careful with them!