How to fill in a point. How do I make a transparent background in Paint? How do I remove or change the background in Paint? Inserting an Image into Paint
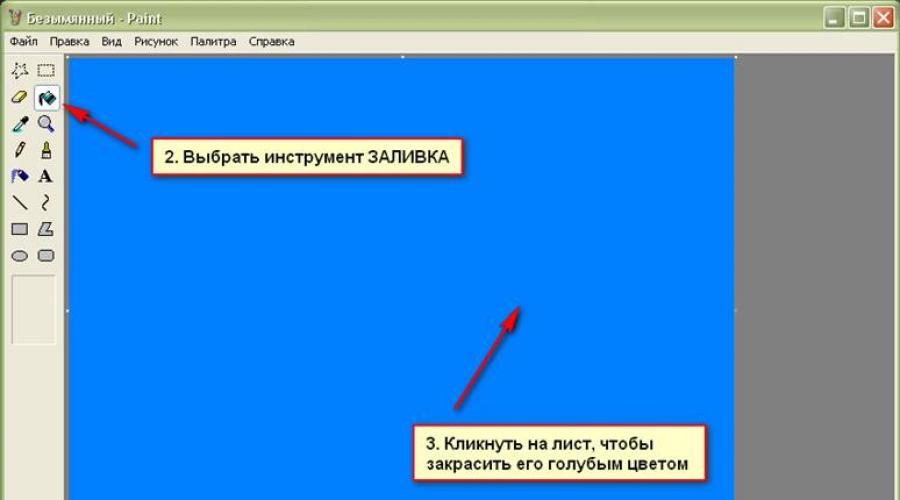
Many personal computer owners have often come across software such as Paint. This software is the main application that comes with the Windows operating system. This application is a simple graphics editor that can edit various pictures with simple tools and much more.
Many novice people who are just getting acquainted with this program ask many different questions about certain actions in this program. This time, a common question is how to fill in Paint. This is actually a very simple question. But for beginners, this action is still unknown.
So, before filling, you need to create a new sheet or just open a graphics editor. If you want to paint over the entire sheet, for example, with blue color, then you need to select this color first and only then, select a special tool called fill and click on the sheet with this tool. As a result, the leaf will turn completely blue.

In the end, you should get exactly as shown in the picture. We have coped with a simple task. Now, let's try to move to the next level and draw a square of red light. To do this, you need to select a special tool - a rectangle. But before that, let's choose a red color and draw this square on the artboard.

If you did it as shown in the picture, then you did everything right. Now, if you want to paint over the inside of this square with a different color, for example, green, then you need to perform the same actions as in the first picture, only on the area of the square. In the end, you should have it look like this:

Now you have mastered the fill tutorial. This tool has the ability to replace only the selected colors. Unfortunately, he will not be able to fill in the shades. This only applies to photographs and other pictures, where there are many colors. To edit such pictures, you need a more powerful tool that is able to offer more flexible options for filling and working with colors - Adobe Photoshop. With this software, you can make not only colorful images, but also various beautiful abstractions. But first, since you are a novice user of a personal computer, you need to master to get started with Paint.
Paint is a Windows feature, with which you can create drawings in the blank drawing area or on existing images. Most of the tools used in Paint can be found in the ribbon at the top of the Paint window.
The illustration shows the ribbon and other parts of the Paint window.
Drawing lines in Paint
You can use several different tools to paint in Paint. The line shown in the figure depends on the tool used and the options selected.
Here are the tools you can use for drawing lines in Paint.
Pencil
The Pencil tool is used to draw thin freeform lines or curves.
- In the tab home in a group Service click tool Pencil.
- In a group Colors click Color 1, select a color and drag on the image to paint. To paint color 2 (background)
Brushes
The Brush tool is used to draw lines of various types and textures, just like using professional brushes. Freehand and curved lines can be drawn with a variety of brushes with various effects.
- On the tab, click the down arrow in the list Brushes.
- Select a brush.
- Click The size and select the line size, determines the thickness of the brush stroke.
- In a group Colors click Color 1, select a color, and drag the pointer to paint. To paint color 2 (background), hold down the right mouse button while dragging the pointer.
Line
The Line tool is used when you want to draw a straight line. When using this tool, you can choose the thickness of the line, as well as its appearance.
- In the tab home in a group Shapes click tool Line.
- Click The size
- In a group Colors click Color 1 color 2 (background), hold down the right mouse button while dragging the pointer.
- (Not necessary) Shapes click Circuit and choose a line style.
Advice: To draw a horizontal line, hold down the Shift key and drag from one side to the other. To draw a vertical line, hold down the Shift key and drag up or down.
Curve
The Curve tool is used when you want to draw a smooth curve.
- In the tab home in a group Shapes click tool Curve.
- Click The size and select the line size, determines the thickness of the line.
- In a group Colors click Color 1, select a color, and drag to draw a line. To draw a line color 2 (background), hold down the right mouse button while dragging the pointer.
- After creating the line, click in the area of the image where you want to position the curve of the curve and drag the pointer to modify the curve.
Drawing curved lines in the graphics editor Paint
Drawing different shapes in Paint
By using Paint programs You can add various shapes to the drawing. Among the ready-made shapes, there are not only traditional elements - rectangles, ellipses, triangles and arrows - but also interesting and unusual shapes, such as a heart, lightning, footnotes and many others.
You can use the Polygon tool to create your own shape.
Ready figures
With Paint, you can draw various types of ready-made shapes.
Below is a list of these shapes:
- Line;
- Curve;
- Oval;
- Rectangle and Rounded Rectangle;
- Triangle and right-angled triangle;
- Rhombus;
- Pentagon;
- Hexagon;
- Arrows (right arrow, left arrow, up arrow, down arrow);
- Stars (quadrangular, pentagonal, hexagonal);
- Footnotes (rounded rectangular footnote, oval footnote, cloud footnote);
- Heart;
- Lightning.
- In the tab home in a group Shapes click the finished shape.
- Drag to draw a shape. To draw an equilateral shape, hold down the Shift key while dragging the pointer. For example, to draw a square, select Rectangle and drag the pointer while holding down the Shift key.
- Once a shape is selected, you can change its appearance by doing one or more of the following:
- To change the line style, in the group Shapes click Circuit and choose a line style.
- Circuit and select No outline.
- The size and select line size (thickness).
- In a group Colors click Color 1 and choose a color for the outline.
- In a group Colors click Color 2
- Shapes click Fill and choose a fill style.
- Fill and select Without filling.
Polygon
Polygon tool used when you want to create a shape with any number of sides.
- In the tab home in a group Shapes click tool Polygon.
- To draw a polygon, drag the pointer to draw a straight line. Click each point where you want to sketch the sides of the polygon.
- To create sides with angles of 45 or 90 degrees, hold down the Shift key while creating the sides of the polygon.
- To finish drawing the polygon and close the shape, connect the last and first line of the polygon.
- Once a shape is selected, you can change its appearance by doing one or more of the following:
- To change the line style, in the group Shapes click Circuit and choose a line style.
- To change the line style, in the group Shapes click Circuit and choose a line style.
- If the shape doesn't need an outline, click Circuit and select No outline.
- To resize the outline, click The size and select line size (thickness).
- In a group Colors click Color 1 and choose a color for the outline.
- In a group Colors click Color 2 and choose a color to fill the shape.
- To change the fill style, in the group Shapes click Fill and choose a fill style.
- If the shape doesn't need a fill, click Fill and select Without filling.
Adding text to Paint
In Paint on a drawing you can add text or message.
Text
The Text tool is used when you need to make an inscription on the image.
- In the tab home in a group Service click tool Text.
- Drag to the area of the drawing area where you want to add text.
- In chapter Service for working with text in the tab Text select a font, size and style in the group Font.
- In a group Colors click Color 1 and choose a color for the text.
- Enter the text you want to add.
- (Optional) To add a background fill to the text area in a group Background choose Opaque... In a group Colors click Color 2 and select a background color for the text area.
Fast work with Paint
To speed up access to the commands most commonly used in Paint, you can position them in the Quick Access Toolbar above the ribbon.
To add a Paint command to the Quick Access Toolbar, right-click a button or command and select Add to Quick Access Toolbar.
Selecting and Editing Objects
When working with Paint you may need to change part of the image or the object. To do this, select the part of the image that needs to be changed and change it.
Here are some actions you can take: resizing the object, moving, copying or rotating the object, cropping the picture to show only the selected part.
Highlighting
The Selection tool is used to select the part of the image that you want to change.
- In the tab home in a group Image Highlighting.
- Do one of the following, depending on what you want to highlight:
- To select any square or rectangular portion of the image, select Selecting a rectangular fragment and drag the selection to the desired part of the image.
- To select any part of an irregularly shaped image, select Selection of an arbitrary fragment and drag the pointer to highlight the desired part of the image.
- To select the entire image, select Select all.
- To select the entire image except the selected area, select Invert selection.
- To delete the selected object, click the Delete or Delete button.
- Make sure color 2 (background) is included in the selection by following these steps:
- To include a background color for the selected items, uncheck Transparent selection... After inserting the selected items, the background color is turned on and it becomes part of the inserted item.
- To make the selection transparent, without a background color, check the box Transparent selection... After inserting the selection, any areas with the current background color will become transparent, so that the rest of the image will look harmonious.
Pruning
The Crop tool is used to crop an image to display only a selected portion of it. By cropping an image, you can change it so that only a selected object or person is visible.
- In the tab home in a group Image click the arrow in the list Highlighting and select the type of selection.
- To select the part of the image that you want to keep, drag the pointer over it.
- In a group Illustrations choose Pruning.
- To save the cropped image as a new file, click the Paint button, select Save as and the file type for the current image.
- In field File name enter a name for the file and click the Save button.
- Store the cropped image in a new file helps to avoid overwriting the original image.
Turn
Rotation tool ![]() used to rotate the entire image or a selection.
used to rotate the entire image or a selection.
Do one of the following, depending on what you want to return.
- To rotate all images, in the tab home in a group Image click Rotate and select the direction of rotation.
- To rotate an object or section of an image, on the tab home in a group Image click theme... Drag the pointer to select a region or object, click Rotate, and select a direction to rotate.
Removing part of an image
The Eraser tool is used to erase an area of an image.
- In the tab home in a group Service click tool Eraser.
- Click the button The size select the size of the eraser and drag the eraser over the area of the image you want to remove. All deleted areas will be replaced background color (color 2).
Resizing an image or part of it
Resize tool ![]() used to resize an entire image, an object, or a portion of an image. You can also change the tilt angle of the object in the image.
used to resize an entire image, an object, or a portion of an image. You can also change the tilt angle of the object in the image.
Resizing the entire image
- In the tab home in a group Image click Change of size.
- In the dialog box Resize and tilt check the box Maintain proportions to keep the resized image in the same aspect ratio as the original image.
- In the area of Resize choose Pixels Horizontally or a new height in the field Vertically Maintain proportions
For example, if the image size is 320x240 pixels and you want to halve that size, keeping the aspect ratio, in the area Resize check the box Maintain proportions and enter the value 160 in the field Horizontally... The new image size is 160 x 120 pixels, which is half the size of the original.
Resizing part of an image
- On the tab, click Highlight
- In the tab home in a group Image click Resize.
- In the dialog box Resize and tilt check the box Maintain proportions so that the scaled portion has the same proportions as the original portion.
- In the area of Resize choose Pixels and enter the new width in the box Horizontally or a new height in the field Vertically... Click OK. If the checkbox Maintain proportions is installed, you just need to enter the value "horizontal" (width) or "vertical" (height). The other field in the Resize area is updated automatically.
Resizing the drawing area
Do one of the following, depending on how you want to resize the drawing area:
- To increase the size of the drawing area, drag one of the small white squares at the edge of the drawing area to the desired size.
- To resize the drawing area to a specific value, click the Paint button and select Properties... In the fields Width and Height enter new values for width and height and click OK.
Object tilt
- On the tab, click Highlight and drag to select an area or object.
- Click the button Change of size.
- In the dialog box Resize and tilt enter the value of the angle of inclination of the selection (in degrees) in the fields Horizontally and Vertically in the area of Tilt (degrees) and click OK.
Moving and copying objects in Paint
Once the object is selected, you can cut or copy it. This will allow you to use the same object multiple times in the picture, or move the object (when selected) to a different part of the image.
Cut and Paste
The Cut tool is used to cut a selected object and paste it into another part of the image. After cutting the selection, it will be replaced with the background color. Therefore, if the image has a solid background color, you may need to change it before cutting the object. Color 2 on background color.
- In the tab home in a group Image click Highlighting and drag the pointer to select the area or object you want to cut.
- In a group Clipboard click Cut(combination Ctrl + C).
- Insert(combination Ctrl + V).
Copy and paste
The Copy tool is used to copy a selected object in Paint. This is useful if you need to increase the number of identical lines, shapes or text fragments in the picture.
- In the tab home in a group Image click Highlighting and drag the pointer to select the area or object you want to copy.
- In a group Clipboard click Copy(combination Ctrl + C).
- In the Clipboard group, click Insert(combination Ctrl + V).
- When the object is selected, move it to a new location in the image.
Inserting an Image into Paint
To paste an existing image into Paint, use the command Paste from... After inserting an image file, you can edit it without changing the original image (unless the edited image is saved with a file name different from the original image).
- In a group Clipboard click the down arrow in the list Insert select item Paste from.
- Find the image you want to paste into Paint, select it, and click the Open button.
Working with color in Paint
Paint has a number of dedicated color tools. This allows you to use exactly the colors you want while drawing and editing in Paint.
Palettes
The color fields indicate the current color 1(foreground color) and color 2(background color). Their use depends on what actions are performed in the Paint program.

At working with a palette you can do one or more of the following:
- To change the selected foreground color, on the tab home in a group Colors click Color 1 and select a square with a color.
- To change the selected background color, on the tab home in a group Colors click Color 2 and select a square with a color.
- To paint with the selected foreground color, drag the pointer.
- To paint with the selected background color, hold down the right mouse button while dragging the pointer.
Color palette
The Color Picker tool is used to set the current foreground or background color. By choosing a color in the picture, you can be sure that the exact color that you need to work with the image in Paint will be used.
- In the tab home in a group Service click tool Color palette.
- Select a color in the picture to make it the foreground color, or right-click on a color in the picture to make it the background color.
Fill
The Fill tool is used when you want to fill the entire image or nested shape with color.
- In the tab home in a group Service click tool Fill.
- In a group Colors click Color 1, select a color and click inside the fill area.
- To remove the color or replace it with the background color, click Color 2, select a color, and right-click inside the fill area.
Editing colors
Use the Edit Colors tool when you need to pick a new color. Mixing colors in Paint allows you to choose exactly the color you want.
- In the tab home in a group Colors click tool Editing colors.
- In the dialog box Editing colors select a color from the palette and click OK.
- The color will be displayed in one of the palettes and can be used in Paint.
Viewing Pictures and Photos in Paint
The various image views in Paint allow you to choose how you want to work with the image. You can zoom in on a specific portion of an image or an entire image. Conversely, you can reduce the scale of the image if it is too large. In addition, while working in Paint, you can display rulers and a grid, which will make it easier to work in the program.
Screen magnifier
The Magnifier tool is used to magnify a specific part of an image.
- In the tab home in a group Service click tool Screen magnifier, move it and click on a portion of the image to zoom in on the display.
- Drag the horizontal and vertical scroll bars at the bottom and right of the window to move the image.
- To zoom out, right-click the magnifier.
Increase and decrease
Instruments Increase and Decrease are used to zoom in or out of the view. For example, to edit a small section of an image, you may need to enlarge it. Alternatively, the image may be too large for the screen and will need to be reduced to view the entire image.
V Paint program There are several different ways to enlarge or reduce an image, depending on the desired result.
- For increase in the tab View in a group Scale choose Increase.
- For decrease in the tab View in a group Scale choose Decrease.
- For viewing the image in its actual size in the tab View in a group Scale choose 100% .
Advice: You can use the Zoom In or Zoom Out buttons on the Zoom slider at the bottom of the Paint window to zoom in and out.
Zoom slider
Rulers
The Ruler tool is used to display a horizontal ruler at the top of the drawing area and a vertical ruler at the left of the drawing area. Rulers help you see the dimensions of the image better, which can be useful when resizing the image.
- To display the rulers, on the tab View in a group Show or hide check the Ruler box.
- To hide the rulers, clear the Rulers check box.
Net
The Grid Lines tool is used to align shapes and lines as you draw. The grid helps you understand the size of objects as you paint, and also helps you align objects.
- To display the grid, on the tab View in a group Show or hide check the Grid lines box.
- To hide the grid lines, clear the Gridlines check box.
In full screen
Full Screen mode is used to view an image in full screen mode.
- To view the image in full screen, on the tab View in a group Display choose Full screen.
- To exit this mode and return to the Paint window, click on the image.
Saving and working with an image
When editing in Paint, save your changes regularly so you don't accidentally lose them. Once the image is saved, it can be used on a computer or exchanged with others via email.
Saving an image for the first time
The first time you save your drawing, you need to provide it with a file name.
- In field Save as and select the type of required format.
- In field File name enter a name and click Save.
Opening an image
In Paint, you can not only create a new image, but also open and edit an existing image.
- Click the Paint button and select Open.
- Find the image you want to open in Paint, select it, and click the Open button.
Using an image as the desktop background
You can also set an image as the background of your computer desktop.
- Click the Paint button and select Save.
- Click the Paint button, hover over the item Set as desktop background and select one of the desktop background options.
Sending an Image by Email
If your email program is installed and configured, send images as an attachment to an email message and share them with others via email.
- Click the Paint button and select Save.
- Click the Paint button and select Submit.
- In the email message, enter the recipient's address, write a short message, and send an email with an attached image.
Probably, every user of a personal computer from time to time has to deal with the need to work with photographs or pictures. Of course, on the PC of advanced users, there is probably the famous Photoshop, in which you can do any manipulation of the image. But what about those who do not have this program or who do not know how to use it? The easiest way out of this situation is to use the standard Paint. In some cases, it can successfully replace more professional and complex programs. In this article you will find answers to questions about whether in Paint, remove or change it to another.
An easy way to change the background
Let's describe how to change the background in Paint using the green screen method (that is, the "green screen" method). Regardless of whether you need to remove the background of the image or replace it with a solid fill (pattern), you can do this using the above method. Please note that it describes changing the background not in standard Paint, but in Paint.NET, which does not come with standard applications, and must be downloaded and installed separately.
Beginning of work

Before changing the transparent background in Paint Windows 7, you should open the image that you will adjust. This is done by right-clicking on the file and selecting the appropriate item in the drop-down menu (Open with Paint). It should be borne in mind that the number of compatible formats include BMP, JPFG and GIF, with others it will not work.
In the event that the image exceeds, you need to go to the lower left corner and make an 800% increase by clicking on the magnifying glass located on the toolbar and selecting the number 8.
Choosing a color palette and drawing the outline of the image
On the color palette, choose a yellow-green (also called lime) color. Usually it is he who is chosen, since a color contrasting with the rest of the picture is needed, and the chosen tone is quite rare in the images.
After that, using the Line tool, the object that will be cut is selected. In the event that the image is placed on a white background, you can use the "Pencil" to fill in the missing pixels. This will cause a wide green line to appear around the picture.
Next, you need to right-click on the lime color and, using the Select tool, outline the background areas of the rectangular color. This should be done carefully, trying not to enter the object. Don't worry too much about the extra triangles that remain around, they are removed later using the Eraser tool. After activating it, you need to select the smallest possible square in the menu that appears.

After all the manipulations, an object is obtained, around which there will be a green screen. If you are interested in how to change the background in Paint, then you need to zoom out the image to 100 percent (1 in the zoom menu) and click on the paint bucket in the panel (the "Fill with color" tool). Then select the desired color in the palette and click anywhere on the green background. After that, the background will change.
Move an image to a new background
In order to move the image to another background, you need to select white in the palette and use the Fill tool to paint over the entire lime background. After that, the key combination "Ctrl + A" is pressed - and the second (lower) button is activated on the pop-up button. After making sure that the new background has opened in another window of the program, you need to copy the image (shortcut Ctrl + C) and paste it into this second window (shortcut Ctrl + V). The work is ready! It remains only to preserve it.
Several nuances

When editing detailed images, it will be much easier to work if you zoom in on the image. This can be done by selecting the "Zoom" sub-item in the "View" menu, or simply by clicking the "Zoom" button located on the ribbon.
Keep in mind that larger image sizes will take longer to stroke. To reduce the size of the picture, press "Ctrl + A" and drag the marker located at the bottom left up. At the same time, it is important to observe the proportions so that the image does not turn out to be distorted.
In the course of work, errors will inevitably occur, and therefore you will have to edit the line. In order to be able to quickly undo previous actions, it is recommended to keep your fingers on the "Ctrl + Z" key combination.
If the image has a curved border, it is advisable to use the Curve tool. To do this, click the corresponding key on the toolbar, draw a straight line from the beginning to the end of the border section, which then needs to be pulled to the left or right, describing the curve.

In order for the greenscreening method to work, in Paint Winwows 7, the transparent background must be set in the settings for inserts. If this setting is not selected, the background will be added from the original image. The insert settings control panel will appear on the left side of the edited image, below the main panel, when one of the selection tools is used.
Background Removal
If there is a need to transfer an object to another background, then you inevitably have to face the question of how to remove the background in Paint. This is done very simply:
- using the "Magic Wand" tool, the background is selected;
- the selected part is deleted using the Delete button or the "Clear Selected" command from the "Edit" menu, as a result of which a background in the form of a "checkerboard" appears, conventionally showing transparency;
- the resulting image is saved (preferably in either GIF), which can later be used at your own discretion.
Step-by-step instructions in Paint: how to make a transparent background
Step one... In the "File" menu, select the "Open" item and, by clicking "Browse", open the desired picture.
Step two. Before making Paint, in the toolbar you need to select "Magic Wand" and set its sensitivity to 50 percent. For complex backgrounds, the sensitivity should be set at 25-40 percent.
Step three. It is necessary to click the "Magic Wand" on the white background, which then turns into a pale blue.
Step four. It is necessary to delete the background selected in this way by pressing the Delete key on the keyboard or through the "Edit" menu - the "Clear selection" item.
As a result, the background will become transparent, although in Paint it will have a checkerboard color. However, the work on how to make a transparent background in Paint does not end there.

Step six... The resulting image with a transparent background must be saved by selecting the "Save" item in the "File" menu and specifying the file name, and selecting the required format (PNG or GIF) in the drop-down list.
Conclusion
We've covered how to make a transparent background in Paint when you don't have Photoshop at hand. Despite the apparent complexity, even inexperienced users can cope with this. With due care and accuracy, the result will be in no way inferior to the work done in Photoshop.
Target lesson:
- consolidation of the acquired knowledge about the graphic editor "Paint";
- get acquainted with the Paint Bucket Tool;
- learn how to use the Paint Bucket tool.
Tasks lesson:
Educational: the formation, systematization and generalization of knowledge on the topic "Graphic editor Paint", master the work of the mouse using the graphic editor Paint, familiarity with the tool "Fill".
Developing: the development of methods of mental activity (generalization, analysis, synthesis, assessment), attention, memory, creative activity.
Educational: the development of the cognitive interest of students, the basics of communicative communication, self-confidence, accuracy.
Basic concepts and terms: graphics editor, file, open file, create file, file name, toolbar, drawing tools, work area, menu bar.
Lesson plan:
1. Organizational moment - 1-2 minutes
2. Updating basic knowledge - 10 minutes.
3. Learning new material - 10 minutes.
- Fill tool of the graphic editor Paint,
- Ways of using the tool.
4. Physical education - 2 minutes.
5. Consolidation and generalization of knowledge. - 12 minutes.
- Practical work on a PC.
- Charger for the eyes.
- Discussion of the results obtained.
6. Control of theoretical knowledge - 5 minutes.
7. Homework. Summing up the lesson - 3 minutes.
1. Organizational moment
Today we will introduce you to the Paint Bucket tool in the Paint graphic editor. Let's perform a number of works using this tool. Then, having accumulated enough drawings, we will collect them into our album, the name of which you will come up with yourself. Coming up with an original title and design is your homework.
2. Updating basic knowledge
In the previous lesson, we got acquainted with the Paint graphic editor. The students are invited to repeat the material learned in the last lesson: what is a graphic editor, which graphic editor they got acquainted with, how to save, open and create a new file.
Question: Let's try to restore the graphical editor interface in memory<Picture 1>. Who wants to do this at the blackboard? Sketches the editor's interface on the board, signs the main elements.
Picture 1
Pupils are invited to complete paint the drawing<Picture 2> with pencils and markers in 5 min. The teacher reports the assessment criteria for this assignment: accuracy, whether the colors are correct, completeness of the assignment. Students exchange work with their neighbors and evaluate each other's work according to criteria. After the assessment, a discussion of the grades is held.

Picture 2
3. Learning new material
Before starting to paint in the graphic editor Paint, students listen to the teacher's explanation about choosing and changing the fill color. Write down the name and purpose of the new instrument in workbooks.
Fill - fills a closed area of the picture with the selected color.
Choice of colors - allows you to specify a particular color in the picture.
4. Physical education
You can spend a physical education based on the repetition of safety rules. The teacher calls the rules “wrong”, the students, if they agree, stretch their arms up, if they do not agree, they stretch their arms in front of them or to the sides.
5. Consolidation and generalization of knowledge. Practical work
The next stage is ahead: the students work at the computer. While working at the computer, you must be extremely careful. Repetition of safety rules.
Safety engineering
In order to avoid accident, electric shock, equipment breakdown, it is recommended to follow these rules:
- Do not turn on equipment without permission.
- In case of an accident or equipment breakdown, call a senior (teacher).
- Do not touch the wires and connectors (possible electric shock).
- Avoid damage to equipment.
- Do not work in outer clothing.
- Do not jump, do not run (do not dust).
- Keep quiet.
- The monitor should be positioned at eye level and perpendicular to the angle of view.
Task 1. Coloring the same picture<Picture 2> using Paint tools.
The teacher must first download the same drawing to the computer so that the students open it and decorate it using Paint <Рисунок 2> ... Next, they should keep their jobs. The teacher must first create folders for students' work on each computer on C drives, for example, under the name 5_class. Students will later remember where the files they have created are located and in which folder they need to be saved.
Task 2. For strong students, it is suggested to download an additional assignment <Рисунок 3> .

Figure 3
You need to find all the triangles and fill them with brown color, and leave all the other shapes unchanged. Students must determine which animal will turn out. (If the task is completed correctly, you get a camel).
Students save their results. Turn off the computer.
After completing the assignment, it is necessary to perform eye exercises with the students.
6. Control of theoretical knowledge
Students are invited to answer the test on cards, mark the correct answers, sign the cards, hand them over to the teacher.
| F.I. __________ class _________ date _________ | |||||
Choose the correct answer:
1. A graphic editor is a program designed for ...
a) Editing the appearance and style of the font
b) Creating a graphic image of the text
c) Work with graphic images
2. Paint program starts as follows
a) Start - Programs - Accessories - Graphic editor Paint
b) Start - Programs - Graphic editor Paint
c) Programs - Start - Accessories - Graphic editor Paint
3. To create a new file in Paint, you must:
a) File - New
b) File - Open
c) Drawing - Clear
4. The main operations possible in the graphical editor include ...
a) Select, copy, paste
b) Pencil, brush, eraser
c) Color sets (palette)
5. When pasting from the clipboard or from a file, where is the pasted fragment located by default?
a) In the upper left corner of the screen
b) In the lower left corner of the screen
c) In the lower right corner of the screen
6. When filling a shape, other areas will be filled in if
a) When the contour of the figure is continuous
b) When the contour of the figure has a break
c) When the contour of the figure has two consecutive breaks on one straight line
7. Homework
Come up with an original name and design for an album with drawings created in the Paint graphic editor.
8. Summing up the lesson
Note. Other drawings can be used for practical work.<Рисунок 4>, <Рисунок 5>, <Рисунок 6>, <Рисунок 7>.
Literature: Informatics and ICT. Textbook. First level. Edited by N.V. Makarova.

Figure 4

Figure 5

Figure 6

Regarding Edward's question, initial tutorials on Paint Net. To begin with, here I will only talk about the simple functionality that I use to process and mark up screenshots.
What is Paint.Net
In particular, I use Paint Net to reduce the weight of images, so that the site pages load faster. This is what we'll talk about.
About the program: Paint.net is distributed free of charge and for this sincerity, huge respect to the developers! According to its capabilities, the program can easily replace some of the functions of the famous Photoshop. The most interesting paint net lessons you will find the Russian-language version of the program on the official website. And you can download it there.
Paint.net Tutorials
For those who have never used graphic editors, I think there are many such users on the rapidly developing Internet. Installed, selected a screenshot, right-click to open with, select our program.
First, let's decide on the choice of color with which we will work. The color changes with one click of the left mouse button. If the provided colors are not enough, click the More button
Color matching in paint net
Here we can choose the color in the hexadecimal version as well as in RGB, or simply by moving the corresponding sliders
Shape tool in paint net
How to make perfectly straight ovals: everything is simple, click on the corresponding icon in the right menu (when you hover over the icons, a hint will pop up) and draw an oval in a predetermined color in the right place.
Eraser tool in paint net
If you want to hide some kind of inscription in the picture, then on the right, select the eraser and carefully erase the desired area.
Lasso tool in paint net
Lasso will turn out to be a convenient tool for you, it can select a wide variety of places with various shapes
Eyedropper tool in paint net
For example: we need to fill some place with the color that is already in the picture. Take the eyedropper and click on the desired area, all the color is copied
Paint net fill tool
Now select the fill from the menu and click on the selected area.
Sometimes the fill spans a little more space than you would like. This happens in cases where the boundaries of the poured area are not so clearly expressed. In this case, simply reduce the sensitivity with the slider at the top.
How to write texts on screenshots in Paint Net
Click on the T icon on the right, poke the cursor at the right place and write the desired one. If you missed a little, it doesn't matter, grabbing a cross (just below the written text) move the entire inscription wherever we want. The size, font, etc. is adjustable at the top, the standard editor is like in Word.
What is shown above is a trifle that anyone can learn on their own, the real lessons are on the off site, the link is at the top.
How to reduce image weight
But webmasters will certainly be interested in another necessary tool to reduce the weight of images for inserting images into the site. Even if you are not going to edit anything in the picture, then just put a dot somewhere in the corner with the same color as the picture itself.
Now in the main menu, select the file - save as. We write a name for the saved image, now a window with image quality settings opens. In this example, a PNG file is used and what would reduce image weight set the minimum color depth and everything else, to reduce the weight of the jpg image, use the slider... We press ok and we are surprised, the picture, instead of 100 kb, began to weigh only 12 kb, and the difference in quality is almost invisible.
For JPEG files, there will be only one slider in the settings, here we are already looking at the optimal ratio of weight and quality. For screenshots with similar texts and different square images, of course png is the best option, since the weight can be reduced by more than 10 times. For pictures with gradients, a lot of handwriting and everything round, the png format will be heavy, in this case it is better to use Jpeg