What to do if Wi-Fi is limited. My connection is listed as limited
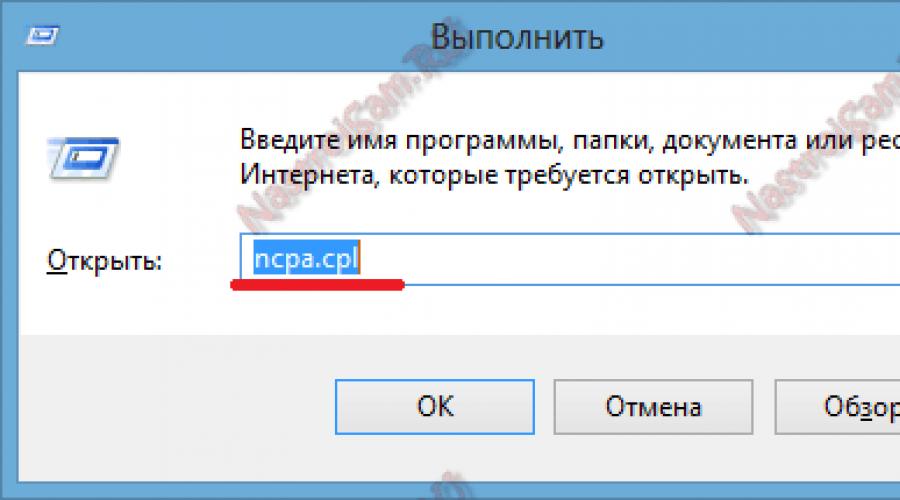
Read also
Today the hero of my post will be another network problem that poisons the lives of broadband Internet users who have a modem or router at home. Namely - limited WiFi access. This can be encountered on both Windows 7 and Windows 8, and will most likely be on the upcoming top ten. Moreover, this can manifest itself on a stationary computer, on a laptop and even on a tablet running the "Eight".
Let's look at the most common reasons why the system writes that the WiFi network is limited, diagnostic options and ways to remedy the situation.
Step 1. First, you need to determine in which direction to "dig". To do this, let's check if there is generally access to the global web from our router. If you have a tablet, smartphone or other laptop with a Wi-Fi module, then connect from it and check the Internet connection. No access too? Then we reboot the router by turning off and turning on the power. Has access been restored? Fine.
If not, we climb into the settings of our wireless router and check them. Is everything set up correctly? Then it looks like the problem is on the provider side. We call technical support and find out the reasons.
Step 2. If there is Internet access from other Wi-Fi connected to the home network, namely on one computer or is limited, then the source of the problem lies precisely in its software or hardware settings.
Let's just try to turn off and turn on the adapter. To do it, press the key combination Win + R and enter the command: ncpa.cpl

Network connections will open (valid for both Windows 7 and Windows 8).
Among the available connections, we find the wireless adapter and click on it with the right mouse button: First, select the "Disconnect" menu item and wait until it disconnects.

Then again click on it with the right mouse button and select the "Enable" item.
Checking access.
Step 3. Very often, in an attempt to protect the computer from external threats, installed antiviruses and firewalls block everything that seemed suspicious by some parameters. This can be the case with a wireless network. And you will dig up all the settings of the router and computer, but still a message will be displayed that WiFi is limited. Therefore, before delving into the jungle of operating system configuration, first try disabling the installed antivirus and firewall:

Paradoxically, this is one of the most common reasons.
Step 4. The reason for the limited access may be incorrect IP settings on your computer or laptop. We will also exclude this option. Right-click on the wireless connection and select the "Properties" menu item. In the window that opens, we are interested in the component "Internet Protocol Version 4 (TCP / IPv4)". Click on it twice - another window will open. Here we check the box "Use the following IP address":
![]()
We indicate the address from the subnet of the router. It can be recognized by turning the device upside down - its IP will be indicated on the sticker. For most devices, the default address is 192.168.1.1, so we prescribe the IP as in the screenshot above.
Note: If your router has a different address, such as on D-Link - 192.168.0.1, then, accordingly, on the IP computer, you must specify any of this subnet, starting with 192.168.0.2.
Does not help? Try to return the checkbox to "Obtain an IP address automatically", but register the addresses of the DNS servers manually. It also happens that the provider's default DNS servers fail. To exclude such a case, we indicate the addresses of the public servers Google and Yandex - 8.8.8.8 and 77.88.8.8:

Step 5. On laptops, the reason Windows says "Limited" when connected to WiFi may be due to power savings. The system simply lowers the power supply to the adapter and it starts to "freak". To avoid this, in network connections, right-click again on our long-suffering adapter and again select the "Properties" item:

Only now we click on the "Configure" button. In the window that opens, select the "Power Management" tab and uncheck the "Allow this device to be turned off to save energy" checkbox. Click OK, reboot and check.
Step 6. If you are using a USB Wi-Fi adapter, try unplugging it, rebooting and plugging it into an adjacent USB port.

Such a move sometimes helps in cases when flash drives and various devices are often hooked to the computer, and as a result, the USB bus begins to dull.
Correcting the Wi-Fi connection settings
To understand why windows 8 does not see wifi and to make sure that the settings are correct, open the "Network and Sharing Center" by right-clicking on the network icon in the tray.


In the section "Changing adapter parameters" we will find our network connection. From its context menu, select the "State" command. By clicking on the "Details" button, you can view the properties of the current connection. More often than not, if Wifi is limited in Windows 8, the problem can be found there.

What you need to pay attention to when setting up wifi windows 8:
- Description: your wireless adapter.
- Ipv4 address: The IP address assigned to your computer on the Wi-Fi network.
- Default gateway: IP address of the access point - it can be a home router or any other source of Wi-Fi signal.
- DHCP Server Ipv4: The DHCP server is usually a Windows 8 Wifi access point, and its address will be the same as the default gateway address.
- IPv4 DNS Servers: An access point usually acts as a DNS server, but sometimes you can see other IP addresses in this line, which may belong to both the network provider and to someone unknown (for example, malware).
The Wifi Windows 8 setting is edited here: by selecting "State" from the context menu, click "Properties". In the list of components used by the connection, select Internet Protocol Version 4 and click Properties again.

On the General tab, you can configure the connection configuration. Connectivity on IPv6 networks can be configured in the same way.

In large Wi-Fi networks, it is not worth registering IP addresses manually, since a conflict is possible (several devices are trying to access the network with the same address).
If, after checking the settings, you see that the Wifi connection is still limited, you may not have updated Windows 8 since the installation. In its early versions, a number of network stack errors were noted, which were later fixed by the developers. Therefore, to solve the problem, before connecting the wireless Internet, you need to install all system updates.
Setting up wifi windows 8.1 is similar, there are no global differences there.
Attention! Many solutions to the problem of limiting WiFi have been proposed by our dear readers, so we recommend reading the comments!
Greetings to dear readers of my blog. I think it's not a secret for anyone that today wireless technologies have become part of the life of our compatriots, and thanks to the highest data transfer speed, it has become easy and convenient to exchange information like never before. However, unfortunately, not always everything goes smoothly, and many people have all sorts of problems associated with access to the World Wide Web. One of the most frequently asked questions sounds something like this: what to do if, when connected to wifi, writes limitedly? There are several most common reasons for this problem, so we will analyze all of them so that you are always aware of how to solve it yourself and quickly.
Where to begin
So, if you turned on your computer or laptop as usual, but when you try to access the Internet, the system gives you a disappointing message that the connection is limited, then you should definitely take some action. To begin with, remember whether you have paid for access to the network and whether there are any debts to the provider. It will also not be superfluous to make a call to the hotline of the company that provides you with Internet access services and inquire about the possible reasons for the lack of access to the network. If after this step the problem is not cleared up, then proceed to the following steps:
- Check the correct connection of all communications on the wifi router itself. It also happens that due to fluctuations in electrical voltage, the operation of the router gets lost, and it just needs to be rebooted in order for it to be able to distribute the Internet again.
- Disable the antivirus on your computer for a while. Some applications of this nature can overdo it with protecting the user, leaving him without access to the network.
- Try to connect to the wifi router from other devices that are at hand. If your phone or tablet has Internet access, then the hardware settings of your computer are definitely the cause of the problem. To solve it, you need to call the command line (key "Win" + "R") and enter ncpa.cpl into it. In the panel with network connections that opens, you need to find the wireless adapter and click on it with the right mouse button. First, you need to select the "Disable" item, wait until the adapter is completely disconnected from the hardware, and then press the "Enable" button.
If you have done all the manipulations listed above, but when you connect to wifi, you still write limitedly, then you should not despair, there are at least several more reasons, finding out which, you can definitely solve the problem that has arisen.
You need to find the wireless connection icon on your computer screen, right-click on it and select the section called "Properties". A program window will open, in which you need to find and double-click on the component "Internet Protocol version 4". In the next window that opens, information will appear with the current IP address, which must be verified with the specified subnet address (located on a sticker located on the bottom of the router itself). If this does not help, then try moving the checkbox to the automatic obtaining an IP address.
Power saving mode
The reason for restricting access to the Internet on laptops running Windows may be the power saving mode. On many portable devices, the system can take various measures in order to save money, including restricting access to the network. To solve the problem, go to "Network Connections" again, find the adapter and open its properties. Now you need to click on the "Configure" button, which is located in the upper right corner of the screen. In the window that opens, in the "Power Management" section, you need to uncheck the box next to "Permission to turn off this device to save energy", then click "Ok" and restart the laptop.
Driver problems
If all of the above actions did not bring a positive result, then we can say with a high degree of probability that the reason lies precisely in the driver. So, first you need to call the command line ("Win" + "R") and write the following combination: devmgmt.msc, then click "Ok". In the window that appears, you need to remove everything related to network adapters, then restart the computer and install all the drivers on a new one. If you do not have a disk with the required drivers, which usually come with the device, then it is recommended to take them only from official sources. Now try connecting to the network again.
Outcome
Now you know why the connection to wifi may be limited, so you will be able to solve the problem literally in no time, using this simple algorithm of actions. That's all. Good luck!
Connecting to the Internet using a wireless Wi-Fi network is not difficult: when you have the necessary equipment, you just need to do a few simple actions and you can enjoy the vastness of the virtual world ... But not everything is so simple, for example: the system refuses to see the adapter or the status “ limited or no connection ". These and other problems will be discussed in this article.
Ideally, the Wi-Fi connection on Windows 8 goes as follows. Provided that your PC has a wireless module, all drivers are installed and Wi-Fi is on, then on the taskbar you can find an icon displaying network divisions with an asterisk on top. This means that you and your PC are on the right track, and the last of you sees the networks with which you can establish a connection. By clicking on this icon, you should select the desired Wi-Fi network, then click "Connect", then (in the window that opens) enter the password for the network and click the "Next" button located just below.
After that, a window will appear in which the computer will ask you about the possibility of sharing the network. This is a very important point responsible for the security of your PC. If you are at home (i.e. your home network), you can enable sharing, but if you are in a public place, you cannot enable sharing. If the connection is successful, the snowflake icon will be replaced with an icon with the signal strength (i.e. (i.e. the same sign will become filled and the same snowflake will disappear). Now let's look at the possible problems of connecting to Wi-Fi.
The leader among the problems is the lack of networks available for connection in the field of view of the laptop, and sometimes the complete absence of any wireless networks. In this situation, on the taskbar, you will see a monitor icon with a red cross in the corner, which means that there is no connection.
There are several reasons for this:
Lack of a Wi-Fi network adapter (it is usually built-in in laptops, most likely you will not find it on stationary PCs);
Lack of drivers for the Wi-Fi adapter (which is not typical for Windows 8 or 10, but possible); - the wireless connection is disabled;
The Wi-Fi adapter is broken;
The solution to these problems is pretty easy. In the first case, you need to buy an adapter. As for the lack of drivers, you must first make sure that you correctly diagnosed the problem. To do this, you need to click on the Internet connection icon with the right mouse button, open the "Network and Sharing Center", and then open "Change adapter settings". If, looking at the adapters, you did not find a connection called "Wireless Network", then you can be sure that there are no drivers (if, of course, there is an adapter for which these drivers are needed). In this situation, the problem is solved by downloading and installing the driver.
Sometimes it happens that the adapter, the driver, and the "Wireless Network" connection are there, but the connection itself does not work, since it is disabled. In this case, you need to find it (as indicated above) and turn it on with the right mouse button. Another problem can be incorrect password. It is issued as the error “Invalid network security key. Try again. ”If you have forgotten the password, you can find it in the settings of the router or on another PC.
Now let's talk about the second leader in Wi-Fi connectivity issues on Windows 8 or 10. This is the "Restricted" icon, which manifests itself as a yellow triangle with an exclamation mark on the taskbar. It appears after connecting and does not allow the Internet to work. First you need to check how the Internet works from the same source on other devices. If everything is in order there, then the problem is really in the computer, namely in its operating system.
There are several options for solving this problem, and which one is correct is determined by experiment: - changing the adapter driver; - changing the operating mode of the router itself; - setting the time, date and region on the router; - setting FIPS compatibility; - Disable antivirus; - Reset data usage estimates.
It's no secret that most network users prefer to connect to the Internet via a Wi-Fi distributor. It's good when there are no problems with this. But what to do when the system shows an error? As you know, there can be at least two options in this situation: contact the service center or try to fix the error yourself. We will consider the case when a computer with Windows 8, when connected, says “limited”.
Let's clarify the cause of the problem
It happens that users complain that initially there were no problems with connecting via Wi-Fi. However, after a while, the Internet disappears, and the Limited status appears next to the wireless network icon. Why is this happening?
There can be many reasons, from problems associated with the router to problems in the system itself. First, make sure the Wi-Fi distributor is turned on. See how it interacts with other devices. If, for example, a smartphone connects to the network without problems, and an error occurs on the laptop, then most likely this is due to.
Correcting connection settings
Alternatively, problems can arise due to a failure in the settings. In this case, open the Network Control Center. Here you need to select the Change adapter settings item. It is located on the left side of the screen.

Here we find the network connection that interests us. In its menu, click Status and go to Information. Incorrect settings can often be found here. You can edit the parameters in the same section, for which you need to go to Properties. You will learn more about setting up an Internet connection in this article.

Other options for fixing the error
So, if the above did not help you fix the error, then there are some more working tips that you can use. The problem might be with the antivirus. Dr.Web especially often sins with this. The program can block access to the network for any reason, understandable only to it. Try disabling all protection modules and reconnecting to the network. Of course, it is highly discouraged to go online without an antivirus, so consider installing another antivirus program. of all kinds of antiviruses here.
You can try to fix the connection restricted error by activating FIPS compatibility mode. To do this, go to Network Connections and select the one that interests us. Click on it with the right mouse, select State in the context menu. Let's go to the connection properties. Next, click on Advanced Options. Now we select the desired mode and end the actions with the OK button.
Oddly enough, you can get rid of the connection restriction by resetting the time, region and date in the parameters of the Wi-Fi router. To do this, go to the Wireless tab, right there where the wireless connection itself is configured. Select the desired region, save the changes and reboot the device. Time and date are corrected in System Tools. This section usually contains other system settings.
So, there are several reasons why the "limited" connection error appears. In Windows 8, it is fixed by various means, depending on why it occurred. Do not forget about installing updated drivers on the router, which is one of the most common causes of the error. If all the above actions did not bring any result, you will have to contact the specialists. However, before doing this, remember that after changes in the settings of the router or system, restart the device, otherwise they will not be activated.
TCP IPv4- what is it and what is its principle of operation? In short, there are actually two Windows protocols that are responsible for connecting your computer to the Internet. Have you ever received such messages when trying to access the Internet - "Network without Internet access" or "WiFi connection is limited"? At the same time, this text is also displayed in the Windows Networking Center in the status. In this article, we continue to address these most common mistakes that occur when setting up the Internet.
Network without Internet access on Windows 7 or 10
I will write specifically about WiFi, but TCP IPv4 protocol error " Network without internet access"Can also appear in a cable connection. It also looks the same on different OS versions - Windows 10, 7 or 8, so the ways to fix it are universal and will help any user.
But before fixing the TCP IPv4 Internet settings, let's first define the situation in which the problem arises:
- The computer connects to the router, but could not access the network from the very beginning
- At first the Internet was there, but then it disappeared
The Internet on the computer did not work from the very beginning
- Wi-Fi adapter is missing or not enabled
- The driver is not installed on the Wi-Fi adapter
- Access point signal is low (or no signal)
- Incorrect connection settings
TCP / IP v4 - how to configure the desired operating parameters?
Everything is clear with the first three points - I have already written in detail about how to connect a laptop or computer to the Internet. Also, a separate instruction is devoted to updating to a network card.
But let's try to figure it out with the settings of the necessary parameters for TCP IPv4. Where are they at all?
If you have a Windows 7 operating system, then you need to go to the "Start - Control Panel"

Then we go to the "Network and Sharing Center".

If you work with Windows 10, then everything opens much faster - right-click on "Start" and open "Network Connections"

In the new page we go to the "Network and Sharing Center"



A page will open with a list of existing connections, or rather installed wired and wireless adapters. If your PC is connected to the router via cable, then we need "Local Area Connection", if over WiFi - then "Wireless Connection". Select the one you need and click on it with the right mouse button, then go to "Properties".

Configuring the Internet Protocol TCP IPv4
Before you change anything here, you just need to know, is your computer connected to the Internet through a router or directly with a cable from the provider?
If via a router, it does not matter via WiFi or twisted pair, then the parameters that need to be registered in TCP IPv4 will depend on the network settings in the router's admin panel.
If the DHCP server is enabled on the router, then obtaining the IP address and DNS servers should be automatic. In this case, the router will independently set them for the computer and connect to the Internet configured on it. If some values have already been indicated here, then we carefully rewrite them on paper, they will be useful when further configuring the connection of the router to the provider.

But it also happens that the configuration of the local network in the settings of the router implies manual indication of the IP address on each device, or there is some malfunction in the DHCP operation.
In this case, if you do everything smartly, then you must first assign it to the computer on the router, and then register it in the settings of the Internet protocol TCP IP version 4. Otherwise, when DHCP is running, the router can automatically assign the address you specified in the TCP IPv4 settings to some then to another device, there will be a conflict of IP addresses and the Internet will not work.
But in most cases, in order to understand whether the cause of the "Network without Internet access" error in the TCP IPv4 settings, it will be enough just to manually register the IP address, and then you can specify it in the router's office.
How to do it correctly?
First, we set all TCP IPv4 parameters to the machine, as I showed earlier, and save.
Next, you need to right-click on the selected type of connection and click on "Details"

The DHCP server column will indicate the IP address of the router.
If this server is disabled, then you will not see anything here - in this case, try to use one of the two IP addresses - 192.168.0.1 or 192.168.1.1 as the “Gateway” value in the “Internet Protocol version 4 TP IPv4” section. You can find out more precisely from the description of your router model - here I list all the most popular companies. In order for it to be guaranteed to correspond to that specified in the specification for your model, you need to do it, but then all other configurations will also fail - be careful and do this only if necessary and in full confidence that you can then return everything as it was.
So, after you find out what IP the router has, go back to "Wireless Connection - Properties - Internet Protocol TCP IPv4" and enter the following data:
- Gateway- IP router, for example, 192.168.1.1
- Mask — 255.255.255.0
- IP address — 192.168.1.3
Apart from the last digit, the first three values of the address must match the address of the router.

We save with the "OK" button. After that, most often the Internet starts working.
Read about why it happens that does not work in another article.
Wi-Fi used to work but stopped
- Hardware malfunction
- Changes to TCP IPv4 Internet Protocol Connection Settings, Including IP Address Conflict
- Viral contamination
- Network stack errors in early versions of Windows 8
No matter how trite it sounds, the problem of errors when wifi writes is limited may lie in your antivirus. Yes, yes, its activities to identify and block potentially dangerous network activity can easily block the Internet, so make sure it's not an anti-virus complex.
In order to understand this, it is enough just to disable for a moment all the protective modules of the program and try to go to some site - do not be afraid, in a couple of minutes you will not pick up anything on verified sites. If it worked, then carefully study all the settings and set them to those values at which the connection to the router is not blocked.
WiFi connection is limited to Internet Protocol version 4 TCP IPv4
Now about the more complex things about configuring the TCP IPv4 protocol when connecting to the Internet, which do not lie on the surface.
First of all, the error may lie in, I wrote about them in more detail separately. Carefully check the type of its connection to the provider, what data the provider requires to enter in the settings panel for connection. Also check if the DHCP server of the router is configured correctly. All these issues have already been repeatedly discussed in articles - be careful, any inaccurate number or extra check mark can cause a similar problem.

If everything is in order with the router, the wifi adapter is connected and turned on on the PC and drivers are installed on it, and you have the Windows 8 operating system, then the matter may be that on earlier versions of Windows 8 the developers made a mistake in the network stack, as a result of which it was impossible to properly connect to the Internet via WiFi. This has been fixed in the latest versions and updates, but on many computers this error is present and prevents users from working normally.
This can be fixed by installing an update from the official Microsoft website, or in another rather easy way, but I warn you that you will do it at your own peril and risk!
Let's try? We need to call the command line, for which we go to "All Programs> Accessories". We find the "Command line", right-click on the item and select "Run as administrator".

After that, a window with a black background will open - here you need to enter the following commands one by one, after each of which pr:
and successful completion will be confirmed "OK":
netsh int tcp set heuristics disabled
netsh int tcp set global autotuninglevel = disabled
netsh int tcp set global rss = enabled

netsh int tcp show global
and check that all settings look the same as in the above screenshot. After that, you can reconnect to WiFi.
TCP IPv4: Network without Internet access
It seems to have already described everything that is possible! But if, after applying even all these methods described in two articles, the computer tells you that "A network without access to the Internet", but in fact the Internet is working, then we do the final touch.
Even with a normal connection, this inscription may appear if it works through a proxy server that works on the provider's side.
We go to the "Start" menu and drive "gpedit.msc" into the search bar and call this "Local Group Policy Editor".
We go through a long chain: "Local Computer> Computer configuration> Administrative templates> System> Internet communication control> Internet communication parameters" and activate the following function here: "Disable active probing for the network connection status indicator". That is, we put the checkbox on "Enable" to disable this sounding 🙂

This will disable the system automatic scanning for an active Internet connection via TCP IPv4 and the message will no longer be displayed.
Hopefully, these tips will help you solve your limited wifi connection and no internet connection issues.
When computer systems are used to connect to local networks or to the Internet based on old operating systems, in some cases a message appears that the connection is limited or not at all. This article will take Windows XP as an example. We will consider what this error may be related to, as well as how to fix the problem.
Causes of the problem
If we consider failures of this type, it is necessary to distinguish between the types of situations in which they can arise. Below is information related to two main areas:
Home terminals;
corporate networks.
In both cases, a message stating that the connection is limited or not available (Windows XP) can appear for similar reasons. The simplest of these are provider failures. In this case, nothing can be done, you will have to wait until he fixes the problem. Although, Internet access is a paid service, therefore, if the user or the company did not make the payment in a timely manner, the operating system issues a message that the connection is limited or not available regularly when you hover the cursor over the network status icon, which is located in the notification area of the system tray. In addition, such problems often occur due to incorrect or missing connection settings. Further it is necessary to dwell on some points.
How to fix the situation when the connection is limited or not available?
In ordinary language, such failures occur as a result of the fact that a certain computer terminal, laptop or devices connected to a network using Wi-Fi are simply not able to obtain the correct IP address, and if it exists, then it is assigned incorrectly. In the simplest case, both for a standard connection using a network cable and for a Wi-Fi connection, you first need to check the main settings.
To do this, you need to go to the network and Internet section, which is located in the "Control Panel", and find the TCP / IP protocol there (in the properties). Further, already in the properties of the protocol, you should look at the IP address, as well as related parameters. As a rule, you need to use automatic address acquisition, and then check the connection again. When this option is not expected, you must enter the correct values for the IP itself, subnet mask, gateway, preferred DNS server, and also specify the proxy server, if necessary.
Often a proxy is not needed, so one of the reasons for which the connection is limited or absent (Windows XP) is its use. Usually, disabling the proxy can fix the problem. In this case, the values of the parameters should be checked with the provider. To be completely confident, it is suggested to use the "Run" menu, where you need to enter the command command, and then alternately write ipconfig / release and - ipconfig / renew. Each time you enter a command, press the enter key.
What to do when the connection is limited or not available (Windows XP, WiFi)?
Next, you need to pay attention to Wi-Fi connections. In this case, everything is not so simple, however, for the TCP / IP protocol, it is better to use automatic receipt of parameters from a router or other routers. True, this is not all that is required. To gain confidence that everything is configured correctly, you should first check the settings of the same router. It is worth looking at the DHCP server to be activated in the LAN section.
In case it is not in use, it must be turned on. It is worth doing the same for the DHCP settings in the system on the computer. At the same time, to perform the check, you should use the administration section, which is located in the "Control Panel", and then make transitions to the services. First, you need to make sure that DHCP is functional and that the startup type is set to Automatic.
Otherwise, you need to change the configuration. If this is not done, the notification that the local network connection is limited or absent will be constantly issued by the Windows XP operating system. When the parameters are adjusted, it is recommended to reboot the system in order for the changes to take effect.
Other problems
There are other situations that do not appear very often, but you still need to familiarize yourself with them. For example, one of the most possible reasons for the occurrence of such moments, in which the connection is limited or absent (Windows XP), is the incorrect installation of the encryption system, for example, WEP instead of WPA / WPA2. In this case, install different types of WPA or disable network protection completely on the router itself, then you need to reboot it.
This is probably not the reason. Sometimes it happens when the provider does not enable filtering by MAC address, and the service is activated. On the router, on the Wireless tab, it is worth checking that the Wireless MAC-Filtering line is deactivated. In addition, there are cases when such failures are caused by a conflict between the system and an antivirus or even a third-party firewall. It is worth noting that this happens infrequently, therefore it is not considered.
It is necessary to add after everything written that the assignment of automatic parameters to computer systems should be used. As a rule, this option is able to solve the problem, if provided. In the most extreme case, you need to check the correctness of the parameters. The DHCP server, both on the router and on the system, is mostly enabled by default. In addition, the article did not address issues related to the operation of the corresponding drivers or the integrity of the connecting cables. In this, as a rule, there are no problems.
More often, we observe limited access to the Wi-Fi network when the router cord is disconnected, or the provider has stopped supplying the house with the Internet. The latter naturally results from non-payment. Windows 10 on laptop writes: Limited.
Connection quality
Manual writers often overlook the first step of showing a wireless connection. The check gives the technician a chance to isolate the problem. Does not connect to the router wirelessly - the problem is clearly limited to the boundaries of the apartment.
- Type in the IP address of the router (usually written on an adhered sticker, label).
- The admin panel should open.
Not being able to log in means a local problem. The second option - the admin changed the IP (some models allow you to customize). Does not allow you to enter, do the following:
- Change location: Wi-Fi transmission is capricious. Turn the adapter on / off by mechanical extraction. The USB port is hot-dockable (desktop version). It is easier for laptop owners to reboot the system.
- Connect any other wireless device. A successful attempt reveals the need to study the failed device in more detail. The problem is centered here.
- Find a customizer, ask for an address. However, the next step avoids the need to find a master.
- Often, a new IP address is specified with the network configuration command:
- Win + X (tenth version), or Search in the Start menu at the request "command line" followed by a right click, choosing Run as administrator (7, 8).
- Enter the ipconfig command.
- Look for the line Default gateway.
- After you find the IP address of your router, try wirelessly to open the admin panel again.
- Connect with a cord, read on.
Check internet availability
It's common knowledge: Internet access via Wi-Fi often fails.
- Take the router with your hands, look for a cord, connect a PC or laptop with a wire.
- Check the integrity of the cable by entering the IP address of the router (inspect the sticker that adorns the case of the device).
- The appearance of the administrator panel means that there is a PC-router connection, the absence indicates that there may be problems with connecting to Wi-Fi due to the inoperability of the hardware. The hardware is frozen. Very rarely a faulty cable is to blame: see if the lights are blinking.
Admin panel

- Visit the Network tab.
- Check the connection indication.
- The absence of a green light indicates that there is no internet connection. Set up according to the provider's instructions.
Reboot your router
Less commonly, the cord will be torn. The lion's share of attempts is distributed by the Internet, 10-30 seconds after the reboot. Hackers often organize DDoS attacks through a router. A reboot helps, it is better to do a hard reset at all in order to remove possible traces of the Trojan's activity.
Functional check
- Connect with a wire.
- Type in the IP address of the router.
Fatal refusal to issue the admin panel via cable means equipment breakdown. It rarely happens. For example, when someone without access tries to update the firmware of the router remotely. This is expressly prohibited by the regulations. If you break it, the device will break down.
Operation is impaired if power is lost during a firmware update. One service center is capable of fixing the trouble.

Restart the adapter
- Right click on the Network icon (lower right corner).
- Network Control Center.
- Adapter parameters.
- Find your wireless network, right click.
- Select Disable.
- Wait 3 seconds, turn on the equipment.
- Check if the Wi-Fi access has been fixed.
Call provider
Sometimes the provider leaves without the Internet. Disturb technical support. Find out the details. It happens that a specialist does not want to confess the first time (checked). So, patiently continue to find out the circumstances.
Antivirus
Billy Gates claims 1709 is well protected. However, Kaspersky continues to search for vulnerabilities. It is not for nothing that browsers refuse to launch Flash Player: they visit a malicious website and catch it. Not a network - problems.

Examination
The first step must be verification.
- Hook up the PC with a cable.
- Puzzle the search engine with a simple query "web doctor smokes".
- Download the utility by checking the necessary boxes.
- Run test (unplug Ethernet cable).
Disable protection
Kaspersky sometimes blocks websites, providing reliable protection. Disable your antivirus only as a last resort.
- Right click on the tray icon.
- Choosing "Suspend protection".
Driver
Starting with ten, the system will connect the lion's share of iron automatically. The PnP option was developed a long time ago; it really began to work after the onset of the tenth years of the XXI century. 99% driver update won't help.
- Open the Device Manager (Win + X for dozens, or the Control Panel of earlier versions).
- Find the adapter line.
- Right click.
- Click Update Drivers.

Laptop power management
Mobile PCs are trying to save energy in an extravagant way: they cut the power of the adapter. Prevent disable Wi-Fi module.
- Bottom-right corner of the desktop: Right-click on the Network icon.
- Open the Network and Sharing Center.
- Click the Adapter Properties tab.
- Select a wireless interface.
- Click with the right mouse button.
- Expand Properties.
- Click Configure ... below the name.
- Open the Power management tab and disable the device shutdown.
DNS IP addresses
- Follow the steps above to the Properties tab.
- Click the line Internet Protocol version 4.
- Click Properties.
- Replace automatic acquisition of IP addresses with regular search engine resources: 8.8.8.8, 77.88.8.8. Sometimes the Trojan spoofs DNS by exposing fake addresses - attackers try to steal passwords.

Distribution by phone
When distributing from the phone, refuses to catch? Try to change SSID, password.
In this article, we will look at the reasons why the router provides limited access to the WiFi network and how to fix it. The fact is that wireless technologies are becoming deeper and deeper into the lives of modern people. They allow you to exchange information without using wires. At the same time, the connection is characterized by a high data transfer rate.
Unfortunately, all kinds of connection problems are very common. Very often they are associated with limited access to the WiFi network (that is, with a local connection, the computer does not connect to the Internet). Not everyone is able to answer such questions. Moreover, there can be a huge variety of reasons for this. Therefore, let's take a look at the most common and frequently encountered.
What can cause connection problems
First of all, it is worth noting that when talking about WiFi technology, many people understand Internet access. This is not entirely correct, since the connection itself does not provide access to global networks. To do this, your router must be connected to an ISP. A WiFi router is just an access point that broadcasts WiFi. And if it is not connected to the Internet, then, accordingly, users will not have it.
This means that if WiFi is not connected on a laptop or there is limited access, then first of all, the reason must be looked for in the settings of the router. In addition, there may be the following reasons:
- The user simply forgot to top up his subscriber account in time, and the provider restricted access.
- The WiFi router crashes (freezes due to a power outage, overload, and so on).
- Failure in the software or settings of the wireless adapter.
Let's take a closer look at all of these reasons.
Checking the parameters of the router
So, first you need to connect to a router. This can be done wirelessly and with a cable. In any case, after connecting, open your browser and enter the IP address of the router in the address bar. As a rule, it is indicated on the device itself, just carefully examine it from all sides. If you could not find the information you need, then it is indicated in the instructions.
If for some reason you cannot find the instructions, and there is no necessary information on the WiFi router, then you will have to open the command line. If you are using Windows 8, then to start it you need to press the key combination Windows + X and select "Command Prompt (administrator)" in the menu that appears. If you are using seven, then simultaneously press the Windows + R keys, in the window that appears, write CMD and click "OK".
In the command line, you need to write the following - ipconfig. This command is for viewing data about your network. You just need to find the line "Default gateway". This is the address we need, which must be registered in the browser.
So, after that press "Enter" and go to the authentication page. Here you need to enter your username and password. Initially, these are admin, admin, respectively. Click "OK" and go to the settings menu. We will look at further steps using the example of the D-LinkDir-615 model. If you have a different model, then don't be upset, as they all work according to the same principle. The only difference is in the design of the interface and in the title of some sections.
WiFi router IP address: Video
First of all, you should click the "Advanced settings" button, which is located in the lower right corner of the menu. Now we find the "Network" section. In it, click on the "WAN" subsection. These are WAN connection settings. As a rule, providers provide information about the network automatically, therefore, in the “Connection type” line, select “Dynamic IP-address”.
In some cases, it is recommended to enter information manually. To do this, you need your contract with the provider. In it you will find all the information you need. To start manual configuration, set “Static IP-address” in the “Connection type” line. If you do not have a contract or cannot find one, then you should call the support service of your provider. The operator will provide all the necessary data.
Also, limited access to WiFi can be a result of purchasing a new router or changing the MAC address. The point is, this address is registered on the server and used for authentication. In other words, if it changes, then the router simply cannot authenticate, as a result of which you have limited access to the WiFi wireless network. To fix such a problem, you just need to call the support service of the Internet provider and clarify the issue. As a rule, the procedure for changing the MAC address takes about 5-10 minutes. In this case, you will have to reboot the router.
If everything is in order with the WiFi router settings, for example, if everything worked, but at some point access became limited (the computer does not connect to the Internet), then this indicates that a failure has occurred. Or you should check your personal account. Perhaps you just forgot to pay for the services.
If everything is paid for, but access is still limited, then restart the router. To do this, enter the settings menu. In the upper right corner, find the inscription "System". Move the mouse cursor over it and select "Restart" from the drop-down menu. You can also just turn off the router from the power supply for 7-10 minutes, then turn on the device again.
Checking the wireless connection to the operating system
Very often, a restricted access error occurs due to an incorrectly configured wireless connection to the Windows operating system. You can check this as follows. Open the Network and Sharing Center. To do this, right-click on the network icon in the tray (area in the lower right corner of the screen). Select the appropriate item. In the window that appears, open "Change adapter settings".
Look for the shortcut to your wireless network (in the seven it is called "wireless network connection"). Click on it with the right mouse button and select "Properties". Next, you need to find Internet Protocol version 4 (TCPIPv4). Select it and click "Properties". In the window that appears, you need to set a marker at the points for automatically obtaining IP and DNS addresses.
The fact is that the router uses DHCP technology. This is a service that automatically provides all the necessary data, and if you install inappropriate data on your computer, then when you connect to a router, your WiFi network will be limited.
Click "Ok" and close all windows. If this does not help, then you should diagnose the problem. You can start it by right-clicking on the network icon in the system tray and selecting the appropriate item. Windows will automatically start diagnostics. You just have to follow the prompts on the screen.
How to fix limited access to Wi-Fi network: Video