Θερμοκρασία υπολογιστή και τι πρέπει να βρίσκονται σε διαφορετικά συστατικά. Επιτρεπόμενη θερμοκρασία επεξεργαστή, κάρτες γραφικών και άλλα εξαρτήματα
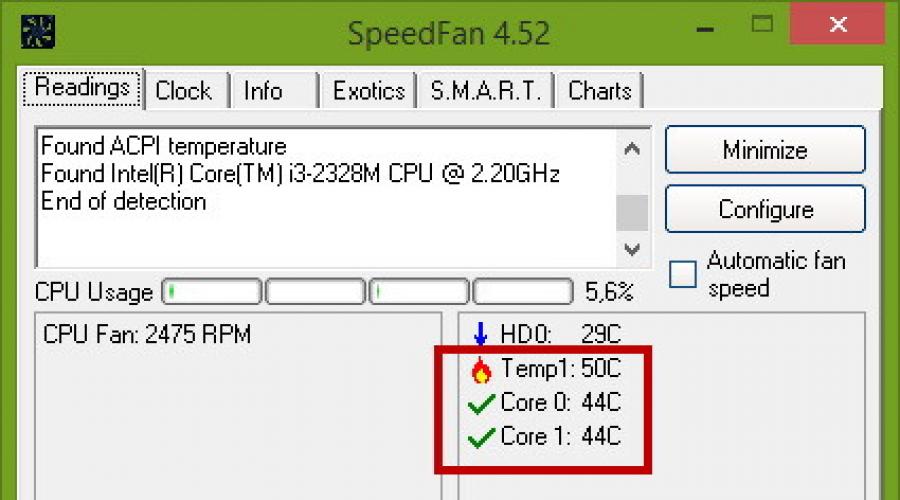
Η απελευθέρωση θερμότητας ενός υπολογιστή κατά τη λειτουργία είναι ένα εντελώς φυσικό φαινόμενο. Η θερμική ενέργεια είναι κατά τον ένα ή τον άλλο τρόπο όλες οι ηλεκτρονικές συσκευές που διαθέτουν, αλλά κάθε ένα από αυτά έχει το δικό του όριο. Επομένως, οι περισσότεροι από αυτούς είναι εξοπλισμένοι με αισθητήρες θερμοκρασίας που σχετίζονται με το σύστημα τροφοδοσίας. Στους υπολογιστές και φορητούς υπολογιστές, σκληρούς δίσκους, κάρτα γραφικών, μητρική πλακέτα και, φυσικά, ο επεξεργαστής είναι εξοπλισμένος με παρόμοιους αισθητήρες.
Από όλα τα εξαρτήματα υλικού του υπολογιστή, αυτή είναι μια μικρή, αλλά πολύ σημαντική συσκευή έχει έναν από τους υψηλότερους δείκτες θερμοκρασίας. Είναι ισχυρότερο από το chipset της κάρτας γραφικών, η θερμοκρασία του οποίου μπορεί να μεταφραστεί για 100 βαθμούς Κελσίου. Ο κεντρικός επεξεργαστής (CPU) δεν θερμαίνεται τόσο πολύ - η γραμμή εδώ σπάνια υπερβαίνει τους 100 μοίρες και αφορά επίσης σύγχρονες μάρκες. Η ένταση της θέρμανσης CPU εξαρτάται από διάφορους παράγοντες: ο όγκος των λειτουργιών που εκτελούνται, ο κατασκευαστής των τεχνικών χαρακτηριστικών, η εγγύτητα της θέσης του αισθητήρα και, φυσικά, η ποιότητα της ψύξης.
Ποια θερμοκρασία πρέπει να είναι στον επεξεργαστή
Πολλοί χρήστες υπολογιστών αναρωτιούνται τι είναι φυσιολογικό για τον επεξεργαστή; Εάν πάρετε μια μέση τιμή, τότε μια αποδεκτή θερμοκρασία για την CPU είναι απλή, δηλαδή η απουσία του φορτίου θεωρείται 45-50 μοίρες. Με μέσο και ελαφρώς πάνω από το μέσο φορτίο, η θερμοκρασία μπορεί να φτάσει 55-65 μοίρες, και αυτό θα θεωρηθεί ο κανόνας. Η μέγιστη θερμοκρασία επεξεργαστή είναι ατομική για κάθε μάρκα, αλλά αν πάρετε ξανά κατά μέσο όρο αξία, θα είναι κάπου γύρω από 75-80 βαθμούς.
Εάν διαχωρίζετε από τους κατασκευαστές, ο κανονικός δείκτης για τους επεξεργαστές Intel είναι περίπου 10 ° C παρακάτω από ό, τι για τους επεξεργαστές AMD. Έτσι, εάν η μέση περιοχή θερμοκρασίας των επεξεργαστών "Intel" είναι 35-45 ° C με έναν απλό και 55-70 ° C με ένα φορτίο, στη συνέχεια για τους επεξεργαστές AMD, θα είναι περίπου 45-55 ° C με ένα απλό και 60 -80 ° C με φορτίο. Θα πρέπει επίσης να εξετάσετε τον τύπο της συσκευής. Σε φορητούς υπολογιστές με ένα λιγότερο αποτελεσματικό σύστημα ψύξης, οι τιμές θερμοκρασίας ενδέχεται να υπερβούν το μέσο ποσοστό κατά 5 και σε ορισμένες περιπτώσεις 10 μοίρες. Δεν είναι απαραίτητο να τρομάξει αυτό.
Πώς να δείτε τη CPU θερμοκρασίας στα Windows 7/10
Τώρα ας μάθουμε πώς να μάθετε τη θερμοκρασία του επεξεργαστή. Δεδομένου ότι τα Windows δεν έχουν ξεχωριστά μέσα για την έξοδο των αισθητήρων θερμοκρασίας, θα πρέπει να χρησιμοποιηθούν ειδικά βοηθητικά προγράμματα για τους σκοπούς αυτούς. Προγράμματα που επιτρέπουν να ελέγξει τη θερμοκρασία του επεξεργαστή, υπάρχουν πολλά. Από αυτά, επιλέξαμε τα πέντε πιο δημοφιλή.
Aida64.
Ίσως το πιο διάσημο πρόγραμμα για πληροφορίες σχετικά με τα εξαρτήματα του υλικού του υπολογιστή και τις δοκιμές τους. Με αυτό το πρόγραμμα, μπορείτε να πάρετε ολοκληρωμένες πληροφορίες σχετικά με τους σκληρούς δίσκους, την οθόνη, τον προσαρμογέα βίντεο, τη μητρική πλακέτα, τις συσκευές εισόδου, τον επεξεργαστή και το λογισμικό που είναι εγκατεστημένο στον υπολογιστή. Υποστηρίζεται από την εφαρμογή και τον προσδιορισμό της τρέχουσας θερμοκρασίας των εξαρτημάτων υλικού.
Για να λάβετε αυτές τις πληροφορίες, εκτελέστε το πρόγραμμα, επιλέξτε στην αριστερή στήλη Υπολογιστές - Αισθητήρες Και να βρείτε το μπλοκ CPU. Αυτό το μπλοκ θα υποδείξει την θερμοκρασία Celsius και Fahrenheit για κάθε πυρήνα επεξεργαστή.
Speedfan.
Αυτό το μικρό πρόγραμμα τοποθετείται ως εργαλείο ελέγχου ταχύτητας ανεμιστήρα, αλλά με την ίδια επιτυχία μπορεί να χρησιμοποιηθεί για τον προσδιορισμό της θερμοκρασίας λειτουργίας του επεξεργαστή. Τα δεδομένα εμφανίζονται σε πραγματικό χρόνο στη δεξιά στήλη στην καρτέλα "Αναγνώσεις".

Όπως το AIDA64, το Speedfan είναι ικανό να καθορίζει τη θερμοκρασία για κάθε πυρήνα επεξεργαστή (CPU και πυρήνα). Επίσης, η εφαρμογή υποστηρίζεται από μια δυναμική αλλαγή στην ταχύτητα περιστροφής των ψυκτικών, διατηρώντας στατιστικά στοιχεία των αλλαγών στις παραμέτρους, ανάλυση άκαμπτων δίσκων σύμφωνα με το S.M.R.T. Χρησιμοποιώντας μια ηλεκτρονική βάση δεδομένων.
Κερδοφόρα.
Μπορείτε να ελέγξετε τη θερμοκρασία CPU χρησιμοποιώντας ένα δωρεάν πρόγραμμα ειδοποίησης που δημιουργείται από τους προγραμματιστές ενός δημοφιλούς καθαριστικού CCleaner. Σχεδιασμένο Speccy για λεπτομέρειες σχετικά με το υλικό. Η εφαρμογή παρουσιάζει τα κύρια τεχνικά χαρακτηριστικά του επεξεργαστή, τους σκληρούς δίσκους και τους οπτικούς δίσκους, τις κάρτες μητρικής πλακέτας, βίντεο και ήχου, RAM, περιβάλλοντος δικτύου και περιφερειακών συσκευών, αν υπάρχει συνδεδεμένη. Το πρόγραμμα παρέχει επίσης λεπτομερείς πληροφορίες σχετικά με το λειτουργικό σύστημα.
Όσον αφορά τη θερμοκρασία του επεξεργαστή, είναι δυνατόν να το δείτε στην ενότητα "Γενικές πληροφορίες". Εάν πρέπει να λάβετε δεδομένα για κάθε πυρήνα, πρέπει να μεταβείτε στην ενότητα "Κεντρικό επεξεργαστή".

Πυρήνα
Συμπαγές απλό πρόγραμμα για τον έλεγχο της θερμοκρασίας επεξεργαστή της Intel και της AMD. Το βοηθητικό πρόγραμμα δείχνει τα κύρια χαρακτηριστικά της CPU, σας επιτρέπει να παρατηρήσετε σε πραγματικό χρόνο κατά τη διάρκεια των δεικτών θερμοκρασίας, συμπεριλαμβανομένων για κάθε πυρήνα, έχει τη λειτουργία της προστασίας υπερθέρμανσης, υποστηρίζει τις εισαγωγές δεδομένων στο αρχείο Excel, καθώς και την αποστολή ειδοποιήσεων όταν η αποστολή ειδοποιήσεων Εγκατεστημένο όριο θερμοκρασίας. Όλα τα δεδομένα εμφανίζονται σε ένα μοναδικό παράθυρο της χρησιμότητας, στην κάτω περιοχή.

Cpuid hwmonitor.
Ένα άλλο απλό, ελεύθερο και βολικό βοηθητικό πρόγραμμα για την ανάγνωση διαφόρων εξαρτημάτων υλικού υπολογιστή. Εκτός από τη θερμοκρασία, ο CPUID HWMonitor καθορίζει την ταχύτητα περιστροφής των ψυκτικών, παρέχει πληροφορίες σχετικά με το φορτίο στον πυρήνα του επεξεργαστή, καθώς και τάση στα κύρια σημεία ελέγχου. Η διεπαφή κοινής ωφέλειας αντιπροσωπεύεται από μια λίστα με δέντρα εξαρτημάτων: επεξεργαστή, κάρτες βίντεο κ.λπ.

Για να μάθετε την τρέχουσα θερμοκρασία CPU, πρέπει να αποκαλύψετε το στοιχείο με το όνομα του επεξεργαστή σας και σε αυτήν για να αναπτύξετε το στοιχείο "θερμοκρασίες". Εάν υπάρχει σημείο CPU στη λίστα, μπορείτε να δείτε τη θερμοκρασία υποδοχής. Επιπλέον, το βοηθητικό πρόγραμμα διατηρείται για να αποθηκεύσει δεδομένα παρακολούθησης στο αρχείο καταγραφής.
Στο άρθρο μας, θα δείξουμε μερικούς απλούς τρόπους, πώς να μάθετε τη θερμοκρασία επεξεργαστή στα Windows 7 χωρίς προγράμματα και προγράμματα. Ο λόγος για τον οποίο ορισμένοι χρήστες μπορεί να έχουν μια τέτοια ανάγκη να είναι συχνές απενεργοποιώντας τον προσωπικό τους υπολογιστή, το οποίο μπορεί να προκληθεί κυρίως από την υπερθέρμανση της CPU. Προκειμένου να ελέγξει τη θερμοκρασία του, είναι απαραίτητο να γνωρίζουμε τις αξίες του. Η παρακάτω εντολή περιλαμβάνει επιλογές, τόσο χρησιμοποιώντας δωρεάν προγράμματα τρίτου μέρους όσο και εντελώς χωρίς αυτούς. Και επίσης θα πούμε, ποια θερμοκρασία θα πρέπει να βρίσκεται στον επεξεργαστή, ώστε να μπορείτε να ελέγξετε αυτόν τον δείκτη.
Για να το κάνετε αυτό, θα είναι αρκετό μόνο για να πάτε στο Bioscomputer. Αυτές οι πληροφορίες εμφανίζονται σε όλους σχεδόν τους υπολογιστές και τους φορητούς υπολογιστές, μπορεί να είναι με εξαίρεση μόνο από πολλά παλιά μοντέλα.
Πολλοί υπολογιστές που έχουν ενσωματωμένη γραφική διασύνδεση, όλα τα δεδομένα επεξεργαστών, συμπεριλαμβανομένης της θερμοκρασίας, εμφανίζονται στην οθόνη Ρυθμίσεις. Το μόνο μειονέκτημα εδώ είναι ότι αυτές οι πληροφορίες εμφανίζουν μόνο τη θερμοκρασία επεξεργαστή χωρίς το φορτίο του. Η χρήση της γραμμής εντολών μπορεί επίσης να χρησιμοποιηθεί για μερικούς χρήστες, αλλά λειτουργεί μακριά από κάθε σύστημα. Ωστόσο, για να συνεργαστείτε με τους PowerShells, πρέπει να εκτελεστούν τα ακόλουθα βήματα:
- Πρώτον, εξ ονόματος του διαχειριστή, μπαίνουμε στην ενότητα γραμμής εντολών και γράψτε -get wmiobject msacpithhermalzoneTemperature όνομα χώρου ρίζα WMI
- Μετά από αυτό, σε ένα άλλο τμήμα, εμφανίζεται η θερμοκρασία της θερμοκρασίας πυρήνα του επεξεργαστή, η οποία εκφράζεται σε Kelvin που ονομάζεται τρέχουσα θερμοκρασία.
- Στη συνέχεια, λαμβάνουμε αυτές τις αξίες και τους χωρίζουμε για δέκα, στη συνέχεια αφαιρέστε το ποσό των 273.15 από το ποσό που προκύπτει. Έτσι, λαμβάνουμε τα δεδομένα θερμοκρασίας στην κλίμακα των Κελσίων.

Σπουδαίος! Εάν, μετά από πολλαπλή εκτέλεση της εντολής, οι τιμές θερμοκρασίας που εμφανίζονται στον υπολογιστή δεν αλλάζουν με κανέναν τρόπο, μπορεί να θεωρηθεί ότι αυτή η επιλογή δεν είναι κατάλληλη για εσάς.
Χρησιμοποιώντας πυρήνα θερμοκρασία
Το πρόγραμμα αυτό σχεδιάστηκε ειδικά για να λάβει δεδομένα σχετικά με τις τιμές θερμοκρασίας του επεξεργαστή κατά τη λειτουργία του. Είναι εντελώς δωρεάν και έχει μια ρωσική διεπαφή. Με αυτό, μπορείτε να δείτε τη θερμοκρασία των πυρήνων και η εμφάνιση των δεικτών εμφανίζεται ξεχωριστά στον πίνακα εργασιών των Windows. Επιπλέον, το πρόγραμμα μπορεί να εμφανίσει άλλες χρήσιμες πληροφορίες σχετικά με τον επεξεργαστή και χρησιμοποιείται συχνά από τους χρήστες να εξάγουν συνεχώς αυτά τα δεδομένα στην επιφάνεια εργασίας του υπολογιστή ως μετρητή χαρακτηριστικών επεξεργαστή. Η εφαρμογή μπορεί να μεταφορτωθεί γρήγορα από τον ιστότοπο του προγραμματιστή. 
Εργασία με Cpuid Hwmonitor
Επί του παρόντος, το πρόγραμμα CPUID HW Monitor είναι ένα από τα πιο άνετα και δημοφιλή. Είναι επίσης ελεύθερη και σχεδιασμένη να λαμβάνει πληροφορίες ως κοινές τιμές θερμοκρασίας του επεξεργαστή και τους πυρήνες του. Μια σημαντική πρόσθετη λειτουργία της χρησιμότητας είναι η δυνατότητα παρακολούθησης της τιμής της θερμοκρασίας της υποδοχής του επεξεργαστή. 
Μετράμε τη θερμοκρασία του επεξεργαστή χρησιμοποιώντας το πρόγραμμα οθόνης HW
Αυτή η εφαρμογή είναι διαφορετική από άλλα προγράμματα από το τι σας επιτρέπει να μάθετε μερικές πρόσθετες τεχνικές προδιαγραφές, όπως:
- ταχύτητα εργασίας ανεμιστήρα.
- τάσεις των κύριων συστατικών.
- θερμοκρασία επεξεργαστή.
- Τρέχον φορτίο στον πυρήνα.
- Τιμές θερμοκρασίας των δίσκων και εικόνων βίντεο.
Κατεβάστε το HW MODONTBEST είναι καλύτερο από την περιοχή του ίδιου του έργου.
Πρόγραμμα ειδοποίησης
Για όλους εκείνους που πρόσφατα έγιναν πρόσφατα ένας προσωπικός υπολογιστής ή φορητός υπολογιστής, ο καλύτερος τρόπος για να μάθετε τις τιμές θερμοκρασίας επεξεργαστών θα εφαρμόζουν μια ειδική εφαρμογή ειδικής ειδοποίησης. Το πρόγραμμα έχει μια ρωσική διασύνδεση και είναι πολύ βολικό για την εργασία. Εκτός από τις διαφορετικές πληροφορίες σχετικά με το σύστημα, εμφανίζει επίσης παραμέτρους θερμοκρασίας από τους περισσότερους αισθητήρες υπολογιστών και η θερμοκρασία του ίδιου του επεξεργαστή εμφανίζεται σε ξεχωριστό τμήμα για CPU. Εκτός από τον επεξεργαστή ειδικών επιτρέπει τη δυνατότητα να δείτε τη θερμοκρασία της μητρικής πλακέτας και του σκληρού δίσκου. 
Πρόγραμμα speedfan
Ένας άλλος τρόπος να απαντήσετε στο ερώτημα πώς να μάθετε τη θερμοκρασία του επεξεργαστή στα Windows 7 είναι να χρησιμοποιήσετε το βοηθητικό πρόγραμμα ανεμιστήρα ταχύτητας, το οποίο δείχνει την ταχύτητα του ανεμιστήρα για την ψύξη του υπολογιστή και τη θερμοκρασία του επεξεργαστή και τη θερμοκρασία του σκληρού δίσκου. Το πρόγραμμα ενημερώνεται συνεχώς και μπορεί να λειτουργήσει σχεδόν με οποιαδήποτε μητρική πλακέτα. Ως πρόσθετες λειτουργίες, παρέχει τη δυνατότητα δημιουργίας ενός γράφου αλλαγών θερμοκρασίας, οι οποίες θα βοηθήσουν στην παρακολούθηση της διαφοράς λειτουργιών θερμοκρασίας κατά την αναπαραγωγή σε έναν υπολογιστή και σε μια εποχή που δεν εμπλέκεται στη δουλειά. 
Hw info
Το πρόγραμμα πληροφοριών HW εφαρμόζεται για να ληφθούν δεδομένα σχετικά με τα χαρακτηριστικά των διαφόρων εξαρτημάτων του υπολογιστή και την αφαίρεση δεδομένων από τους αισθητήρες θερμοκρασίας. Για να λάβετε αυτές τις πληροφορίες, κάντε κλικ στο εικονίδιο "Αισθητήρες", η οποία βρίσκεται στο κύριο παράθυρο της εφαρμογής. Όλα τα απαραίτητα δεδομένα θερμοκρασίας θα δουν στην ενότητα Επεξεργαστή. Υπάρχουν επίσης πληροφορίες σχετικά με την κάρτα βίντεο θερμοκρασίας. Μπορείτε να κατεβάσετε την εφαρμογή από την επίσημη ιστοσελίδα του προγραμματιστή. 
Ορισμένα άλλα προγράμματα για πληροφορίες σχετικά με τη θερμοκρασία του επεξεργαστή.
Εάν οι επιλογές που περιγράφονται παραπάνω για κάποιο λόγο δεν θα μπορούσαν να σας βοηθήσουν, τότε μπορούμε να προσφέρουμε πολλά άλλα βολικά εργαλεία, με τα οποία μπορείτε όχι μόνο να μάθετε τη θερμοκρασία του επεξεργαστή, αλλά και τη μητρική πλακέτα, το HDD και το τσιπ βίντεο. Εδώ είναι μόνο μερικά από αυτά:

Όλα αυτά τα προγράμματα εκτελούν περίπου τις ίδιες λειτουργίες, απλά με μερικές από τις εργασίες τους είναι πολύ πιο βολικές και είναι ταχύτερες από άλλες. 
Ποια θερμοκρασία πρέπει να είναι στον επεξεργαστή
Αυτή η θερμοκρασία είναι οι ακόλουθες μέσες τιμές:
- Οι 30 -40 μοίρες αντιστοιχούν στην κανονική λειτουργία με έναν απλό υπολογιστή όταν εμφανίζεται η επιφάνεια εργασίας των Windows, αλλά ταυτόχρονα, δεν υπάρχουν άλλες λειτουργίες στον υπολογιστή.
- 40 -60 μοίρες πρέπει να είναι με καλό φορτίο εάν τα παιχνίδια κρατούνται στον υπολογιστή ή μαζί του, υπάρχει μια λύση σε οποιεσδήποτε πολύπλοκες εργασίες που σχετίζονται με την αρχειοθέτηση ή κάτι άλλο, το οποίο απαιτεί βελτιωμένη λειτουργία επεξεργαστή.
- 66 - 71 μοίρες - Αυτό το μέγιστο όριο που επιτρέπεται όταν λειτουργεί με την CPU.
Θα ήθελα να σημειώσω ότι το εύρος των κανονικών θερμοκρασιών για την AMD είναι σχεδόν το ίδιο και μπορεί να διαφέρει μόνο σε πολλά τα πιο πρόσφατα μοντέλα. Στην περίπτωση που η θερμοκρασία εργασίας του επεξεργαστή αυξάνεται σε τέτοιες τιμές ως 90 - 100 μοίρες, πολλοί από αυτούς περιλαμβάνουν τη διέλευση των ρολογιών και αν η θερμοκρασία συνεχίσει να αυξάνεται, τότε απλά αποσυνδέονται.
Λίγες χρήσιμες πληροφορίες
Εάν η εσωτερική θερμοκρασία στο δωμάτιο αυξάνεται κατά 1 βαθμό, τότε αυτό οδηγεί σε αύξηση της θερμοκρασίας του επεξεργαστή κατά 1,5 μοίρες. Μπορεί επίσης να έχει σημαντική επίδραση στην παρουσία ή την απουσία ενός μεγάλου ελεύθερου χώρου μέσα στην περίπτωση της συσκευής. Και κατά τη διάρκεια αυτού, η θερμοκρασία του επεξεργαστή μπορεί να ποικίλει στην περιοχή από 5 έως 10 μοίρες στην άκρη της αύξησης. Οι ίδιες αλλαγές μπορούν να παρατηρηθούν στη θέση ενός προσωπικού υπολογιστή σε ένα ειδικό πίνακα. Επομένως, στην τοποθέτηση του υπολογιστή πρέπει να αντιμετωπίζεται αρκετά προσεκτικά.
Πώς να μάθετε τη θερμοκρασία του επεξεργαστή, του σκληρού δίσκου και της κάρτας βίντεο: Βίντεο
Το άρθρο μας περιγράφηκε λεπτομερώς πώς να μάθετε τη θερμοκρασία του επεξεργαστή στα Windows 7 χρησιμοποιώντας μια μεγάλη ποικιλία τρόπων (χωρίς προγράμματα και προγράμματα) και έχετε επίσης μάθει ποια θερμοκρασία θα πρέπει να βρίσκεται στον επεξεργαστή. Παραλλαγές που χρησιμοποιούν γραμμές εντολών και προγράμματα τρίτων κατασκευάστηκαν. Δοκιμάστε τα και επιλέξτε την πιο κατάλληλη επιλογή για εσάς.
Σε αυτό το άρθρο, θα πούμε πώς να μάθετε τη θερμοκρασία επεξεργαστή στα Windows 10 - ένας σημαντικός δείκτης τόσο για τους έμπειρους χρήστες όσο και για εκείνους που απλά φροντίζουν τις συσκευές τους. Το γεγονός είναι ότι παρά τον τεράστιο αριθμό των χαρακτηριστικών που ρυθμίζονται από τον επεξεργαστή μόνοι τους, για παράδειγμα, η κλίση της συχνότητας, η αύξηση του ανεμιστήρα στρέφεται ή γενικά τερματίζεται, υπάρχουν φορές που δεν συμβεί αυτό, και Όταν καθορίζεται, πολύ υψηλές, τιμές, ο επεξεργαστής μπορεί να καταστραφεί Έτσι, αυτό δεν συμβεί, πρέπει να ξέρετε πώς να δείτε τη θερμοκρασία του επεξεργαστή στα Windows 10.
Μάθετε τη θερμοκρασία χρησιμοποιώντας το ίδιο το OS - BIOS
Ξεκινώντας από το γεγονός ότι δεν υπάρχουν ενσωματωμένα εργαλεία στα Windows Πώς να μετρήσετε αυτόν τον δείκτη. Αλλά αυτό δεν σημαίνει ότι πρέπει να αναζητήσετε λογισμικό. Ακόμη και πριν από τη φόρτωση του λειτουργικού συστήματος, κάθε χρήστης έχει τη δυνατότητα να πάει στο BIOS - ένα είδος πίνακα ελέγχου υπολογιστών, το οποίο λειτουργεί ανεξάρτητα από τη διαθεσιμότητα ενός συστήματος Windows και της έκδοσης της συσκευής. Μπορεί να διαφέρει, αλλά λειτουργεί πάντα. Για να μπείτε στο BIOS, πρέπει να χρησιμοποιήσετε τα πλήκτρα F2 ή DEL, ανάλογα με την έκδοση της συσκευής.
Μετά τη σύνδεση, ένα παράθυρο θα ανοίξει όπου μπορείτε να δείτε αμέσως τη θερμοκρασία ή να βρείτε την αντίστοιχη ενότητα:
- Κατάσταση;
- Παρακολούθηση υλικού.
- Εξουσία.
Ο δείκτης θερμοκρασίας θα είναι στο πεδίο που ονομάζεται θερμοκρασία CPU. 
Το μειονέκτημα αυτής της μεθόδου είναι ότι εμφανίζεται αυτή τη στιγμή και να μάθετε τι είναι όταν το φορτίο είναι αδύνατο.
Προγράμματα που βοηθούν στην ανάλυση της θερμοκρασίας του επεξεργαστή στα Windows 10
Εδώ έρχεται σε περίπτωση ένα λογισμικό τρίτου μέρους για τα Windows. Υπάρχουν πολλά προγράμματα. Μερικοί δίνουν συνήθεις στατικές πληροφορίες, άλλοι επιτρέπουν την ανάλυση του πλήρους συστήματος. Υπάρχουν πληρωμένες και δωρεάν.
Coreetemp
Το πιο απλό, ελεύθερο και ρωσικό πρόγραμμα είναι το βασικό temp, προκειμένου να μάθετε τη θερμοκρασία επεξεργαστή στα Windows 10. Αποτελείται από ένα παράθυρο και πολλαπλές ρυθμίσεις, αλλά εκτός από την εμφάνιση των βαθμών του επεξεργαστή στο παράθυρο, μπορεί Προσθέστε επίσης χρησιμοποιώντας gadgets για την επιφάνεια εργασίας σας ή ακόμα και στο δίσκο, έτσι ώστε η θέρμανση να διατηρείται συνεχώς. 
Καβαλιστής
Η ακόλουθη λύση - Cpuid Hwmonitor θα σας πει πώς να ελέγξετε τη θερμοκρασία επεξεργαστή στα Windows 10. Το πρόγραμμα παρέχει πληροφορίες όχι μόνο για τη θέρμανση, αλλά και την τάση, καθώς και τη λειτουργία των ανεμιστήρων.
Με αυτό, μπορείτε να μάθετε πληροφορίες σχετικά με την κάρτα γραφικών, τη μητρική πλακέτα και άλλα εξαρτήματα - πλήρη παρακολούθηση της θερμοκρασίας του επεξεργαστή και της κάρτας βίντεο στα Windows 10. 
Φυσικά, ήδη απαριθμούνται παραπάνω και εκείνοι στους οποίους θα ειπωθούν περαιτέρω, γράφουν τη θερμοκρασία κάθε μεμονωμένου πυρήνα στον επεξεργαστή. Μερικοί από αυτούς μπορούν να προσθέσουν , Έτσι ώστε η πρόσβαση στις πληροφορίες να είναι πάντα.
Το Speccy είναι παρόμοιο με το προτεινόμενο πρόγραμμα. Δωρεάν, απλή, αλλά όχι ιδιαίτερα λειτουργική. Το ίδιο ισχύει και για την Speedfan. Αν και, πιέζοντας από τον τίτλο, μπορεί να συναχθεί το συμπέρασμα ότι η κύρια στάση εξακολουθεί να γίνεται κατά την παρακολούθηση και τον έλεγχο της λειτουργίας των οπαδών, από τις οποίες η θέρμανση του επεξεργαστή εξαρτάται σε μεγάλο βαθμό.
CPU-Z.
Ακόμα δωρεάν, αλλά ήδη ένα πιο λειτουργικό και κοινό πρόγραμμα για τα Windows 10 είναι CPU-Z. Παρέχει επίσης πληροφορίες σχετικά με το σύστημα, αλλά με τη βοήθειά του μπορείτε να περάσετε διαφορετικές δοκιμές και ούτω καθεξής.
Aida και Everest.
Και αυτοί οι συνδυασμοί σε αυτό το πεδίο στα Windows είναι δύο προγράμματα: Everest και Aida64. Πληρωθούν, αλλά εξελίσσονται πλήρως κάθε λεπτό, παρέχοντας ολοκληρωμένες πληροφορίες σχετικά με όλα τα εξαρτήματα του υπολογιστή. 
Αυτά τα προγράμματα θα έρθουν σε εύχρηστο και αν αποφασίσετε – Οι ηλεκτρονικές λύσεις εδώ είναι ανίσχυρες.
Η θερμοκρασία CPU είναι η πιο σημαντική παράμετρος για την κανονική λειτουργία του υπολογιστή. Η υπερθέρμανση μπορεί να οδηγήσει σε μείωση της απόδοσης, όχι μια σταθερή και τελική κατανομή του υπολογιστή. Ως εκ τούτου, είναι πολύ σημαντικό να είστε σε θέση να προσδιορίσετε την υπερθέρμανση και να λάβετε τις απαραίτητες ενέργειες εγκαίρως.
Τώρα υπάρχει ένας τεράστιος αριθμός διαφορετικών βοηθητικών προγραμμάτων για. Παρακάτω θα εξετάσουμε τα περισσότερα δημοφιλέστερα δωρεάν προγράμματα που μπορούν να χρησιμοποιηθούν για να ελέγξουν τη θερμοκρασία του επεξεργαστή.
Καβαλιστής
Ένα από τα πιο βολικά προγράμματα για την επίλυση αυτής της εργασίας είναι το πρόγραμμα. Αυτό το πρόγραμμα θα σας επιτρέψει, chipset, κάρτες βίντεο και σκληρούς δίσκους. Επίσης, χρησιμοποιώντας το Hwmonitor, μπορείτε να μάθετε την ταχύτητα των δροσερών και τις τρέχουσες τάσεις στον επεξεργαστή, το RAM και τη μητρική πλακέτα.
Έτσι, το πρόγραμμα Hwmonitor συγκεντρώνει όλες τις ζωτικές πληροφορίες σχετικά με την τρέχουσα κατάσταση του υπολογιστή σας. Θα πρέπει να σημειωθεί ότι ο Hwmonitor ενημερώνεται τέλεια και λειτουργεί εξαιρετικά και λειτουργεί τόσο με τους επιτραπέζιους υπολογιστές όσο και τους φορητούς υπολογιστές.
Πυρήνα
Το πρόγραμμα Core Temp είναι επίσης μια δημοφιλής λύση για την παρακολούθηση της θερμοκρασίας του επεξεργαστή. Η ιδιαιτερότητα αυτού του προγράμματος είναι ότι δεν εμφανίζει όχι μόνο τη θερμοκρασία του επεξεργαστή, αλλά και τα κύρια χαρακτηριστικά του.
Από την άλλη πλευρά, το πρόγραμμα Core Temp εμφανίζει πληροφορίες μόνο για τη θερμοκρασία του επεξεργαστή, ενώ η θερμοκρασία των άλλων συστατικών του υπολογιστή παραμένει πίσω από τις σκηνές.
Speedfan.
Το πρόγραμμα Speedfan σπάνια χρησιμοποιείται για την παρακολούθηση της θερμοκρασίας του επεξεργαστή. Δεδομένου ότι το πρόγραμμα αυτό δημιουργείται κυρίως για την παρακολούθηση των ψυκτικών.

Αλλά, η λειτουργία παρακολούθησης της θερμοκρασίας του επεξεργαστή και άλλων εξαρτημάτων εδώ υπάρχει επίσης. Ως εκ τούτου, η Speedfan μπορεί να χρησιμοποιηθεί για την αποτελεσματική χρήση αυτής της εργασίας.
Ποια θερμοκρασία του επεξεργαστή μπορεί να θεωρηθεί ο κανόνας
Για διαφορετικά μοντέλα, οι επεξεργαστές θα είναι διαφορετικοί. Μερικοί επεξεργαστές σε κατάσταση αναμονής και με ένα κανονικό ψυγείο θερμαίνονται σε θερμοκρασία 35 μοίρες, περίπου 35 μοίρες, λίγο λιγότερο. Επομένως, δεν υπάρχουν σαφή όρια μεταξύ της κανονικής θερμοκρασίας και της αδικαιολόγητης υψηλής θερμοκρασίας. Αλλά, μπορεί να καλείται μια τυπική θερμοκρασία για έναν μέσο επεξεργαστή, είναι:
- 45 μοίρες σε κατάσταση αναμονής.
- 65 μοίρες υπό φορτίο.
Εάν ο επεξεργαστής σας στην κατάσταση αναμονής υπολογιστή (χωρίς φορτίο) θερμαίνεται 50, 55 ή περισσότερους βαθμούς, τότε έχετε προβλήματα ψύξης. Το ίδιο με τις θερμοκρασίες υπό φορτίο, δεν πρέπει να υπερβαίνει σημαντικά τα 65 μοίρες.
Πότε πρέπει να ελέγξετε τη θερμοκρασία του επεξεργαστή
Εάν ο υπολογιστής λειτουργεί σταθερά, τότε δεν υπάρχει ανάγκη διεξαγωγής συνεχούς παρακολούθησης της θερμοκρασίας του επεξεργαστή.

Αλλά, σε ορισμένες περιπτώσεις, εξακολουθεί να απαιτείται ο έλεγχος. Ας εξετάσουμε αυτές τις καταστάσεις:
- Αγορά ή αυτο-συναρμολόγηση υπολογιστών. Όταν ξεκινήσετε πρώτα τον υπολογιστή, πρέπει να βεβαιωθείτε ότι ο επεξεργαστής και τα υπόλοιπα συστατικά του υπολογιστή λειτουργούν σε κατάσταση κανονικής θερμοκρασίας.
- Μετά την αντικατάσταση του ψυγείου ή της θερμικής πάστας. Μετά την αντικατάσταση του ψυγείου ή βεβαιωθείτε ότι έχετε ελέγξει τη θερμοκρασία. Υπάρχει πάντα η πιθανότητα ότι κάνατε κάτι λάθος.
- Μετά τον καθαρισμό του υπολογιστή από τη σκόνη. Μετά τον καθαρισμό του υπολογιστή, πρέπει να βεβαιωθείτε ότι η θερμοκρασία είναι εντός του κανονισμού, αφού κατά τη διάρκεια της διαδικασίας καθαρισμού θα μπορούσατε να βλάψετε το ψυγείο.
- Μετά από overclocking του επεξεργαστή. Η επιτάχυνση του επεξεργαστή αυξάνει σημαντικά την πιθανότητα υπερθέρμανσης, οπότε αν είστε διασκορπισμένοι, τότε ο έλεγχος θερμοκρασίας είναι η κύρια εργασία σας.
- Σε περίπτωση σημείων υπερθέρμανσης του επεξεργαστή. Παρακάτω θα πούμε για τα σημάδια που μιλάνε για ένα πιθανό πρόβλημα με την αύξηση της θερμοκρασίας του επεξεργαστή.
Εξωτερικά σημάδια θερμοκρασίας επεξεργαστή
Έτσι πώς να μάθετε ότι ο επεξεργαστής υπερθερμαίνεται; Υπάρχουν πολλά εξωτερικά χαρακτηριστικά, κατά την ανίχνευση που χρειάζεστε για να ελέγξετε επειγόντως τη θερμοκρασία του επεξεργαστή.
- Το πιο χαρακτηριστικό γνώρισμα του επεξεργαστή υπερθέρμανσης είναι η επανεκκίνηση του υπολογιστή. Επομένως, εάν ο υπολογιστής σας επανεκκινήσει χωρίς ορατό στις αιτίες πρέπει να ελέγξει τη θερμοκρασία του επεξεργαστή, το πρόβλημα μπορεί να είναι σε υπερθέρμανση.
- Υψηλός θόρυβος. Ένα άλλο σημαντικό χαρακτηριστικό είναι ένα υψηλό επίπεδο θορύβου. Πολλοί υπολογιστές μπορούν να ρυθμίσουν την ταχύτητα του ψυγείου, ανάλογα με τη θερμοκρασία του επεξεργαστή, και αυτό με τη σειρά του οδηγεί σε αύξηση του επιπέδου θορύβου. Αυτό είναι ιδιαίτερα αισθητό σε φορητούς υπολογιστές, αρχίζουν να δημοσιεύουν ισχυρό θόρυβο.
- Μειωμένη απόδοση. Επίσης, λόγω της υπερθέρμανσης του επεξεργαστή, η απόδοση του υπολογιστή μπορεί να μειωθεί. Αλλά είναι πολύ πιο περίπλοκο να παρατηρήσει αυτό το αποτέλεσμα.

Εάν παρατηρήσετε αυτά τα σημάδια, πρέπει να μάθετε αμέσως τη θερμοκρασία του επεξεργαστή για να βεβαιωθείτε ότι ο υπολογιστής είναι εντάξει.
Πώς μπορώ να μειώσω τη θερμοκρασία του επεξεργαστή
Έτσι, μάθατε ότι η θερμοκρασία του επεξεργαστή σας είναι αδικαιολόγητα υψηλή. Τώρα θα εξετάσουμε ορισμένα μέτρα που πρέπει να ληφθούν για την επίλυση αυτού του προβλήματος:
- Καθαρίστε τον υπολογιστή από τη σκόνη. Εάν, το σύστημα ψύξης δεν θα λειτουργήσει για πλήρη δύναμη. Ως αποτέλεσμα, η θερμοκρασία των συστατικών του υπολογιστή αυξάνεται. Εάν πρόκειται για έναν επιτραπέζιο υπολογιστή, τότε μπορείτε να το καθαρίσετε από τη σκόνη τον εαυτό σας. Για να το κάνετε αυτό, πρέπει να ανοίξετε το πλευρικό κάλυμμα και να αφαιρέσετε προσεκτικά τη σκόνη με μια βούρτσα ή όχι μια ισχυρή ροή αέρα. Εάν έχετε ένα φορητό υπολογιστή για τον καθαρισμό του συστήματος ψύξης, θα πρέπει να επικοινωνήσετε με το κέντρο σέρβις.
- Ελέγξτε την ταχύτητα ψυγείου. Στις περισσότερες περιπτώσεις, το BIOS μειώνει τον ψυχρότερο κύκλο εργασιών στον επεξεργαστή προκειμένου να μειωθεί το επίπεδο θορύβου. Και αποσυνδέστε αυτή τη λειτουργία.
- Ελέγξτε το σύστημα ψύξης. Είναι πιθανό ότι έχετε προβλήματα με το σύστημα ψύξης. Σε έναν τυπικό υπολογιστή, το σύστημα ψύξης του επεξεργαστή αποτελείται από ένα ψυγείο, το ψυγείο και τη θερμική πάστα. Με το ψυγείο δεν υπάρχει πρόβλημα, αλλά το ψυγείο και η θερμική πάστα μπορεί να φέρει. Βεβαιωθείτε ότι ο ψύκτης του επεξεργαστή μπορεί να περιστρέφεται ελεύθερα. Για να το κάνετε αυτό, δοκιμάστε να το περιστρέψετε με το δάχτυλό σας όταν ο υπολογιστής είναι απενεργοποιημένος. Το ψυγείο πρέπει να περιστρέφεται γρήγορα και εύκολα. Μπορεί επίσης να μετατοπίσει τη θερμική πάστα. Στην περίπτωση αυτή, πρέπει να αντικατασταθεί.
- Ελέγξτε τον υπολογιστή για ιούς. Εάν ο υπολογιστής σας μολυνθεί από ιούς, μπορούν να δημιουργήσουν ένα επιπλέον φορτίο. Αυτό μπορεί να οδηγήσει στο γεγονός ότι ακόμη και κατά τη διάρκεια της διακοπής του υπολογιστή, η θερμοκρασία του επεξεργαστή θα είναι επαρκώς υψηλή. Για να λύσετε το πρόβλημα, πρέπει να εγκαταστήσετε το antivirus ή να εκτελέσετε ξανά την επανεγκατάσταση του λειτουργικού συστήματος.
Βίντεο μπόνους. Επεξεργαστές δοκιμών χωρίς ψύξη
Οποιοσδήποτε χρήστης θα πρέπει να έχει ένα πρόγραμμα που καθορίζει τη θερμοκρασία του στοιχείου του υπολογιστή. Προσεκτικά ακολουθώντας τη λειτουργία του επεξεργαστή και των τσιπς κάρτας γραφικών, που δεν επιτρέπουν την υπερθέρμανση τους, μπορούν να επεκτείνουν σημαντικά τον χρόνο λειτουργίας τους και να αποφεύγουν τις αποτυχίες. Η υπερθέρμανση του συστήματος μπορεί να συμβεί από τη θραύση του συστήματος ψύξης, βαθμολογώντας με σκόνη ψύξης ψύξης, που οριοθετούνται από τις ρυθμίσεις του BIOS και έναν άλλο αριθμό άλλων λόγων.
Ο ίδιος ο υπολογιστής δίνει σήματα, αν ξεκινήσει υπερθέρμανση - μπορεί να απενεργοποιηθεί απότομα, αυθόρμητα Εκτελέστε την επανεκκίνηση ή στην οθόνη της οθόνης θα αρχίσει να τρέχει λωρίδες, παρεμβολές. Εάν έχετε παρατηρήσει συμπτώματα υπερθέρμανσης στο σύστημά σας, θα πρέπει να επαληθευτεί από ένα από τα ακόλουθα προγράμματα.
Speedfan. Μπορείτε να κατεβάσετε με αναφορά
Το πρόγραμμα ελέγχει την ταχύτητα της ταχύτητας του ανεμιστήρα και γρήγορα βρίσκει προβλήματα στο σύστημα ψύξης. Όταν εντοπιστεί η κρίσιμη θερμοκρασία, η Speedfan εμφανίζει ένα εικονίδιο με μια εικόνα φωτιάς. Αυτό συνήθως υποδηλώνει ότι ο χρήστης πρέπει να διορθώσει επειγόντως το πρόβλημα. Αλλά λαμβάνονται υπόψη - ορισμένα συστατικά του υπολογιστή μπορούν να αντέξουν με ασφάλεια τις μεγάλες θερμοκρασίες - η υπερθέρμανση δεν τους απειλεί.
Η εφαρμογή είναι πολύ βολική στη χρήση και πλήρως το ROSHISED. Έχει ένα απλό και εκτεταμένο σύστημα επιλογών. Το πρόγραμμα καταγράφει όλα τα αποτελέσματα σε ένα ειδικό περιοδικό, το οποίο μπορεί να ανακαλυφθεί ανά πάσα στιγμή και Αναλύει Η αλλαγή θερμοκρασίας σε διαφορετικά χρονικά διαστήματα.
Hmonitor Μπορείτε να κατεβάσετε με παραπομπή http://soft.oszone.net/program.php?pid\u003d106
Το πρόγραμμα εμφανίζει το αποτέλεσμα της μέτρησης της θερμοκρασίας με τη μορφή γραφημάτων και διαγραμμάτων, υπολογίζει την τάση σε βολτ. Είναι κατάλληλο τόσο για τους νεοεισερχόμενους όσο και για τους έμπειρους χρήστες. Αρχίζει με υψηλή ταχύτητα και από οποιαδήποτε αφαιρούμενα μέσα. Όλα τα ληφθέντα δεδομένα αποθηκεύονται. Ο Hmonitor είναι εντελώς δωρεάν για το χρήστη, αλλά δεν υπάρχει έκδοση στα ρωσικά.
Temp. Γραμμή εργασιών. Μπορείτε να κατεβάσετε κάνοντας κλικ στο σύνδεσμο http://www.f1cd.ru/soft/base/temperature_taskbar/temperature_taskbar_1000
Το βοηθητικό πρόγραμμα είναι πολύ εύκολο στην εργασία και διαφέρει στις ρυθμίσεις χρώματος - μπορείτε να επιλέξετε τον εαυτό σας, στο οποίο το χρώμα του 3 κύριου πίνακα εργασιών θα επισημανθεί κατά την ανίχνευση υπερθέρμανσης.
ΠυρήναςTemp. Μπορείτε να κάνετε λήψη δωρεάν με παραπομπή http://soft.mydiv.net/win/download-Core-Temp.html
Το πρόγραμμα διαθέτει αισθητήρες που καθορίζουν όλες τις διακυμάνσεις της θερμοκρασίας σε οποιαδήποτε κατεύθυνση. Εξοπλισμένο επίσης με ένα βολικό γραφικό στοιχείο, επιτρέποντας την επιφάνεια εργασίας χωρίς να ανοίξει το πρόγραμμα, να λαμβάνει πληροφορίες σχετικά με τη θερμοκρασία. Έχει μια έκδοση κινητής τηλεφωνίας ώστε να μπορείτε να ακολουθήσετε τον υπολογιστή εξ αποστάσεως - να είστε έξω από το σπίτι (σχετικό για άτομα που ασχολούνται με εξόρυξη και άλλες παρόμοιες δραστηριότητες). Μπορείτε να δείτε τον τρόπο λήψης της λειτουργικής μνήμης του υπολογιστή.
Aida64. Λήψη του προγράμματος εδώ http://www.aida64.ru/
Το πρόγραμμα είναι ένα πλήρες σύμπλεγμα παρακολούθησης. Είναι σε θέση να διεξαχθεί μια ισχυρή διάγνωση ολόκληρου του υπολογιστή και να συνδεθεί με τα αφαιρούμενα μέσα της και δείχνει επίσης τη θερμοκρασία κάθε πυρήνα του επεξεργαστή. Εάν η θερμοκρασία του επεξεργαστή ή η κάρτα γραφικής κάρτας γίνει υπερβολικά υψηλή ή η ταχύτητα περιστροφής των πτερυγίων των ψυκτικών είναι πολύ αργή, τότε το πρόγραμμα ειδοποιεί τον χρήστη.
Υπό την προϋπόθεση Επιλέξτε περαιτέρω ενέργειες: Ανοίξτε το εγκατεστημένο πρόγραμμα, στείλτε μια ειδοποίηση μέσω ταχυδρομείου ή απενεργοποιήστε τον υπολογιστή. Για να ξεκινήσετε την ανάλυση, στη διεπαφή του προγράμματος, πρέπει να επιλέξετε την καρτέλα "Υπηρεσία", στη συνέχεια στη "Δοκιμή σταθερότητας του συστήματος". Μετά από σύντομο χρονικό διάστημα, θα εμφανιστεί το πρόγραμμα αλλαγής θερμοκρασίας. Για να κατεβάσετε αυτό το βοηθητικό πρόγραμμα θα πρέπει να πληρώσει, αλλά ο δημιουργός παρέχει ένα μήνα δωρεάν δείγματος.
GPU - Z. Μπορείτε να κατεβάσετε το πρόγραμμα εδώ http://www.softportal.com/software-5916-gpu-z.html
Ένα απλό και κατανοητό βοηθητικό πρόγραμμα θα παρουσιάσει όλες τις απαραίτητες πληροφορίες σχετικά με την κατάσταση ολόκληρου του συστήματος υπολογιστών. Έλεγχος της θερμοκρασίας του επεξεργαστή και της κάρτας γραφικών. Είναι δυνατόν να γράψετε τις αναγνώσεις όλων των αισθητήρων.
Speeccy.
Το πρόγραμμα αναλύει σχεδόν όλα τα εξαρτήματα του υπολογιστή. Εμφανίζει τη θερμοκρασία του επεξεργαστή και της κάρτας οθόνης, εμφανίζει πληροφορίες στη βασική σελίδα διεπαφής. Η εφαρμογή βρίσκεται σε δύο εκδόσεις: το ένα είναι ελεύθερο - με τις απαραίτητες ελάχιστες λειτουργίες και το δεύτερο με μια ποικιλία πρόσθετων χαρακτηριστικών, Σχεδιαστεί Ήδη για συστηματική διαχειριστής και ειδικοί στην επιστήμη των υπολογιστών. Διαβάστε τις εικόνες λεπτομερώς και με εικόνες από το Dmitry Kostin.
Φυσικά, δεν εξετάστηκαν όλα τα προγράμματα αυτού του είδους. Εάν δεν έχετε βρει την υποστήριξη των λειτουργιών που χρειάζεστε, αξίζει να προβάλλετε άλλες λύσεις στο Διαδίκτυο.
Το πιο σημαντικό: Οι ιστότοποι συχνά αλλάζουν τις συνθήκες λήψης λογισμικού. Ξαφνικά θα σας δοθεί μια καταχώρηση ότι το πρόγραμμα είναι υπό όρους ελεύθερο και η τιμή των 39 δολαρίων έχει ως εξής. Αφήστε από αυτόν τον ιστότοπο, Όλα αυτά τα προγράμματα και βοηθητικά προγράμματα είναι δωρεάν. . Μπορούν να βρεθούν στη γραμμή αναζήτησης κάνοντας ένα αίτημα από λέξεις-κλειδιά. Για παράδειγμα: Κατεβάστε ένα δωρεάν πρόγραμμα και εισαγάγετε το όνομα των προγραμμάτων. Και ποια προγράμματα ελέγχετε τη θερμοκρασία του υπολογιστή σας; Παρακαλώ μοιραστείτε στα σχόλια. Ευχαριστώ εκ των προτέρων.
Από το σεβασμό Nadezhda Schwer