Πώς να γεμίσετε το λάκκο. Πώς να κάνετε ένα διαφανές φόντο στο χρώμα; Πώς να αφαιρέσετε ή να αλλάξετε το φόντο στο χρώμα; Εισαγάγετε εικόνες στο πρόγραμμα βαφής
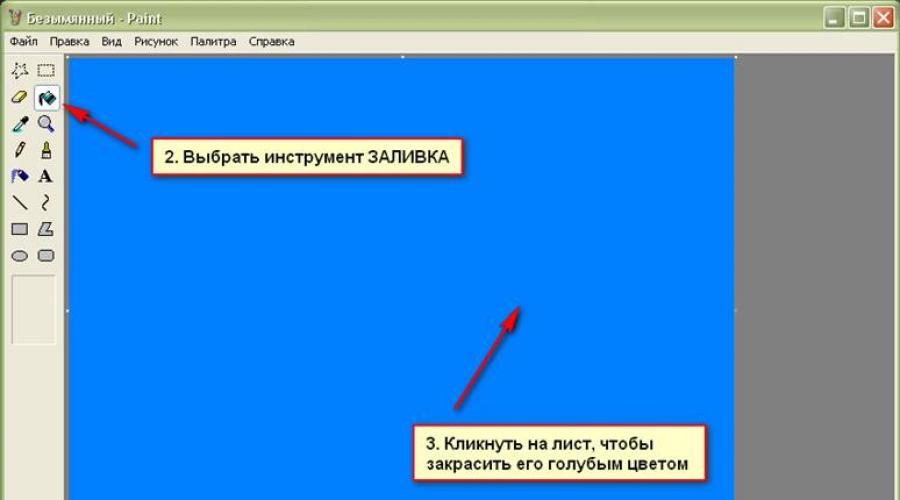
Διαβάστε επίσης
Πολλοί ιδιοκτήτες προσωπικών υπολογιστών συχνά αντιμετώπισαν ένα τέτοιο λογισμικό ως χρώμα. Αυτό το λογισμικό είναι η κύρια εφαρμογή που περιλαμβάνεται στο λειτουργικό σύστημα των Windows. Αυτή η εφαρμογή είναι ένας απλός γραφικός επεξεργαστής που μπορείτε να επεξεργαστείτε διάφορες εικόνες με απλά εργαλεία και πολλά άλλα.
Πολλοί αρχάριοι άνθρωποι που αγοράζουν μόνο με αυτό το πρόγραμμα, ρωτούν πολλές διαφορετικές ερωτήσεις σχετικά με αυτό ή σε αυτό το πρόγραμμα σε αυτό το πρόγραμμα. Αυτή τη φορά είναι μια συχνή ερώτηση - πώς να γεμίσει το χρώμα. Στην πραγματικότητα, αυτό είναι μια πολύ απλή ερώτηση. Αλλά για αρχάριους, αυτή η ενέργεια είναι ακόμα άγνωστη.
Έτσι, πριν εκτελέσετε την πλήρωση, πρέπει να δημιουργήσετε ένα νέο φύλλο ή απλά να ανοίξετε έναν γραφικό επεξεργαστή. Εάν θέλετε να ζωγραφίσετε ολόκληρο το φύλλο, για παράδειγμα, μπλε, τότε πρέπει να επιλέξετε αυτό το χρώμα για να ξεκινήσετε και μόνο στη συνέχεια επιλέξτε ένα ειδικό εργαλείο που ονομάζεται πλήρωση και κάντε κλικ σε αυτό το όργανο στο φύλλο. Ως αποτέλεσμα, το φύλλο θα γίνει πλήρως μπλε.

Ως αποτέλεσμα, θα πρέπει να αποδειχθείτε ακριβώς όπως φαίνεται στην εικόνα. Με ένα απλό έργο αντιμετώπισα. Τώρα, ας προσπαθήσουμε να πάμε στο επόμενο επίπεδο και να σχεδιάσουμε την πλατεία του κόκκινου φωτός. Για να το κάνετε αυτό, πρέπει να επιλέξετε ένα ειδικό εργαλείο - ένα ορθογώνιο. Αλλά πριν από αυτό, επιλέξτε ένα κόκκινο χρώμα και τραβήξτε αυτό το τετράγωνο στο χώρο εργασίας.

Εάν έχετε συμβεί, όπως φαίνεται στην εικόνα, αυτό σημαίνει ότι κάνατε τα πάντα σωστά. Τώρα, αν θέλετε να βάψετε το εσωτερικό αυτής της πλατείας σε ένα άλλο χρώμα, για παράδειγμα, πράσινο, τότε πρέπει να κάνετε τις ίδιες ενέργειες με το πρώτο σχέδιο, μόνο στην πλατεία περιοχή. Ως αποτέλεσμα, θα πρέπει να μοιάζετε με αυτό:

Τώρα έχετε μάθει το μάθημα με το πλήρες. Αυτό το εργαλείο έχει ένα ακίνητο να αντικαταστήσει μόνο επιλεγμένα χρώματα. Αποχρώσεις, δυστυχώς, δεν θα είναι σε θέση να ρίξει. Αυτό ισχύει μόνο για φωτογραφίες και άλλες εικόνες όπου υπάρχουν πολλά χρώματα. Για να επεξεργαστείτε παρόμοιες εικόνες, χρειάζεστε ένα πιο ισχυρό εργαλείο που είναι σε θέση να προσφέρει πιο ευέλικτες επιλογές χύτευσης και να εργαστείτε με λουλούδια - Adobe Photoshop. Με αυτό το λογισμικό, μπορείτε να κάνετε όχι μόνο πολύχρωμες εικόνες, αλλά και διάφορες όμορφες αφαίρεσης. Αλλά πρώτα, δεδομένου ότι ξεκινάτε το χρήστη ενός προσωπικού υπολογιστή, πρέπει να οδηγήσετε για να αρχίσετε να εργάζεστε με το χρώμα.
Το χρώμα είναι ένα χαρακτηριστικό των WindowsΜε την οποία μπορείτε να δημιουργήσετε σχέδια σε μια καθαρή περιοχή σχεδίασης ή σε υπάρχουσες εικόνες. Τα περισσότερα από τα εργαλεία που χρησιμοποιούνται στο πρόγραμμα βαφής μπορούν να βρεθούν στην κορδέλα που βρίσκεται στην επάνω άκρη του παραθύρου του προγράμματος βαφής.
Η απεικόνιση δείχνει την ταινία και άλλα μέρη του παραθύρου του προγράμματος βαφής.
Σχεδιάζοντας γραμμές στο χρώμα
Για να σχεδιάσετε το πρόγραμμα βαφής, μπορείτε να χρησιμοποιήσετε πολλά διαφορετικά εργαλεία. Οι εικόνες γραμμής στο σχήμα εξαρτώνται από το χρησιμοποιούμενο εργαλείο και τις επιλεγμένες παραμέτρους.
Εδώ είναι τα εργαλεία που μπορείτε να χρησιμοποιήσετε Για γραμμές σχεδίασης στο πρόγραμμα βαφής.
Μολύβι
Το εργαλείο μολυβιού χρησιμοποιείται για να τραβήξει λεπτές αυθαίρετες γραμμές ή καμπύλες.
- Στην καρτέλα το κύριο σε μια ομάδα Υπηρεσία Κάντε κλικ στο εργαλείο Μολύβι.
- Σε μια ομάδα Χρωματιστά Κάντε κλικ Χρώμα 1., Επιλέξτε ένα χρώμα και σύρετε στην εικόνα για το σχέδιο. Να αντλήσει Χρώμα 2 (φόντο)
Μουνί
Το εργαλείο βούρτσας χρησιμοποιείται για να σχεδιάσει γραμμές διαφόρων τύπων και υφών, όπως όταν χρησιμοποιείτε επαγγελματικές βούρτσες. Με τη βοήθεια διαφορετικών βούρτσες, μπορείτε να σχεδιάσετε αυθαίρετες γραμμές και καμπύλες γραμμές. με διαφορετικά αποτελέσματα.
- Στη βρύση, κάντε κλικ στο κάτω βέλος στη λίστα Μουνί.
- Επιλέξτε μια βούρτσα.
- Κάντε κλικ Το μέγεθος Και επιλέξτε το μέγεθος της γραμμής, καθορίζει το πάχος του εγκεφαλικού επεισοδίου.
- Σε μια ομάδα Χρωματιστά Κάντε κλικ Χρώμα 1., Επιλέξτε ένα χρώμα και σύρετε τον δείκτη σχεδίασης. Να αντλήσει Χρώμα 2 (φόντο), Κρατήστε το δεξί κουμπί του ποντικιού κατά τη μεταφορά του δείκτη.
Γραμμή
Το εργαλείο γραμμής χρησιμοποιείται εάν θέλετε να σχεδιάσετε μια ευθεία γραμμή. Όταν χρησιμοποιείτε αυτό το εργαλείο, μπορείτε να επιλέξετε το πάχος της γραμμής, καθώς και την εμφάνισή του.
- Στην καρτέλα το κύριο σε μια ομάδα Αριθμητικά στοιχεία Κάντε κλικ στο εργαλείο Γραμμή.
- Κάντε κλικ Το μέγεθος
- Σε μια ομάδα Χρωματιστά Κάντε κλικ Χρώμα 1. Χρώμα 2 (φόντο), Κρατήστε το δεξί κουμπί του ποντικιού κατά τη μεταφορά του δείκτη.
- (Οχι απαραίτητο) Αριθμητικά στοιχεία Κάντε κλικ Κύκλωμα Και επιλέξτε στυλ γραμμής.
Συμβούλιο: Για να σχεδιάσετε μια οριζόντια γραμμή, κρατήστε το πλήκτρο Shift και τη σύσφιξη στη μία πλευρά στην άλλη. Για να σχεδιάσετε μια κάθετη γραμμή κρατώντας το πλήκτρο Shift και σύρετε προς τα πάνω ή προς τα κάτω το δείκτη.
Καμπύλη
Το εργαλείο καμπύλης χρησιμοποιείται εάν πρέπει να σχεδιάσετε μια ομαλή καμπύλη.
- Στην καρτέλα το κύριο σε μια ομάδα Αριθμητικά στοιχεία Κάντε κλικ στο εργαλείο Καμπύλη.
- Κάντε κλικ Το μέγεθος Και επιλέξτε το μέγεθος της γραμμής, καθορίζει το πάχος της γραμμής.
- Σε μια ομάδα Χρωματιστά Κάντε κλικ Χρώμα 1., Επιλέξτε ένα χρώμα και σύρετε για να σχεδιάσετε τη γραμμή. Για να σχεδιάσετε μια γραμμή Χρώμα 2 (φόντο), Κρατήστε το δεξί κουμπί του ποντικιού κατά τη μεταφορά του δείκτη.
- Μετά τη δημιουργία μιας γραμμής, κάντε κλικ στην περιοχή εικόνας όπου η καμπύλη είναι κάμψη και σύρετε το δείκτη για να αλλάξετε την καμπύλη.
Σχέδιο γραμμών καμπύλες στον επεξεργαστή γραφικών βαφής
Σχεδιάζοντας διάφορες μορφές στο χρώμα
Μέσω Πρόγραμμα βαφής Μπορείτε να προσθέσετε διάφορα στοιχεία στο σχέδιο. Μεταξύ των τελικών αριθμών υπάρχουν μόνο παραδοσιακά στοιχεία - ορθογώνια, ελλείψεις, τρίγωνα και βέλη, αλλά και ενδιαφέρουσες και ασυνήθιστες μορφές, όπως η καρδιά, η αστραπή, οι υποσημειώσεις και πολλά άλλα.
Για να δημιουργήσετε το δικό σας σχήμα, μπορείτε να χρησιμοποιήσετε το εργαλείο "Πολύγωνο".
Έτοιμοι
Χρησιμοποιώντας το πρόγραμμα βαφής, μπορείτε να σχεδιάσετε διαφορετικούς τύπους τελικών φιγούρων.
Παρακάτω είναι μια λίστα με αυτούς τους αριθμούς:
- Γραμμή;
- Καμπύλη;
- Ωοειδής;
- Ορθογώνιο και στρογγυλεμένο ορθογώνιο.
- Τρίγωνο και ορθογώνιο τρίγωνο.
- Ρόμβος;
- Πεντάγωνο;
- Εξάγωνο;
- Βέλη (δεξί βέλος, αριστερό βέλος, βέλος επάνω, κάτω βέλος);
- Αστέρια (τετραγωνικά, πενταγωνικά, εξαγωνικά).
- Υποσημειώσεις (στρογγυλεμένη ορθογώνια υποσημείωση, ωοειδή υποσημείωση, υποσημείωση-σύννεφο).
- Μια καρδιά;
- Αστραπή.
- Στην καρτέλα το κύριο σε μια ομάδα Αριθμητικά στοιχεία Κάντε κλικ στην τελική εικόνα.
- Για να σχεδιάσετε ένα σχήμα, σύρετε. Για να σχεδιάσετε μια ισόπλευρη φιγούρα, κρατήστε το πλήκτρο Shift κατά τη σύσπαση του δείκτη. Για παράδειγμα, για να σχεδιάσετε ένα τετράγωνο, επιλέξτε Ορθογώνιο παραλληλόγραμμο Και σύρετε το δείκτη κρατώντας πατημένο το πλήκτρο Shift.
- Όταν έχει επιλεγεί το σχήμα, μπορείτε να αλλάξετε την άποψή του συμπληρώνοντας μία ή περισσότερες από τις ακόλουθες ενέργειες:
- Για να αλλάξετε το στυλ γραμμής, στην ομάδα Αριθμητικά στοιχεία Κάντε κλικ Κύκλωμα Και επιλέξτε στυλ γραμμής.
- Κύκλωμα και επιλέξτε Χωρίς περίγραμμα.
- Το μέγεθος και επιλέξτε Μέγεθος γραμμής (πάχος).
- Σε μια ομάδα Χρωματιστά Κάντε κλικ Χρώμα 1. Και επιλέξτε το χρώμα του περιγράμματος.
- Σε μια ομάδα Χρωματιστά Κάντε κλικ Χρώμα 2.
- Αριθμητικά στοιχεία Κάντε κλικ Γέμισμα Και επιλέξτε το στυλ πλήρωσης.
- Γέμισμα και επιλέξτε Χωρίς γεμίζω.
Πολύγωνο
Πολύγωνο εργαλείων Χρησιμοποιείται αν χρειαστεί να δημιουργήσετε ένα σχήμα με οποιοδήποτε αριθμό πάρτι.
- Στην καρτέλα το κύριο σε μια ομάδα Αριθμητικά στοιχεία Κάντε κλικ στο εργαλείο Πολύγωνο.
- Για να σχεδιάσετε ένα πολύγωνο, σύρετε το δείκτη για να σχεδιάσετε μια ευθεία γραμμή. Κάντε κλικ σε κάθε σημείο όπου πρέπει να περιγραφούν οι πλευρές του πολυγώνου.
- Για να δημιουργήσετε κόμματα με γωνία 45 ή 90 μοίρες, κρατήστε το πλήκτρο Shift κατά τη δημιουργία των πλευρών του πολυγώνου.
- Για να ολοκληρώσετε το σχέδιο ενός πολύγωνου και κλείνοντας το σχήμα, συνδέστε την τελευταία και την πρώτη γραμμή του πολύγωνου.
- Όταν έχει επιλεγεί το σχήμα, μπορείτε να αλλάξετε την άποψή του συμπληρώνοντας μία ή περισσότερες από τις ακόλουθες ενέργειες:
- Για να αλλάξετε το στυλ γραμμής, στην ομάδα Αριθμητικά στοιχεία Κάντε κλικ Κύκλωμα Και επιλέξτε στυλ γραμμής.
- Για να αλλάξετε το στυλ γραμμής, στην ομάδα Αριθμητικά στοιχεία Κάντε κλικ Κύκλωμα Και επιλέξτε στυλ γραμμής.
- Εάν το σχήμα δεν χρειάζεται το κύκλωμα, κάντε κλικ στην επιλογή Κύκλωμα και επιλέξτε Χωρίς περίγραμμα.
- Για να αλλάξετε το μέγεθος του περιγράμματος, κάντε κλικ στην επιλογή Το μέγεθος και επιλέξτε Μέγεθος γραμμής (πάχος).
- Σε μια ομάδα Χρωματιστά Κάντε κλικ Χρώμα 1. Και επιλέξτε το χρώμα του περιγράμματος.
- Σε μια ομάδα Χρωματιστά Κάντε κλικ Χρώμα 2. Και επιλέξτε το χρώμα για να γεμίσετε το σχήμα.
- Για να αλλάξετε το στυλ της πλήρωσης, στην ομάδα Αριθμητικά στοιχεία Κάντε κλικ Γέμισμα Και επιλέξτε το στυλ πλήρωσης.
- Εάν το σχήμα δεν χρειάζεται να γεμίσει, κάντε κλικ στην επιλογή Γέμισμα και επιλέξτε Χωρίς γεμίζω.
Προσθέτοντας κείμενο σε χρώμα
Στο πρόγραμμα βαφής για να σχεδιάσετε Μπορείτε να προσθέσετε κείμενο ή μήνυμα.
Κείμενο
Το κείμενο εργαλείων χρησιμοποιείται εάν πρέπει να κάνετε μια επιγραφή στην εικόνα.
- Στην καρτέλα το κύριο σε μια ομάδα Υπηρεσία Κάντε κλικ στο εργαλείο Κείμενο.
- Σύρετε σε αυτήν την ενότητα της περιοχής σχεδίασης όπου πρέπει να προσθέσετε κείμενο.
- Στο κεφάλαιο Εργαλεία για την εργασία με κείμενο Στην καρτέλα Κείμενο Επιλέξτε μια γραμματοσειρά, μέγεθος και στυλ στην ομάδα Γραμματοσειρά.
- Σε μια ομάδα Χρωματιστά Κάντε κλικ Χρώμα 1. και επιλέξτε το χρώμα του κειμένου.
- Εισαγάγετε το κείμενο που θέλετε να προσθέσετε.
- (Προαιρετικό) Για να προσθέσετε το φόντο της περιοχής κειμένου στην ομάδα Ιστορικό Επιλέγω Αδιαφανής. Σε μια ομάδα Χρωματιστά Κάντε κλικ Χρώμα 2. Και επιλέξτε το χρώμα του φόντου της περιοχής κειμένου.
Γρήγορη εργασία με το χρώμα
Για να επιταχύνετε την πρόσβαση σε εντολές που χρησιμοποιούνται συχνότερα σε χρώμα, μπορούν να τοποθετηθούν στον πίνακα γρήγορης πρόσβασης πάνω από την κορδέλα.
Για να προσθέσετε την εντολή του προγράμματος Paint στον πίνακα συντομεύσεων, κάντε δεξιό κλικ στο κουμπί ή στην εντολή και επιλέξτε το στοιχείο. Προσθέστε στον πίνακα γρήγορης πρόσβασης.
Επιλογή και επεξεργασία αντικειμένων
Όταν εργάζεστε με το χρώμα Μπορεί να χρειαστεί να αλλάξετε μέρος της εικόνας ή του αντικειμένου. Για να το κάνετε αυτό, επιλέξτε ένα μέρος της εικόνας που θέλετε να αλλάξετε και να την αλλάξετε.
Ακολουθούν μερικές ενέργειες που μπορούν να εκτελεστούν: Αλλάξτε το μέγεθος του αντικειμένου, μετακινήστε, αντιγράψτε ή γυρίστε το αντικείμενο, περικοπή της εικόνας για να εμφανιστεί μόνο το επιλεγμένο τμήμα.
Επιλογή
Το εργαλείο επιλογής χρησιμοποιείται για να επισημάνει ένα τμήμα της εικόνας που θέλετε να αλλάξετε.
- Στην καρτέλα το κύριο σε μια ομάδα Εικόνα Επιλογή.
- Εκτελέστε μία από τις ακόλουθες ενέργειες ανάλογα με το τι είναι απαραίτητο να διαθέσετε:
- Για να επισημάνετε οποιοδήποτε τετράγωνο ή ορθογώνιο θραύσμα εικόνας, επιλέξτε Επιλογή ορθογωνίου θραύσματος Και σύρετε την επιλογή στο επιθυμητό τμήμα της εικόνας.
- Για να επισημάνετε οποιοδήποτε μέρος της εσφαλμένης εικόνας, επιλέξτε Επιλογή αυθαίρετου θραύσματος Και σύρετε το δείκτη για να επισημάνετε το επιθυμητό τμήμα της εικόνας.
- Για να επισημάνετε εντελώς την εικόνα, επιλέξτε Επιλογή όλων.
- Για να επισημάνετε ολόκληρη την εικόνα εκτός από την επιλεγμένη περιοχή, επιλέξτε Να πληρώσει.
- Για να διαγράψετε ένα επιλεγμένο αντικείμενο, κάντε κλικ στο κουμπί Διαγραφή ή διαγραφή.
- Βεβαιωθείτε ότι το χρώμα 2 (φόντο) εισέρχεται στα επιλεγμένα στοιχεία ακολουθώντας τα ακόλουθα βήματα:
- Για να ενεργοποιήσετε το χρώμα φόντου για επιλεγμένα στοιχεία, καταργήστε την επιλογή του πλαισίου ελέγχου Διαφανής επιλογή. Μετά την εισαγωγή των επιλεγμένων στοιχείων, το χρώμα του φόντου είναι ενεργοποιημένο και θα γίνει μέρος του εισαγόμενου στοιχείου.
- Για να κάνετε την επιλογή διαφανή, χωρίς έγχρωμο φόντο, ελέγξτε το πλαίσιο. Διαφανής επιλογή. Μετά την εισαγωγή της επιλογής, οποιεσδήποτε περιοχές με το τρέχον χρώμα του φόντου θα είναι διαφανές, έτσι ώστε η υπόλοιπη εικόνα να φαίνεται αρμονική.
Γαρνίρισμα
Το εργαλείο Trim χρησιμοποιείται για να κόψει την εικόνα για να εμφανιστεί μόνο το χωρισμένο τμήμα. Με τη βοήθεια της κοπής εικόνας, μπορείτε να αλλάξετε έτσι ώστε να μπορεί να δει μόνο το επιλεγμένο αντικείμενο ή άτομο.
- Στην καρτέλα το κύριο σε μια ομάδα Εικόνα Κάντε κλικ στο βέλος στη λίστα. Επιλογή Και επιλέξτε τον τύπο επιλογής.
- Για να επιλέξετε ένα μέρος της εικόνας, το οποίο θα πρέπει να παραμείνει, σύρετε το δείκτη μέσω αυτού.
- Σε μια ομάδα Εικονογραφήσεις Επιλέγω Γαρνίρισμα.
- Για να αποθηκεύσετε την περικομμένη εικόνα σε ένα νέο αρχείο, κάντε κλικ στο κουμπί Paint, επιλέξτε Αποθήκευση ως και τον τύπο αρχείου για την τρέχουσα εικόνα.
- Στο πεδίο Ονομα αρχείου Εισαγάγετε το όνομα του αρχείου και κάντε κλικ στην επιλογή Αποθήκευση.
- Αποθήκευση της περικομμένης εικόνας σε ένα νέο αρχείο θα βοηθήσει στην αποφυγή της επανεγγραφής της αρχικής εικόνας.
Στροφή
Γυρίστε το εργαλείο ![]() Χρησιμοποιείται για την περιστροφή ολόκληρης της εικόνας ή του επιλεγμένου τμήματος.
Χρησιμοποιείται για την περιστροφή ολόκληρης της εικόνας ή του επιλεγμένου τμήματος.
Ανάλογα με το τι πρέπει να επιστραφεί, κάντε ένα από τα παρακάτω.
- Για να περιστρέψετε όλες τις εικόνες στην καρτέλα το κύριο σε μια ομάδα Εικόνα Κάντε κλικ στην επιλογή Περιστροφή και επιλέξτε την κατεύθυνση περιστροφής.
- Για να περιστρέψετε το αντικείμενο ή το κομμάτι εικόνας, στην καρτέλα το κύριο σε μια ομάδα Εικόνα Κάντε κλικ θέμα. Σύρετε τον δείκτη για να επισημάνετε την περιοχή ή το αντικείμενο, κάντε κλικ στην περιστροφή και επιλέξτε την κατεύθυνση περιστροφής.
Αφαίρεση τμήματος της εικόνας
Το εργαλείο γόμας χρησιμοποιείται για την κατάργηση της περιοχής εικόνας.
- Στην καρτέλα το κύριο σε μια ομάδα Υπηρεσία Κάντε κλικ στο εργαλείο Γόμα.
- πάτα το κουμπί Το μέγεθος Επιλέξτε το μέγεθος της γόμας και σύρετε το καουτσούκ πάνω από την περιοχή εικόνας που θέλετε να διαγράψετε. Όλες οι απομακρυσμένες περιοχές θα αντικατασταθούν. Χρώμα φόντο (χρώμα 2).
Αλλαγή μεγέθους εικόνας ή μέρος
Εργαλείο αλλαγής μεγέθους ![]() Χρησιμοποιείται για την αλλαγή μεγέθους ολόκληρης της εικόνας, αντικειμένου ή μέρους της εικόνας. Μπορείτε επίσης να αλλάξετε τη γωνία κλίσης του αντικειμένου στην εικόνα.
Χρησιμοποιείται για την αλλαγή μεγέθους ολόκληρης της εικόνας, αντικειμένου ή μέρους της εικόνας. Μπορείτε επίσης να αλλάξετε τη γωνία κλίσης του αντικειμένου στην εικόνα.
Αλλαγή του μεγέθους ολόκληρης της εικόνας
- Στην καρτέλα το κύριο σε μια ομάδα Εικόνα Κάντε κλικ Αλλαγή μεγέθους.
- Στο παράθυρο διαλόγου Αλλαγή μεγέθους και κλίση Ελέγξτε το πλαίσιο Αποθήκευση αναλογιώνΈτσι ώστε η εικόνα με το αλλαγμένο μέγεθος να αποθηκεύει την αναλογία με την αρχική εικόνα.
- Στην περιοχή Αλλάζω Επιλέγω Εικονοστοιχεία Οριζόντια ή νέο ύψος στο πεδίο Κάθετα Αποθήκευση αναλογιών
Για παράδειγμα, εάν το μέγεθος της εικόνας είναι 320x240 pixel και πρέπει να μειώσετε αυτό το μέγεθος μισό, διατηρώντας την αναλογία στην περιοχή Αλλάζω Ελέγξτε το πλαίσιο Αποθήκευση αναλογιών και εισάγετε την τιμή του 160 στο πεδίο Οριζόντια. Η νέα εικόνα μεγέθους είναι 160 x 120 pixel, δηλαδή δύο φορές το πρωτότυπο.
Αλλαγή του μεγέθους της εικόνας
- Στην καρτέλα κλικ Αποκορύφωμα
- Στην καρτέλα το κύριο σε μια ομάδα Εικόνα Κάντε κλικ Αλλάζω.
- Στο παράθυρο διαλόγου Αλλαγή μεγέθους και κλίση Ελέγξτε το πλαίσιο Αποθήκευση αναλογιώνΈτσι ώστε το κλιμακωτό τμήμα είχε το ίδιο ποσοστό με το πηγαίο μέρος.
- Στην περιοχή Αλλάζω Επιλέγω Εικονοστοιχεία και εισάγετε ένα νέο πλάτος στο πεδίο Οριζόντια ή νέο ύψος στο πεδίο Κάθετα. Κάντε κλικ στο OK. Εάν σημαία Αποθήκευση αναλογιών Εγκατεστημένος, πρέπει μόνο να εισάγετε την τιμή "οριζόντια" (πλάτος) ή "κάθετα" (ύψος). Ένα άλλο πεδίο στην περιοχή "Αλληλογραφία" ενημερώνεται αυτόματα.
Αλλαγή του μεγέθους της περιοχής σχεδίασης
Εκτελέστε μία από τις παρακάτω ενέργειες ανάλογα με τον τρόπο αλλαγής του μεγέθους της περιοχής σχεδίασης:
- Για να αυξήσετε το μέγεθος της περιοχής σχεδίασης, σύρετε ένα από τα μικρά λευκά τετράγωνα στην άκρη της περιοχής σχεδίασης στο επιθυμητό μέγεθος.
- Για να αλλάξετε το μέγεθος της περιοχής σχεδίασης σε μια συγκεκριμένη τιμή, πατήστε το κουμπί Paint και επιλέξτε Ιδιότητες. Σε πεδία Πλάτος και Υψος Εισαγάγετε νέες τιμές πλάτους και ύψους και κάντε κλικ στο OK.
Αντικείμενο ανάφλεξης
- Στην καρτέλα κλικ Αποκορύφωμα Και σύρετε για να επισημάνετε την περιοχή ή το αντικείμενο.
- πάτα το κουμπί Αλλαγή μεγέθους.
- Στο παράθυρο διαλόγου Αλλαγή μεγέθους και κλίση Καταχωρίστε την τιμή της γωνίας κλίσης της επιλεγμένης περιοχής (σε μοίρες) στα πεδία Οριζόντια και Κάθετα στην περιοχή Κλίση (βαθμούς) και κάντε κλικ στο OK.
Μετακινήστε και αντιγράψτε αντικείμενα σε βαφή
Όταν επιλεγεί το αντικείμενο, μπορεί να κοπεί ή να το αντιγράψετε. Αυτό θα σας επιτρέψει να χρησιμοποιήσετε στην εικόνα ένα αντικείμενο αρκετές φορές ή να μετακινήσετε το αντικείμενο (όταν κατανεμηθεί) σε άλλο τμήμα της εικόνας.
Κοπή και Ένθεση
Το εργαλείο κοπής χρησιμοποιείται για να κόψει το επιλεγμένο αντικείμενο και να το τοποθετήσετε σε ένα άλλο μέρος της εικόνας. Μετά την κοπή της επιλεγμένης περιοχής, θα αντικατασταθεί από το χρώμα φόντου. Επομένως, αν η εικόνα έχει ένα συμπαγές χρώμα φόντου, ίσως χρειαστεί να αλλάξετε πριν κόψετε το αντικείμενο. Χρώμα 2. στο χρώμα του φόντου.
- Στην καρτέλα το κύριο σε μια ομάδα Εικόνα Κάντε κλικ Επιλογή Και σύρετε το δείκτη για να επισημάνετε την περιοχή ή το αντικείμενο που θέλετε να κόψετε.
- Σε μια ομάδα Πρόχειρο Κάντε κλικ Τομή (Συνδυασμός Ctrl + C).
- Εισάγετε (Συνδυασμός CTRL + V).
Αντιγράψτε και εισάγετε
Το εργαλείο αντιγραφής χρησιμοποιείται για την αντιγραφή του επιλεγμένου αντικειμένου στο πρόγραμμα βαφής. Είναι βολικό εάν πρέπει να αυξήσετε τον αριθμό των ταυτόσημων γραμμών, των σχημάτων ή των θραυσμάτων κειμένου στην εικόνα.
- Στην καρτέλα το κύριο σε μια ομάδα Εικόνα Κάντε κλικ Επιλογή Και σύρετε το δείκτη για να επισημάνετε την περιοχή ή το αντικείμενο που θέλετε να αντιγραφεί.
- Σε μια ομάδα Πρόχειρο Κάντε κλικ αντίγραφο (Συνδυασμός Ctrl + C).
- Στην ομάδα Clipboard, κάντε κλικ στην επιλογή Εισάγετε (Συνδυασμός CTRL + V).
- Όταν επιλεγεί το αντικείμενο, μετακινήστε το σε μια νέα θέση στην εικόνα.
Εισαγάγετε εικόνες στο πρόγραμμα βαφής
Για να εισαγάγετε μια υπάρχουσα εικόνα στο πρόγραμμα Paint, χρησιμοποιήστε την εντολή Εισάγετε. Μετά την εισαγωγή του αρχείου εικόνας, μπορείτε να το επεξεργαστείτε χωρίς να αλλάξετε την αρχική εικόνα (εκτός εάν η επεξεργασμένη εικόνα αποθηκευτεί με το όνομα του αρχείου εκτός από την εικόνα πηγής).
- Σε μια ομάδα Πρόχειρο Κάντε κλικ στο κάτω βέλος στη λίστα. Εισάγετε Επιλέγω Εισάγετε.
- Βρείτε την εικόνα που θέλετε να εισάγετε στο χρώμα, επιλέξτε το και κάντε κλικ στο κουμπί Άνοιγμα.
Εργασία με χρώμα σε χρώμα
Το πρόγραμμα βαφής έχει πολλά ειδικά εργαλεία για εργασία με χρώμα. Αυτό επιτρέπει κατά τη διάρκεια της σχεδίασης και της επεξεργασίας στο πρόγραμμα βαφής για να χρησιμοποιήσετε ακριβώς τα χρώματα που χρειάζεστε.
Παλέτες
Τα πεδία χρώματος υποδεικνύουν το ρεύμα Χρώμα 1. (χρώμα προσκηνίου) και Χρώμα 2. (χρώμα του φόντου). Η χρήση τους εξαρτάται από τις ενέργειες που εκτελούνται στο πρόγραμμα βαφής.

Για Εργασία με παλέτα Μπορείτε να εκτελέσετε μία ή περισσότερες από τις ακόλουθες ενέργειες:
- Προς την Αλλάξτε το επιλεγμένο χρώμα του προσκηνίου, καρτέλα το κύριο σε μια ομάδα Χρωματιστά Κάντε κλικ Χρώμα 1. Και επιλέξτε ένα τετράγωνο με χρώμα.
- Προς την Αλλάξτε το επιλεγμένο χρώμα φόντου, καρτέλα το κύριο σε μια ομάδα Χρωματιστά Κάντε κλικ Χρώμα 2. Και επιλέξτε ένα τετράγωνο με χρώμα.
- Προς την Σχεδιάστε το επιλεγμένο χρώμα του προσκηνίουΣύρετε τον δείκτη.
- Προς την Σχεδιάστε το επιλεγμένο υπόβαθρο, Κρατήστε το δεξί κουμπί του ποντικιού κατά τη μεταφορά του δείκτη.
Παλέτα χρωμάτων
Το εργαλείο παλέτας χρώματος χρησιμοποιείται για την εγκατάσταση του τρέχοντος χρώματος του προσκηνίου ή του φόντου. Επιλέγοντας ένα χρώμα στην εικόνα, μπορείτε να είστε σίγουροι ότι θα είναι ακριβώς το χρώμα που χρειάζεται για να συνεργαστεί με την εικόνα θα χρησιμοποιηθεί.
- Στην καρτέλα το κύριο σε μια ομάδα Υπηρεσία Κάντε κλικ στο εργαλείο Παλέτα χρωμάτων.
- Επιλέξτε ένα χρώμα στην εικόνα για να κάνετε το χρώμα του προσκήνιο ή κάντε δεξί κλικ στο χρώμα της εικόνας, η οποία θα πρέπει να γίνει από το φόντο.
Γέμισμα
Το εργαλείο πλήρωσης χρησιμοποιείται εάν πρέπει να ρίξετε το χρώμα της εικόνας ή της ένθερμης φόρμας.
- Στην καρτέλα το κύριο σε μια ομάδα Υπηρεσία Κάντε κλικ στο εργαλείο Γέμισμα.
- Σε μια ομάδα Χρωματιστά Κάντε κλικ Χρώμα 1., Επιλέξτε ένα χρώμα και κάντε κλικ στο εσωτερικό της περιοχής έκχυσης.
- Για να αφαιρέσετε το χρώμα ή αντικαταστήστε το με έγχρωμο φόντο, κάντε κλικ στην επιλογή Χρώμα 2., επιλέξτε ένα χρώμα και κάντε δεξί κλικ μέσα στην περιοχή πλήρωσης.
Επεξεργασία λουλουδιών
Το εργαλείο επεξεργασίας λουλουδιών χρησιμοποιείται αν χρειαστεί να επιλέξετε ένα νέο χρώμα. Η ανάμειξη χρώματα στο χρώμα σας επιτρέπει να επιλέξετε ακριβώς το χρώμα που χρειάζεστε.
- Στην καρτέλα το κύριο σε μια ομάδα Χρωματιστά Κάντε κλικ στο εργαλείο Επεξεργασία λουλουδιών.
- Στο παράθυρο διαλόγου Επεξεργασία λουλουδιών Επιλέξτε ένα χρώμα από την παλέτα και κάντε κλικ στο OK.
- Το χρώμα θα εμφανιστεί σε μία από τις παλέτες και μπορεί να χρησιμοποιηθεί σε βαφή.
Δείτε τις εικόνες και τις φωτογραφίες στο χρώμα
Διάφορα τρόποι προβολής εικόνων στο χρώμα σας επιτρέπουν να επιλέξετε έναν τρόπο να εργαστείτε με την εικόνα. Μπορείτε να στερέσετε ένα ξεχωριστό κομμάτι εικόνας ή εικόνα εντελώς. Και αντίθετα, μπορείτε να μειώσετε την κλίμακα της εικόνας εάν είναι πολύ μεγάλη. Επιπλέον, κατά τη διάρκεια της εργασίας, μπορείτε να εμφανίσετε κανόνες και ένα πλέγμα που θα διευκολύνει την εργασία στο πρόγραμμα.
Λουλούδι οθόνης
Το εργαλείο μεγεθυντικού φακού στην οθόνη χρησιμοποιείται για την αύξηση ενός συγκεκριμένου τμήματος της εικόνας.
- Στην καρτέλα το κύριο σε μια ομάδα Υπηρεσία Κάντε κλικ στο εργαλείο Λουλούδι οθόνης, Μετακινήστε το και κάντε κλικ στο κομμάτι εικόνας για να αυξήσετε την οθόνη.
- Σύρετε την οριζόντια και κάθετη γραμμή κύλισης κάτω και στο δεξί παράθυρο για να μετακινήσετε την εικόνα.
- Για να μειώσετε το πεδίο εφαρμογής της εικόνας, κάντε κλικ στον μεγεθυντή της οθόνης με το δεξί κουμπί του ποντικιού.
Αύξηση και μείωση
Οργανα Αυξάνουν και Περιορίζω Χρησιμοποιείται για να αυξήσει ή να μειώσει την προβολή. Για παράδειγμα, για να επεξεργαστείτε ένα μικρό κομμάτι εικόνας, μπορεί να χρειαστεί να το αυξήσετε. Ή, αντίθετα, η εικόνα μπορεί να είναι πολύ μεγάλη για την οθόνη και θα πρέπει να μειωθεί για να προβάλει ολόκληρη την εικόνα.
ΣΕ Πρόγραμμα βαφής Υπάρχουν διάφοροι τρόποι αύξησης ή μείωσης της εικόνας, ανάλογα με το επιθυμητό αποτέλεσμα.
- Για Ανίπταμαι διαγωνίως Στην καρτέλα Θέα σε μια ομάδα Κλίμακα Επιλέγω Αυξάνουν.
- Για Περιορίζω Στην καρτέλα Θέα σε μια ομάδα Κλίμακα Επιλέγω Περιορίζω.
- Για Προβολή εικόνων σε πραγματικό μέγεθος Στην καρτέλα Θέα σε μια ομάδα Κλίμακα Επιλέγω 100% .
Συμβούλιο: Για να αυξηθεί και να μειώσετε την κλίμακα της εικόνας, μπορείτε να χρησιμοποιήσετε τα κουμπιά "Μεγέθυνση" ή "Μείωση" στο ρυθμιστικό της κλίμακας που βρίσκεται στο κάτω μέρος του παραθύρου του προγράμματος χρωμάτων.
Slider scaling
Κυβερνήτης
Το εργαλείο χάρακα χρησιμοποιείται για την εμφάνιση της οριζόντιας γραμμής στην κορυφή της περιοχής σχεδίασης και την κατακόρυφη γραμμή στην αριστερή πλευρά της περιοχής σχεδίασης. Χρησιμοποιώντας το LINK, τα μεγέθη εικόνων είναι καλύτερα ορατά, τα οποία μπορεί να είναι χρήσιμα κατά την αλλαγή μεγέθους εικόνας.
- Για να εμφανίσετε τους κανόνες στην καρτέλα Θέα σε μια ομάδα Εμφάνιση ή απόκρυψη Ελέγξτε το πλαίσιο ελέγχου γραμμής.
- Για να αποκρύψετε τους κανόνες, καταργήστε την επιλογή της σημαίας γραμμής.
Πλέγμα
Το εργαλείο γραμμής δικτύου χρησιμοποιείται για την ευθυγράμμιση των αριθμών και των γραμμών κατά τη διάρκεια του σχεδίου. Το πλέγμα βοηθά στην κατανόηση του μεγέθους των αντικειμένων κατά τη διάρκεια του σχεδίου, καθώς και ευθυγραμμίζεται αντικείμενα.
- Για να εμφανίσετε το πλέγμα στην καρτέλα Θέα σε μια ομάδα Εμφάνιση ή απόκρυψη Ελέγξτε το πλαίσιο ελέγχου Mesh Line.
- Για να αποκρύψετε τις γραμμές πλέγματος, καταργήστε την επιλογή της σημαίας γραμμής πλέγματος.
Σε πλήρη οθόνη
Η λειτουργία ολόκληρης της οθόνης χρησιμοποιείται για την προβολή της εικόνας σε λειτουργία πλήρους οθόνης.
- Για να προβάλετε την εικόνα σε ολόκληρη την οθόνη, στην καρτέλα Θέα σε μια ομάδα Απεικόνιση Επιλέγω ΠΛΗΡΗΣ ΟΘΟΝΗ.
- Για να βγείτε από αυτή τη λειτουργία και επιστρέψτε στο παράθυρο Paint, κάντε κλικ στην εικόνα.
Διατήρηση και εικόνα με την εικόνα
Κατά την επεξεργασία σε βαφή, αποθηκεύστε τακτικά τις αλλαγές που εισάγονται στην εικόνα για να μην χάσετε τυχαία. Αφού αποθηκευτεί η εικόνα, μπορείτε να το χρησιμοποιήσετε σε υπολογιστή ή ανταλλαγή με άλλα μέσω ηλεκτρονικού ταχυδρομείου.
Αποθήκευση μιας εικόνας για πρώτη φορά
Κατά τη διάρκεια της πρώτης αποθήκευσης της εικόνας, πρέπει να το παράσχετε το όνομα του αρχείου.
- Στο πεδίο Αποθήκευση ως και επιλέξτε την απαιτούμενη μορφή τύπου.
- Στο πεδίο Ονομα αρχείου Εισαγάγετε ένα όνομα και κάντε κλικ στην επιλογή Αποθήκευση.
Άνοιγμα εικόνας
Σε βαφή, μπορείτε όχι μόνο να δημιουργήσετε μια νέα εικόνα, αλλά και να ανοίξετε και να επεξεργαστείτε την υπάρχουσα εικόνα.
- Πατήστε το κουμπί βαφής και επιλέξτε Άνοιγμα.
- Βρείτε την εικόνα που θέλετε να ανοίξετε στο Paint, επιλέξτε το και κάντε κλικ στο Άνοιγμα.
Χρησιμοποιώντας την εικόνα ως φόντο επιφάνεια εργασίας
Μπορείτε επίσης να ορίσετε την εικόνα ως φόντο επιφάνειας εργασίας.
- Πατήστε το κουμπί Paint και επιλέξτε Αποθήκευση.
- Πατήστε το κουμπί Paint, τοποθετήστε το δείκτη του δείκτη Ορίστε ως φόντο επιφάνεια εργασίας Και επιλέξτε μία από τις παραμέτρους του επιτραπέζιου φόντου.
Αποστολή εικόνας μέσω ηλεκτρονικού ταχυδρομείου
Εάν το πρόγραμμα ηλεκτρονικού ταχυδρομείου είναι εγκατεστημένο και ρυθμιστεί, στείλτε τις εικόνες σε ένα συνημμένο σε ένα μήνυμα ηλεκτρονικού ταχυδρομείου και μοιραστείτε τα με άλλα με ηλεκτρονικό ταχυδρομείο.
- Πατήστε το κουμπί Paint και επιλέξτε Αποθήκευση.
- Κάντε κλικ στο κουμπί Χρώμα και επιλέξτε Αποστολή.
- Στο μήνυμα ηλεκτρονικού ταχυδρομείου, εισάγετε τη διεύθυνση του παραλήπτη, γράψτε ένα σύντομο μήνυμα και στείλτε ένα μήνυμα ηλεκτρονικού ταχυδρομείου με μια συνημμένη εικόνα.
Πιθανώς, κάθε χρήστης του προσωπικού υπολογιστή πρέπει να συναντήσει την ανάγκη να συνεργαστεί με φωτογραφίες ή εικόνες. Φυσικά, το διάσημο Photoshop πιθανότατα αξίζει έναν υπολογιστή στους υπολογιστές των προηγμένων χρηστών, στις οποίες μπορείτε να κάνετε οποιοδήποτε χειρισμό με την εικόνα. Αλλά τι να κάνετε όσους δεν έχουν αυτό το πρόγραμμα ή που δεν μπορούν να το χρησιμοποιήσουν; Ο ευκολότερος τρόπος από την τρέχουσα κατάσταση είναι να χρησιμοποιήσετε το πρότυπο χρώμα. Σε ορισμένες περιπτώσεις, μπορεί να αντικαταστήσει με επιτυχία περισσότερα επαγγελματικά και σύνθετα προγράμματα. Σε αυτό το άρθρο θα βρείτε απαντήσεις σε ερωτήσεις σχετικά με το χρώμα, αφαιρέστε ή αλλάξτε το σε άλλο.
Εύκολος τρόπος να αλλάξετε το φόντο
Περιγράφουμε πώς να αλλάξουμε το φόντο στη μέθοδο χρωμάτων του greencewing (δηλαδή η πράσινη μέθοδος οθόνης). Ανεξάρτητα από το αν πρέπει να αφαιρέσετε την εικόνα φόντου ή να την αντικαταστήσετε με ένα στερεό γέμισμα (μοτίβο), αυτό μπορεί να γίνει χρησιμοποιώντας την παραπάνω μέθοδο. Σημειώνουμε ότι περιγράφει τον τρόπο με τον οποίο οι αλλαγές του φόντου δεν είναι στο πρότυπο χρώμα, αλλά στο Paint.net, το οποίο δεν παρέχεται με τυπικές εφαρμογές και πρέπει να μεταφορτωθεί και να εγκατασταθεί ξεχωριστά.
Αρχής της εργασίας

Πριν από το πρόγραμμα Paint Windows 7, το διαφανές φόντο αλλάζει, θα πρέπει να ανοίξετε την εικόνα που θα ρυθμίσετε. Αυτό γίνεται πατώντας το δεξί πλήκτρο στο αρχείο και επιλέξτε στο αναπτυσσόμενο μενού του αντίστοιχου στοιχείου (ανοιχτό με το χρώμα). Πρέπει να ληφθεί υπόψη ότι οι συμβατές μορφές περιλαμβάνουν BMP, JPFG και GIF, δεν θα συνεργαστούν με άλλους.
Σε περίπτωση που η εικόνα υπερβεί, είναι απαραίτητο να μεταβείτε στην κάτω δεξιά γωνία και να κάνετε αύξηση 800 τοις εκατό κάνοντας κλικ στο μεγεθυντικό φακό, τοποθετημένο στη γραμμή εργαλείων και επιλέξτε τον αριθμό 8.
Επιλογή της παλέτας χρωμάτων και την εικόνα περιγράμματος
Στην παλέτα χρωμάτων, η επιλογή του κίτρινου-πράσινου (που ονομάζεται επίσης ασβέστη) χρώματα. Συνήθως το επιλέγετε, καθώς ένα αντίθετο χρώμα σε σχέση με το υπόλοιπο χρώμα απαιτείται και ο επιλεγμένος τόνος βρίσκεται στις εικόνες σπάνια.
Μετά από αυτό, χρησιμοποιώντας το εργαλείο γραμμής, επιλέγεται ένα αντικείμενο που θα κοπεί. Σε περίπτωση που η εικόνα τοποθετείται σε λευκό φόντο, είναι δυνατό να χρησιμοποιήσετε το "μολύβι" για να ζωγραφίσετε τα εικονοστοιχεία που λείπουν. Λόγω αυτού, θα εμφανιστεί μια μεγάλη πράσινη γραμμή γύρω από την εικόνα.
Στη συνέχεια, πρέπει να κάνετε κλικ σε ένα λεκτικό χρώμα του δεξιού κουμπιού του ποντικιού και χρησιμοποιώντας το εργαλείο "Επιλογή", να περιγράψετε την περιοχή του ορθογώνιου φόντου. Θα πρέπει να γίνει προσεκτικά, προσπαθώντας να μην εισέλθουν στο αντικείμενο. Σχετικά με τα υπόλοιπα περιττά τρίγωνα δεν ανησυχούν ιδιαίτερα, αφαιρούνται αργότερα με τη βοήθεια του εργαλείου "γόμα". Ενεργοποιώντας το, πρέπει να επιλέξετε το μικρότερο από πιθανά τετράγωνα στο μενού που εμφανίζεται.

Μετά από όλους τους χειρισμούς, αποδεικνύεται το αντικείμενο γύρω από το οποίο θα είναι η πράσινη οθόνη. Εάν ενδιαφέρεστε για τον τρόπο αλλαγής του φόντου στο χρώμα, τότε πρέπει να αφαιρέσετε την εικόνα σε 100 τοις εκατό (1 στο μενού κατά προσέγγιση) και κάντε κλικ στον κάδο με βαφή στο πλαίσιο "Πλήρωση με χρώμα"). Στη συνέχεια, στην παλέτα, επιλέξτε το επιθυμητό χρώμα και κάντε κλικ οπουδήποτε στο πράσινο φόντο. Μετά από αυτό, το φόντο θα γίνει διαφορετικό.
Εικόνα που κινείται σε ένα νέο υπόβαθρο
Για να μετακινήσετε την εικόνα σε άλλο φόντο, απαιτείται να επιλέξετε ένα λευκό χρώμα στην παλέτα και με το εργαλείο "πλήρωσης" για να ζωγραφίσετε ολόκληρο το φόντο ασβέστη. Μετά από αυτό, ο συνδυασμός των πλήκτρων "CTRL + A" πιέζεται - και το δεύτερο (κατώτερο) κουμπί ενεργοποιείται στο αναδυόμενο παράθυρο. Βεβαιωθείτε ότι το νέο υπόβαθρο που ανοίγει σε άλλο παράθυρο προγράμματος, πρέπει να αντιγράψετε την εικόνα (συνδυασμός Ctrl + C) και να το επικολλήσετε σε αυτό το δεύτερο παράθυρο (συνδυασμός κλειδιού Ctrl + V). Η εργασία είναι έτοιμη! Παραμένει μόνο για να το αποθηκεύσετε.
Πολλές αποχρώσεις

Κατά την επεξεργασία λεπτομερών εικόνων, θα είναι πολύ πιο εύκολο να λειτουργήσετε εάν η εικόνα είναι πιο κοντά. Μπορείτε να το κάνετε αυτό επιλέγοντας το εδάφιο "Κλίμακα" στο μενού "Προβολή" ή απλά πατώντας το κουμπί "Ζουμ" που βρίσκεται στην ταινία.
Θα πρέπει να ληφθεί υπόψη ότι μεγάλα μεγέθη εικόνας θα απαιτούν περισσότερο χρόνο στη στοίβα. Για να μειώσετε το μέγεθος της εικόνας, πρέπει να πατήσετε το "Ctrl + A" και σύρετε το δείκτη που βρίσκεται στο αριστερό παρακάτω. Είναι σημαντικό να συμμορφωθείτε με τις αναλογίες έτσι ώστε η εικόνα να μην λειτουργεί είναι παραμορφωμένη.
Στη διαδικασία εργασίας, τα σφάλματα θα εμφανιστούν αναπόφευκτα και ως εκ τούτου θα πρέπει να επεξεργαστούν τη γραμμή. Για να μπορέσετε να ακυρώσετε γρήγορα τα προηγούμενα βήματα, συνιστάται να διατηρείτε συνεχώς τα δάχτυλά σας στον συνδυασμό των πλήκτρων "ctrl + z".
Εάν η εικόνα έχει ένα σύνορο με τη μορφή μιας καμπύλης, συνιστάται η χρήση του εργαλείου "καμπύλη". Για να το κάνετε αυτό, κάντε κλικ στο κατάλληλο πλήκτρο στη γραμμή εργαλείων, σχεδιάστε από την αρχή μέχρι το τέλος της γραμμής άμεσης περιοχής, το οποίο τότε πρέπει να καθυστερήσετε αριστερά ή δεξιά, περιγράφοντας την καμπύλη.

Προκειμένου η μέθοδος Greencinning να λειτουργεί, στο χρώμα Winwows 7 Το διαφανές φόντο θα πρέπει να εγκατασταθεί στις ρυθμίσεις για ένθετα. Εάν δεν ορίσετε αυτή τη ρύθμιση, το φόντο θα προστεθεί από την αρχική εικόνα. Ο πίνακας ελέγχου ρυθμίσεων εισαγωγής θα εμφανιστεί στην αριστερή πλευρά της επεξεργάσιμης εικόνας κάτω από τον κύριο πίνακα όταν χρησιμοποιείται ένα από τα εργαλεία επιλογής.
Αφαίρεση του φόντου
Εάν υπάρχει ανάγκη να μεταφέρετε οποιοδήποτε αντικείμενο σε άλλο φόντο, αναπόφευκτα ασχολείται με μια ερώτηση σχετικά με το πώς να αφαιρέσετε το φόντο στο χρώμα. Αυτό γίνεται πολύ απλό:
- Με τη βοήθεια του εργαλείου "Magic Wand", επιλέγεται το φόντο.
- Το επιλεγμένο τμήμα αφαιρείται χρησιμοποιώντας το κουμπί Διαγραφή ή την εντολή "Καθαρή επιλεγμένη" από το μενού "Επεξεργασία", ως αποτέλεσμα αυτού, εμφανίζεται ένα υπόβαθρο με τη μορφή "σκακιέρα", εμφανίζεται υπό όρους διαφάνεια.
- Η προκύπτουσα εικόνα αποθηκεύεται (κατά προτίμηση σε οποιαδήποτε GIF), η οποία μπορεί αργότερα να χρησιμοποιηθεί κατά την κρίση του.
Βήμα-βήμα οδηγίες στο χρώμα: Πώς να κάνετε ένα διαφανές υπόβαθρο
Βήμα πρώτο. Στο μενού "Αρχείο", επιλέξτε το ανοιχτό στοιχείο και κάνοντας κλικ στο "Επισκόπηση", ανοίξτε την επιθυμητή εικόνα.
Βήμα δευτερόλεπτο. Πριν κάνετε το χρώμα, πρέπει να επιλέξετε ένα "μαγικό ραβδί" στη γραμμή εργαλείων και να εγκαταστήσετε μια ευαισθησία 50 τοις εκατό για αυτό. Με σύνθετα υπόβαθρα, η ευαισθησία πρέπει να ρυθμιστεί στο 25-40%.
Βήμα τρία. Είναι απαραίτητο να κάνετε κλικ στο "Magic Wand" σε λευκό φόντο, το οποίο μετά από αυτό μετατρέπεται σε ένα ανοιχτό μπλε.
Βήμα τέταρτο. Πρέπει να αφαιρέσετε το πλήκτρο διαγραφής που επιλέγεται έτσι στο πληκτρολόγιο ή μέσω του μενού Επεξεργασία - στοιχείο "Καθαρή επιλογή".
Ως αποτέλεσμα, το φόντο θα γίνει διαφανές, αν και σε χρώμα θα έχει χρώμα σκακιού. Ωστόσο, σε αυτό το έργο σχετικά με το πώς να κάνετε ένα διαφανές υπόβαθρο σε χρώμα, δεν τελειώνει.

Βήμα έξι. Η προκύπτουσα εικόνα με διαφανές φόντο πρέπει να αποθηκευτεί επιλέγοντας το στοιχείο μενού "αρχείο" Αποθήκευση "και καθορίστε το όνομα του αρχείου και στην αναπτυσσόμενη λίστα, επιλέγοντας την απαιτούμενη μορφή (PNG ή GIF).
συμπέρασμα
Κοίταξα πώς να κάνουμε ένα διαφανές υπόβαθρο σε χρώμα, αν δεν υπάρχει φωτισμός στο χέρι. Παρά την φαινομενική δυσκολία, ακόμη και οι άπειροι χρήστες μπορούν να αντιμετωπίσουν αυτό. Με τη δέουσα προσοχή και την ακρίβεια, το αποτέλεσμα δεν θα δώσει τη θέση του στην εργασία που εκτελείται στο Photoshop.
σκοπός μάθημα:
- εδραιώνεται η γνώση που αποκτήθηκε στον γραφικό επεξεργαστή "βαφή" ·
- Να εξοικειωθείτε με το εργαλείο "πλήρωσης" του προγράμματος βαφής.
- Μάθετε να εφαρμόζετε το εργαλείο "Χύνοντας".
Καθήκοντα μάθημα:
Εκπαιδευτικό: Ο σχηματισμός, η συστηματοποίηση και η συνοψισμός της γνώσης σχετικά με το θέμα "Γραφικό επεξεργαστή βαφής", Master The Mouse χρησιμοποιώντας τον επεξεργαστή γραφικών βαφής, γνωριμία με το εργαλείο "Γεμίστε".
Ανάπτυξη: Ανάπτυξη ψυχικών τεχνικών (γενίκευση, ανάλυση, σύνθεση, αξιολόγηση), προσοχή, μνήμη, δημιουργική δραστηριότητα.
Εκπαιδευτικό: Ανάπτυξη γνωστικού ενδιαφέροντος των φοιτητών, τα βασικά της επικοινωνίας, της αυτοπεποίθησης, της ακρίβειας.
Βασικές έννοιες και όροι: Γραφικός επεξεργαστής, αρχείο, ανοιχτό αρχείο, δημιουργήστε αρχείο, όνομα αρχείου, γραμμή εργαλείων, εργαλεία σχεδίασης, χώρος εργασίας, συμβολοσειρά μενού.
Πλάνο μαθήματος:
1. Οργανωτική στιγμή - 1-2 λεπτά
2. Ενημέρωση της γνώσης αναφοράς - 10 λεπτά.
3. Η μελέτη του νέου υλικού είναι 10 λεπτά.
- Συμπληρώστε το εργαλείο γραφικό επεξεργαστή
- Μέθοδοι χρήσης του εργαλείου.
4. Fizkultminutka - 2 λεπτά.
5. Στερεώστε και συνοψίζοντας τη γνώση. - 12 λεπτά.
- Πρακτική εργασία στον υπολογιστή.
- Φόρτιση μάτι.
- Συζήτηση των επιτευχθέντων αποτελεσμάτων.
6. Έλεγχος της θεωρητικής γνώσης - 5 λεπτά.
7. Η εργασία. Σύνοψη του μαθήματος - 3 λεπτά.
1. Οργανωτική στιγμή
Σήμερα θα εξοικειωθούμε με το εργαλείο πλήρωσης στο χρώμα του επεξεργαστή χρωμάτων. Εκτελέστε μια σειρά έργων χρησιμοποιώντας αυτό το εργαλείο. Στη συνέχεια, συσσωρεύοντας αρκετά σχέδια, θα τα συλλέξουμε στο άλμπουμ μας, το όνομα που θα βρείτε τον εαυτό σας. Ελάτε με το αρχικό όνομα και το σχεδιασμό - η εργασία σας.
2. Ενημέρωση της γνώσης αναφοράς
Στο προηγούμενο μάθημα γνωρίζαμε τον επεξεργαστή γραφικών βαφής. Προτείνεται να επαναλάβετε το μάθημα υλικό στο παρελθόν μάθημα: Τι είναι ένας γραφικός επεξεργαστής, με τον οποίο ο γραφικός επεξεργαστής συναντήθηκε πώς μπορείτε να αποθηκεύσετε, να ανοίξετε και να δημιουργήσετε ένα νέο αρχείο.
Ερώτηση: Ας προσπαθήσουμε να επαναφέρω τη διασύνδεση του επεξεργαστή γραφικών<Εικόνα 1\u003e. Ποιος θέλει να το κάνει στο διοικητικό συμβούλιο; Απεικονίζει σχηματικά τη διεπαφή του επεξεργαστή στο διοικητικό συμβούλιο, υπογράφει τα κύρια στοιχεία.
Εικόνα 1
Οι μαθητές καλούνται να ζωγραφίσουν το σχέδιο<Σχήμα 2.\u003e Με μολύβια και δείκτες για 5 λεπτά. Ο δάσκαλος ενημερώνει τα κριτήρια αξιολόγησης για αυτή την εργασία: ακρίβεια, το χρώμα επιλέγεται σωστά, συμπληρώστε την εργασία που εκτελείται. Οι μαθητές ανταλλάσσουν εργασία με τους γείτονές τους και αξιολογούν το έργο του άλλου σύμφωνα με τα κριτήρια. Μετά την εκτίμηση, υπάρχει μια συζήτηση των σημαντικών σημάτων.

Σχήμα 2.
3. Μελετώντας ένα νέο υλικό
Πριν από τη ζωγραφική ζωγραφικής στο χρώμα του επεξεργαστή βαφής, οι μαθητές ακούνε την εξήγηση του δασκάλου για την επιλογή και την αλλαγή του χρώματος της γέμισης. Καταγράψτε το όνομα και το σκοπό του νέου εργαλείου στα σημειωματάρια εργασίας.
Χύνοντας - ζωγραφίζει το επιλεγμένο χρώμα ένα κλειστό σχέδιο του σχεδίου.
Επιλέγοντας χρώματα - σας επιτρέπει να διευκρινίσετε το ένα ή ένα άλλο χρώμα στο σχήμα.
4. Fizkultminutka
Το Fizkultminutku μπορεί να πραγματοποιηθεί με βάση την επανάληψη των κανονισμών ασφαλείας. Ο δάσκαλος καλεί "λάθος" κανόνες, φοιτητές, αν συμφωνεί - τραβήξτε τα χέρια επάνω, αν δεν συμφωνούν - τραβήξτε τα χέρια μπροστά τους ή στις πλευρές.
5. Στερεώστε και συνοψίζοντας τη γνώση. Πρακτική δουλειά
Το επόμενο στάδιο θα έχει: Οι μαθητές εργάζονται σε έναν υπολογιστή. Ενώ εργάζεστε στον υπολογιστή, είναι απαραίτητο να είστε εξαιρετικά προσεκτικοί. Επανάληψη των κανονισμών ασφαλείας.
Τεχνική ασφαλείας
Για να αποφύγετε ατυχήματα, ηλεκτροπληξία, καταστροφές εξοπλισμού, συνιστάται η εκτέλεση των ακόλουθων κανόνων:
- Δεν περιλαμβάνουν εξοπλισμό χωρίς άδεια.
- Σε περίπτωση ατυχήματος ή εξοπλισμού θραύσης για να καλέσετε τους παλαιότερους (δάσκαλος).
- Μην αγγίζετε τα καλώδια και τους συνδετήρες (ενδεχομένως ηλεκτροπληξία).
- Να αποτρέψει τη ζημία στον εξοπλισμό.
- Μην εργάζεστε στα εξωτερικά ρούχα.
- Μην πηδάτε, μην τρέχετε (όχι σκόνη).
- Κάνε ησυχία.
- Η οθόνη θα πρέπει να βρίσκεται στο επίπεδο του ματιού και κάθετα προς τη γωνία.
Εργασία 1. Χρωματισμός του ίδιου σχεδίου<Σχήμα 2.\u003e Χρήση των εργαλείων του προγράμματος βαφής.
Ο δάσκαλος πρέπει να φορτώσει το ίδιο σχέδιο στον υπολογιστή έτσι ώστε οι μαθητές να το ανοίξουν και να αποσυνθέσουν τα μέσα βαφής <Рисунок 2> . Στη συνέχεια, θα πρέπει να αποθηκευτούν. Ο δάσκαλος πρέπει πρώτα να δημιουργήσει φακέλους για φοιτητές σε κάθε υπολογιστή σε δίσκους με, για παράδειγμα, με το όνομα 5_class. Οι φοιτητές αργότερα θα θυμούνται όταν τα αρχεία που δημιουργούνται από αυτά είναι και σε ποιο φάκελο πρέπει να αποθηκευτούν.
Εργασία 2.Για ισχυρούς φοιτητές, προτείνεται να κατεβάσετε μια πρόσθετη εργασία <Рисунок 3> .

Σχήμα 3.
Είναι απαραίτητο να βρείτε όλα τα τρίγωνα και να τα ρίξετε με καφέ χρώμα και όλα τα άλλα κομμάτια θα πρέπει να παραμείνουν αμετάβλητα. Οι μαθητές πρέπει να καθορίσουν ποιο ζώο θα αποδειχθεί. (Εάν η εργασία εκτελείται σωστά, η καμήλα λαμβάνεται).
Οι μαθητές διατηρούν τα επιτευχθέντα αποτελέσματα. Σβήσε τον υπολογιστή.
Μετά την ολοκλήρωση της εργασίας, πρέπει να εκτελέσετε με τους μαθητές που χρεώνουν για τα μάτια.
6. Έλεγχος της θεωρητικής γνώσης
Απάντηση Η δοκιμή προσφέρεται από τους μαθητές σε κάρτες, παρατηρούνται πιστοί απαντήσεις, οι κάρτες υπογράφουν, περνούν τον δάσκαλο.
| Σ.Ι. __________ Κλάση _________ Ημερομηνία _________ | |||||
Διάλεξε την σωστή απάντηση:
1. Ένας γραφικός επεξεργαστής είναι ένα πρόγραμμα σχεδιασμένο για ...
α) Επεξεργασία τύπου και σχέδιο γραμματοσειράς
β) Γραφική εικόνα κειμένου
γ) γραφικές εργασίες
2. Το πρόγραμμα Paint ξεκινάει ως εξής.
α) Έναρξη - τυποποιημένα προγράμματα - επεξεργαστής γραφικών βαφής
β) Έναρξη - Προγράμματα - Επεξεργαστής γραφικών βαφής
γ) Προγράμματα - Εκκίνηση - Πρότυπο - Επεξεργαστής γραφικών βαφής
3. Για να δημιουργήσετε ένα νέο αρχείο σε βαφή, πρέπει:
α) Αρχείο - Δημιουργία
β) Αρχείο - Άνοιγμα
γ) Σχέδιο - Καθαρή
4. Στις βασικές λειτουργίες που είναι δυνατές στον γραφικό συντάκτη, περιλαμβάνουν ...
α) Επισήμανση, αντιγραφή, εισαγωγή
β) Μολύβι, βούρτσα, γόμα
γ) Χρώμα σύνολα (παλέτα)
5. Όταν εισάγετε από το πρόχειρο ή από το αρχείο, όπου είναι το προεπιλεγμένο κομμάτι που έχει εισαχθεί;
α) Στην επάνω αριστερή γωνία της οθόνης
β) στην κάτω αριστερή γωνία της οθόνης
γ) Στην κάτω δεξιά γωνία της οθόνης
6. Όταν ρίχνετε το σχήμα, άλλες περιοχές θα τραγουδήσουν στην περίπτωση
α) όταν το περίγραμμα του αριθμού είναι συνεχές
β) Όταν το σχήμα του σχήματος έχει ένα κενό
γ) Όταν η εικόνα του σχήματος έχει δύο διαδοχικά κενά σε μία ευθεία γραμμή
7. Η εργασία
Ελάτε με το αρχικό όνομα και το σχεδιασμό για το άλμπουμ με σχέδια που δημιουργούνται στον επεξεργαστή γραφικών βαφής.
8. Σύνοψη του μαθήματος
Σημείωση. Μπορείτε να χρησιμοποιήσετε άλλα σχέδια για να εκτελέσετε πρακτική εργασία.<Рисунок 4>, <Рисунок 5>, <Рисунок 6>, <Рисунок 7>.
Λογοτεχνία: Πληροφορική και ΤΠΕ. Βιβλίο. Πρώτο επίπεδο. Επεξεργασμένο από τον N.V. Makarova.

Σχήμα 4.

Εικόνα 5.

Εικόνα 6.

Στο Eduard, τα αρχικά μαθήματα στο Paint Net. Θα ξεκινήσω με αυτό που θα πω εδώ μόνο για μια απλή λειτουργικότητα που χρησιμοποιώ για την επεξεργασία και την σήμανση των στιγμιότυπων οθόνης.
Τι είναι paint.net
Συμπεριλαμβανομένου, χρησιμοποιώ βαφή και να μειώσω το βάρος των εικόνων, έτσι ώστε οι σελίδες τοποθεσίας να φορτωθούν ταχύτερα. Εδώ θα μιλήσουμε γι 'αυτό.
Σχετικά με το πρόγραμμα: Το Paint.net διανέμεται δωρεάν και για αυτή την ψυχή είναι ένας τεράστιος σεβασμός στους προγραμματιστές! Όσον αφορά τις δυνατότητές του, το πρόγραμμα μπορεί εύκολα να αντικαταστήσει μερικές από τις λειτουργίες του διάσημου Photoshop. Τα πιο ενδιαφέροντα μαθήματα βαφής Θα βρείτε την επίσημη ιστοσελίδα της ρωσικής γλώσσας του προγράμματος. Και εκεί μπορείτε να το κατεβάσετε.
Μαθήματα paint.net
Για όσους δεν έχουν απολαύσει ποτέ γραφικούς συντάκτες, νομίζω ότι υπάρχουν πολλοί τέτοιοι χρήστες σε ένα ταχέως αναπτυσσόμενο Διαδίκτυο. Εγκατεστημένο, επιλέξτε το στιγμιότυπο οθόνης, κάντε δεξί κλικ με τη βοήθεια, επιλέξτε το πρόγραμμα μας.
Αρχικά, θα ορίσουμε την επιλογή του χρώματος με την οποία θα εργαστούμε. Το χρώμα αλλάζει με ένα κλικ του αριστερού κουμπιού του ποντικιού. Εάν τα χορηγημένα χρώματα δεν αρκούν, πατήστε το κουμπί περισσότερο
Επιλογή χρώματος στο δίχτυ χρώματος
Εδώ μπορούμε να πάρουμε το χρώμα όπως στην έκτη παραλλαγή και σε RGB ή απλά να μετακινήσετε τους αντίστοιχους ρυθμιστές
Σχήμα εργαλείων στο δίχτυ χρώματος
Πώς να κάνετε απόλυτα απαλές οβάλ: Όλα είναι απλά, κάντε κλικ στο αντίστοιχο εικονίδιο στο δεξιό μενού (όταν τοποθετείτε το δείκτη του δρομέα, ο υπαινιγμός αναδύεται) και σχεδιάστε ένα προκαθορισμένο χρώμα στο σωστό οβάλ.
Εργαλείο γόμας στο δίχτυ χρώματος
Αν θέλετε να αποκρύψετε κάποια επιγραφή στην εικόνα και, στη συνέχεια, επιλέξτε μια γόμα στα δεξιά και τρίψτε προσεκτικά τον επιθυμητό χώρο.
Lasso εργαλείο στο δίχτυ χρώματος
Ένα βολικό εργαλείο για εσάς θα είναι ο Lasso, μπορούν να τονίσουν μια μεγάλη ποικιλία από μέρη με διάφορα στοιχεία.
Εργαλείο πιπέτας στο Paint Net
Για παράδειγμα: πρέπει να ρίξουμε κάποιο μέρος με το χρώμα που βρίσκεται ήδη στην εικόνα. Παίρνουμε μια πιπέτα και κάντε κλικ στην επιθυμητή οικόπεδο, τα πάντα αντιγράφονται
Εργαλείο που ρίχνει στο Paint Net
Τώρα στο μενού, επιλέξτε το πλήκτρο και κάντε κλικ στην επιλεγμένη περιοχή της.
Μερικές φορές η πλήρωση καλύπτει λίγο περισσότερο χώρο από ό, τι θέλετε. Αυτό συμβαίνει σε περιπτώσεις αν τα όρια του οικοπέδου του οικόπεδο εκφράζονται τόσο σαφώς. Σε αυτή την περίπτωση, απλώς μειώστε την ευαισθησία του ολισθητήρα στην κορυφή.
Πώς να γράψετε κείμενα σε στιγμιότυπα οθόνης στο Paint Net
Κάντε κλικ στα δεξιά εικονίδια του t, ρίχνουμε τον κέρσορα στο σωστό μέρος και γράψτε το επιθυμητό. Εάν δεν λάβατε λίγο, δεν ήταν πρόβλημα, καταγράφοντας ένα σταυρό (ακριβώς κάτω από το γραπτό κείμενο) κινούμε ολόκληρη την επιγραφή όπου θέλουμε. Το μέγεθος, η γραμματοσειρά και άλλα διαμορφώνεται στην κορυφή, ο τυπικός επεξεργαστής όπως στο Word.
Τι φαίνεται παραπάνω - ένα μικροσκοπικό, το οποίο μπορεί κανείς να μάθει ανεξάρτητα, υπάρχουν πραγματικά μαθήματα σε έναν ελεύθερο χώρο, συνδέστε παραπάνω.
Πώς να μειώσετε τις εικόνες βάρους
Αλλά οι webmasters σίγουρα θα ενδιαφέρουν ένα άλλο απαραίτητο εργαλείο για να μειώσουν το βάρος των εικόνων για να εισαγάγετε εικόνες στην περιοχή. Ακόμα κι αν δεν πρόκειται να επεξεργαστείτε τίποτα στην εικόνα, απλά βάλτε το σημείο κάπου στη γωνία του ίδιου χρώματος με την ίδια την εικόνα.
Τώρα στο κύριο μενού, επιλέξτε το αρχείο - Αποθήκευση ως. Γράφουμε το όνομα στην αποθηκευμένη εικόνα, τώρα ανοίγει ένα παράθυρο με ρυθμίσεις ποιότητας εικόνας. Αυτό το παράδειγμα χρησιμοποιεί ένα αρχείο PNG και τι Μειώστε τις εικόνες βάρους βάλτε το ελάχιστο βάθος του χρώματος και οτιδήποτε άλλο, Για να μειώσετε τις εικόνες βάρους JPG Χρησιμοποιήστε το ρυθμιστικό. Είμαστε ευτυχείς εντάξει και αναρωτιόμαστε, αντί 100 kb, έγινε μόνο 12 KB και η διαφορά στην ποιότητα δεν είναι σχεδόν αισθητή.
Για αρχεία JPEG, θα υπάρξει μόνο ένα ρυθμιστικό στις ρυθμίσεις, εξετάζονται ήδη τη βέλτιστη αναλογία βάρους και την ποιότητα. Για στιγμιότυπα οθόνης με παρόμοια κείμενα και διαφορετικά τετράγωνα σχέδια, η καλύτερη επιλογή θα είναι φυσικά png, αφού το βάρος μπορεί να μειωθεί κατά περισσότερο από 10 φορές. Για σχέδια με κλίσεις, πολλά χειρόγραφα κειμένου και ολόκληρη η στρογγυλή μορφή PNG, θα είναι βαριά, σε αυτή την περίπτωση είναι καλύτερα να χρησιμοποιήσετε το jpeg