Πώς να σχεδιάσετε μια ευθεία γραμμή σε ένα Word. Πώς να δημιουργήσετε μια γραμμή στο Word; Πώς να δημιουργήσετε μια οριζόντια γραμμή στο Word - Στυλ οριζόντιων γραμμών στο Word
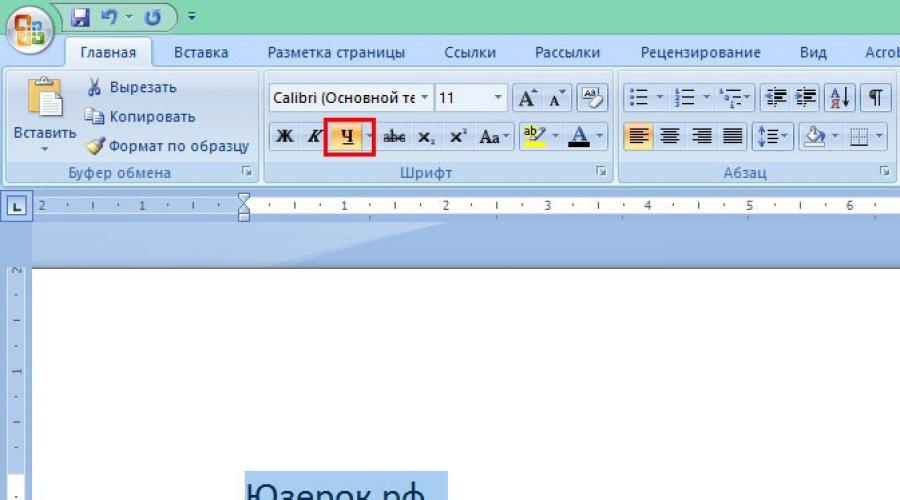
Διαβάστε επίσης
Όταν εργάζεστε με το Microsoft Word, πολύ συχνά μπορεί να χρειάζεστε διαφορετικά διαχωριστικά με τη μορφή γραμμών. Σε αυτό το άρθρο θα σας πούμε πώς να δημιουργήσετε μια γραμμή στο Word με διάφορους τρόπους.
1. Ο πιο εύκολος τρόπος είναι να κάνετε μια υπογράμμιση. Για να το κάνετε αυτό, μεταβείτε στην καρτέλα "Αρχική σελίδα" και κάντε κλικ στο εικονίδιο με το γράμμα H. Αυτό θα ενεργοποιήσει την υπογράμμιση του κειμένου. Μετά από αυτό, όλο το επιλεγμένο κείμενο θα υπογραμμιστεί παρακάτω.

Μπορείτε επίσης να "υπογραμμίσετε" μια κενή περιοχή. Για να το κάνετε αυτό, ενεργοποιήστε το εικονίδιο υπογράμμισης κειμένου (το γράμμα "H") και πατήστε το πλήκτρο Tab στο πληκτρολόγιό σας πολλές φορές.
Μπορείτε να ορίσετε την εμφάνιση της γραμμής υπογράμμισης και να επιλέξετε το χρώμα της.

2. Επίσης ένας πολύ απλός και αποτελεσματικός τρόπος. Για να το κάνετε αυτό, πρέπει απλώς να κρατήσετε πατημένο το πλήκτρο Shift και να πατήσετε το πλήκτρο διαστήματος.

3. Για να σχεδιάσετε μια γραμμή σε όλο το πλάτος του φύλλου πάνω ή κάτω από τη γραμμή, μπορείτε να χρησιμοποιήσετε το Εργαλείο περιγράμματος, το οποίο χρησιμοποιείται πιο συχνά για την προσαρμογή των περιγραμμάτων σελίδων. Η γραμμή μπορεί να είναι τόσο οριζόντια όσο και κάθετη.

4. Εάν χρειάζεται να υπογραμμίσετε σε διαφορετικές μορφές ή σύνθετα κείμενα, θα πρέπει να χρησιμοποιήσετε πίνακες. Μπορείτε να τα ρυθμίσετε έτσι ώστε το ένα μέρος να είναι αόρατο και το άλλο να είναι υπογραμμισμένο.

Κάντε κλικ στον πίνακα και επιλέξτε Borders and Fill. Προσαρμόστε τον πίνακα έτσι ώστε κάποιες γραμμές να είναι ορατές και άλλες αόρατες
5. Μπορείτε απλώς να σχεδιάσετε μια γραμμή στο Word. Για να το κάνετε αυτό, μεταβείτε στην καρτέλα "Εισαγωγή" και στη στήλη "Σχήματα", επιλέξτε το στοιχείο "Γραμμή". Για να κάνετε τη γραμμή οριζόντια, κρατήστε πατημένο το πλήκτρο Shift.

Σε αυτό το άρθρο, θα καλύψουμε, με τρεις τρόπους:
- πώς να κάνετε μια αυτόματη διόρθωση οριζόντιας γραμμής.
- πώς να εισαγάγετε μια οριζόντια γραμμή προσθέτοντας ένα περίγραμμα.
- και πώς να σχεδιάσετε μια οριζόντια γραμμή.
Ας ξεκινήσουμε με τον πιο γρήγορο και εύκολο τρόπο, πώς να φτιάξετε μια οριζόντια γραμμή στο Word .
Ο πιο γρήγορος τρόπος για να δημιουργήσετε μια οριζόντια γραμμή σε ένα Word
Για να γρήγορα κάντε μια οριζόντια γραμμή, πληκτρολογήστε τρεις ή περισσότερους ειδικούς χαρακτήρες σε μια νέα γραμμή και, στη συνέχεια, πατήστε Enter. Το Word μετατρέπει αυτόματα αυτούς τους χαρακτήρες σε οριζόντια γραμμή. Το στυλ της οριζόντιας γραμμής εξαρτάται από τους χαρακτήρες που εισάγετε:
Πώς να δημιουργήσετε μια οριζόντια γραμμή στο Word - Στυλ οριζόντιων γραμμών στο Word
- Τρεις ή περισσότερες "*" - διακεκομμένες οριζόντιες γραμμές
- Τρία ή περισσότερα "=" - διπλή οριζόντια γραμμή
- Τρεις ή περισσότερες "~" - κυματιστές οριζόντιες γραμμές
- Τρία ή περισσότερα "#" - παχιά διακοσμητική οριζόντια γραμμή
- Τρία ή περισσότερα "-" ή "_" - μια παχιά ή λεπτή μονή οριζόντια γραμμή
Αυτές οι οριζόντιες γραμμές χρησιμοποιούνται συχνά σε έγγραφα του Word.
Πώς να φτιάξετε μια οριζόντια γραμμή χρησιμοποιώντας ένα περίγραμμα
Μπορείτε επίσης να χρησιμοποιήσετε περιγράμματα παραγράφου.
1. Για να το κάνετε αυτό, τοποθετήστε τον κέρσορα στη θέση που θέλετε .

Πώς να δημιουργήσετε μια οριζόντια γραμμή στο Word - Θέση για να εισαγάγετε μια οριζόντια γραμμή
- Στην καρτέλα Αρχική σελίδα, στην ομάδα Παράγραφος, κάντε κλικ στο βέλος για την εντολή Σύνορα.

Πώς να δημιουργήσετε μια οριζόντια γραμμή στο Word - Εισαγάγετε οριζόντια γραμμή
- Οριζόντια γραμμή ».

Πώς να δημιουργήσετε μια οριζόντια γραμμή στο Word - Οριζόντια γραμμή
- Στη θέση του δρομέα, οριζόντια γραμμή.

Πώς να φτιάξετε μια οριζόντια γραμμή στο Word - Οριζόντια γραμμή στο Word
- Για προσαρμογή έκανε οριζόντια γραμμήκάντε διπλό κλικ πάνω του με το αριστερό κουμπί του ποντικιού. Το πλαίσιο διαλόγου " Μορφή οριζόντιας γραμμής».

Πώς να δημιουργήσετε μια οριζόντια γραμμή στο Word - Προσαρμογή μιας οριζόντιας γραμμής στο Word
Σε αυτό το παράθυρο, μπορείτε να προσαρμόσετε το πλάτος, το ύψος, το χρώμα και τη στοίχιση οριζόντια γραμμή στο Word .
Περισσότερες πληροφορίες σχετικά με τα σύνορα είναι διαθέσιμες στο άρθρο.
Πώς να φτιάξετε μια οριζόντια γραμμή χρησιμοποιώντας ένα σχήμα
Ο τελευταίος τρόπος, πώς να φτιάξετε μια οριζόντια γραμμή στο Word- αυτό είναι σχεδιάστε μια οριζόντια γραμμή.
- Κάντε κλικ στην καρτέλα Εισαγωγή και στην ομάδα Εικονογραφήσεις, κάντε κλικ στην εντολή Σχήματα.

Πώς να φτιάξετε μια οριζόντια γραμμή στο Word - Shapes
- Στη λίστα που ανοίγει, επιλέξτε " Γραμμή ».

Πώς να φτιάξετε μια οριζόντια γραμμή στο Word - Line
- Ο δείκτης του ποντικιού μετατρέπεται σε συν. Κάντε κλικ στη σωστή θέση στο έγγραφο όπου θέλετε εισάγετε μια οριζόντια γραμμή, ενώ κρατάτε πατημένο το πλήκτρο Shift και το κουμπί του ποντικιού, μετακινήστε το δείκτη σε διαφορετική θέση και, στη συνέχεια, αφήστε το.

Πώς να δημιουργήσετε μια οριζόντια γραμμή στο Word - Σχεδιασμένη οριζόντια γραμμή στο Word
Με αυτούς τους τρόπους μπορείτε κάντε μια οριζόντια γραμμή στο Word.
Εάν εργάζεστε συχνά στο Word, αργά ή γρήγορα θα χρειαστεί να δημιουργήσετε μια οριζόντια γραμμή πάνω ή κάτω από το κείμενο. Αυτό είναι πολύ βολικό όταν χρειάζεται να δημιουργήσετε ένα πρότυπο για ένα συγκεκριμένο έγγραφο.
Υπάρχουν πολλοί τρόποι για να το κάνετε στο Word, αλλά θα εξετάσουμε τους απλούστερους τρόπους επίλυσης αυτού του προβλήματος.
Οριζόντιες γραμμές στο Word 2003
Αρχικά, τοποθετούμε τον κέρσορα στην επιθυμητή θέση. Μεταβείτε στο μενού "Μορφή" και επιλέξτε το στοιχείο "Περίγραμμα και γέμισμα" εκεί. Επιλέξτε την απαιτούμενη γραμμή στο μενού "Τύπος" και κάντε κλικ στο "OK". Τώρα η γραμμή που επιλέξαμε θα ανήκει σε ολόκληρη την παράγραφο. Εάν χρειάζεστε μόνο ένα συγκεκριμένο μέρος της συμβολοσειράς, τότε είναι καλύτερο να χρησιμοποιήσετε την εισαγωγή κελιού. Θα πρέπει επίσης να σημειωθούν ορατές και αόρατες γραμμές εκεί.
Οριζόντιες γραμμές στο Word 2007 και παραπάνω
Σε αυτήν την έκδοση του Word, μια οριζόντια γραμμή μπορεί να γίνει με διάφορους τρόπους... Εάν χρειάζεστε απλώς υπογραμμισμένο κείμενο, μπορείτε να χρησιμοποιήσετε το κουμπί "H" στην ενότητα "Αρχική σελίδα". Απλά και εύκολα.
Για να δημιουργήσετε μια γραμμή από πάνω, αριστερά, δεξιά(κάθετη), πρέπει να μεταβείτε στην ενότητα "Παράγραφος" και να ανοίξετε το μενού "Σύνορα". Εδώ μπορείτε να επιλέξετε τη γραμμή που χρειάζεστε, μετά την οποία μπορείτε να πληκτρολογήσετε με ασφάλεια το κείμενο. Θα καλείται ήδη με γραμμή.
Με αυτήν την προσέγγιση, είναι σημαντικό να μην ξεχνάτε ότι το πλήκτρο "Enter" θα αφαιρέσει τη γραμμή. Επομένως, πρέπει να μετακινηθείτε γύρω από το έγγραφο μόνο στα "βέλη".
Εάν χρειάζεστε έναν δείκτη, αλλά χωρίς κείμενο, μπορείτε να το κάνετε απλά κρατώντας πατημένο το πλήκτρο "Shift" και πατώντας το πλήκτρο "-" όσες φορές χρειάζεται. Το αποτέλεσμα είναι μια γραμμή όπως "______" χωρίς κείμενο.
Τώρα μπορείτε να σχεδιάσετε οριζόντιες γραμμές στο Word.
Εάν χρησιμοποιείτε τουλάχιστον περιστασιακά το πρόγραμμα επεξεργασίας κειμένου MS Word, πιθανότατα γνωρίζετε ότι σε αυτό το πρόγραμμα μπορείτε όχι μόνο να πληκτρολογήσετε κείμενο, αλλά και να εκτελέσετε μια σειρά από άλλες εργασίες. Έχουμε ήδη γράψει για πολλά από τα χαρακτηριστικά αυτού του προϊόντος γραφείου, εάν είναι απαραίτητο, μπορείτε να εξοικειωθείτε με αυτό το υλικό. Στο ίδιο άρθρο, θα σας πούμε πώς να σχεδιάσετε μια γραμμή ή μια λωρίδα στο Word.
1. Ανοίξτε το έγγραφο στο οποίο θέλετε να σχεδιάσετε μια γραμμή ή δημιουργήστε ένα νέο αρχείο και ανοίξτε το.

2. Μεταβείτε στην καρτέλα "Εισάγετε"όπου στην ομάδα "Εικονογραφήσεις"πάτα το κουμπί "Φιγούρες"και επιλέξτε μια κατάλληλη γραμμή από τη λίστα.

Σημείωση:Στο παράδειγμά μας, χρησιμοποιείται το Word 2016, σε προηγούμενες εκδόσεις του προγράμματος στην καρτέλα "Εισάγετε"υπάρχει ξεχωριστή ομάδα "Φιγούρες".
3. Σχεδιάστε μια γραμμή πατώντας το αριστερό κουμπί του ποντικιού στην αρχή και αφήνοντάς την στο τέλος.
4. Θα σχεδιαστεί μια γραμμή του μήκους και της κατεύθυνσης που καθορίσατε. Μετά από αυτό, μια λειτουργία για εργασία με σχήματα θα εμφανιστεί στο έγγραφο MS Word, διαβάστε για τις δυνατότητές του παρακάτω.

Αφού σχεδιάσετε μια γραμμή, θα εμφανιστεί μια καρτέλα στο Word "Μορφή"όπου μπορείτε να αλλάξετε και να επεξεργαστείτε το σχήμα που προστέθηκε.

Για να αλλάξετε την εμφάνιση της γραμμής, αναπτύξτε το στοιχείο μενού Στυλ σχήματοςκαι επιλέξτε αυτό που σας αρέσει.

Για να δημιουργήσετε μια διακεκομμένη γραμμή στο Word, αναπτύξτε το μενού κουμπιών Στυλ σχήματος, έχοντας προηγουμένως κάνει κλικ στο σχήμα και επιλέξτε τον απαιτούμενο τύπο γραμμής ( "Ανοιγμα") Στο κεφάλαιο "Κενά".
Για να σχεδιάσετε μια καμπύλη γραμμή αντί για μια ευθεία γραμμή, επιλέξτε τον κατάλληλο τύπο γραμμής κάτω "Φιγούρες"... Κάντε κλικ μία φορά με το αριστερό κουμπί του ποντικιού και σύρετέ το για να ορίσετε μία στροφή, κάντε κλικ για δεύτερη φορά για την επόμενη, επαναλάβετε αυτήν την ενέργεια για κάθε μία από τις στροφές και, στη συνέχεια, κάντε διπλό κλικ στο αριστερό κουμπί του ποντικιού για έξοδο από τη λειτουργία σχεδίασης γραμμών.

Για να σχεδιάσετε μια γραμμή ελεύθερης μορφής, κάτω από "Φιγούρες"επιλέγω "Polyline: Drawn Curve".

Για να αλλάξετε το μέγεθος του πεδίου της γραμμής που σχεδιάστηκε, επιλέξτε το και κάντε κλικ στο κουμπί "Το μέγεθος"... Ορίστε τις επιθυμητές επιλογές πλάτους και ύψους πεδίου.

- Συμβουλή:Μπορείτε επίσης να αλλάξετε το μέγεθος της περιοχής που καταλαμβάνει η γραμμή με το ποντίκι. Κάντε κλικ σε έναν από τους κύκλους που τον πλαισιώνουν και σύρετε στην επιθυμητή πλευρά. Εάν είναι απαραίτητο, επαναλάβετε την ενέργεια στην άλλη πλευρά του σχήματος.
Για σχήματα με κόμβους (για παράδειγμα, καμπύλη γραμμή), είναι διαθέσιμο ένα εργαλείο για την τροποποίηση τους.

Για να αλλάξετε το χρώμα του σχήματος, κάντε κλικ στο κουμπί "Περίγραμμα σχήματος"που βρίσκεται στην ομάδα "Στυλ"και επιλέξτε το κατάλληλο χρώμα.

Για να μετακινήσετε μια γραμμή, απλώς κάντε κλικ σε αυτήν για να εμφανίσετε την περιοχή του σχήματος και να την μετακινήσετε στην επιθυμητή θέση στο έγγραφο.

Αυτό είναι όλο, από αυτό το άρθρο μάθατε πώς να σχεδιάζετε (σχεδιάζετε) μια γραμμή στο Word. Τώρα ξέρετε λίγα περισσότερα για τις δυνατότητες αυτού του προγράμματος. Σας ευχόμαστε καλή επιτυχία στην περαιτέρω ανάπτυξή του.
Όταν χρησιμοποιείτε το Microsoft Word, πρέπει να ξέρετε πώς να σχεδιάζετε μια γραμμή σε ένα Word. Για αυτούς τους σκοπούς, μπορείτε να χρησιμοποιήσετε τη συνάρτηση λέξεων Boundaries.
Σύνορα λέξεων
Πληκτρολογείτε και έρχεται η στιγμή που πρέπει να σχεδιάσετε μια γραμμή που το χωρίζει στο έγγραφο. Πώς να κάνετε μια υπογράμμιση σε ένα Word χωρίς κείμενο;
Ένας τρόπος: τοποθετήστε τον κέρσορα στην επιθυμητή θέση, πατήστε, χωρίς να αφήσετε, το πλήκτρο Shift και ταυτόχρονα, πατήστε την παύλα. Εδώ μπορείτε μόνοι σας να επιλέξετε το μήκος της γραμμής που χρειάζεστε. Αυτό μπορεί να γίνει αυτόματα χρησιμοποιώντας περιγράμματα του Word.
Μπορούν να χρησιμοποιηθούν σε πίνακες. Για να το κάνετε αυτό, τοποθετήστε τον κέρσορα στην επιθυμητή θέση. Στη συνέχεια, πρέπει να κάνετε κλικ στο Borders (στον πίνακα μορφοποίησης). Εδώ επιλέγουμε - το κάτω περίγραμμα.
Εάν κάνετε κλικ στο επάνω περίγραμμα, τότε η γραμμή θα είναι κάτω από το κείμενο. Εναλλακτικά, μπορείτε να κάνετε κλικ στην Προσθήκη οριζόντιας γραμμής, η οποία θα δημιουργήσει μια γκρίζα γραμμή οριζόντια.

Επιλέγοντας την εντολή "Outside Border" θα δημιουργήσουμε ένα πλαίσιο στο οποίο μπορούμε να πληκτρολογήσουμε κείμενο.

Εάν δεν χρειάζεστε ήδη ένα πλαίσιο, τοποθετήστε τον κέρσορα μέσα σε αυτό και κάντε κλικ στο "Διαγραφή περιγραμμάτων".

Οι γραμμές μπορούν επίσης να σχεδιαστούν με πολλούς άλλους τρόπους. Ας εξετάσουμε άλλα 2 από αυτά.
Επιλογή 1. Πώς να σχεδιάσετε μια γραμμή απευθείας κάτω από το κείμενο σε ένα Word; Έχετε πληκτρολογήσει το κείμενο και τώρα πρέπει να σχεδιάσετε μια γραμμή κάτω από αυτό. Σε αυτήν την περίπτωση, επιλέξτε όλο αυτό το κείμενο και κάντε κλικ στο εικονίδιο H στον πίνακα, όλο το κείμενο θα υπογραμμιστεί.
Επιλογή 2 - εδώ θα μάθουμε πώς να δημιουργήσουμε μια γραμμή σε ένα Word χωρίς κείμενο. Εάν χρειάζεστε μια γραμμή οπουδήποτε στο κείμενο και μπορεί να είναι όχι μόνο οριζόντια, αλλά και κάθετη, λοξή κ.λπ., τότε πρέπει να μεταβείτε στην καρτέλα Εισαγωγή και να επιλέξετε "Σχήματα" εκεί, επιλέξτε το εικονίδιο με την εικόνα του μια ευθεία γραμμή και τοποθετήστε το στην απαιτούμενη θέση, ορίζοντας τα σημεία έναρξης και λήξης του.
Πώς να γράψετε πάνω από τη γραμμή στο word;

Το πρόγραμμα γραφείου του Microsoft Word είναι καλό στο ότι μια εργασία, σε αυτό, μπορεί να λυθεί με διαφορετικούς τρόπους.
Μέθοδος 1: πρέπει να μεταβείτε στη Διάταξη σελίδας και, στη συνέχεια, κάντε κλικ στη συνάρτηση - "Οριζόντια γραμμή" και επιλέξτε την επιθυμητή, υπάρχουν πολλές επιλογές: κυματιστή, επίπεδη, έντονη ή διακεκομμένη.
Ο δεύτερος τρόπος είναι η σχεδίαση χρησιμοποιώντας την καρτέλα Σχέδιο. Επιλέξτε - Σχήματα - Γραμμές. Επιλέγουμε την επιλογή που χρειαζόμαστε και εγκαθιστούμε τη γραμμή στο σημείο που χρειαζόμαστε.
Επίσης, η τρίτη μέθοδος έχει ήδη περιγραφεί παραπάνω - χρησιμοποιούμε μια υπογράμμιση.
Ακολουθούν μερικές απλές μέθοδοι για να σας διευκολύνουν να εργάζεστε με το Microsoft Word.