رسم الأشكال الهندسية في coreldraw. دروس كوريلدرو: ارسم عيون في كوريل رسم كيفية رسم صورة في كوريل
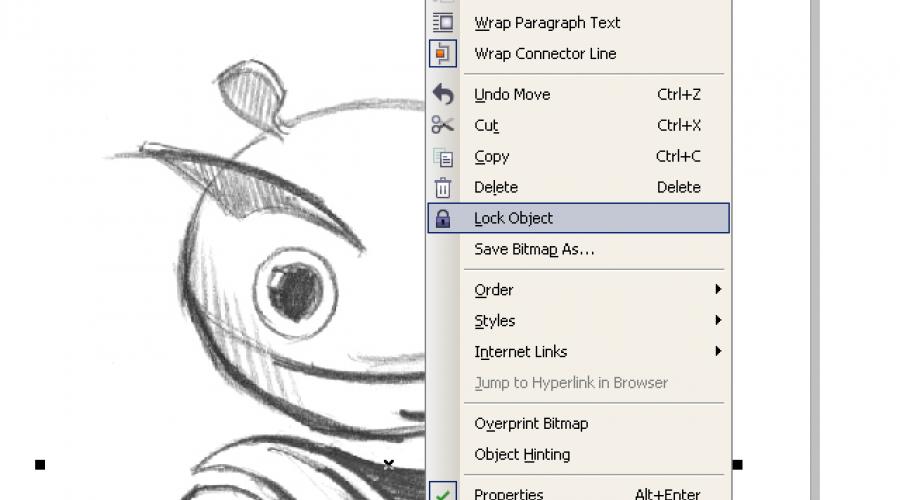
هل رسمت شخصية على الورق والآن تحتاج إلى رسم في المتجه؟ ثم هذا الدرس هو لك.
لذلك، المضي قدما.
1. أولا وقبل كل شيء، تحتاج إلى مسح (التقاط الصور) الرسم. ثم تحتاج إلى استيرادها في coreldraw. اختر عنصر القائمة ملف -\u003e استيراد ... وحدد المسار إلى ملف (sfotograph) الممسوحة ضوئيا.
2. ضع الملف المستورد في مجال العمل في المستند والنقر بزر الماوس الأيمن فوق الكائن، حدد العنصر قفل كائنوبعد سيقوم هذا الإجراء بحظر الكائن، مما سيجعل العمل أكثر ملاءمة.

الآن باستخدام الأدوات القطع الناقص و bzier.، تمشيط الجزء المحيط من الجسم من شخصيتنا.

إذا كنت تستخدم مؤخرا coreldraw أو أداة بيزير، والمعالم ليست تماما حتى لا شيء فظيع. استخدم الأداة أداة الشكل ونقطة النقطة الصحيحة لكل نقطة. يمكنك تغيير نوع النقطة المرجعية أو بالنقر فوقه باستخدام زر الماوس الأيمن وتحديد النوع المطلوب، أو تسليط الضوء على النقطة وتغييرها نوعها على اللوحة بار الملكية..
3. هنا هو بطلنا المكرر بالفعل. في الدوائر الآن، نقوم بإزالة الرسم الممسوح ضوئيا بحيث لا يتداخل مع التصور. انقر فوقه بزر الماوس الأيمن ونحفظ فتح كائن.، ثم حرك الرسم إلى الجانب.

الخطوة التالية هي ملء اللون. اختر جزءا من الجسم وسكب اللون المطلوب، والنقر فوق النقر الأيسر على نمط اللون لتغيير التعبئة وزر الماوس الأيمن لتغيير المحيط.

4. الآن الشخصية ملونة، لكنها تبدو مسطحة وغير متجانسة. لإعطاء الحجم، ارسم الظلال الخاصة بك والوهج. عادة ما يتم نقل الإضاءة إلى الجزء العلوي الأيمن، فهذا يعني أن الظل ستكون قاع اليمين، والوهج إلى الأعلى الأيسر. يتم إنشاء الظلال والوهج بواسطة الأداة مألوفة بالفعل لنا. بيزيروبعد أو يمكنك استخدام قبول آخر. على سبيل المثال، لجعل الظل في متناول اليد، تكرر مرتين اليد نفسها والتحول المكرر العلوي إلى اليسار، بحيث يصبح الجزء من النسخ السفلي حجم الظل. بعد ذلك، نحن نخصص كل من المكرر وعلى اللوحة بار الملكية. اختيار التلاعب العودة ناقص الجبهة.
تم تعيين الظل الناتج اللون أغمق قليلا. يتم صنع الوهج وفقا لنفس المبدأ، فقط يجب تعيين اللون أخف وزنا.

تذكر! عند إنشاء الظلال على كائنات شكل معقد، يجب أن يكرر الشكل شكل الكائن. على سبيل المثال، على ظهر الظل في بعض الأماكن، سوف يمر الظل كحوال على الكرات.
عندما يتم ترتيب الظلال والوهج، لا يزال هناك باركود صغير - الظل الساقط. للقيام بذلك، رسم أداة البيضاوي الشكل البيضاوي ومع الأداة شبح الهبوط. إنشاء الظل الساقط. تكوين معلمات الظل على اللوحة بار الملكية..

من المجموعة البيضاوية + الظل نحتاج فقط إلى الظل فقط. لإزالة البيضاوي، افتح اللوحة Windows-\u003e Dockers-\u003e إدارة الكائناتانقر بزر الماوس الأيمن فوق المجموعة البيضاوية + الظل واختر العنصر كسر الإسقاط الظلوبعد نحن نزيل البيضاوي، وضع الظل تحت الحرف.
شخصية جاهزة!

5. يبقى لحفظ الصورة بتنسيق مقاطع لعرض أكثر ملاءمة. اختر عنصر القائمة ملف-\u003e تصدير...، أعط اسم الملف، حدد نوع الملف، مثل JPG. في مربع الحوار التالي، حدد نظام ألوان RGB وانقر فوق "موافق".
لتأمين مواد الدرس لتكرار مراحل الرسم
1. مسح نمط. الواردات في Coreldraw.
2. تجنيد ملامح
3. ملء اللون
4. إعطاء حجم
5. تصدير إلى نوع ملف النقط

تسترشد هذه القواعد غير المعقدة، يمكنك إنشاء عمل جيد جدا. تذكر أن منتجات Corel التي يتم إنشاؤها ليس فقط للترفيه أو الإفصاح عن إمكاناتها الإبداعية، وهي أيضا أداة احترافية مريحة يمكنك كسبها. تم إنشاء شخصية هذا الدرس في Coreldraw للمنافسة، والتي أعلنت شركة واحدة كبيرة جدا. تمكن بطلنا من الذهاب إلى النهائي. حتى الاشياء يدك ويجرؤ!
حظا موفقا للجميع.
هل رسمت شخصية على الورق والآن تحتاج إلى رسم في المتجه؟ ثم هذا الدرس هو لك.
لذلك، المضي قدما.
1. أولا وقبل كل شيء، تحتاج إلى مسح (التقاط الصور) الرسم. ثم تحتاج إلى استيرادها في coreldraw. اختر عنصر القائمة ملف -\u003e استيراد ... وحدد المسار إلى ملف (sfotograph) الممسوحة ضوئيا.
2. ضع الملف المستورد في مجال العمل في المستند والنقر بزر الماوس الأيمن فوق الكائن، حدد العنصر قفل كائنوبعد سيقوم هذا الإجراء بحظر الكائن، مما سيجعل العمل أكثر ملاءمة.

الآن باستخدام الأدوات القطع الناقص و bzier.، تمشيط الجزء المحيط من الجسم من شخصيتنا.

إذا كنت تستخدم مؤخرا coreldraw أو أداة بيزير، والمعالم ليست تماما حتى لا شيء فظيع. استخدم الأداة أداة الشكل ونقطة النقطة الصحيحة لكل نقطة. يمكنك تغيير نوع النقطة المرجعية أو بالنقر فوقه باستخدام زر الماوس الأيمن وتحديد النوع المطلوب، أو تسليط الضوء على النقطة وتغييرها نوعها على اللوحة بار الملكية..
3. هنا هو بطلنا المكرر بالفعل. في الدوائر الآن، نقوم بإزالة الرسم الممسوح ضوئيا بحيث لا يتداخل مع التصور. انقر فوقه بزر الماوس الأيمن ونحفظ فتح كائن.، ثم حرك الرسم إلى الجانب.

الخطوة التالية هي ملء اللون. اختر جزءا من الجسم وسكب اللون المطلوب، والنقر فوق النقر الأيسر على نمط اللون لتغيير التعبئة وزر الماوس الأيمن لتغيير المحيط.

4. الآن الشخصية ملونة، لكنها تبدو مسطحة وغير متجانسة. لإعطاء الحجم، ارسم الظلال الخاصة بك والوهج. عادة ما يتم نقل الإضاءة إلى الجزء العلوي الأيمن، فهذا يعني أن الظل ستكون قاع اليمين، والوهج إلى الأعلى الأيسر. يتم إنشاء الظلال والوهج بواسطة الأداة مألوفة بالفعل لنا. بيزيروبعد أو يمكنك استخدام قبول آخر. على سبيل المثال، لجعل الظل في متناول اليد، تكرر مرتين اليد نفسها والتحول المكرر العلوي إلى اليسار، بحيث يصبح الجزء من النسخ السفلي حجم الظل. بعد ذلك، نحن نخصص كل من المكرر وعلى اللوحة بار الملكية. اختيار التلاعب العودة ناقص الجبهة.
تم تعيين الظل الناتج اللون أغمق قليلا. يتم صنع الوهج وفقا لنفس المبدأ، فقط يجب تعيين اللون أخف وزنا.

تذكر! عند إنشاء الظلال على كائنات شكل معقد، يجب أن يكرر الشكل شكل الكائن. على سبيل المثال، على ظهر الظل في بعض الأماكن، سوف يمر الظل كحوال على الكرات.
عندما يتم ترتيب الظلال والوهج، لا يزال هناك باركود صغير - الظل الساقط. للقيام بذلك، رسم أداة البيضاوي الشكل البيضاوي ومع الأداة شبح الهبوط. إنشاء الظل الساقط. تكوين معلمات الظل على اللوحة بار الملكية..

من المجموعة البيضاوية + الظل نحتاج فقط إلى الظل فقط. لإزالة البيضاوي، افتح اللوحة Windows-\u003e Dockers-\u003e إدارة الكائناتانقر بزر الماوس الأيمن فوق المجموعة البيضاوية + الظل واختر العنصر كسر الإسقاط الظلوبعد نحن نزيل البيضاوي، وضع الظل تحت الحرف.
شخصية جاهزة!

5. يبقى لحفظ الصورة بتنسيق مقاطع لعرض أكثر ملاءمة. اختر عنصر القائمة ملف-\u003e تصدير...، أعط اسم الملف، حدد نوع الملف، مثل JPG. في مربع الحوار التالي، حدد نظام ألوان RGB وانقر فوق "موافق".
لتأمين مواد الدرس لتكرار مراحل الرسم
1. مسح نمط. الواردات في Coreldraw.
2. تجنيد ملامح
3. ملء اللون
4. إعطاء حجم
5. تصدير إلى نوع ملف النقط

تسترشد هذه القواعد غير المعقدة، يمكنك إنشاء عمل جيد جدا. تذكر أن منتجات Corel التي يتم إنشاؤها ليس فقط للترفيه أو الإفصاح عن إمكاناتها الإبداعية، وهي أيضا أداة احترافية مريحة يمكنك كسبها. تم إنشاء شخصية هذا الدرس في Coreldraw للمنافسة، والتي أعلنت شركة واحدة كبيرة جدا. تمكن بطلنا من الذهاب إلى النهائي. حتى الاشياء يدك ويجرؤ!
حظا موفقا للجميع.
موقع الكتروني. رسومات فيكتورالتي ندرسها ستساعدك على إنشاء رسومات جميلة، ثم كسب أموال جيدة. لأنه بهذه الطريقة يمكنك الحصول على مهنة جديدة - مصمم الويب.
أخبرت عن ذلك في مقال "دائرة الخلاص عن غمر. الجزء 2" . لذلك الانخراط معنا وستعلم كيفية العمل في البرنامج coreldraw..
اليوم سنبدأ في رسم رسومات Vector أبسط.
في الدرس الأخير، تعلمنا رسم الشخصيات الرئيسية، ورسمها في ألوان مختلفة، وتدوير ونسخ.
سوف نتعلم في هذا الدرس البسيط لإنشاء خطوط مستقيمة ومكسر ومنحنيات ونقل كائنات مختلفة من مكان إلى آخر.
لتبدأ، افتح برنامج Coreldraw وإنشاء مستند جديد. قبل أن تكون مجرد ورقة بيضاء. يمكنك العمل في وثيقة قديمة، وقد تم استدعاؤنا إذا كنت تتذكر، "الشكل رقم 1". في هذه الحالة، ما عليك سوى الضغط بالانضمام في أسفل الصفحة لإضافة صفحة جديدة. كيف تفعل ذلك، لقد تحدثت بالفعل في الدرس رقم 2.
نجد في القائمة اليسرى قلم رصاص صغير (إنه الخامس أعلاه) هو أداة مفيدة للغاية تسمى "الشكل الحر". يشير البرنامج دائما إلى اسم الأداة عند تحوم المؤشر.
انقر فوق مثلث صغير في الأسفل، وبعد ذلك يفتح سطر كامل من الأدوات الجديدة.
يمكنك إحضار المؤشر لكل منها وقراءة الاسم. الأول هو شكل مجاني، وسوف نعود إليها اليوم. والآن نحن مهتمون في الخامس على التوالي، يسمى "خط مكسور". يشبه فرشاة مسطحة.

انقر فوقه، نترجم المؤشر على الورقة البيضاء ونرى أن المؤشر تحول إلى تقاطع، والتي يوجد بموجب وجود خط مكسور صغير.
اضغط على الماوس الأيسر مرة واحدة ويؤدي إلى اليمين حتى يظهر الخط المستقيم، وبعد ذلك تضغط على الماوس الأيسر مرة أخرى، فقط مرتين. الرسم الأول لدينا جاهز.
ماذا سيحدث إذا قمت بالضغط على مرتين في المرة الثانية، ولكن واحد فقط؟ ثم لن يقطع خطنا، ولكن سوف يذهب أبعد من ذلك في الاتجاه الذي تريده أنت نفسك. على سبيل المثال، لذلك.

في النهاية، لا تنسى الضغط مرتين لمقاطعة الخط.
لنفترض أننا نريد ترسم هذه الخطوط إلى ألوان مختلفة وتغيير السماكة. ماذا يجب أن أفعل لهذا؟
القائمة العلوية لديها نافذة مع خط رفيع. إذا جلبت إلى الماوس، فإن النافذة ينبثق، حيث يمكنك قراءتها أن هذا هو سمك ABIS.

نحن نفتح هذه النافذة عن طريق الضغط على السهم، واختر أي سمك. على سبيل المثال، الأحدث.
الترتيب هو: أولا نحن نخصص الخط، ثم تبدأ في تغيير شيء ما. كما ترون، أصبحت خطوطنا أكثر سمكا بكثير.
إذا لم تسليط الضوء على الخط أولا، فلا يمكن رسمها. بنفس الطريقة، نفعل دائما بأي نمط أو تفاصيل عليه. أولا، نملط الضوء، ثم تبدأ العمل معها فقط.
الآن ترسمهم باللون الأحمر والأزرق. نسلط الضوء على الخط المطلوب، لهذا النقر فوقه ببساطة، ثم ستجلب المؤشر على اللون على اللوحة وانقر فوق زر الماوس الأيمن. إذا قمت بالنقر فوق الماوس الأيسر، فلن يتغير شيء. يجب أن تفعل ذلك.

خطوط مستقيمة ومكسورة تعلمنا رسمها. وماذا إذا كنا نحتاج إلى رسم شيء يتكون من منحنيات، أي كائنات من أي شكل؟
لهذا، أداة "النموذج المجاني" مناسبة.
يمكنك النقر فوقه مباشرة في القائمة اليسرى، وبعد ذلك سيجول المؤشر إلى عبور، حيث سيظهر المنحنى.
ماذا يمكن رسمها؟ على سبيل المثال، ورقة. الأوراق الأكثر عصرية، على الرغم من أنه يمكنك رسم أوك أوراق القيقب، أي.
لونها باللون الأخضر. انتبه إلى عدد ظلال Green تقدم لوحة الألوان. لكل من الرسم الخاص بك، ستحتاج إلى تحديد ظلال معينة.
عند رسم أداة "النموذج المجاني"، يجب عليك التأكد من أن النقطة الأولى لرسمك ويتزامن معظم الأخير. إذا لم يطابقوا، فلن تكون قادرة تماما على رسم الرسم، لأنك لن يكون لديك رسم، من وجهة نظر البرنامج، ولكن خط بسيط.

انظر، ما هو الفرق بين الرسم الأول والثاني؟
ماذا تفعل إذا كانت النقاط لم تتزامن وإطفاءها لكسر الخط؟
نحمل المؤشر إلى أحد المربعات الصغيرة في نهاية واحدة، ثم اضغط مرة واحدة باستخدام الماوس الأيسر وتمتد إلى المربع الثاني الثاني في الطرف الآخر من الخط، ثم اضغط مرة أخرى مرة واحدة. المنحنى مغلق، والآن يمكننا الطلاء بأي لون.
وبالتالي، سننتهي أي رسومات معقدة عندما نستخدم النموذج المجاني.
الآن دعونا نحاول رسم مع زهرة "نموذج مجاني".
ارسم كما يتعين عليك التوقف عن التفاصيل. يمكنك الحصول على البابونج أو الجرس، عباد الشمس، أيا كان.
سأفعل هذا: رسمت نسيان لي وليس.

فقط كرر شكل بتلات، فقط توصيل النقاط الأولى والأخيرة. ثم اللون في لون ليلك، اختر المحيط حسب ذوقك.
ما نفتقده؟ بالطبع، الوسط. للقيام بذلك، في القائمة اليسرى نجد القطع الناقص ورسم دائرة صغيرة. إذا كنت بحاجة إلى دائرة، اضغط على مفتاح CTRL مع يدك اليسرى، واليمين. سترض هذه الدائرة في لون أصفر شاحب.
يمكنك رسم مباشرة على الزهرة أو السحب جانبا، ثم التحرك.
كيف نتحرك الكائنات في برنامج Coreldraw؟
نحن نسلط الضوء على دائرينا، وجلب المؤشر عليه، وبعد ذلك يتحول المؤشر إلى تقاطع مع الأسهم، واسحب واسحب المكان الذي نحتاج إليه. في قضيتنا، - من أجل الوسيطة من ننسى لي وليس.

أداة "النموذج المجاني" هي رسم الهيكل العظمي وبتلتين. بالنسبة للساق، اختر السماكة المطلوبة وصمة عار اللون الأخضر.
نسجل بتلات، ثم استبدالها بدقة على ساق.
باقة في إناء. الرقم في coreldraw.
Merzlyakov Andrei Valerievich، المعلم MBOU DOD "مدرسة فنية للأطفال"، مدينة سوليكامسك.وصف: تم تصميم هذه الفئة الرئيسية للأطفال من 10 سنوات، ومعلمي التعليم الإضافي، ومعلمي الفن البصري، علوم الكمبيوتر، رسومات الحاسوب وكل من يفعلون ويهتمون برسومات الكمبيوتر وتصميم الجرافيك. تم تصميم الفئة الرئيسية لدرس واحد. نتيجة الطبقات هي رسم باقة من الزهور في إناء يمكن استخدامها كزينة أو هدية في 8 مارس.
غرض: إنشاء رسم في برنامج Coreldraw.
مهام:
- إدخال التقنيات الحديثة في العملية التعليمية؛
- إتقان مهارات العمل في برنامج CorelDRAW؛
- طرح الذوق الفني والتفكير المكاني والكفاني (العمل مع اللون، وخلق تكوين، خطط سلسلة من الإجراءات).
ادوات: كمبيوتر مع coreldraw مثبتة.
تقدم:
1. افتح برنامج Coreldraw. إنشاء مستند جديد ( ملف - إنشاء)، على شريط الأدوات، في الزاوية اليسرى العليا نحدد الأبعاد والموقع الضروري في الورقة.2. في شريط الأدوات، خذ الأداة "مستطيل" ورسم 2 مستطيلات.
املأ بمساعدة ملء الانحداروبعد إزالة المطارات.


3. قم بإنشاء دليل عمودي في وسط الورقة، وسوف يساعد ذلك في مراقبة التماثل من التكوين وموقع الأرقام في بعضها البعض ( توجد القواعد على اليسار وما فوق، تحتاج إلى إحضار الماوس والضغط على المفتاح الأيسر، والسحب).

4. باستخدام الأدوات "مضلع" ارسم مسدس ( بحيث تكون المضلع صحيحة، فمن الضروري الاحتفاظ بمفتاح CTRL)

5. باستخدام أداة "تشوه"، أنا أسحب من المركز إلى اليسار، تشكيل بتلات. انسخ الزهرة الناتجة 4 مرات، وجود نسخ في أماكن تقريبية من الألوان الإضافية. نحن نتحول في منتصف الألوان الأولى حول مساعدة من نفس الأداة. "تشوه".


6. حدد زهرة وأداة "ملء"، "ملء الدرجات"، "شعاعي" ملء زهرة الناتجة. تجدر الإشارة إلى أن "مركز" التعبئة الرصيف يتم نقله اعتمادا على مكان تحول مركز الزهور في الخطوة السابقة. يستحق استخدام ملء زهرة لهجة دافئة.

7. باستخدام الأدوات "الشكل البيضاوي" ارسم منتصف الألوان. تشويه الرواسب اعتمادا على نزوح مركز الزهور. أداة "ملء" ملء منتصف الألوان، وتجميع في أزواج كل زهرة مع منتصفها وإزالة abis.


8. باستخدام الأدوات "الشكل البيضاوي" ارسم أسفل إناء المستقبل. في مربع الحوار "ملء الانحدار" نحن نتحول إلى انتقال اللون من "اللونين" إلى "الإعداد". قم بإنشاء نقطة أخرى أقرب إلى الجانب الأيسر، صبها باللون الأبيض، حسنا، يتم سكب النقاط القصوى مع لون الخوخ.

9. نسخ القطع الناتج الناتج والحصول على 3 نسخ فوق 3؛ نقوم بتقليل الجزء العلوي الثاني وزيادة النسخة الثالثة من النسخة باستخدام زر "Shift" لعدم إزعاج النسبة. انسخ القطع الناقص العلوي، ونحن نرفعها إلى الجانب و "ملء" أفقيا، بحيث كان الوهج على اليمين.

10. باستخدام الأدوات "تدفق" نقوم بتوصيل جميع الحذف من المزهرية. وضعت الإحباط مع وهج آخر وضعت أعلى القطع الناقص أعلى لإنشاء عمق إناء. لإنشاء سمك الجدران المزهرية، مع زر "Shift"، نقوم بتقليل القطع الناقص قليلا.

11. باستخدام أداة "شكل حر" ارسم السيقان من كل زهرة إلى رقبة المزهرية. بعد ذلك، مع الأداة "النموذج" تصحيح سيقان وقيادة الحافة إلى حافة المزهرية. نحن نسلط الضوء على كل سيقان. اللون Abris تخصيص الأخضر، حسنا، باستخدام الأداة "ABRIS" نحن نزيد سمكها إلى اثنين. نقوم بإزالة سيقان الزهور باستخدام زر الماوس الأيمن، "على الطبقة الخلفية".

12. ارسم الأوراق.
باستخدام الأدوات "شكل حر" ارسم الأوراق. أيضا تحريرها باستخدام الأداة "النموذج"يواجه "ملء الانحدار" من الضوء إلى الأخضر الداكن. تجدر الإشارة إلى أن الزاوية يجب أن يتم إعدادها حتى يسقط الضوء على اليسار، كما هو الحال في إناء. نحن نجمعة المزهرية الناتجة مع الزهور والسيقان والأوراق.

13. باستخدام الأدوات "الظل التفاعلي" قم بإنشاء ظل على المستوى السفلي من إناء الزهور، بحيث لا يتجاوز حدود الطائرة السفلية.
يوم جيد، عزيزي الزوار الموقع. موضوع هذه المقالة هو ترجمة يدوية سريعة وبسيطة إلى متجه الرسومات المعقدة والحلي والرسومات في Coreldraw X8. قبل أن ننتقل إلى دراسة الأدوات والتقنيات، أود أن أقول إن القدرة على بناء ناقلات معقدة بسرعة وكفاءة هي المهارة الرئيسية لشخص يخلق برامج التحكم لآلات التصنيع باستخدام الحاسب الآلي في النجارة. يتم بناء جميع برامج الطحن المنحني المعقدة والعينات، وما إلى ذلك على أساس المتجهات.
لذلك، ما الأدوات التي سنعتبرها في هذا الدرس؟ لنبدأ بسيطة جدا وفي نفس الوقت أداة لا غنى عنها "منحنى في ثلاث نقاط" انظر الشكل. 2.
تين. 2.
باستخدام هذه الأداة، فأنت بسيطة، دون معالجة غير ضرورية مع "منحنى Bezier"، يمكنك بناء ناقلات Curvilinear لأي تعقيد.
سوف نتعلم العمل مع هذه الأداة في الممارسة العملية. قم بتنزيل الشكل 3 على جهاز الكمبيوتر الخاص بك واسحبه في مجال عمل CorelDraw X8. 
تين. 3.

تين. أربعة
بعد ذلك، خذ أداة "منحنى ثلاث نقاط" وأداة البدء في ترجمة الرسم مع الأقواس (المنحنيات). جرب النقطة الأولى والأخيرة من القوس لوضع حد أدنى أو أقصى نقطة من دائرة النمط. Curvatina Arcs. قم بتعيين حركة الماوس من مركز القطاع (لا تحرير زر الماوس الأيسر بعد النقطة الثانية من المنحنى). أيضا، إذا كنت مخطئا بموقع نقطة منحنى أو برقم قوس لنمط مترجم، فيمكنك دائما الضغط على المفتاح F10 الساخن وإضافة النقطة المفقودة (انقر مزدوج للماوس على شريحة المنحنى). أيضا، من خلال الكتفين ونقاط الدعم للعقدة يمكن أن تكون أداة "النموذج" (F10) لتصحيح انحناء قطاع المنحنى. انظر الفيديو 1.
فيديو 1.
كما يمكن أن ينظر إليه على الفيديو، فإن أداة "منحنى ثلاث نقاط" سهل التعلم. لاحظ أيضا: الفيديو ملحوظ في الفيديو لاستخدام هذه الأداة - كسر صغير عند تقاطع منحنيات مختلفة. يمكن إزالة هذه الكسر عن طريق إزالة العقدة. في بعض الأحيان يمكن أن يؤدي إزالة العقدة إلى تشويه الشكل الأولي للمنحنى. في هذه الحالة، أوصي بإضافة شكل أداة (انقر نقرا مزدوجا فوق اليسار) على جانبي العقدة المشكلة. تتميز العقد الإضافية. وبالتالي، يمكنك التخلص من الكسر غير المرغوب فيه المنحنى. انظر الشكل 5-7.

تين. خمسة

تين. 6.

fig.7.
ملحوظة وبعد تعمل أداة "المنحنى حول ثلاث نقاط" أيضا بالاشتراك مع المفاتيح الساخنة، انظر الشكل. 0.

تين.
ستكون أداة "منحنى ثلاث نقاط" لبناء ناقلات Complex Curvilinear أكثر من كافية. ولكن ما زلت أوصي أيضا بفت انتباهك إلى أداة B-spline. هذه الأداة مريحة للغاية وعقلانية في بناء الجزهات ذات الشكل السلس. انظر الفيديو 2.
فيديو 2.
كما يمكنك مشاهدة من الفيديو، فإن إنشاء B-spline في بعض الحالات متفوقة على أداة "منحنى ثلاث نقاط". يرجى ملاحظة أن أداة "النموذج" عند العمل مع B-SPLINE تتيح لك تعيين وضعين من نقاط التحكم: "نقطة التحكم المجانية" و "إرفاق نقطة التحكم". باستخدام أوضاع نقطة التحكم هذه، يمكنك إنشاء كل من B-SPLINE السلس وزاوية حادة (شريحة مباشرة). انظر الشكل 8-9

FIG.8.

FIG.8.
يمكنك إضافة وحذف نقاط التحكم عند العمل مع B-SPLINE يمكن أن تنقر نقرا مزدوجا على أداة "النموذج". يمكنك أيضا تحويل B-spline إلى مجموعة منتظمة ومتابعة تحرير تكنولوجيا المعلومات المنحني بالفعل منحنيات bezier مألوفة (زر الماوس الأيمن على B-SPLINE، في قائمة التحديد التي تظهر "تحويل إلى المنحنى").
النظر في أداة أخرى مطلوبة إلينا في البناء (ترجمة من النقط) من ناقلات معقدة. الحقيقة هي أنه في معظم الحالات إنشاء ناقلات لبرامج التحكم، ورسومات لآلات التصنيع باستخدام الحاسب الآلي، لا يمكننا الاستغناء عن بناء قطاعات سلسة عموديا وأفقيا، أو شرائح بزاوية معينة. أيضا، لدينا في كثير من الأحيان لبناء أقواس سلسة. لذلك، الأداة الرئيسية التي سنستخدمها لحل المهام المذكورة أعلاه هي أداة "مكسورة الخط". لا يوجد شيء معقد في تطبيق هذه الأداة، ولكن عليك أن تعرف أن هذه الأداة تستخدم بالاشتراك مع المفاتيح الساخنة. النظر في مفاتيح الأداة الساخنة. إن "الخط المكسور" + CTRL هو بناء خط مكسور مع زيادة (مرجع)، يساوي 15 درجة (من المناسب لبناء خطوط رأسية وأفقية بالضبط. "خط القرض" + Alt - ينشط وضع بناء القوس دون المغادرة أداة "Loaveline" انظر الفيديو 3
فيديو 3.
ملحوظة.
عند استخدام أداة "Loaveline" للحصول على بناء أكثر دقة ومريحة، تحتاج إلى تمكين الأدوات الديناميكية والخطوة خطوة. وبعد
ملاحظة 2.
وبعد أود أيضا أن أضيف أنه يمكنك دائما إزالة الشطب تلقائيا، مدورة وإجراء راحة باستخدام قمة الرأس التي شكلها خطين مكسور (القطر، وسوف تطابق أطوال الشطب بدقة مع المعلمات التي تحددها). للقيام بذلك، تحتاج إلى استخدام النافذة المرفقة "جولة، العطلة، الوجه". الشكل. 10-12.
لذلك، استعرضنا الأدوات الأساسية التي ستساعدك في الصورة النقطية للصورة النقطية في صورة المتجهة (الرسم) للإبداع اللاحق وفقا لناقلات برنامج التحكم لآلات الطحن مع CNC. آمل أن يكون الدرس مفيدا وأنت تعلم شيئا جديدا.