Как преобразовать GPT- диск в MBR без потери данных? Конвертирование разделов диска различными способами. Как конвертировать GPT диск в MBR без потери данных
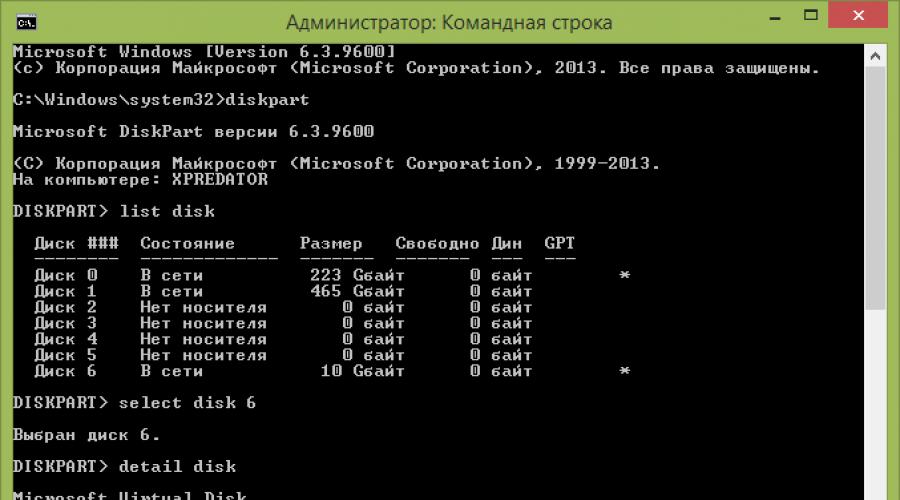
После выхода Windows 7 увидел свет новый тип разделов жесткого диска, в результате чего юзеры должны при переустановке операционной системы совершать ряд дополнительных действий, а именно — конвертацию GPT в MBR, которую необходимо выполнить именно при установке Windows 7. Интересный факт, что столкнуться с необходимостью конвертации вы можете также выполняя прочие действия с OC, нo наиболее часто это происходит именно при установке. Мы собираемся по шагам разобрать для вас процесс перехода из GPT в MBR наиболее известными методами и перечислим наиболее подходящие для этого средства.
Рядовой пользователь может понять, что ему необходимо изменить конвертацию диска при установке Windows новее 7 версии. Зачастую проблема заключается в отсутствии на компьютере UEFI (вместо него стоит устаревший BIOS), который необходим для новой версии ОС. С проблемой пользователь сталкивается во время перехода на экран разделения дисков, натыкаясь на сообщение, мешающее дальнейшему процессу. Сообщение предупреждает, что используется диск GPT, вместо необходимого MBR. В этой ситуации все, что вам доступно, это кнопка «OK» и меню взаимодействия с существующими дисками. Кнопка «Далее» в этой ситуации будет вам недоступна. Может случиться также противоположная ситуация, при которой установка потребует от вас не GPT, а MBR. Как бы то ни было, мы расскажем вам о процессе изменения типа жесткого диска, и в дальнейшем любой из вас будет в состоянии сам переделать диски Windows 7 в оба направления, как из GPT в MBR так и в обратную сторону.
Преобразование во время установки Windows через командную строку
Командная строка – интегрированное средство любого Windows, способное упорядочить локальные диски и поменять GPT на MBR. Она способна преобразовать GPT в MBR и в обратную сторону, при условии, когда диск, подлежащий преобразованию не разбит на разделы.
Схема использования следующая:
- Щелкаем «Пуск» > вводим «Командная строка» и запускаем ее с привилегиями администратора;
- Вводим «diskpart» и жмем «Ввод»;
- Вводим «list disk» и жмем «Ввод»;
- Вводим «select disk N» и жмем «Ввод». Вместо «N» необходимо поставить номер диска, подлежащего изменению (допустим, «Диск 0»);
- Вводим «clean» и жмем «Ввод» для удаления разделов или тома на диске, который был выбран;
- Вводим «convert mbr» и жмем «Ввод», после чего изменение GPT на MBR завершится.

Способ достаточно спорный ведь он влечет за собой удаление всей информации на носителе. Вот почему, перед процедурой конвертации, настоятельно рекомендуем зарезервировать нужную вам информацию на съемном носителе, а потом восстановить её.
Преобразование с помощью системы управления дисками Windows
Управление дисками – средство, интегрированное в Windows 10, позволяющая производить изменения (создание, удаление, увеличение, сокращение) разделов, конвертацию их в GPT или MBR.
Вот, как ей пользоваться:

Программы для преобразования без потери данных
Также есть определенное число утилит, позволяющих преобразовывать диски, не теряя при этом данные. Для их использования не нужно удалять все разделы. Но стоит сказать, что вероятность, что данные будут стерты, все равно присутствует и вы должны быть к этому готовы, поскольку такая возможность присутствует во время всех операций с разделом и/или диском. В связи с этим крайне рекомендуем вам перед использованием какой-то из программ сделать резервирование необходимых данных на съемном носителе.
Итак, если вы совершили все необходимые приготовления, то давайте остановимся на трех программах, наиболее подходящих для манипуляций с дисками.
AOMEI Partition Assistant Standard Edition
Замечательная и свободно распространяемая утилита, позволяющая производить манипуляции с носителями. С ее помощью вы в пару кликов сможете производить изменение файловой системы, размера разделов, клонирование и т.д. И главное, что большинство операций производится с сохранением ваших данных (это основной плюс перед стандартными утилитами системы).
К сожалению, совсем недавно возможность конвертации MBR в GPT начиная с 7-й версии утилиты стала платной (бесплатна она в 6.6-й версии, поэтому как вариант вы можете установить её).
На том, как загружать и устанавливать программу останавливаться не стоит, тут все стандартно. Запустив утилиту, в ее стартовом окошке вы увидите информацию о том, какие из ваших разделов сконвертированы в GPT, а какие в MBR (см. картинку).
Для примера разберем преобразование MBR в GPT.

Примечания!
При необходимости выполнить преобразование системного диска (т.е. того диска, на который была произведена установка Windows и с которого вы в настоящий момент и работаете) — обычным способом этого добиться у вас не выйдет. При данных обстоятельствах вам нужно:

EaseUS free Partition Master
Еще одной программой для конвертации MBR в GPT является EaseUS free Partition Master. Программа так же как и предыдущая сохранит все ваши данные, в освоении она немного более проста для пользователей и регулярно получает обновления от издателя.
Если вы решили остановить свой выбор именно на этой утилите, то вот порядок действий по совершению конвертации с её помощью:

Paragon Hard Disk Manager

Программа Paragon Hard Disk Manager функционирует исключительно в самой операционной системе, поэтому, не следует производить удаление ОС, просто отформатировав системный раздел. Сперва преобразуйте диск, а затем уже можете выполнять необходимые действия.
Утилита платная, но присутствует пробная версия, которой вам в принципе достаточно. Для скачивания программы просто зарегистрируйтесь на официальном сайте, ссылка для скачивания будет отправлена на вашу почту. Остается лишь скачать и установить её.
- После запуска приложения в диалоговом окне одним кликом выделяем редактируемый GPT диск, в верху окна жмём «Жесткий диск». В контекстном - «Конвертировать в базовый MBR диск», подтверждаем проведенные действия нажатием на зеленую галочку.
- В появившемся окне нажимаем «Конвертировать».
- По окончанию процесса перехода c GPT в MBR, Рaragon покажет окно «Все операции завершены».
- После этого закрываем программу и продолжаем пользоваться вашим ПК.
Видео: конвертация GPT диска в MBR
Итак, что лучше GPT или MBR? Ответ на этот вопрос нельзя узнать, не учитывая требования, которые предъявляются к каждой технологии в конкретном случае. MBR и GPT выполняют одну и ту же функцию – хранение информации о структуре диска и обеспечение загрузки операционной системы. Во многом данные технологии похожи, однако между ними есть и отличия. На данный момент MBR поддерживается практически всеми операционными системами, однако, GPT обладает многими расширенными возможностями. Кроме того, в ряде случаев пользователю невозможно обойтись без установки GPT, например, при использовании дисков объемом более 2 ТБ.
Если вы определились с тем, какую технологию будете использовать и поняли, что вам нужна конвертация, то вот вам видео, на котором показан весь этот процесс без потери данных при помощи программы Paragon Hard Disk Manager.
Нашли опечатку? Выделите текст и нажмите Ctrl + Enter
Доброго дня всем!
Случается, иногда так, что, когда вы пытаетесь установить ОС Windows на свой компьютер, можете увидеть ошибку вида: "Windows не может быть установлена на этот диск, т.к. на диске используется таблица разделов MBR. В системах EFI Windows можно установить только на GPT-диск" . А возможно, что ваша система просто не видит диск, размер которого больше 2 ТБ.
В этих случаях вы нуждаетесь в конвертировании MBR к GPT таблицы разделов, чтобы устранить сию проблему. Сделать это можно разными путями и способами, в этой статье я рассмотрю, как это можно выполнить без потери данных (см. способ 1 и 2)!
В качестве ремарки!
Разница между MBR и GPT. MBR поддерживает разделы объёмом до 2 ТБ. Если ваш диск, скажем 4 ТБ (что уже не редкость), то при использовании MBR - 2 ТБ на таком диске будут числиться как не размеченная область (и не будут использоваться).
Как преобразовать MBR к GPT
Способ №1: по шагам в программе AOMEI Partition Assistant Standard Edition
AOMEI Partition Assistant Standard Edition
Отличная и бесплатная программа для работы с жесткими дисками. Позволяет буквально в 2-3 клика менять файловую систему, размеры разделов, клонировать и т.д. Причем, многие операции выполняются без потери информации (чего так не хватает инструментам встроенным в Windows).
Дополнение (от 10.11.18) : опция для конвертирования MBR в GPT в 7-й версии программы стала платна (в 6.6-й версии это было бесплатно, и именно на нее я опирался при написании статьи).
Загрузку и установку программы не рассматриваю - она стандартна. После запуска, в главном окне программы можно сразу же узнать, какие из имеющихся дисков в системе в GPT, а какие в MBR (см. скриншот ниже).

Как вы заметили, "Диск 3" у меня MBR, и я преобразую его к GPT.
Для этого достаточно щелкнуть правой кнопкой мышки по самому диску (где прямо написано, что это "Диск 3", см. скрин ниже) , и в появившемся меню выбрать "Преобразовать в GPT диск".


После чего в левом углу экрана нужно подтвердить все команды, которые мы дали программе в текущем сеансе: жмем кнопку "Применить".

Для выполнения текущей операции потребуется перезагрузка. Поэтому, прежде всего сохраните все свои открытые документы, а затем нажмите по кнопке "Перейти" в окне программы (см. пример ниже).

Последний штрих: соглашаемся на перезагрузку...

После перезагрузки устройства, вместо загрузки Windows будет запущена спец. утилита по конвертированию (см. пример ниже). Буквально в течении нескольких секунд мой диск на 1 ТБ был преобразован к GPT (еще раз отмечу: без потери данных).

Вот, собственно, и все действия.
Дополнение!
Если вы хотите преобразовать системный диск (т.е. тот диск, на котором у вас установлена Windows и с которого вы в данный момент загрузились) - то у вас ничего не получиться. В этом случае есть два варианта:
1) вынуть диск из ПК/ноутбука, подключить его к другому устройству и выполнить операцию преобразования;
2) создать загрузочную флешку (можно сделать в том же AOMEI Partition Assistant Standard), и уже загрузившись с нее провести операцию.
Сделать загрузочный CD, мастер
Способ №2: с помощью утилиты MiniTool Partition Wizard
Многофункциональная программа для работы с жесткими дисками. Позволяет разбивать, форматировать, изменять размеры разделов жестких дисков. Бесплатная версия программы поддерживает конвертацию из MBR в GPT (что нам и нужно).
Пожалуй, один из значимых минусов для большинства будет отсутствие русского языка.
Примечание : скрины в статье выполнены с версии 10.3.
После запуска программы пред вами предстанет список всех накопителей, подключенных к системе (HDD, SSD, USB флешки и пр.). Обратите внимание, что рядом с названием диска указывается его таблица разделов (MBR, GPT).
Для преобразования из одной в другую: просто щелкните правой кнопкой мышки по нужному диску и в меню выберите "Convert MBR Disk to GPT Disk" (пример на скрине ниже).


Затем всплывет еще одно предупреждение, после подтверждения выполнения операции - диск будет преобразован. Если вы преобразовываете не системный диск (т.е. не тот, на котором у вас установлена ОС Windows) - то операция занимает 1-2 мин. (см. скрин ниже).

Способ №3. В командной строке или управление дисками
Важно! При этом способе будут удалены все ваши данные на диске!
Если вы столкнулись с ошибкой "В системах EFI Windows можно установить только на GPT-диск" при установке Windows: то для того, чтобы открыть командную строку, нажмите сочетание кнопок Shift+F10 .
В остальных случаях, для запуска командной строки, откройте диспетчер задач (сочетание кнопок Ctrl+Shift+Esc) , нажмите "файл/новая задача" и впишите команду CMD (отметьте галочкой, что задача должна быть выполнена от администратора!).

В Windows также есть еще один неплохой инструмент для работы с дисками. Он прямо так и называется - управление дисками .
Чтобы его открыть, нужно:
- нажать сочетание кнопок Win+R ;
- ввести команду diskmgmt.msc и нажать Enter.

Чтобы узнать какая разметка на диске (MBR или GPT), просто щелкните по диску правой кнопкой мышки (в том месте, где пишется "Диск 0", "Диск 1" и пр., см. пример ниже), и откройте свойства .

- "Таблица разделов с GUID..." - это GPT;
- о разметке MBR будет указано прямо.

Для преобразования MBR к GPT - вы должны сначала полностью удалить все разделы на диске (важно! при удалении раздела - вы потеряете все данные на диске!) . Если разделы не будут удалены - то кнопка "Преобразования в GPT" у вас будет просто не активной (как на скрине ниже).


На этом у меня сегодня всё.
Кто еще не знает в чем разница между GPT и MBR , рекомендую к прочтению эту . Современные версии Windows и другие операционные системы могут использовать в качестве . Вот как можно узнать, который из этих стандартов используется на вашем компьютере, и сменить один из них на другой.
Это просто разные способы хранения таблицы разделов на жёстком диске. GPT — более современный стандарт, необходимый для загрузки систем Windows в . MBR, в свою очередь, требуется для загрузки старых систем Windows в режиме BIOS, хотя 64-разрядная версия Windows 7 может загружаться и в режиме UEFI.
Как проверить, какую таблицу разделов использует ваш диск
Если вы хотите узнать, какую таблицу разделов использует диск, у вас есть два варианта: вы можете воспользоваться встроенной в Windows графической утилитой Управление дисками или командной строкой.
Первый вариант: Используйте инструмент управления дисками
Эту информацию можно посмотреть в инструменте Управление дисками, входящем в состав Windows. Чтобы получить к нему доступ, нажмите правой кнопкой мыши на меню Пуск или воспользуйтесь сочетанием клавиш Windows+X и выберите «Управление дисками». Кроме этого, вы можете нажать клавиши Windows+R, чтобы открыть диалог Выполнить, ввести в текстовое поле «diskmgmt.msc» и нажать Enter.
Найдите диск, который хотите проверить, в окне управления дисками. Нажмите на него правой кнопкой мыши и выберите «Свойства».
Перейдите на вкладку «Тома». В строке «Стиль раздела» вы увидите либо «Основная загрузочная запись (MBR) » или «Таблица разделов GUID (GPT) », в зависимости от того, что использует ваш диск.
Второй вариант:
Вы также можете воспользоваться стандартной командой diskpart в окне командной строки. Во-первых, запустите командную строку от имени администратора, нажав на кнопку Пуск правой кнопкой мыши или нажав сочетание клавиш Windows+X и выбрав «Командная строка (Администратор)». Кроме этого, вы можете найти иконку командной строки в меню Пуск, нажать на неё правой кнопкой мыши и выбрать «Запуск от имени администратора».
Введите следующие две команды, нажимая Enter после каждой из них:
diskpart
list disk
Вы увидите таблицу со списком подключённых дисков. Если диск использует GPT в колонке «Gpt» будет стоять звёздочка (символ *). Если же выбран стандарт MBR, колонка Gpt будет пуста.
К примеру, на скриншоте ниже Диск 0 и Диск 1 используют GPT, а Диск 2 является диском с MBR.
Как выполнять преобразование между MBR и GPT: Сделайте резервную копию данных и отформатируйте свой диск
Прежде чем переходить с MBR на GPT или с GPT на MBR, вам нужно очистить свой диск. Сначала, сделайте резервные копии всех данных, хранящихся на нём. В процессе конвертации диска, все данные и таблицы разделов будут стёрты, а затем к диску будет применена новая схема разделов.
Технически, это не единственный способ конвертации. Некоторые сторонние программы управления разделами обещают вам выполнить преобразование MBR в GPT и GPT в MBR без потери данных. Однако они не поддерживаются компанией Microsoft, и вам всё равно стоит на всякий случай сделать резервную копию своих данных, прежде чем приступать к работе с подобными утилитами.
Мы рекомендуем просто сделать резервную копию всего диска, отформатировать его, а затем скопировать важные данные назад. Конечно, на это придётся потратить некоторые время, зато вы гарантированно сохраните свою информацию и сможете избежать проблем с разделами.
Первый вариант: Используйте управление дисками
Не забудьте сделать резервные копии своих файлов, прежде чем продолжать ! Этот процесс очистит диск, которые вы будете конвертировать!
Чтобы преобразовать один стандарт таблицы разделов в другой, найдите диск в утилите Управление дисками. Нажмите правой кнопкой мыши на любой его раздел и выберите «Удалить том» или «Удалить раздел». Повторите эту операцию для каждого раздела данного диска.
Когда все разделы диска будут удалены, нажмите на него правой кнопкой мыши и выберите «Преобразовать в GPT-диск» или «Преобразовать в MBR-диск». Эти опции станут доступны только после очистки всех разделов.
Когда преобразование завершится, вы можете создать на диске новые разделы прямо из окна управления дисками. Просто нажмите правой кнопкой мыши на нераспределённое пространство и создайте один или два раздела. Затем вы можете перенести свои данные в один из этих разделов, если захотите.
Второй вариант: Используйте команду Diskpart
Всё это также можно сделать с помощью команды diskpart в окне командной строки. В некоторых случаях, данный способ будет предпочтительнее, поскольку команда clean позволяет вам модифицировать разделы и диски, которые кажутся заблокированными в графическом интерфейсе утилиты Управление дисками.
Помните, что вам нужно сделать резервные копии данных, прежде чем приступать к преобразованию диска ! В процесс конвертации, диск будет полностью очищен!
Во-первых, запустите командную строку от имени администратора. Затем выполните следующие команды одну за другой:
diskpart
list disk
Вы увидите список дисков своего компьютера. Запомните номер диска, который хотите преобразовать. Отличить один диск от другого можно по их объёмам.
Теперь, введите следующие команды, нажимая Enter после каждой из них и заменив «#» на номер диска, который нуждается в преобразовании. Команда «clean» сотрёт с диска все данные и записи о разделах, так что постарайтесь не ошибиться с номером диска.
select disk #
clean
Чтобы преобразовать диск из MBR в GPT:
convert gpt
Чтобы преобразовать диск из GPT в MBR:
Вот и всё. Теперь вы можете воспользоваться окном управления дисками для создания разделов. То же самое можно сделать и в командной строке, с помощью других команд diskpart. При желании, вы можете перенести заранее сохранённые данные в новые разделы.
Как мы уже упоминали, существуют способы преобразования MBR в GPT и наоборот без потери данных. По крайней мере, в теории. Но мы не можете подтвердить надёжность этих сторонних инструментов в каждой возможной ситуации. Так что, вам лучше воспользоваться официальными методами, включающими очистку диска. Вы потратите больше времени, зато гарантируете сохранность своих данных.
На дисках компьютера используются таблицы разделов GPT или MBR. На современных компьютерах используют таблицу разделов GPT в операционных системах Windows 10 или Windows 8.1 (Windows 8).
Таблица разделов GUID Partition Table (GPT) является частью интерфейса EFI, пришедшего на смену BIOS. В BIOS используется MBR (Master Boot Record) - главная загрузочная запись. Постепенно компьютеры с дисками MBR замещаются компьютерами с дисками GPT, типы дисков SSD или HDD, не имеют значения.
Основная разница между таблицами разделов в следующем: на дисках с MBR можно создать 4 основных раздела, поддерживаются диски до 2,2 Тб, на дисках с GPT количество разделов практически не ограничено (зависит от используемой операционной системы), поддерживаются диски размером более 2,2 Тб, происходит более быстрая загрузка системы.
Преимуществом GPT является то, что свои данные она хранит в разных местах на диске, в отличие от MBR, находящейся в одном месте. В GPT, в случае повреждений или сбоев, данные могут использоваться из другого места, на дисках с MBR, в этом случае, загрузка будет невозможна. Преимущества стиля раздела GPT, в основном, реализуются в 64 битной версии Windows (поддерживается Windows 7 x64).
Как узнать какой диск GPT или MBR? Узнать формат диска MBR или GPT можно средствами операционной системы Windows, с помощью сторонних программ, предназначенных для работы с дисками. В статье рассмотрена программа AOMEI Partition Assistant, подойдут другие подобные программы.
Как узнать GPT или MBR в «Управлении дисками»
Самый простой способ узнать стиль разделов диска: войти в оснастку «Управление дисками».
В Windows 10 кликните правой кнопкой мыши по меню «Пуск», выберите «Управление дисками». В Windows 7 кликните правой кнопкой мыши по «Компьютер», выберите пункт контекстного меню «Управление», в окне «Управление компьютером» выберите раздел «Управление дисками».
В управление дисками в Windows можно войти другим способом: нажмите на клавиатуре на «Win» + «R», в окне «выполнить» введите команду «diskmgmt.msc» (без кавычек), а затем нажмите на кнопку «ОК».
После этого, откроется окно «Управление дисками», в котором отображены все диски, подключенные к данному компьютеру.
В нижней части окна оснастки вы увидите все физические диски, подключенные к компьютеру, которые имеют обозначения: «Диск 0», «Диск 1» и т. д. Обратите внимание, что на одном физическом жестком диске может быть несколько разделов (диски «С», «D» и т. д.).
Нажмите правой кнопкой мыши на название диска, в данном случае на «Диск 0», а в контекстном меню выберите пункт «Свойства».
В открывшемся окне «Свойства XXX диска» откройте вкладку «Тома». В разделе «Сведения о диске» вы увидите параметр «Стиль раздела: Таблица с GUID разделов (GUID)». Это значит, что данный диск имеет стиль разделов GPT.

После того, как я вошел в свойства «Диска 1», и открыл вкладку «Тома», я увидел, что на этом диске находится таблица MBR - «Стиль раздела: основная загрузочная запись (MBR)».

Как узнать жесткий диск GPT или MBR в командной строке
Запустите командную строку от имени администратора. В окне интерпретатора командной строки введите команду:
Diskpart
List disk
Нажмите на «Enter».
В окне командной строки отобразятся все физические диски, подключенные к компьютеру.
Один из отображаемых параметров обозначен как «GPT». Диск, который имеет стиль раздела GPT отмечен звездочкой («Диск 0»). Значит, остальные диски, где нет звездочек, имеют стиль раздела MBR.

Как узнать разметку диска GPT или MBR в AOMEI Partition Assistant
Программа AOMEI Partition Assistant (бесплатная версия - AOMEI Partition Assistant Standard) предназначена для работы и управления дисками. Программа имеет конвертировать (преобразовывать) диски GPT в MBR и MBR в GPT.
После запуска программы, в главном окне AOMEI Partition Assistant отобразятся диски компьютера. В нижней части окна приложения, под именем каждого физического диска, показан тип разметки: GPT или MBR.

Выводы статьи
Какой тип разметки GPT или MBR имеют диски на компьютере, можно узнать с помощью оснастки «Управление дисками», командной строки и стороннего софта: программы AOMEI Partition Assistant.
Для многих пользователей конвертация GPT в MBR при установке Windows 7 является необходимой процедурой.
В последнее время стало не так легко переустановить жесткий диск, как раньше.
Дело в том, что одновременно с началом выпуска , на рынке стали появляться жесткие диски с новым стилем разделов.
Сложность заключается в том, что для установки такого диска, стиль необходимо стало преобразовывать в привычный MBR.
Это достаточно просто можно сделать несколькими путями.
Общая информация
На самом деле, процедура такого преобразования может пригодиться в различных ситуациях. Но – наиболее частая и популярная из них.
Часто, приобретя ноутбук с предустановленной «восьмеркой», пользователь хочет поменять обновленную и изменившуюся ОС на привычную ему «семерку».
И сталкивается с тем, что сделать это невозможно.
Чем же отличаются эти форматы?
- MBR – стандартный и привычный формат жесткого диска. С ним работали все пользователи до тех пор, пока не вышла операционная система Windows 8, которая стала принципиально отличаться. Потому, ранее проблем с переустановкой не возникало;
- GPT – принципиально новый и непривычный пользователю формат размещения таблиц разделов на жестком диске. Впервые диски такого стиля появились при переходе на новый тип БИОС – UEFI. Формат используется на относительно новых операционных системах – «восьмерке», «десятке». Поэтому произвести переустановку с заменой на более старую ОС бывает сложно.
Необходимость такого преобразования возникает на нескольких этапах работы с жестким диском. Но при переустановке – наиболее часто.
Формат GPT гораздо предпочтительнее в работе. При его наличии быстрее происходит загрузка операционной системы, могут поддерживаться внешние и внутренние накопители даже очень большого объема. Система действует быстрее. Однако у некоторых пользователей все же возникает необходимость в преобразовании формата диска. При этом стоит усчитывать, что все положительные стороны GPT потеряются.
Проблема
В чем же состоит суть проблемы. На начальных этапах установки никаких отличий от стандартной процедуры пользователь не обнаруживает.
Он вставляет диск в дисковод или вставляет карту памяти, и загружается с них. После этого появляется меню выбора языка, где также беспрепятственно можно выбрать язык системы.
Затем пользователь указывает раздел, в который хочет выполнить установку.
Стандартной реакцией пользователя на такое уведомление является удаление разделов и форматирование диска. Но эти действия результата не приносят.

Суть проблемы
Решить данную проблему можно только одним путем – преобразованием устаревшего формата в новый. Это сделать несложно. Не требуется дополнительного софта или особых способностей. Единственное, что для этого необходимо – установочный диск с новой операционной системой.
Командная строка
Один из самых простых способов конвертирования. Для того чтобы провести его, действуйте по следующему алгоритму:
- Запустите программу установки заново;
- Вставьте установочный диск;
- Загрузитесь с него;
- Выбирайте язык системы;
- Когда откроется окно выбора разделов установки новой ОС, зажимайте Shift и F10 одновременно (не выбирая раздел);
- Это действие запускает командную строку;
- Вводим команду diskpart , эта утилита помогает справиться со многими проблемами, возникающими при установке ОС;
- Вводим команду list disk , в результате чего откроется список дисков, каждому из которых будет присвоен номер;
- Запомните номер диска, который хотите преобразовать;
- Теперь в командную строку вводим команду select disk #, где # -это номер того жесткого диска (по списку), который будет преобразован;
- Следующий шаг удалит все существующие данные на жестком диске – об этом необходимо помнить!
- Введите в командную строку команду clean , которая полностью очистит указанный диск от любой информации;
- Сохранить данные с диска можно только на внешнем накопителе, если же они будут перемещены, например, на диск D, это не принесет результатов (они все равно будут удалены);
- Подождите некоторое время, пока завершится очистка, и переходите, непосредственно, к преобразованию;
- Набирайте convert mbr в командной строке;
- Запустится процесс преобразования устаревшего формата в обновленный;
- Дождитесь уведомления об окончании процесса (обычно, оно появляется практически мгновенно).
Как только этот процесс завершился, жесткий диск приобрел привычный формат. Необходимо выйти из утилиты-преобразователя. Для этого в командной строке пропишите exit. Выходит иным способом, например, выключив компьютер, не желательно.
После этого снова подключите установочный диск. Выполните установку привычным образом. Теперь проблемы на стадии выбора разделов не возникнет.

Работа с командной строкой
Вам это может быть интересно:
Без потери данных
В некоторых случаях потеря данных, сохраненных на жестком диске, неприемлема. При этом переносить их на съемный носитель, а потом обратно на компьютер – долго.
Иногда объемы данных не позволяют этого сделать или съемный носитель подходящего объема отсутствует вовсе.
- Приобретите загрузочный диск Live CD|DVD . Внимательно изучите его сборку, так как для конвертации в обязательном порядке потребуется утилита Paragon Hard Disk Manager . Она есть не в каждой сборке диска, но без нее конвертировать форматы разделов не удается;
- Установите в компьютер загрузочный диск или карту памяти. Загрузите и запустите систему с него. Подождите, пока перед вами не появится рабочий стол;
- Стандартным способом откройте меню Пуск и найдите там раздел Утилиты HDD и USB . Нажмите на него и в списке выбирайте программу Paragon HDM 2010 Pro;
- Запускайте программу;
- После запуска, откроется окно программы, в котором будут отражены все жесткие диски. Выбирайте базовый GPT и нажмите на него один раз левой клавишей;
- Теперь нажимаем на кнопку «Жесткий диск» , которая расположена вверху, в шапке окна программы;
- Откроется небольшое меню, в котором необходимо выбрать раздел «Конвертировать в MBR» . Нажимаем на команду. После этого подтверждаем процесс нажатием на зеленую галочку во всплывающем окошке;
- Откроется окно с параметрами и настройками конвертации . В нем нельзя ничего менять (иногда такая возможность присутствует). Просто нажмите на кнопку «Конвертировать» в нижней части окна;
- Теперь процесс конвертирования запущен. В открывшемся окне можно наблюдать ход процесса по наполняемости серой полосы зеленым цветом. Процесс не такой быстрый, как в первом случае. Обычно, преобразование по такому типу занимает несколько минут.

