Восстановление системы Windows. Как восстановить систему на более раннюю дату
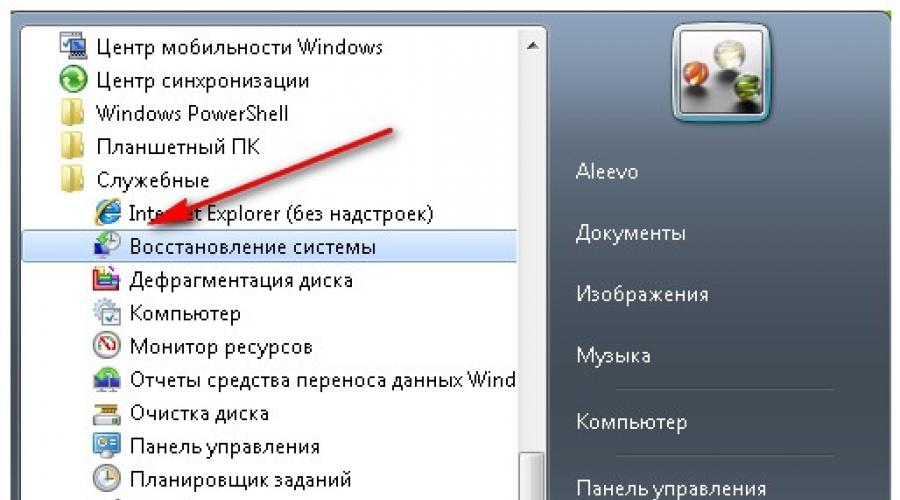
Читайте также
Здравствуйте, уважаемые гости и читатели блога сайт. Сегодня речь пойдет о том, как сделать откат системы в Windows 7 . Смысл этого действия заключается в том, чтобы при сбоях системы и по ряду других причин, можно было восстановить систему до того момента, когда с ним было все в порядке. В этом, ни чего сложного нет, все очень схоже с функцией восстановления системы в Windows XP, но есть некоторые изменения и улучшения.
Зачем нужно делать восстановление системы?
На самом деле, причин по которым может потребоваться восстановление системы, очень много. Например, как я уже упомянул, когда система начинает давать сбои, или после неправильного установления каких либо драйверов. А также, чтобы восстановить систему от изменений, внесенных каким либо вирусом и так далее.
Как сделать откат системы Windows 7 ?
Итак, как же сделать откат системы Windows 7, не пользуясь или не устанавливая для этого специальную программу для копирования и восстановления системы? Ответ на этот вопрос простой, воспользоваться встроенной функцией Windows «Восстановление системы».
Для того, чтобы запустить, мастер восстановления системы Windows 7 и восстановить систему, на более раннее состояние, откройте Меню «Пуск», раскройте список «Все программы» . После этого, раскройте папку «Стандартные» , затем перейти в папку «Служебные» и выберите команду «Восстановление системы» .

Перед вами, откроется окно мастера восстановления системы. Нажмите «Далее».

После чего, откроется окно точек восстановления созданных раннее. Эти точки восстановления, создаются автоматически мастером восстановления. Для того, чтобы сделать откат системы Windows 7, выделите необходимую точку восстановления Windows 7 и кликните кнопку «Далее».

В следующем окне, нажмите на кнопку «Готово».

После этого, откроется диалоговое окно с предупреждением о том, что процесс восстановления системы не возможно будет остановить, соглашаемся и нажимаем на кнопку «Да». Сразу после этого, начнется откат системы Windows 7, в процессе восстановления системы компьютер перезагрузится.
Внимание! Если после запуска мастера восстановления системы, появиться подобное окошко с уведомлением о том, что у вас нет контрольных точек. Это означает, что вы не сможете сделать откат системы Windows 7, потому что автоматическое создание точек восстановления системы отключено.

Для того, чтобы изменить параметры восстановления и включить автоматическое создание точек восстановления, откройте меню «Пуск» , перейдите в «Панель управления». Запустите настройку параметров системы, нажав на «Система» .

Затем перейдите в «Защита системы» .

И нажмите, на кнопку «Настроить» .Откроется диалоговое окно, в котором вы можете задать параметры восстановления системы.

Если я что-то упустил, то буду Вам признателен, если дополните мою статью своими комментариями!
Любой современный начинающий программист способен создать вирусную программу, провоцирующую сбои в работе компьютеров разного рода. В этих случаях часто единственным вариантом решения проблемы, за исключением полного форматирования, является восстановление системы путём отката.
Вконтакте
Одноклассники
Восстановление системы (откат) - что это и когда применять
 Новые установленные программы или обновления драйверов иногда оказываются несовместимыми с компьютерным «железом»
. Каждый владелец компьютера должен осознавать, для чего он проводит те или иные операции со своей операционкой, с отдельными системными файлами или реестром. А в качестве меры предосторожности, полезно знать, как сделать откат системы Windows 7.
Новые установленные программы или обновления драйверов иногда оказываются несовместимыми с компьютерным «железом»
. Каждый владелец компьютера должен осознавать, для чего он проводит те или иные операции со своей операционкой, с отдельными системными файлами или реестром. А в качестве меры предосторожности, полезно знать, как сделать откат системы Windows 7.
Обычное «замусоривание» системы также провоцирует проблемы функционирования компьютера.
Вирусы, самого разного рода, так же не способствуют улучшению работы системы. Если при работе с компьютером пользователь сталкивается с постоянными сбоями и самопроизвольными изменениями настроек, есть смысл о появлении вирусной программы, которая по каким-то причинам не была распознана и устранена антивирусной программой.
 Когда компьютер отказывается работать как раньше, возврат к прежним версиям операционной системы без её переустановки, выполняет встроенная в неё служба восстановления
. Если она активна, то Windows сама создаёт точки восстановления перед автоматическими обновлениями. Пользователь может делать то же вручную, если он решил рискнуть и установить какую-то программу, обновить драйвер до новейшего, изменить или почистить реестр или внести иные серьёзные изменения работавшей системы.
Когда компьютер отказывается работать как раньше, возврат к прежним версиям операционной системы без её переустановки, выполняет встроенная в неё служба восстановления
. Если она активна, то Windows сама создаёт точки восстановления перед автоматическими обновлениями. Пользователь может делать то же вручную, если он решил рискнуть и установить какую-то программу, обновить драйвер до новейшего, изменить или почистить реестр или внести иные серьёзные изменения работавшей системы.
Точка восстановления и ее создание в системе Windows 7 в ручном режиме
Точка восстановления возвращает систему на заданный момент, не затрагивая пользовательских файлов. Работающая корректно операционка еженедельно автоматически создаёт такие точки и при установлении или обновлении программ, драйверов и т.п. Можно задать иной период создания этих точек. Можно делать это самостоятельно, вручную.
Для создания точки восстановления в ручном режиме пользователю необходимо сохранить и закрыть файлы и программы, с которыми он работал. Затем нужно нажать в нижнем левом углу рабочего стола кнопку «Пуск» и в текстовом поле под списком программ написать слово «создать».
 На экране появится список, в котором нужно найти пункт «создание точки восстановления»
. В ответ на его нажатие появится вкладка «Защита системы» окна свойств системы. В поле для текста пользователь должен написать нечто, идентифицирующее эту точку, дату и время операционка сама автоматически добавит. Затем следует нажать кнопку «Создать».
На экране появится список, в котором нужно найти пункт «создание точки восстановления»
. В ответ на его нажатие появится вкладка «Защита системы» окна свойств системы. В поле для текста пользователь должен написать нечто, идентифицирующее эту точку, дату и время операционка сама автоматически добавит. Затем следует нажать кнопку «Создать».
Когда завершится процесс, и на экране покажется окно с соответствующим уведомлением, пользователю надо последовательно закрыть все открытые окна. Точка восстановления Windows 7 создана.
Подготовка к откату системы
Итак, пользователь обратил внимание, что его компьютер слишком часто подвисает ,перестаёт слушаться, тормозит, «забывает» настройки и т. п. Понимая, что форматирование – это слишком кардинальное решение, владелец компьютера принимает решение сделать откат и вернуть компьютерную систему в более раннее и работоспособное состояние.
Для этого нужно выбрать дату наилучшей конфигурации , которая станет датой выбранной точки восстановления. Эта эффективная процедура, заложенная в саму Windows, обеспечивается рассмотренной выше функцией создания точки восстановления.
Прежде всего, лучше сохранить личные данные и архив на стороннем (внешнем) носителе. Это полезно, если при восстановлении что-то пойдёт не так, как запланировано, и придётся форматировать все. Особенно важно, если архив и ОС размещены на одном диске.
Следующим действием пользователя перед откатом системы должен запуск глубокого сканирования на наличие вирусного заражения, чтобы избежать вирусного вмешательства в ход отката и избежать полного форматирования или поломки железа.
Как сделать откат системы Виндовс 7
Восстановление «из-под» Windows
Этот вариант хорош, когда процедура точек восстановления включена и успешно функционирует .
- Чтобы откатить ОС на день назад пользователь нажимает кнопку «Пуск» в нижнем левом углу и поле ввода пишет «восстановление», а затем выбирает программу «Восстановление системы». Можно, нажав на «Пуск», войти в «панель управления» и выбрать «Восстановление» там.
- В открывшемся окне «Восстановление системы» в нижнем правом углу пользователь нажимает «Далее».
- Откроется список ранее созданных точек восстановления, откат к которым возможен. Владелец компьютера выбирает соответствующую дату, нажимает на надпись, чтобы она выделилась, и затем нажимает «Далее».
- ОС откроет окно подтверждения точки восстановления. Если все соответствует заданному и пользователь не передумал, он нажимает «Готово», а затем в ответ на появившееся предупреждение о невозможности отмены процессы после его начала – на кнопку «Да», подтверждая свой выбор.
- Операционка выдаст окно с отображением процесса подготовки и хода восстановления, а затем покажет сообщение об успешном завершении процедуры восстановления, которое нужно закрыть, а затем перезагрузить компьютер.
Возможно, если проблема не решилась, нужно будет повторить процедуру отката, выбрав другую, более раннюю дату точки восстановления.
 Как откатить систему Windows 7 в безопасном режиме
Как откатить систему Windows 7 в безопасном режиме
Если в результате неаккуратных действий пользователя или усилий вирусной программы, компьютер в обычном режиме отказывается загружаться, есть смысл сделать откат на день или несколько назад, зайдя в Windows через безопасный режим .
- Для этого следует отправить компьютер в перезагрузку, а затем в начале включения нажать клавишу F8 в верхнем ряду клавиатуры.
- ОС выдаст окно с чёрным фоном и предложит варианты загрузки. Необходимо нажать курсором на «безопасный режим», а затем нажать клавишу «Enter».
- Когда загрузка в безопасном режиме завершится, можно выполнить откат, как описано выше, а затем перезагрузить систему уже в обычном режиме.
Как откатить ОС с помощью загрузочного диска
Когда ни в обычном, ни в безопасном режиме компьютер не желает работать, поможет заблаговременно подготовленный загрузочный диск с Windows 7 .
- Для этого надо установить диск с системой в привод, а в момент включения войти в БИОС, нажимая соответствующую клавишу (она обычно указывается на экране в самом начале загрузки).
- Затем следует установить галочку на загрузке с CD/DVD-привода и загрузить компьютер с него.
- Если появится окно выбора языка, его надо сделать и нажать «Далее».
- Затем следует выбрать опцию «Восстановление системы», выбрать нужный вариант операционки, если записана не одна ОС, снова нажать «Далее», выбрать «Восстановление системы» и провести откат как описано выше.
По завершении следует перезагрузить систему и извлечь диск. Компьютер загрузится в нормальном режиме по состоянию на выбранную дату.
Вконтакте
Если у пользователя возникает какая-то проблема в работе компьютера (что обычно бывает в результате последних изменений в ОС или заражения вирусом), не стоит торопиться ее переустанавливать. Первое, и часто помогающее действие – это выполнение отката системы windows 7. Что это означает? Это означает возврат к предыдущему состоянию ОС и восстановление ее настроек и системных файлов на тот момент, когда в работе компьютера не было сбоев.
Точки отката
Точки отката (ТО) или по-другому точки восстановления (ТВ) – это и есть то, с чего производится откат сиcтемы Windows 7 в случае любых неисправностей в ее работе. Каждый может спросить, откуда они берутся. А они создаются двумя способами:
- Их создает автоматически сама операционная ОС;
- Их создает человек, заботящийся о «здоровом» состоянии своего компьютера.
ОС самостоятельно создает ТВ при внесении критических изменений в ОС, например, при установке нового программного обеспечения (программ и драйверов).
Этим процессом нельзя управлять, поэтому далее мы будем рассматривать только действия разумного пользователя по сохранению работоспособного состояния своего компьютера.
Получение ТВ пользователем
Любому человеку, который задумывается о сохранении работоспособности своего любимца, следует посоветовать создавать новые ТВ в следующих случаях:
- Перед установкой любого нового программного обеспечения;
- Перед изменением критических параметров ОС (например, режимов работы аудио- и видеодрайверов, смены настроек БИОС и т.п.);
- Перед редактированием реестра ОС;
- Перед проведением очистки ОС любой из выполняющих это действие программ.
Для создания ТВ (как своих, так и автоматических) необходимо выполнить ряд действий.
Нажимаем «Пуск», правой кнопкой нажимаем «Компьютер», далее «Свойства», затем «Защита системы», появляется окошко такого вида: 
Это многофункциональное окошко, с помощью которого можно управлять как созданием ТВ, так и восстановлением с предыдущей ТО. Первое, что необходимо сделать – это убедиться, что на системном диске включена функция защиты, то есть возможность получения ТО и ТВ и восстановления с них. Если она не включена, то придется нажать «Настроить» и во всплывшем окне задать диск, для которого нужна эта функция защиты, и размер области, отводимой на нем для создания ТО.
Создание ТВ в этом окне производится нажатием «Создать», при этом выдается такое окошко: 
в котором необходимо дать описание создаваемой ТВ (например, «Перед переустановкой драйвера AUDIO») и нажать «Создать». После непродолжительного времени ОС завершит получение ТВ и выдаст соответствующее сообщение, в котором необходимо нажать «ОК».
Общий размер таких точек трудно прогнозируем (особенно при автоматическом их создании), поэтому следует устанавливать размер области для ТВ в разумных пределах, например в пределах нескольких ГБ, в зависимости от общего объема загрузочного диска ОС.
Откат на прежнее состояние
Это действие выполняется в том же окне, в котором производилось создание ТВ, только теперь требуется нажатие кнопки «Восстановление». При ее нажатии выдается окошко: 
в котором содержится перечень ранее созданных ТВ. Обычно в этом перечне выдается только одна, созданная ОС автоматическая ТВ. Чтобы увидеть полный перечень, следует в этом окне установить флажок «Показать другие точки восстановления» После этого будет выдан их полный перечень, который и показан на рисунке.
В этом окне требуется выбрать соответствующую ТВ и нажать «Далее». Затем система произведет восстановление своего состояния с заданной ТВ, перезагрузится и выдаст сообщение с подтверждением выполнения выполненной задачи, на которое следует ответить нажатием «ОК».
Другие способы восстановления
Есть еще несколько способов решения этой проблемы:
- Если ОС не загружается и выполнить откат уже описанным способом нельзя, то это можно сделать, если загрузиться в безопасном режиме;
- Использовать ТВ, созданные сторонними программами, например, Acronis True Image Home , но для этого требуется ее установить и запускать эту программу, чтобы создать очередную ТВ. На это потребуется некоторое количество времени, зависящее от быстродействия системы.
Похожие записи:

Компьютер или ноутбук начал сильно глючить? Или вообще не включается? Первым делом попробуйте восстановление системы ОС Windows 7. Выполняется операция за 10-15 минут, но реально может помочь. Ведь в данном случае выполняется откат системы Виндовс 7 на пару дней назад, когда ПК или ноутбук еще прекрасно работал.
Это операция, во время которой восстанавливаются все параметры и системные файлы из созданной Виндовс резервной копии. То есть, если Вы случайно удалили важные файлы или изменили настройки (например, установили новый драйвер), а после этого компьютер начал тормозить (или вообще не включается), то это можно исправить. По крайней мере, стоит попытаться.
Восстановление предыдущей версии Windows осуществляется с контрольных точек, которые создаются каждую неделю, а также после внесения любых изменений (установки или удаления программ). Как правило, эта функция включена автоматически. Плюс Вы можете создавать контрольные точки вручную.
Существует как минимум 3 способа:
- средствами Виндовс;
- через безопасный режим;
- с помощью флешки с Виндовс 7.
Рассмотрим каждый из них подробнее.
При откате Windows 7 все Ваши личные файлы останутся на месте. Поэтому на этот счет можете не переживать.
Но здесь есть один нюанс. При восстановлении могут пропасть файлы, записанные в промежутке между сегодняшним и тем днем, к которому вы решите откатиться. Поэтому, если Вы недавно (сегодня, вчера, позавчера и т.д.) скидывали на ПК важные документы, лучше сохраните их на флешку. На всякий случай.
Как вернуть систему назад средствами Windows 7?
Первый способ откатить систему Windows 7 назад – средствами самой ОС. Но он подходит только в том случае, если Ваш ПК или ноутбук включается. Не важно, глючит он или зависает, главное – чтобы Вы могли загрузить рабочий стол.
Итак, выполняете следующее:
После этого начнется откат системы Виндовс 7. Когда операция будет завершена, компьютер или ноутбук перезагрузится, и Вы увидите сообщение, что все прошло успешно.
Если это не помогло, попробуйте включить восстановление Windows 7, выбрав другую контрольную точку. Но в данном случае нужно будет поставить галочку в пункте «Выбрать другую точку» и нажать «Далее». А после этого откроется знакомое уже окно из пункта 4.

Восстановление ОС через безопасный режим
Если ПК или ноутбук вообще не включается, тогда можно попробовать восстановление запуска Windows 7 в безопасном режиме. Для этого надо при включении (или перезагрузке) ПК многократно нажимать клавишу F8, пока не появится меню. Далее выбираете пункт «Безопасный режим» и щелкаете Enter.
Впрочем, тут есть некоторые нюансы, связанные с разными версиями Виндовс. Поэтому, чтобы не возникло сложностей, рекомендую ознакомиться – ?
Ждете пока компьютер или ноутбук включится, а после этого выполняете все те же действия, что и в предыдущем варианте. То есть, чтобы откатить систему Windows 7, выполняете с 1-го по 7-ой пункты, описанные выше.
И третий способ: восстановление с флешки (или диска) с установочными файлами
Минус этого варианта – Вам нужно записать на флешку Виндовс, которая стоит на компьютере или ноутбуке. А плюс заключается в том, что таким способом можно попробовать вернуть систему Windows 7, даже когда ПК не включается и безопасный режим не запускается. То есть, это Ваш последний шанс.
Если Вы все сделали правильно, запустится окно с установкой Windows 7.


Ждете, пока процедура будет завершена и щелкаете на «Перезагрузку». Затем сразу же вытаскиваете флешку из разъема (или диск из дисковода), после чего ПК должен включиться обычным способом.
Кстати, восстановление Windows на ноутбуке и компьютере осуществляется одинаково. Так что можете пробовать любой способ на выбор.
Вот и все. Теперь Вы знаете, как сделать откат системы Windows 7. Надеюсь, один из 3 способов сработает, и Вы сможете восстановить работоспособность ПК или ноутбука.
На протяжении многих лет для устранения сбоев и неполадок в Windows успешно используется функция восстановления системы. Найдете вы ее и в Windows 10; детально использование функции Восстановление описано в статье “Восстановление Windows 10 ”.
Но вскоре вы узнаете, что в Windows 10 включено много других полезных инструментов, призванных обеспечивать функционирование компьютера на должном уровне и устранять возникшие в процессе его эксплуатации неполадки.
В следующих разделах вы найдете описание многих новых инструментов операционной системы, узнаете, как и когда стоит их применять, а также какие из них лучше всего подходят для устранения неполадок, возникших в вашем конкретном случае.
Как сделать откат системы windows 10. Сброс операционной системы.
Средство отката или сброса , описанное ниже, позволяет в процессе восстановления системы - при возникновении такой необходимости - удалять все пользовательские данные, включая параметры учетных записей, персональные настройки и файлы. В подобном случае после переустановки Windows 10 вы получите полностью новый компьютер, в котором не сохранилась важная информация его предыдущих владельцев, и вам не придется волноваться о ее сохранности. Чтобы вернуть операционную систему в исходное состояние, выполните следующие действия
1.
Щелкните на кнопке Пуск
и выполните команду Параметры
. На экране появится окно приложения Параметры.
2.
В окне программы Параметры щелкните на значке Обновление и безопасность
. На следующей странице настроек перейдите на левую панель и щелкните на разделе Восстановление
. На правой панели найдите подраздел Вернуть компьютер в исходное состояние и щелкните в нем на кнопке Начать.
В случае продолжения операции на экране появится окно, в котором предлагается выбрать один из двух способов восстановления исходного состояния компьютера.

3. Выберите один из вариантов и щелкните на кнопке Далее .
Вам предлагается выбрать один из двух способов сброса систем
- Сохранить мои файлы . Это наиболее распространенный способ переустановки Windows 10, обеспечивающий сохранность учетных записей и пользовательских данных. В данном случае вам потребуется переустановить все отдельно установленные программы (но не приложения из магазина Windows). Выбрав этот вариант, переходите к п. 5 инструкций.
- Удалить все . В данном случае с компьютера удаляются все пользовательские файлы и данные учетных записей, после чего выполняется полная переустановка Windows 10. Можете начинать работу на компьютере “с нуля”. При выборе этого способа переходите к п. 4 инструкций.

4.
Если вы остановились на полном удалении пользовательских данных, то укажите, нужно ли при этом очищать весь диск. Как и раньше, вам предлагается сделать выбор из двух вариантов.
- Просто удалить мои файлы . Если компьютер будет продолжать использоваться в вашем доме, то можете смело выбирать этот вариант. Несмотря на полное удаление персональных данных злоумышленники, оснащенные специальными аппаратными и программными средствами, смогут легко восстановить удаленные ранее пользовательские данные и воспользоваться ими для получения важных сведений о предыдущих владельцах компьютера.
- Удаление файлов и очистка диска . Выбрав такой вариант, можете смело продавать компьютер другим, даже малознакомым людям. На нем гарантированно не будет содержаться персональных данных, доступных для восстановления. А все потому, что после удаления пользовательских файлов диск дополнительно очищается от всей хранящейся на нем информации.
5. Выбрав один из предложенных выше вариантов, щелкните на кнопке Сброс . Операционная система запустит процедуру удаления данных на системном жестком диске и последующей своей переустановки. После ее завершения вы получите компьютер в том состоянии, в котором он был приобретен, - с полностью “обнуленными” настройками Windows 10. Можете смело приступать к работе на компьютере.
Переустановка Windows 10 длится от 15 минут до часа. После сброса операционной системы ваш компьютер получает новую жизнь, предполагающую полную или частичную его настройку.
Возврат к предыдущей версии Windows
Ранее уже обсуждалось, что пользователи Windows 7 и 8.1 получают беспрецедентную возможность бесплатно модернизировать свою операционную систему до Windows 10, но только в течение первого года ее продаж. Сразу же возникает вопрос: можно ли будет после перехода к Windows 10 передумать и вернуться к прежней операционной системе?
Для восстановления на компьютере предыдущей (исходной) версии операционной системы Windows вам нужно будет обратиться к категории Обновление и безопасность приложения Параметры (как было описано в пп. 1 и 2 приведенных выше инструкций). Но теперь вместо перехода к разделу Восстановление на левой панели щелкните на названии Вернуть компьютер в исходное состояние. Далее щелкните на кнопке Начать, чтобы инициировать переход к более старой версии Windows, которая когда-то уже была установлена на вашем компьютере. Вместе с операционной системой восстанавливаются все установленные в ней программы, а файлы, связанные с Windows 10, безвозвратно удаляются.