Удаленная работа на другом компьютере. Как подключить удалённый доступ к компьютеру через интернет: Руководство
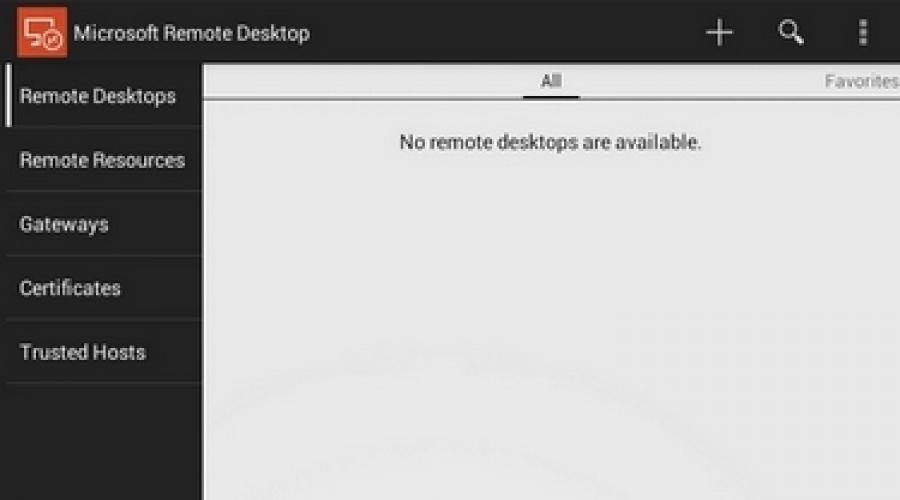
Читайте также
Программы для удаленного администрирования всегда пользовались популярностью. Ведь это очень удобно — посмотреть, что делается на компьютере, находясь совершенно в другом месте. Удаленно можно помочь знакомым решить какие-то технические проблемы, проверить, чем занимается ребенок, когда он находится один дома, посмотреть, как идет загрузка в торрент-клиенте или кодирование большого видеоролика.
С тех пор как в домашних локальных сетях, наряду с компьютерами и ноутбуками, появились смартфоны и планшеты, стало очевидно, что последние невероятно удобно использовать для удаленного управления. Если скорость передачи данных достаточно высока, то почему бы не поиграть в игру, установленную на компьютере, лежа с планшетом на диване? Или, скажем, не посмотреть интересный фильм? Кроме этого, нынешние мобильные устройства могут прекрасно справляться и с привычными задачами, которые возлагаются на программы для удаленного доступа.
В Google Play можно найти больше десятка приложений, при помощи которых возможна организация удаленного управления компьютерами, работающими на базе Windows, Mac и Linux. Среди них есть и разработки известных производителей ПО для администрирования, и программы, созданные специально для мобильных устройств. Бесплатных решений среди них не так и много. В этом обзоре мы протестировали четыре приложения, при помощи которых можно удаленно работать на компьютере с Android-смартфона или планшета.
⇡ Microsoft Remote Desktop
- Разработчик — Microsoft Corporation
- Размер — 4,4 Мбайт
- Цена — бесплатно
Фирменная утилита от Microsoft для удаленного управления компьютером с Android увидела свет совсем недавно — в конце октября. При помощи приложения можно управлять компьютером, который работает на Windows 7 или Windows 8. Поскольку мы имеем дело с «родным» решением от разработчика настольной операционной системы, никакого клиента на нее устанавливать не нужно.
Но для того чтобы иметь возможность подключиться, все же нужно внести некоторые изменения в настройки системы: перейти на «Панели управления» в раздел «Система» и выбрать пункт «Настройка удаленного доступа». После этого нужно разрешить удаленные подключения к компьютеру (кстати, если встроенный брандмауэр отключен, Windows включить удаленный доступ не позволит, так что для начала придется запустить соответствующую службу).
Для авторизации Android-приложение Microsoft Remote Desktop использует системные имя пользователя и пароль. Если вы собираетесь входить под логином администратора, никаких дополнительных действий на компьютере выполнять не нужно. Чтобы разрешить доступ другим пользователям, нужно нажать на кнопку «Выбрать пользователей» и добавить их в список пользователей удаленного рабочего стола. Также стоит иметь в виду, что, если для входа в систему не используется пароль, его обязательно нужно добавить в разделе «Учетные записи пользователей», так как без пароля удаленное подключение работать не будет. (Учтите, что удаленное подключение с помощью Microsoft Remote Desktop возможно только к компьютерам, поддерживающим Remote Desktop Protocol — RDP. Список систем, которые дружат с этим протоколом, доступен по ссылке . — прим. ред . )
После завершения этой несложной настройки можно скачивать приложение Microsoft Remote Desktop из Google Play и добавлять новое подключение.

В его настройках указывается IP-адрес компьютера в локальной сети или же его имя. Также при желании можно указать логин и пароль для входа (из соображений безопасности можно не указывать их сразу, а ввести прямо перед подключением).

Если подключение прошло успешно, локальная работа с компьютером будет заблокирована и на нем вылезет окно входа в систему. Если войти в систему локально, удаленное подключение будет разорвано. Таким образом, при удаленном подключении можно видеть рабочий стол только на экране мобильного устройства.
После подключения удаленный рабочий стол отображается на экране устройства. В верхней части экрана доступно два элемента управления: кнопки для отображения виртуальной клавиатуры Android и для навигации по экрану.

Если требуется использовать клавиши, которых нет на Android-клавиатуре, касанием по панели с названием подключения можно вызвать панель дополнительных настроек. С нее осуществляется переход к виртуальной клавиатуре с клавишами F1-F12, Esc, Home, Tab, End, Win, Ins, Enter и другими — стандартными для обычного десктопного манипулятора. При удаленном подключении к устройству с Windows 8 нажатие виртуальной клавиши Win приводит к переключению между рабочим столом и стартовым экраном.

С панели дополнительных настроек также можно отключить мультисенсорные жесты и перейти в режим навигации с использованием обычного курсора.
Для завершения сеанса удаленного подключения достаточно дважды коснуться кнопки «Назад» на Android-устройстве.
⇡ «Teamviewer — удаленный доступ»
- Разработчик — Teamviewer
- Размер — 11 Мбайт
- Цена — бесплатно для некоммерческого использования
Благодаря бесплатному статусу (для некоммерческого использования) и простоте Teamviewer уже в течение долгого времени остается одним из самых популярных решений для удаленного администрирования. С наступлением эры мобильных устройств были созданы и приложения для управления компьютерами с Android, iOS и Windows Phone.
Чтобы управлять компьютером с мобильного устройства, потребуется установка клиента для ПК и приложения для Android. TeamViewer может подключаться к компьютерам с Windows, Mac и Linux.
Если с компьютера не планируется осуществлять подключения к другим устройствам, удобнее всего использовать TeamViewer QuickSupport. Этот модуль не требует установки и прав администратора. После его запуска генерируется уникальный идентификатор компьютера (9 цифр), а также пароль из четырех цифр. Пароль в случае необходимости можно обновить.

После того как этот модуль запущен, можно открывать мобильное приложение. Мобильный Teamviewer может работать в двух режимах: удаленного управления и передачи файлов. И в том и в другом случае на экране смартфона или планшета потребуется ввести идентификатор и пароль для подключения к компьютеру.

Если было запрошено удаленное подключение, то после успешного соединения на экране устройства появится рабочий стол компьютера. На экране монитора компьютера он тоже будет виден, однако разрешение будет изменено в соответствии с настройками экрана мобильного устройства.

Для обеспечения удобной работы с удаленным рабочим столом создатели TeamViewer разработали целую систему элементов управления. Подсказки по использованию пальцев для навигации показываются перед подключением, их также можно отобразить в любой момент во время сеанса удаленной работы. Так, при помощи пальцев можно выполнять скроллинг, имитировать щелчки правой и левой кнопок мыши, передвигать курсор и отдельные объекты.

Панель управления TeamViewer размещена в нижней части экрана. С ее помощью можно быстро завершить сеанс, отправить удаленный компьютер на перезагрузку или блокировать его. Кроме этого, на время сеанса удаленного подключения можно запретить локальную работу с компьютером. Если с отображением удаленного рабочего стола наблюдаются проблемы, можно попробовать уменьшить разрешение, качество передачи данных, а также скрыть показ обоев в настройках мобильного клиента. Эти параметры могут быть выбраны как для отдельного подключения, так и глобально.

Панель управления также дает возможность быстро отобразить виртуальную клавиатуру. Кроме Android-клавиатуры, можно также работать с дополнительными клавишами: включать Ctrl, Alt, Shift, пользоваться клавишами F1-F12 и другими.
В режиме передачи файлов можно увидеть файловую систему удаленного компьютера и скопировать файлы с ПК на мобильное устройство или наоборот.

Мобильный клиент TeamViewer запоминает идентификаторы компьютеров, к которым выполнялось подключение, но если удаленных ПК много, для управления ими удобнее использовать раздел «Компьютеры и контакты». Для этого потребуется создать учетную запись Teamviewer (можно сделать это как с мобильного устройства, так и с компьютера). Далее в ней можно создавать группы и добавлять идентификаторы (а при желании — и пароли) компьютеров, к которым нужно подключиться.
- Разработчик — Splashtop
- Размер — 18 Мбайт
- Цена — бесплатно (расширение функциональности — $1,99 в месяц)
Splashtop Remote — еще одно бесплатное приложение, при помощи которого с Android-устройства можно управлять компьютером с Windows, Mac и Linux. Тут используется немного иная модель распространения, нежели в Teamviewer. Для некоммерческого использования программа бесплатна, но для задействования некоторых дополнительных возможностей предлагается купить расширение. Среди платных опций: доступ к удаленному компьютеру через Интернет (бесплатно можно управлять только по локальной сети) и средства для удобного создания аннотаций на экране. Также бесплатная версия имеет ограничение на количество компьютеров, к которым можно подключаться, — до пяти.
Для работы с приложением необходима учетная запись Splashtop. Создать ее можно как в мобильном приложении, так и в клиенте Splashtop Streamer для настольной системы. Для осуществления подключения, как нетрудно догадаться, нужно войти на обоих устройствах под своей учетной записью. После этого мобильный клиент обнаружит компьютеры, доступные для подключения, и можно будет открыть сеанс удаленного управления.
В настройках мобильного клиента можно даже включить автоматическое подключение при запуске. В этом случае список доступных компьютеров отображаться не будет и приложение подключится к устройству, для которого сеанс удаленного соединения выполнялся последним.

По умолчанию никаких дополнительных паролей вводить не нужно, но, если вас беспокоит проблема несанкционированного доступа, в настройках настольного клиента можно включить запрос пароля для текущей учетной записи Windows. Кроме этого, предлагается использовать код безопасности, то есть, попросту говоря, пароль, который потребуется каждый раз вводить для подключения.

Некоторые настройки безопасности, которые в других решениях доступны в мобильных приложениях, в Splashtop предлагается настроить в настольном клиенте. Например, можно отключить показ рабочего стола на экране локального компьютера во время сеанса удаленной связи. Также можно заблокировать использование клавиатуры и мыши, инициировать выход из учетной записи по завершении удаленной работы.
Одна из особенностей Splashtop — передача на мобильное устройство HD-видео со звуком. Благодаря этому можно, например, смотреть на планшете фильм, который запущен на компьютере, или удаленно играть в компьютерную игру. По желанию пользователя во время сеанса удаленной связи Splashtop может передавать звук только на мобильное устройство (локально он слышен не будет), не передавать звук (будет слышен локально) или же транслировать его и там и там.

При удаленном подключении разрешение экрана на компьютере не меняется, и — если иное не было задано в настройках клиента — можно продолжать работать на локальном ПК. Для управления рабочим столом компьютера с Android предусмотрен ряд жестов (для новичков предлагаются подсказки по их использованию), а также сенсорная панель.

Параметрами курсора можно управлять, изменяя чувствительность и скорость движения. На мобильном устройстве можно просматривать рабочий стол компьютера в исходном разрешении или же масштабировать его под размер маленького экрана.

- Разработчик — Wyse Technology Inc.
- Размер — 11 Мбайт
- Цена — бесплатно (с некоторыми ограничениями)
Еще одно бесплатное решение, при помощи которого можно удаленно получить доступ к рабочему столу компьютера, — это PocketCloud. Правда, для пользователей Linux оно не подойдет — десктопная версия поддерживает только компьютеры с Mac или Windows. Мобильный клиент бесплатен для использования лишь с одним компьютером. Для снятия этого ограничения, а также для получения некоторых дополнительных функций нужно приобрести PocketCloud Remote Desktop Pro.
Одна из сильных сторон приложения — возможность выбора типа подключения. По умолчанию используется самый простой способ, не требующий от пользователя никаких технических знаний, — через Google App Engine. В этом случае требуется ввести данные своей учетной записи Google в программе-клиенте для рабочего стола и в мобильном приложении. После этого компьютер появится в списке доступных устройств на мобильном экране — и можно будет начать сеанс подключения к нему.

Для продвинутых пользователей PocketCloud предлагает еще два варианта удаленного подключения — через протокол RDP, который используется в Windows, а также через популярную систему VNC. И в том и в другом случае необходимо будет вводить IP-адрес компьютера, к которому требуется подключиться.
После подключения на экране мобильного устройства возле курсора появляется специальный элемент навигации — колесико с различными функциями. Им удобно пользоваться, если нужно выполнить щелчок правой кнопкой мыши, приблизить определенную область экрана, выполнить скроллинг или отобразить виртуальную клавиатуру.

В настройках мобильного клиента предусмотрен ряд настроек для повышения качества передачи изображения. Так, можно отключить анимацию меню, темы, обои, шрифты высокого качества.

⇡ Заключение
Почти все разработчики приложений для удаленного управления компьютером бесплатно предоставляют свои программы для некоммерческого использования. И нужно признать, что для обычных задач предлагаемых функций вполне достаточно. Каждое из приложений чем-нибудь привлекательно: для работы с Microsoft Remote Desktop не нужно устанавливать дополнительное ПО на компьютер, Splashtop Remote обеспечивает передачу звука на мобильное устройство, PocketCloud интересен тем, что предлагает несколько вариантов подключения. Наконец, Teamviewer выглядит привлекательнее всего, так как имеет отдельный режим для передачи файлов, может работать как в локальной сети, так и через Интернет, ну и не накладывает ограничений на число компьютеров, к которым можно подключаться.
Программы для управления другим компьютером позволяют решать задачи первостепенной важности без прямого доступа к устройству. Сегодня подобные продукты распространены не только у профессионалов, но и применяются обычными пользователями. О лучших приложениях для удаленного администрирования читайте в статье.
Supremo Remote Desktop
Главное достоинство Supremo Remote Desktop - портативность. То есть для функционирования этого инструмента требуется его инсталлировать. Данное решение разработано только для операционных систем семейства Wndows. Еще один неоспоримый плюс - бесплатность. Эта программа для управления другим компьютером размещена для скачивания на сайте разработчика и может быть получена в любой момент.
Перед началом удаленного администрирования следует запустить утилиту на обоих ПК. Традиционно для подобных инструментов предусмотрено два режима работы: хост и клиент. Первый вариант не требует никаких сложных действий от пользователя. Необходимо только кликнуть по надписи Start. В графе Your credentials располагается два поля: ID и пароль. Её нужно передать оператору, который и подключится к ПК. Каждая сессия генерирует новые значения в этих полях.
Также в главном окне этой программы для управления другим компьютером через интернет есть пункт с названием Ask authorization. Если поставить галочку напротив него, удаленный администратор не сможет соединиться с серверным ПК без согласия конечного пользователя. Стоит включать эту функцию, если вы хотите знать, в какой именно момент подключился оператор.
Для управления удаленной машиной в поле под надписью Your Partner необходимо ввести идентификатор хоста. Серверы можно добавлять в адресную книгу, чтобы в будущем иметь возможность подключиться к ПК, не вводя ID.
Еще одна полезная функция программы - файловый менеджер. С его помощью можно как передавать документы на хост, так и скачивать их с него.
Anyplace Control
Эта программа для управления другим компьютером, в отличие от Supremo, позволяет не только администрировать удаленную машину, но и выполнять наблюдение. При этом в окне будет отображаться то, что происходит на экране удаленного ПК.

К несомненным преимуществам данной утилиты следует отнести возможность одновременной работы сразу с несколькими компьютерами. Всего одно нажатие, и на несколько машин отправится команда перезагрузки или выключения.
Не столь необходимая, но довольно интересная функция - общий буфер. Скопировав документ на удаленном ПК, его можно вставить на клиентском, и наоборот. Реализована такая возможность также для текста и графических элементов. При помощи встроенного модуля Anyplace Control на администрируемую машину можно послать сообщение.

Способы соединения
Anyplace Control предлагает три возможных варианта подключения:
- Подключение по IP-адресу. Классический способ. Программа для управления другим компьютером по локальной сети при этом работает без посредников и соединяется с сервером напрямую.
- Account-подключение. Лучше всего подходит для регулярного администрирования одних и тех же ПК. Осуществимо только после регистрации на официальном сайте. Главное преимущество этого подхода - возможность удаленного управления машиной через интернет даже без наличия статического IP-адреса.
- ID-подключение. Лучше всего подходит для решения неотложных дел. Пользователю выдается ID-номер и пароль, которые он должен передать оператору. Администратор, выбрав в меню "Подключение по ID" и введя данные, получит доступ к удаленному ПК.
TeamViewer
Ни один обзор, описывающий программы для управления другим компьютером, не обделяет вниманием TeamViewer. На самом деле этот инструмент является самым популярным, и для домашнего использования он абсолютно бесплатен. Ссылка для скачивания находится на официальном сайте разработчика. Одна из основных особенностей приложения - возможность его установки на мобильные ОС: iOS и Android. Не остались в стороне и "десктопные" операционные системы. Отдельных слов заслуживает инструмент QuickSupport. Эта маленькая программа для запуска не требует установки и самым лучшим образом подходит для неотложных задач.

В полной версии приложения пользователю предоставляется одновременно как клиентская, так и серверная части. Интерфейс прост и понятен - он представляет собой одно-единственное окно, разделенное на вкладки: "Удаленное управление" и "Конференция".
Удаленное администрирование
Как и многие программы для управления другим компьютером, TeamViewer предоставляет пользователю пароль и сгенерированный ID, по которому ПК и идентифицируется в интернете. Оператор, зная их, может легко подключиться к машине. Утилита предоставляет несколько вариантов соединения:
- Управление. Реализовано специально для полного перехвата контроля. Надо заметить, что на удаленном ПК не блокируются. В окне просмотра можно изменить разрешение, включить полноэкранный режим, переключить масштаб или активный монитор.
- Как и прочие программы для управления другим компьютером по сети, TeamViewer предоставляет все стандартные инструменты: копирование, создание папок, переименование документов.
- VPN. При выборе этого режима между компьютерами будет организована частная виртуальная локальная сеть. Позволяет получить доступ к общим устройствам или каталогам.

Конференции
При помощи этой вкладки можно создать блиц-конференцию или подключиться к уже существующей. Бесплатные программы для управления другим компьютером редко имеют подобный функционал. Стоит сказать о том, что приложение предоставляет голосовую и видеосвязь, возможности демонстрации экрана ПК и записи всего происходящего в контейнер AVI. Весь трафик, как входящий, так и исходящий, шифруется утилитой в процессе работы.
- Чтобы установить элемент управления ActiveX и образец веб-страницы на любом компьютере, на котором работает сервер Internet Information Server 4.0 или более поздней версии, можно загрузить программное обеспечение с данной страницы и запустить программу установки.
Пользователи Windows XP Professional и Windows Server 2003 должны будут указать каталог для установки.
1. В ответ на запрос программы установки "Where would you like to place the sample web pages directory?" (Где разместить каталог образца веб-страницы) введите C:\Windows\Web\TSWeb. Нажмите кнопку ОК.2. Если папка TsWeb не существует, программа установки запросит разрешение на ее создание. Нажмите кнопку "Да".
Чтобы загрузить и установить Интернет-подключение к удаленному рабочему столу в системах Windows NT 4.0 и Windows 2000, выполните следующие действия.
6. В ответ на запрос программы установки "Where would you like to place the sample web pages directory?" (Где разместить каталог образца веб-страницы) введите C:\Windows\Web\TSWeb. Нажмите кнопку ОК.7. Если папка TsWeb не существует, программа установки запросит разрешение на ее создание. Нажмите кнопку "Да".
Обновление программы Интернет-подключения к удаленному рабочему столу, имеющееся на данной странице, может быть установлено на компьютерах с операционной системой Windows 2000 или Windows NT Server 4.0, на которых работает сервер IIS версии 4.0 или более поздней.
Чтобы загрузить и установить Интернет-подключение к удаленному рабочему столу в операционных системах прежних выпусков, выполните следующие действия.
1. На данной странице выберите язык в раскрывающемся списке и нажмите кнопку "Перейти".
2. Прочтите лицензионное соглашение. Если вы согласны с его условиями, нажмите кнопку "Принимаю".
3. После появления диалогового окна "Загрузка файла" выберите "Сохранить эту программу на диске".
4. Выберите на компьютере место сохранения файла и нажмите кнопку "Сохранить".
5. Перейдите в место сохранения файла и дважды щелкните файл, чтобы запустить программу установки.
6. Программа установки установит файлы в указанный каталог. Каталог установки по умолчанию C:\Inetpub\wwwroot\Tsweb.Как удалить программу
Чтобы удалить программу Интернет-подключения к удаленному рабочему столу, выполните следующие действия.
1. Нажмите кнопку "Пуск" и выберите команду "Панель управления".
2. Щелкните значок «Установка и удаление программ».
3. Выберите Terminal Services Web Client и нажмите кнопку "Заменить/Удалить", чтобы удалить программу.Пользователям Windows Server 2003 нет необходимости в удалении этой программы. Они могут вручную добавить этот пакет из панели установки и удаления программ. Этот пакет предлагается для удобства клиентов корпорации Майкрософт.
Удалённый доступ - отличное средство, если нужно помочь с компьютером человеку, находящемуся вдали, или срочно просмотреть рабочие файлы из дома. Рассмотрим, какие программы для этого можно использовать, как их настраивать и применять в работе.
Что такое удалённый доступ
Удалённый доступ - это технология, позволяющая пользователю подключиться к компьютеру на расстоянии с помощью другого устройства и управлять им так, как если бы он сам сидел за этим компьютером. Это может быть и подключение к рабочей машине из дома, и помощь другу с установкой программ - вариантов много. Главное условие - наличие на обоих устройствах выхода в интернет и специальной программы.
Для организации удалённого доступа существует множество программ, как сложных, так и очень простых, некоторые из которых мы постараемся осветить.
Устройство в сети удалённого доступа может играть две роли:
- хост - компьютер, к которому предоставляется доступ (например, рабочий компьютер, на котором нужно поработать из дома);
- клиент - машина, осуществляющая доступ к другим устройствам.
Один и тот же компьютер в разных ситуациях может использоваться и как хост, и как клиент - но не одновременно.
Каждому устройству присваивается свой идентификатор - метка, с помощью которой устройства «находят» друг друга в сети. В большинстве случаев подключение происходит так: клиенту выдаётся идентификатор хоста, тот находит его в сети и подключается к нему, предоставляя пользователю доступ. В целях защиты также может потребоваться уникальный одноразовый пароль, который виден только хосту: это делается, чтобы к компьютеру не мог подключиться недоверенный человек.
Некоторые программы применяют в качестве идентификатора сгенерированный уникальный номер ID, некоторые предпочитают использовать IP-адрес и доменное имя. Мы рассмотрим и те, и другие.
Удалённый доступ через ID
Сначала поговорим о программах, оперирующих ID. Они довольно просты в применении и подходят для бытовых нужд обыкновенных пользователей, но не лишены своих недостатков.
AeroAdmin
Одно из преимуществ программы AeroAdmin - интуитивно понятный интерфейс
Хотя все основные функции программы доступны в бесплатной версии, при необходимости можно приобрести лицензию, открывающую доступ к дополнительному функционалу, в том числе к:
- обмену файлами с удалённым компьютером;
- книге контактов;
- кастомизации интерфейса (например, можно добавить логотип и название компании в интерфейс утилиты).
Программа AeroAdmin также может использоваться для родительского контроля и удалённого мониторинга компьютера ребёнка или сотрудника, проведения онлайн-семинаров, презентаций и совещаний.
TeamViewer
TeamViewer - самая популярная и широко используемая программа для удалённого доступа. Она обладает довольно большим количеством функций, при этом проста в использовании и удобна. Существуют платная и бесплатная версии: в бесплатной ограничено количество подключений, которые может реализовать один клиент.
На главной странице расположены ID, пароль, окно для входа в учётную запись, окошко для ввода ID хоста и большая кнопка «Подключиться». Иными словами - все данные, чтобы использовать программу и в качестве хоста (левая часть окна), и в качестве клиента (правая часть).
На главной странице программы TeamViewer можно узнать свои данные как хоста, а можно подключиться к кому-нибудь в качестве клиента
Чтобы подключиться, нужно выбрать режим (удалённое управление, передача файлов, VPN), ввести ID требуемого хоста и нажать на кнопку «Подключиться», после чего ввести пароль, который необходимо получить у хоста (т. к. отображается пароль только там). Пароль уникален для каждой сессии: при перезагрузке TeamViewer он изменится, если пользователь не указал в настройках статический пароль. Это сделано в целях безопасности подключения.
Помимо простого удалённого подключения, программа поддерживает:
- аудиоконференции;
- скриншоты и видеосъёмку происходящего на удалённом экране;
- удалённая печать;
- передачу файлов с хоста на клиент и обратно;
- чат между хостом и клиентом;
- возможность поменять хоста и клиента местами;
- Wake-on LAN;
- перезагрузку с последующим автоподключением.
Словом, возможности у TeamViewer велики, и главный его минус - ограниченность использования для домашнего применения. Если программа посчитает, что вы используете её слишком часто для простого пользователя и подключаетесь к слишком большому количеству хостов (бесплатная версия поддерживает до пяти различных устройств), она начнёт сбрасывать сеансы удалённой связи через пять минут после её установления. Это крайне неудобно, а потому использовать TeamViewer для чересчур большого количества устройств не рекомендуется, если вы не хотите покупать дорогостоящую платную версию.
Видео: использование TeamViewer
Ammyy Admin
Ammyy - ещё одна программа для удалённого доступа, отличающаяся простотой и минимализмом.
Функций у неё меньше, чем у TeamViewer, но она прекрасно подойдёт людям, у которых нет особых требований к функциональности: Ammyy проста и очень удобна, а также бесплатна.
Интерфейс программы похож на предыдущую: есть окно, в окне указаны ваши данные как хоста и форма для подключения других компьютеров. Подключиться можно как по ID, так и по IP.
Главное окно Ammyy Admin предоставляет возможность как подключить свой компьютер к клиенту, так и самому стать клиентом
В отличие от TeamViewer, Ammyy Admin не запрашивает пароль: вместо этого она требует, чтобы хост обязательно подтвердил согласие на подключение. Без согласия хоста сеанс связи не начнётся.
Ammyy ждёт, пока хост даст разрешение на соединение
Главный минус - такой же, как и у TeamViewer: бесплатная версия предполагает ограничения в использовании программы, которые устраняются только покупкой полной версии.
Видео: работа с Ammyy Admin
LiteManager
Третьей программой, осуществляющей доступ по ID, является LiteManager - российская программа, построенная на основе утилиты от Microsoft, ныне закрытой. Точно так же разделяясь на бесплатную и платную версию, LiteManager предоставляет «бесплатным» пользователям куда больше возможностей, чем предыдущие программы: например, к своему клиенту можно подключать не 5 компьютеров, а все 30. Такая лояльность делает программу привлекательной не только для простых пользователей, но и для администраторов небольших сетей.
В отличие от других рассмотренных средств, LiteManager состоит из двух компонентов, которые устанавливаются отдельно друг от друга: клиентская (устанавливается на клиентской машине) и серверная (соответственно, на хосте) часть.
При установке серверной части для неё задаётся пароль, который впоследствии и используется клиентом для подключения к хосту.
Интерфейс клиента отличается от предыдущих программ и скорее напоминает окно менеджера виртуальных машин. В нём указан список подключённых устройств, каждое из которых можно запустить с помощью мыши.
В интерфейсе LiteManager отображаются подключенные устройства, которые можно запустить кликом мыши
Возможности LiteManager в некотором роде повторяют функционал TeamViewer и даже превышают его. Подключаться можно как по IP, так и по ID; также здесь есть удобная функция отображения, обозначаемая как карта сети. С её помощью можно представить все вовлечённые в сеть компьютеры в виде карты, которая отображает соединение хостов с клиентом, а также подключённые принтеры и прочие устройства.
Карта сети в LiteManager - это возможность просмотреть подключенные устройства в виде карты
Видео: как пользоваться LiteManager
Удалённый доступ с помощью IP-адреса
Здесь всё несколько сложнее. Дело в том, что IP-адрес обыкновенного пользователя - динамический, то есть, регулярно меняется, и, если нужно постоянно соединяться через IP, будет очень неудобно каждый раз настраивать программу заново. Поэтому, чтобы в полной мере использовать удалённый доступ через IP, необходимо подключить услугу статического IP. Это делается у провайдера и стоит около 200 рублей в месяц (в зависимости от провайдера цены могут меняться).
После подключения услуги вам выдадут статический (неизменный) IP, и вы сможете использовать удалённое подключение. Однако услугу стоит использовать на свой страх и риск: обычному пользователю ПК статический адрес, в силу его меньшей безопасности, способен принести проблемы.
В качестве альтернативы можно использовать сервис DynDNS, который за определённую плату выдаёт пользователю виртуальный сервер - через него и будет проходить подключение. Однако такая услуга стоит дороже, чем статический IP.
Когда статический IP получен, нужно открыть необходимый для работы программы порт.
- Сначала узнайте внутренний IP-адрес сети. Для этого перейдите по пути «Пуск - Панель управления - Центр управления сетями и общим доступом - <ваша сеть> - Сведения». Строка «Адрес IPv4» - это и есть ваш внутренний IP-адрес. Запомните его, он ещё пригодится.
В свойствах сетевого подключения можно найти значение внутреннего IP-адреса
- Войдите в меню роутера. Для этого наберите в адресной строке браузера 192.168.0.1 (или, если не работает, - 192.168.1.1) и на появившейся странице введите логин и пароль. Необходимые данные указаны на роутере, но, как правило, логин и пароль - admin/admin.
Роутер для доступа потребует логин и пароль (как правило, admin/admin)
- Нужное меню в разных моделях роутеров называется совершенно по-разному: Virtual Server, Port Forwarding, «Трансляция сетевых адресов», «Переадресация портов»… Названий настолько много, что действовать придётся либо с помощью документации к вашему роутеру, либо методом тыка. Найдите необходимое меню и создайте новое правило: укажите в появившемся окошке имя, интерфейс, используемый вашим подключением, внутренний IP-адрес вашей сети и порт.
Программа Radmin, с которой мы будем работать, по умолчанию использует порт 4899.
Нужное место в роутере может выглядеть так (а может - совсем по-другому)
Теперь, когда настройки применены, самое время перейти к самой программе.
Radmin
Программа Radmin долгое время (до появления TeamViewer и прочих систем, использующих ID) была лидером среди систем удалённого доступа. Она очень легковесна, нетребовательна к системным ограничениям (поэтому хорошо «идёт» на старых компьютерах), а также обеспечивает высокую скорость подключения. Однако эта программа работает только через IP-адрес.
Radmin состоит из клиентской и серверной частей, причём после установки потребуется определённая настройка.
- В «Настройках Radmin Server» нужно найти пункт «Права доступа». Сначала программа предложит выбрать систему защиты: надо выбрать Radmin, если подключение будет проводиться по интернету, или Windows NT - если будет использоваться локальная сеть. После этого требуется нажать на «Права доступа».
Бесплатные решения
Удаленное управление предполагает подключение к другому компьютеру для получения доступа и распоряжения ресурсами. Благодаря этой возможности, пользователь может решать множество дополнительных задач дистанционно: проводить консультации, диагностику, мониторинг компьютера. Таким образом, упрощаются задачи, которые, зачастую, невозможно или нерационально выполнять на расстоянии.
В рамках обзора будут рассмотрены 10 решений (6 бесплатных и 4 платных) для удаленного управления. Основное внимание будет уделено следующим особенностям ПО выбранной категории:
- Комплектация: какие компоненты входят в дистрибутив, виды установки на компьютер хоста и клиента
- Режимы подключения: поддерживаемые протоколы, работа с RDP (см. ниже)
- Презентационные функции: имеется в виду возможность аудио- и видео- сопровождения, захвата экрана, наличие дополнительных инструментов («указка», «доска для рисования» и т. п.)
- Безопасность: поддерживаемые технологии шифрования, хранение конфиденциальных данных, виды авторизации на локальном и удаленном компьютерах, наличие необходимых настроек
- Поддержка платформ: мобильные платформы и ОС, наличие онлайн версии.
Не останутся без внимания стандартные возможности Windows, а именно протокол удаленного рабочего стола (RDP), который будет рассмотрен в первую очередь. В конце обзора - сравнительная таблица с подробной информацией о наличии необходимых функций в упоминаемых приложениях.
RDP - протокол удаленного рабочего стола Windows
Начиная с Windows NT, предусмотрена поддержка протокола удаленного рабочего стола RDP (Remote Desktop Protocol). Соответственно, Windows 7 предлагает пользователю RDP 7 (доступно также обновление для Windows XP), Windows 8 - RDP 8 (доступно также для Windows 7 SP1). Возможности текущей версии, RDP 8, и будут рассмотрены.
Подключение к удаленному рабочему осуществляется с помощью приложения mstsc.exe, после ввода имени удаленного компьютера. Также в данном диалоге доступны параметры подключения.
Во вкладке «Экран» указывается разрешение удаленного рабочего стола (с возможностью включения полноэкранного режима), глубина цвета (до 32 бит).
В разделе «Локальные ресурсы» можно выбрать режим воспроизведения звука (на удаленном или текущем компьютере), включить запись аудио с удаленного рабочего стола. Также в этом разделе настраивается доступ к принтеру, локальному диску, дисководу, PnP-устройствам, портам.
Качество передачи данных регулируется во вкладке «Взаимодействие». Можно не только выбрать профиль подключения, но также самостоятельно определить параметры отображения: фон рабочего стола, сглаживание, визуальные эффекты, кэширование изображений. Все эти опции влияют на скорость передачи данных при удаленном доступе и способны существенно оптимизировать сетевой трафик.
Настройки безопасности доступны через компонент «Система» («Свойства системы» в Панели управления). Во вкладке «Удаленный доступ» можно разрешить подключения удаленного помощника, а также удаленные подключения к компьютеру. Проверка подлинности осуществляется на уровне сети. Также позволяется ограничить доступ, указав список разрешенных пользователей удаленного рабочего стола самостоятельно.

Таким образом, в штате Windows предусмотрен базовый инструментарий для работы с протоколом RDP. Но, как и предполагалось, расширенные настройки безопасности, поддержка мобильных платформ, презентационные функции пользователю не предлагаются.
Teamviewer
TeamViewer - пожалуй, самая известная программа для удаленного контроля среди бесплатных. Инструментарий позволяет налаживать удаленный доступ к домашнему компьютеру, управлять Рабочим столом с различных платформ и устройств, администрировать сервера Windows. Кроме того, разработчики выделяют корпоративные возможности TeamViewer: программу можно использовать для организации конференций, консультаций и помощи коллегам по работе.
Программа TeamViewer доступна для платформ Windows, Linux, Mac (с ограничениями), возможен удаленный доступ с устройств на базе ОС . Клиент TeamViewer в полной версии дистрибутива («Всё в одном»), в качестве системной службы (TeamViewer Host), в портативном формате, на терминальном сервере и других вариантах. Следует выделить модуль TeamViewer QuickSupport, который не требует установки и оптимален для выполнения срочных задач.
В полной версии программы доступны клиентская и операторская части. Интерфейс TeamViewer представлен главным окном с двумя вкладками - «Удаленное управление» и «Конференция».

Удаленное управление
Пользователь получает в распоряжение уникальный ID, для идентификации компьютера в сети, и временный пароль. Также, используя ID партнера (опционально - IP-адрес) и зная его пароль, можно установить подключение к удаленном устройству.
Доступны три режима подключения:
- Удаленное управление: удаленное управление устройством или совместная работа на одном компьютере
Все действия производятся на другом компьютере через окно удаленного управления. При этом, возможна смена разрешения и масштабирование, переключение между активными мониторами и другие опции. - Передача файлов: обмен файлами во время сеанса
Для обмена данными в TeamViewer используется двухпанельный файловый менеджер, в котором доступны ресурсы хоста и клиента и основные файловые операции для работы с ними, как то: создание папок, удаление, копирование и др. - VPN: режим виртуальной сети
Между компьютерами можно установить виртуальную частную сеть для предоставления общего доступа к устройствам (принтеры, съемные носители и др.).
Конференции
В данной вкладке TeamViewer возможно создание блиц-конференции либо подключение к существующей. Среди доступных инструментов можно отметить голосовую и видеосвязь, демонстрацию экрана, запись сеанса с возможностью конвертации в AVI. «Белая доска» (Whiteboard) используется как полотно для рисования, создания набросков, комментариев.

Одно из неоспоримых удобств TeamViewer - список «Компьютеры и контакты», благодаря чему обеспечивается быстрый доступ к устройствам. Кроме того, здесь можно отслеживать сетевой статус компьютеров, обмениваться сообщениями (имеются возможности группового чата). Забегая наперед, нужно заметить, что не каждый участник обзора предлагает адресную книгу для быстрого подключения к другим устройствам.
В целях безопасности, в программе используется шифрование сеансов (AES 256 бит) и трафика (обмен ключами RSA). Файлы, передаваемые во время сеанса, имеют подпись VeriSign, конечный пользователь должен дать свое согласие о получении. Посредством настроек TeamViewer возможно ограничение доступа: установка доступа ко всем операциям только после подтверждения или запрет на исходящие сеансы.
Резюме
TeamViewer - универсальное решение возможностью выбора метода удаленного контроля. Благодаря широко представленным мультимедийным функциям, удобной организации контактов, программа оптимальна для проведения конференций.
[+] Широкая функциональность бесплатной версии
[+] Инструменты для проведения конференций
[+] Безопасность
[+] Презентационные возможности
[−] Ограничение удаленного сеанса (5 минут в бесплатной версии)
Ammyy Admin
Ammyy Admin не требует установки и совмещает в себе простой интерфейс и гибкую функциональность. Программа бесплатна, не имеет ограничений при домашнем использовании. Распространяется для платформ Windows, Linux/FreeBSD, мобильные устройства не поддерживаются.

В главном окне доступны клиентский и операторский модули. Пользователь получает в распоряжение ID, который генерируется с привязкой к оборудованию. Опционально, при подключении можно задействовать IP.
Клиентскую часть можно активировать или остановить, тем самым установив запрет на подключения; по умолчанию Ammyy Admin работает в режиме ожидания. Отследить статус подключения можно с помощью индикаторов, расшифровка которых находится в .
Адресная книга есть, контакты можно объединять в группы, изменять порядок контактов, вручную добавлять новые адреса. Сетевой статус компьютеров, однако, отслеживать нельзя.
Из основных режимов подключения можно выделить Desktop (удаленный Рабочий стол), File manager (Файловый менеджер) и Microsoft RDP. RDP позволяет подключиться к удаленному рабочему столу, предусмотрены штатные функции Windows.
Из других режимов, остаются Voice Chat (голосовой чат) и Speed Test (тест скорости соединения). Очевидно, что мультимедийные возможности здесь представлены не столь полно, как в TeamViewer: Ammyy Admin не позиционируется как некое корпоративное решение. Можно отметить функцию демонстрации экрана, что в сочетании с голосовым чатом делает Ammyy Admin программой, пригодной для удаленной помощи.
Зайдя в «Ammyy → Настройки → Оператор», можно указать параметры RDP, выбрать тип шифрования и профили кодеков, тем самым снизив нагрузку на сеть. Что еще более важно, вкладка «Сеть» позволяет настроить подключение Ammyy Admin, вручную указать роутеры, включить или отключить передачу данных по глобальной сети Ammyy (Ammyy Worldwide Network).

Файловый менеджер - двухпанельный, через него доступны стандартные файловые операции между клиентом и оператором.
В настройках прав доступа («Клиент → Права доступа»), для каждого ID можно задать раздельные параметры. Режим аутентификации (подключение к ПК) предоставляется на выбор: по Hardware ID, паролю или разрешению пользователя. Тем самым, можно минимально защитить компьютер от несанкционированного удаленного подключения.
Резюме
Основные преимущества Ammyy Admin - это скорость работы, простой и быстрый интерфейс, относительная независимость от серверов Ammyy и бесплатность. Вероятно, для работы в команде это не самое оптимальное решение, но для индивидуального использования, с несколькими компьютерами в распоряжении, - вполне.
[+] Скорость
[+] Простота настройки
[+] Поддержка RDP
[−] Нет поддержки мобильных устройств
Supremo Remote Desktop
Supremo Remote Desktop - удобный портативный инструмент для удаленного контроля, дистанционной помощи другим пользователям. Работает под управлением Windows XP и выше, мобильные устройства не поддерживаются.
Программа запускается без установки, для начала работы хост и клиент должны загрузить Supremo Remote Desktop с сайта разработчика. Традиционно, поддерживаются два режима работы: использование компьютера в качестве точки доступа и подключение к удаленному устройству. В первом случае, доступ открывается по нажатию кнопки Start. В секции Your credentials доступны данные, необходимые для подключения: ID и пароль, генерируемый вначале сессии. Клиент запрашивает авторизацию при входе (опция Ask authorization), тем самым предотвращаются попытки несанкционированного доступа к компьютеру.

Для подключения к хосту используется поле Your partner, можно также выбрать адрес из адресной книги (Address Book). Список активных соединений отображается в секции Connections главного окна программы.
При передаче, используется протокол HTTPS (SSL), данные шифруются. Настройки безопасности раскрыты слабо: можно установить пароль на запуск программы, указать разрешенные для соединения ID.
Из других инструментов, имеющихся в Supremo Remote Desktop, можно отметить множественное подключение пользователей к одной машине. Для передачи файлов используется менеджер, имеющий сходство с классическим двухпанельным, доступна закачка и скачивание файлов. Никаких презентационных и мультимедийных функций не предусмотрено. Это, безусловно, ограничивает использование Supremo в качестве удаленного помощника.
Резюме
Supremo Remote Desktop - простая в использовании программа, обладающая стандартным набором инструментов для удаленного контроля. На нее могут обратить внимание пользователи, которые не нуждаются в мультимедийных функциях.
[+] Не требуется настройка роутера
[+] Простой интерфейс
[−] Малое количество настроек
[−] Медленная прорисовка экрана
mRemoteNG
Говоря об универсальных инструментах, позволяющих работать с несколькими протоколами одновременно, стоит упомянуть mRemoteNG. Программа открывает доступ к VNC, ICA, SSH, Telnet, RAW, Rlogin и HTTP/S, также имеется поддержка RDP. Распространяется в портативной и стандартной версии инсталлятора для платформы Windows.

Интерфейс mRemoteNG представлен несколькими секциями, в наличии панели, вкладочность - в результате, пользователю легко настроить внешний вид программы на свой лад. Основные опции доступны в секции «Конфигурация». Здесь можно указать необходимый для подключения протокол и сопутствующие параметры: настройки подключения, протокол, шлюз, внешний вид, ресурсы и другие. В «Конфигурации» отображается статус подключения хоста.
Соединение с устройствами осуществляется через панель быстрого подключения - здесь несложно создать несколько конфигураций, что, в случае с множеством протоколов, весьма удобно. Соединения можно группировать, а конфигурации легко импортировать / экспортировать.
Передача файлов осуществляется по протоколу SSH - что не очень привычно для рядового пользователя и в то же время, более надежно по части безопасности. К дополнительным функциям относится сканер портов, в список можно добавить внешние инструменты.
В глаза бросается невнятность mRemoteNG. Это проявляется в непривычном интерфейсе: он не столь удобен в работе и настройке с каждым конкретным протоколом. В конфигурации соединений многие параметры сокращены до неузнаваемости - это можно списать на качество локализации. При попытке найти описание функций, документация умалчивает, ее разделы пустуют.
Резюме
Примечательная особенность mRemoteNG - объединение популярных протоколов в единую графическую оболочку. Настроив несколько соединений, отпадает необходимость в использовании нескольких специализированных решений. Этот плюс в некоторой степени компенсирует неинтуитивность прогаммы и отсутствие документации.
[−] Неинтуитивность
[+] Поддержка множества протоколов
[+] Передача файлов по SSH
[−] Отсутствие документации
TightVNC
Домашняя страница: http://www.tightvnc.com/
TightVNC Software занимается разработкой нескольких продуктов: TightProjector, RFB Player, VNC Reflector и TightVNC. TightVNC - программа для удаленного контроля, использовать ее можно для решения проблем с компьютером, образовательных целей, администрирования.
TightVNC - кроссплатформенное решение. Для Linux, однако, на момент написания обзора доступна только старая версия программы, Mac OS не поддерживается. Тем не менее, в наличии есть версия TightVNC на платформе Java, что предполагает возможность удаленного контроля через веб-сервер. На платформе Windows, TightVNC устанавливается как обычное приложение или в качестве системного сервиса. Поддерживается «тихий» режим, достаточно легко перенести конфигурацию на другие компьютеры или удаленно обновить сервера.
Инструментарий TightVNC делится на два модуля: WinVNC - серверная часть, устанавливаемая на удаленной машине, и приложение Viewer, предназначенное для просмотра содержимого экрана удаленного сервера. В настройках подключения Viewer, задаются адрес VNS-сервера, скорость передачи.

Следует заметить, что TightVNC не генерирует пароль доступа, его нужно самостоятельно определить в настройках. Статус соединения можно узнать по отображению значка в области уведомлений: если к компьютеру подключен хотя бы один пользователей, цвета иконки меняются.
Разработчики намекают, что передача данных через VNC, несмотря на изначальную DES- защиту пароля, несовершенна. В целях безопасности, рекомендуется использовать SSH-тунеллинг. В то же время, настройки TightVNC позволяют снизить вероятность неавторизованного доступа к нулю. В дальнейших версиях программы также планируется ввести более надежные методы защиты.
Резюме
TightVNC удивляет большим количеством настроек, касающихся соединения, безопасности. Это хороший выбор для администратора, но по части переноса на сервер и дальнейшего обслуживания - не лучший вариант для малоопытного пользователя.
[+] Гибкая настройка
[+] Java-версия
[−] Неоперативная настройка
[−] Неинтуитивный интерфейс
Remote Utilities
Remote Utilities - решение, по уверению разработчика, предназначенное для малого и среднего бизнеса. Удаленный контроль возможен напрямую, через локальную сеть или Интернет. При работе с набором утилит не требуется корректировка брандмауэра или предварительная настройка.

Комплекс работает только под Windows, для Linux предлагается установить эмулятор Wine - но только для работы с RUT-Viewer. Мобильная версия отсутствует.
Remote Utilities состоит из трех модулей: просмотрщик - устанавливается на локальный компьютер, хост - на удаленный, агент - модуль для поддержки пользователей. Агент, следует отметить, оптимален для быстрого налаживания связи между клиентом и хостом. Удаленная установка, равно как и обновление, несложна, благодаря инструменту Remote installation tool.
Подключение в одном из вышеперечисленных режимов производится с помощью диалога New connection (Connection → Add Computer), в качестве точки доступа можно указать IP-адрес, Интернет-ID или DNS. Подключенный компьютер добавляется в список адресной книге, из нее в дальнейшем и осуществляется выбор нужных устройств.
Предусмотрены штатные инструменты для удаленного контроля, такие как удаленный менеджер устройств, просмотрщик реестра, терминал и менеджер файлов. Менеджер двухпанельный, с возможностью копирования и перемещения данных, запуск и открытие приложений и документов на удаленном хосте. Также в наличии поддержка терминалов, контроль питания.
Текстовый чат весьма прост, но нужно учесть, что Remote Utilities также предлагает пользователям аудио-/видео- чаты. Здесь стоит упомянуть возможность захвата видео и регулировку качества передачи - от 24-битной передачи цвета до оптимизированной «картинки» для сети с ограниченной передачей (в дополнение, есть параметр Network usage mode в настройках Properties удаленного компьютера). Одним словом, присутствуют те возможности, которые не раз перечислялись в подобных программах с поддержкой RDP.
Remote Utilities предполагает 3 типа авторизации, AES-шифрование с 256-битным ключом, 2048-битный публичный ключ. Фильтрация входящих подключений осуществляется по IP, также можно составить список доверенных пользователей с различными правами доступа. Подсистема безопасности опциональна: можно выбрать RUT или WinNT. Оба режима позволяют гибко настроить доступ к определенным функциям для каждого пользователя, между ними нет существенных различий.
Резюме
Простой комплект утилит для удаленного соединения, без выбора протокола соединения, однако предельно понятный в установке и настройке. По существу, не хватает кроссплатформенности и удобного интерфейса для одновременной работы с несколькими устройствами.
[+] Удаленная установка и обновление в удаленном режиме
[+] Наличие базовых настроек для RDP
[+] Работа по локальной и сети Интернет
[+] Бесплатность (при некоммерческом использовании)