Разгон процессора Intel. Теория и практика
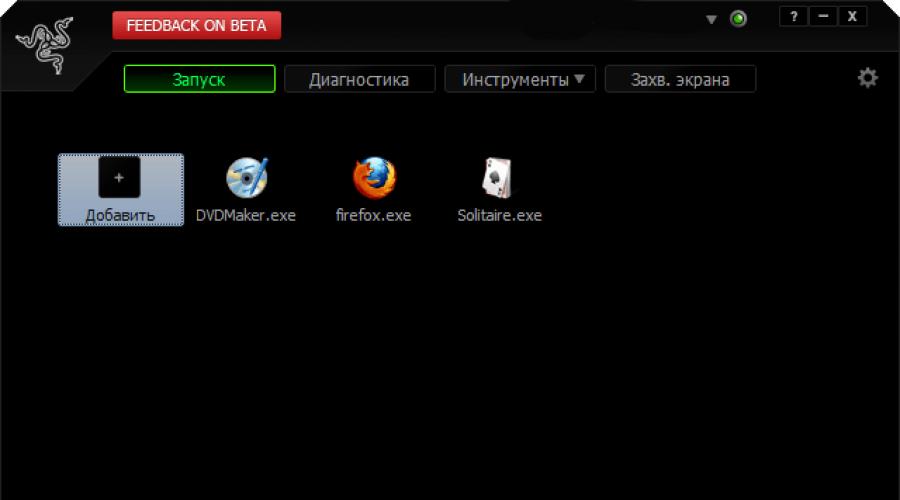
Каждый год выпускаются все новые и новые игры с крутой графикой, супер эффектами и тысячами поклонников. Но делать апгрейд компьютера каждый раз ради новой игрушки может не каждый. А ведь так хочется, чтобы долгожданная игровая новинка не тормозила, чтобы была возможность играть на максимальных настройках с навороченными и красочными эффектами, полностью погрузившись в игровой процесс с невероятной графикой.
В описанном выше случае могут помочь так называемые программы для геймеров — софт для разгона компьютера, а именно видеокарт, процессоров и в целом для оптимизации системы. Эти утилиты находят рациональный подход к разделу ресурсов компьютера, а некоторые даже позволяют эмулировать более мощную видеокарту, благодаря чему можно запустить некоторые игры, которые не хотели работать ранее.
Кроме того, геймерам и всем желающим могут пригодится программы, которые предоставляют информацию о ресурсах компьютера. С помощью них можно узнать практически всю информацию об установленных комплектующих: модель материнской платы, модулях оперативной памяти, процессора и многие другие параметры железа, в том числе и программные.
Обычно программы для разгона компьютера повышают его быстродействие путем увеличения тактовой частоты центрального и графического процессоров и увеличения питающего напряжения. К этому нужно относится с осторожностью, ведь с увеличением мощностей стационарной машины или ноутбука повышается температура многих элементов. Поэтому главное здесь — не переусердствовать и быть уверенным, что ваш блок питания или система охлаждения справятся с нагрузкой, ведь починить ноутбук или компьютер можно, но это занимает ваше время и деньги.
Можно обойтись без использования программ для разгона компьютера с помощью изменения настроек в BIOS материнской платы и видеокарты. Но если вы ни разу не сталкивались с этим, то лучше этим способом пренебречь. Из-за сложности данного метода мы не будем останавливаться на нем, а перейдем непосредственно к описанию программ для геймеров и разгона компьютера.
Кроме основной функции разгона комплектующих компьютера, программы-оптимизаторы могут содержать в себе различные инструменты для улучшения производительности операционной системы путем высвобождения памяти, дефрагментацией жестких дисков, отключением, ненужных во время игры, сглаживаний шрифтов Windows, всяческих виджетов и пр. Благодаря такой оптимизации все ресурсы компьютера будут направлены на работу и производительность необходимого приложения, в нашем случае на игру.
Razer Game Booster
Razer Game Booster — мощная бесплатная программа для оптимизации работы операционной системы и увеличения быстродействия компьютера. Повышение производительности игры достигается за счет временной оптимизации ОС, а именно дефрагментации оперативной памяти, закрытия ненужных во время игры фоновых процессов, диагностики DirectX и других процессов.

Данная программа для разгона компьютера не лезет в реестр, не ускоряет работу железа и не меняет настроек Windows. «Что же она тогда делает?» — спросите вы. Когда вы соберетесь поиграть в долгожданную игру, вы перед этим должны запустить Game Booster и утилита легким движением руки очистит систему от ненужного тормозящего багажа. По завершению работы программы все вернется на свои места.
Интерфейс программы достаточно прост и понятен. Для ленивых в Razer Game Booster есть отличная кнопка, которая сделает автоматическую оптимизацию и не заставит вас самостоятельно выбирать настройки оптимизации. Всего в один клик ваш компьютер будет полностью готов к игре, а при желании вы сможете все настроить сами.
Если необходим разгон компьютера, то вам следует скачать Razer Game Booster .
Game Fire
Современные игры достаточно требовательны к системным ресурсам, а если к этому еще добавляется значительный расход ресурсов на операционную систему, то игра может работать только на низких настройках, а то и не работать вообще. Программа Game Fire поможет частично решить эту проблему.

Отключая ненужные для игры запущенные службы и визуальные эффекты Windows, она оптимизирует работу системы под игры. Благодаря этой программе для оптимизации, система не будет пожирать драгоценные ресурсы и все они будут направлены только на игру. Утилита проста в освоении, содержит в себе автоматическое отключение по умолчанию. Так же можно указать вручную, какой процесс вы бы хотели отключить.
Вы можете скачать Game Fire бесплатно.
RivaTuner
RivaTuner — пожалуй, одна из самых популярных утилит для разгона и тестирования производительности видеокарт от NVIDIA и AMD. Она позволяет разогнать видеокарту прямо через железо либо через драйвер и тонко настроить ее работу.

Из всех доступных функций можно выделить следующие:
- работа с параметрами Direct3D и OpenGL драйвера видеокарты,
- настройка видеорежимов и частоты обновления экрана,
- настройка яркости, контраста и гаммы,
- управление настройками вентилятора на видеокарте,
- установка частоты ядра, памяти и шейдерного блока,
- предоставление отчета о характеристиках видео карты, драйверах и др.,
- отслеживание температуры, напряжения видеокарты и системы охлаждения.
В программе есть возможность создания профилей для запуска каждого приложения, присутствует встроенная база настроек драйверов и инструмент для редактирования реестра Windows.
Утилита RivaTuner, в первую очередь, пригодится владельцем видеокарт GeForce, а владельцы видеокарт ATI вынуждены использовать программу с ограниченными функциями.
Скачать RivaTuner можно абсолютно бесплатно и настраивать видеокарту в свое удовольствие.
EVGA Precision X
EVGA Precision X — очень удобная программа для разгона видеокарт на базе NVIDIA. В отличие от RivaTuner, эта программа не перегружена разными настройками и может использоваться как ее упрощенная альтернатива.

Несмотря на свой малый вес и простоту, она все же может стать мощным инструментом для разгона видеокарт. Среди функций утилиты для оптимизации работы видеокарты можно отметить следующие:
- управление частотой памяти, ядра и шейдерным блоком,
- управление вентиляторами в автоматическом и ручном режиме,
- создание профилей до 10 штук с присвоением горячих клавиш для каждого,
- просмотр температуры в трее, создание скриншотов игры и многое другое.
EVGA Precision X представляет собой бесплатное средство для разгона вашей видеокарты.
Скачать EVGA Precision X можно только для компьютеров на базе Windows.
3D-Analyze
3D-Analyze — давно не обновлявшаяся, но очень полезная программа, которая предназначена для запуска новых игр и приложений на старых видеокартах.
Программа способна эмулировать настройки и параметры новых видеокарт (например, поддержку пиксельных шейдеров), либо совсем «притворяется» конкретной моделью видеокарты. Утилита не требует установки.

Для работоспособности новой игры вам нужно запустить программу 3D-Analyze, выбрать исполняемый файл игры (обычно расширением exe или bat) и попробовать выставить нужные настройки в окне программы.
В последующем выставленные настройки не придется выставлять заново, так как программа изменяет оригинальный файл игры.
Кстати, если вас не будут устраивать какие-либо определенные настройки, т овы можете вновь воспользоваться данной программы для выставления оптимальных характеристик.
PowerStrip
PowerStrip — является одной из самых популярных программ, позволяющих работать с видеорежимом и видеокартами. Программа поддерживает практически любые видеокарты и способна внушительно повысить их производительность.

С ее помощью можно переключать разрешение экрана, менять цветовую палитру, контраст, яркость, частоту мерцания и пр. Помимо этого можно присвоить разным программам индивидуальные настройки и назначить горячие клавиши на смену различных параметров.
Скачать PowerStrip — программу для оптимизации работы с видеокартами.
Обращаем ваше внимание еще раз, неправильная работа с разгоном компьютера и, в частности, видеокарт может привести к печальному исходу. Поэтому старайтесь обходиться без чрезмерной перегрузки комплектующих компьютера.
Несмотря на то, что некоторые источники предлагают скачать специальные программы для разгона разных типов процессоров (Intel или AMD), правильнее всего повышать тактовую частоту CPU через BIOS. Проверенного софта, который бы смог разогнать процессор, не существует. Это связано с техническими ограничениями и тем, что для каждого «камня» есть свои нормы повышения частоты. Они могут меняться в зависимости от типа используемого охлаждения. Мы рекомендуем узнать допустимую нагрузку для установленной модели чипа и постепенно изменить значения с помощью инструкции, написанной конкретно для вашей версии BIOS.
Превышение максимально допустимого порога разгона может привести к поломке оборудования.
Программы для разгона видеокарт
Программы для разгона видеокарт помогут изменить основные показатели работы на аппаратной графической карте вашего ПК или ноутбука - напряжение, допустимую температуру, частоту работы процессора и памяти адаптера, а также скорость вращения кулера. Кроме редактирования параметров эти утилиты позволяют просматривать основные сведения об установленном оборудовании.
Акцентируем внимание на том, что подобные программы следует применять с внешними графическими устройствами, которые не интегрированы в процессор или материнскую плату. Только в этом случае вы сможете получить измеримый эффект от изменения настроек.
Среди предложенных инструментов выделим прежде всего из-за совместимости с наибольшим количеством устройств.
Программы для разгона оперативной памяти (ОЗУ)
Как и в случае с процессором, не существует стабильных утилит, которые смогут изменить частоту работы оперативки с помощью операционной системы. Редактировать данные параметры нужно через BIOS, более того, важно, чтобы новая частота поддерживалась не только памятью, но и материнской платой. Ознакомиться с инструкцией по изменению частот можно в руководстве пользователя к вашей материнке.
Можно встретить мнение, что существуют программы для разгона оперативной памяти «старых» образцов (DDR) на ноутбуках, однако нам не удалось найти рабочих версий таких утилит.
Программы для улучшения работы дисков
Основные факторы, влияющие на быстродействие жестких дисков - его текущее состояние и схема размещения файлов.
Проверить текущее состояние путем S.M.A.R.T.-анализа и при необходимости «правильно» отформатировать устройство можно с помощью утилиты HDD Low Level Format Tool, она набрала больше всего балов в нашем тематическом .
Кроме того, быстродействие классических жестких накопителей зависит от того, насколько равномерно распределены данные по поверхности. Множество различных системных утилит содержат функцию структуризации файлов (дефрагментации). Среди специализированных решений выделим и .
Программы для оптимизации Windows
Утилиты, которые помогут оптимизировать операционную систему, мы ранее рассматривали в отдельной .
Другие факторы, влияющие на производительность
Если вы используете внешние устройства, не забывайте, что скорость обмена данными зависит от используемого протокола. Например, современные телефоны и флешки лучше подключать в USB-порт, который совместим с протоколом 3.0, он имеет синий цвет.
Также не забывайте, что из-за наличия вредоносного ПО компьютер может заметно «тормозить». Для защиты системы рекомендуем использовать программы-антивирусы, им мы также посвятили отдельный .
Разгон процессора - дело несложное, но требует определенных знаний и осторожности. Грамотный подход к этому занятию позволяет получить хороший прирост производительности, которого порой очень не хватает. В некоторых случаях можно разогнать процессор через биос, но если эта возможность отсутствует или хочется проводить манипуляции прямо из-под Windows, то лучше воспользоваться специальным софтом.
Одной из простых и универсальных программ является SetFSB. Она хороша тем, что с ее помощью можно разогнать процессор intel core 2 duo и аналогичные ему старые модели, а также различные современные процессоры. Принцип работы этой программы прост - она повышает частоту системной шины, воздействуя на чип PLL, установленный в материнскую плату. Соответственно, все, что от вас требуется - знать марку своей платы и проверить, входит ли она в список поддерживаемых.
Сперва вам необходимо узнать наименование материнской платы. Если вы не владеете такими данными, то воспользуйтесь специальным софтом, например, программой CPU-Z.
После того, как вы определили марку платы, отправляйтесь на . Оформление там, мягко говоря, не из лучших, однако вся необходимая информация здесь есть. Если плата есть в списке поддерживаемых, то можно с радостью продолжать дальше.
Особенности скачивания
Последние версии этой программы, к сожалению, платные для русскоязычного населения. Необходимо внести примерно $6, чтобы получить код для активации.

Есть и альтернатива - скачать старую версию программы, рекомендуем версию 2.2.129.95. Сделать это можно, например, .
Установка программы и подготовка к разгону
Программа работает без установки. После запуска перед вами появится вот такое окно.

Чтобы начать разгон, предварительно необходимо узнать свой тактовый генератор (PLL). К сожалению, узнать его не так-то и просто. Владельцы компьютеров могут разобрать системный блок и найти необходимую информацию вручную. Выглядят эти данные примерно вот так:


Способы программной идентификации чипа PLL
Если же у вас ноутбук или вы не хотите разбирать ПК, то есть еще два способа узнать свой PLL.
1. Заходим и ищем свой ноутбук в таблице.
2. Программа SetFSB поможет определить фирму чипа PLL сама.
Остановимся на рассмотрении второго способа. Переключитесь на вкладку «Diagnosis », в выпадающем списке «Clock Generator » выберите «PLL diagnosis », после чего нажмите на кнопку «Get FSB ».

Опускаемся ниже, в поле «PLL Control Registers » и видим там таблицу. Ищем столбец 07 (это Vendor ID) и смотрим на значение первой строки:

Если значение равняется хЕ - то PLL от Realtek, например, RTM520-39D;
если значение равняется х1 - то PLL от IDT, например, ICS952703BF;
если значение равняется х6 - то PLL от SILEGO, например, SLG505YC56DT;
если значение равняется х8 - то PLL от Silicon Labs, например, CY28341OC-3.
х - любое число.
Иногда возможны исключения, например, для чипов от Silicon Labs - в этом случае Vendor ID будет располагаться не в седьмом байте (07), а в шестом (06).
Проверка защиты от программного разгона
Узнать, есть ли аппаратная защита от программного разгона, можно так:

Смотрим в поле «PLL Control Registers
» на столбец 09 и нажимаем на значение первой строки;
смотрим в поле «Bin
» и находим в этом числе шестой бит. Обратите внимание, что отсчет бита должен начинаться с единицы! Поэтому, если первый бит равен нулю, то шестым битом будет седьмая цифра;
если шестой бит равняется 1 - то для разгона через SetFSB нужен аппаратный мод PLL (TME-mod);
если шестой бит равняется 0 - то аппаратный мод не требуется.
Приступаем к разгону
Вся работа с программой будет происходить во вкладке «Control ». В поле «Clock Generator » выберите свой чип, а затем нажмите на «Get FSB ».
В нижней части окна, справа, вы увидите текущую частоту процессора.

Напоминаем, разгон осуществляется путем повышения частоты системной шины. Это происходит каждый раз, когда вы двигаете центральный ползунок вправо. Все остальные полузнки оставляем как есть.
Если вам необходимо увеличить диапазон для регулировки, то выставьте флажок рядом с параметром «Ultra ».

Повышать частоту лучше всего осторожно, по 10-15 МГц за раз.

После регулировки жмем на клавишу «SetFSB».

Если после этого ваш ПК завис или отключился, то причины тому две: 1) вы указали неверный PLL; 2) сильно повысили частоту. Ну а если все было сделано правильно, то частота процессора повысится.
Что делать после разгона?
Нам необходимо узнать, насколько стабильно компьютер работает на новой частоте. Это можно сделать, например, в играх или специализированных программах для тестов (Prime95 или другие). Также следите за температурой, во избежание возможных перегревов при нагрузке на процессор. Параллельно с тестами запустите программу-монитор температуры (CPU-Z, HWMonitor или другие). Тесты лучше всего проводить примерно 10-15 минут. Если все работает стабильно, то вы можете остаться на новой частоте или продолжить повышать ее, выполняя все вышеуказанные действия по новому кругу.
Как заставить ПК запускаться с новой частотой?
Вам уже должно быть известно, программа работает с новой частотой лишь только до перезагрузки. Поэтому, чтобы компьютер всегда запускался с новой частотой системной шины, необходимо поставить программу в автозагрузку. Это обязательное условие, если вы хотите пользоваться разогнанным компьютером на постоянной основе. Однако в данном случае речь пойдет не о простом добавлении программы в папку «Автозагрузка». Для этого есть свой способ - создание bat-скрипта.
Открывает «Блокнот », где мы и будем создавать скрипт. Пишем там строку, примерно такую:
C:\Desktop\SetFSB 2.2.129.95\setfsb.exe –w15 –s668 –cg
ВНИМАНИЕ! НЕ КОПИРУЙТЕ ЭТУ СТРОЧКУ! Она у вас должна получиться другой!
Итак, разбираем ее:
C:\Desktop\SetFSB 2.2.129.95\setfsb.exe - это путь к самой утилите. У вас может различать место расположения и версия программы!
-w15 - задержка перед запуском программы (измеряется в секундах).
-s668 - настройка разгона. Ваша цифра будет отличаться! Чтобы узнать ее, посмотрите на зеленое поле во вкладке Control программы. Там будут указаны два числа через слеш. Берите первое число.
-cg - модель вашего PLL. Эти данные у вас могут быть другими! В квадратные скобки необходимо вписать модель вашего PLL так, как она указана в SetFSB.
Кстати, вместе с самой SetFSB вы найдете текстовый файл setfsb.txt, где вы можете найти другие параметры и применить их при необходимости.
После того, как строка была создана, сохраните файл как.bat.

Последний шаг - добавляем бат в автозагрузку путем перемещения ярлыка в папку «» или через правку реестра (этот способ вы найдете в интернете).
Сегодня мы поговорим о разгоне процессоров Intel и рассмотрим подробно программу, с помощью которой это сделать будет проще всего. Но, в начале, мы выясним, что такое разгон (от англ. overclocking) процессора, зачем он вообще нужен и какие последствия разгона нас ожидают в дальнейшем. Люди, занимающиеся разгоном, называются оверлокерами.
Условно все оверлокеры делятся на три категории
- Первый тип – это начинающие и экономные оверлокеры. С целью экономии денежных средств они желают получить максимальную производительность, затратив при этом как можно меньшую суму денег. Сборка компьютера при этом происходит из не самых дорогих комплектующих, которые возможно являются заведомо устаревшими. В общем, покупают то, на что хватает денег. Естественно, что и производительность подобной компьютерной системы далека от желаемого уровня. Поэтому обладатели подобной техники и начинают заниматься разгоном процессора, чтобы хоть немного повысить быстродействие своего ПК.
- Ко второму типу относятся так называемые опытные оверлокеры. Их целью является получение максимальной производительности и удовольствия от самого процесса разгона, не затрачивая при этом лишние средства. Опытные оверлокеры еще на этапе покупки не самой дешевой техники стараются выбирать ее с расчетом на дальнейший апгрейд. Они вдумчиво подходят к выбору каждой составляющей своего будущего компьютера. Если материнская плата, то она должна иметь широкие возможности поддержки различных компонентов, если процессор, то обязательно с заложенной в него возможностью разгона и т.д. В итоге очень часто подобные системы после проведенного разгона обладают как минимум сравнимым быстродействием с топовыми компьютерами, работающими в номинальном режиме. Но зачастую в подобной производительности нет жизненной необходимости, а оверлокеру просто нравится получать удовольствие от прекрасно выполненной работы.
- Третий тип оверлокеров, это оверклокеры – экстремалы. Для них целью разгона является максимально возможная производительность любыми средствами и независимо от цены. Они находятся в постоянном поиске старших моделей, самых мощных комплектующих, достижении экстремально-низких температур и т.п. Главное для них, это получить в итоге систему с параметрами, недосягаемыми большинству пользователей ПК.
Конечно, подобное деление является условным и четких границ между оверлокерами нет. Начинающие со временем переходят в группу опытных, опытные при наличии желания и возможностей становятся экстремалами. Но, так или иначе, все они когда то с чего то начинали, а любому серьезному делу предшествует теоретическая подготовка. Вот и мы с вами вначале займемся немного теорией разгона процессора.
Сбор сведений о системе
Прежде чем приступать к разгону процессора, необходимо иметь представление, с чем вы имеете дело. Для начала нужно заняться изучением своей системы. Определите все составляющие компоненты, изучите руководство к материнской плате, используйте информационно-диагностические утилиты, проведите тестирование производительности, отметьте при этом максимумы и минимумы температуры при различных нагрузках системы и т.д. После разгона процессора вы сможете сравнить полученные данные с показателями, которыми система обладала до увеличения частоты процессора. Ко всему прочему с помощью предварительных тестов вы сможете убедиться в том, что система функционирует стабильно при номинальной частоте и напряжении.
Необходимые программы
Как до, так и во время разгона вам понадобятся специальные программы и утилиты. Опять же, условно они делятся на несколько категорий: программы для диагностики, мониторинга, разгона, проверки стабильности работы системы и утилиты для измерения производительности.
В реальной жизни четкие границы между этими категориями весьма размыты. С помощью диагностических программ можно замерять производительность, а утилиты, предназначенные для мониторинга способны разгонять процессор. Просто у каждой программы есть основное направление, для которого она подходит оптимально и несколько вспомогательных непрофильных функций.
Информационно-диагностическое программное обеспечение предназначено в первую очередь для определения конфигурации вашей системы. Самыми мощными и функциональными из них являются Lavalys Everest и SiSoftware Sandra.


Но данные пакеты не ограничиваются исключительно определением конфигурации системы. Эти программные комплексы способны заниматься мониторингом, измерением производительности, а также тестированием стабильности работы компьютера. Однако использование подобных программ сразу для всех направлений не всегда оправдано, тем более что распространяются они платно, а в бесплатных пакетах доступна лишь часть возможностей. Подобные громоздкие программы можно заменить менее известными, но от этого не менее эффективными утилитами. К примеру, огромной популярностью среди оверлокеров пользуется утилита CPU-Z, способная сообщать сведения как о самом процессоре, так и о материнской плате и оперативной памяти. Чтобы провести детальный контроль и управлять таймингами памяти можно использовать небольшую программку MemSet.
Чтобы разогнать процессор, лучшим вариантом будет использование BIOS. Но, к сожалению, производителями компьютеров не всегда обеспечивается подобная возможность. В таком случае вы можете воспользоваться универсальной утилитой SetFSB, которую мы подробнее рассмотрим позже. Помимо этого всегда следует ознакомиться с содержимым CD-диска, идущего в комплекте с материнской платой. Часто производители поставляют в комплекте с драйверами программы собственной разработки, обладающие возможностью разгонять процессор из Windows.
Всегда следует помнить одну важную истину: ни одна из существующих программ для разгона процессоров не может дать вам гарантию на все 100%. Но шансы существенно повысятся, если вы будет использовать для разгона, мониторинга и тестирования несколько разных утилит. Проверить стабильность системы помогут утилиты OCCT или S&M.


Для измерения производительности системы написана ни одна сотня специальных программ. Такие утилиты осуществляют тестирование либо системы в целом, либо ее компонентов по отдельности. Примером простой, но функциональной программы может служить NovaBench.

Основы разгона процессоров
Разгоном называется принудительная работа процессора на частотах, превышающих номинальную частоту. Причины, по которым разгон вообще осуществим, могут быть разные. Этой причиной может быть заложенный производителем большой запас прочности в архитектуру процессора или какие то маркетинговые ходы. Это не столь важно, главное – умело использовать предоставленные возможности.
Несмотря на огромное многообразие компьютерных комплектующих внутри ПК все в большой степени стандартизировано. Это вызвано необходимостью синхронизации комплектующих от разных производителей. Исходной точкой служит частота системной шины –FSB. При этом различные шины на материнской плате (каналы), которые связывают различные компоненты платы, имеют частоту передачи информации меньше, чем FSB. Поэтому при задании их номинальных частот используются делители. Но так современные процессоры обладают заметно большей частотой, то для того, чтобы он смог работать на своей номинальной частоте, применяются множители.
Приведем пример. Работа процессора Intel Core 2 Duo E6300 осуществляется на частоте шины, равной 266 МГц. Его множитель равняется x7. Произведение частоты FSB на этот множитель даст итоговую частоту процессора 1,86 ГГц. Следовательно, чтобы осуществить разгон процессора, необходимо либо увеличить частоту FSB, либо множитель.
Более старшим моделям современных процессоров характерны свободные множители. Но подобные процессоры обладают высокой стоимостью, которая может быть на порядок выше, чем у младших процессоров семейства. Поэтому приобретение подобных процессоров не совсем рационально, так как при помощи разгона можно добиться производительности младших процессоров, сопоставимой с производительностью старших собратьев.
Поэтому разгон любого процессора обычно представляет собой увеличение частоты FSB. Если взять в качестве примера разгон процессора intel core 2 duo, то при увеличении частоты шины до 400 МГц, частота процессора сможет возрасти до 2,8 ГГц. Если же мы увеличим FSB до значения 500, то в таком случае частота процессора составит уже 3,5 ГГц. Эти сведения являются основными и зная уже их, вы можете направляться в BIOS и начинать увеличивать частоту FSB, тем самым разгоняя свой процессор. Но все же перед началом разгона следует провести некоторые подготовительные работы, которые мы рассмотрим ниже.
Подготовительный этап
Перед началом разгона процессора вам предстоит произвести пару тройку обязательных шагов. Первым делом следует зайти на сайт производителя вашей материнской платы и проверить, не выложена ли там более свежая версия BIOS. Известно много случаев, когда совсем уж неудачные системные платы после обновления BIOS обретали вторую в буквальном смысле слова вторую жизнь. К тому же обновление версии может не только исправить найденные ошибки, но и внести новые параметры и возможности в BIOS платы. Узнать, какую версию BIOS вы используете в настоящий момент можно во время старта материнской платы. Если информация появляется на очень короткий промежуток времени и вы не успеваете ее прочесть, то в таком случае нажмите клавишу Pause на своей клавиатуре. Версию BIOS также можно иногда увидеть при помощи информационно-диагностических утилит. Конечно, не во всех случаях новая версия BIOS лучше подходит для разгона чем старая, однако в новой версии хотя бы устранены ошибки ранних версий.
Нюансы разгона процессоров Intel Core
Характерной чертой всех процессоров, имеющих микроархитектуру Core, является высокая производительность. Так как они прекрасно поддаются разгону, уделим им особое внимание.
Процессоры Core кроме большого количества преимуществ имеют и ряд свойственных только им недостатков, которые все-таки осложняют процесс разгона. У таких процессоров есть своя особенность – так называемая FSB Wall. Это понятие описывает максимальную тактовую частоту шины, при которой этот процессор может работать. Уменьшив множитель до x6, вы сможете узнать, на какой максимальной частоте шины сможет работать ваш экземпляр.
К слову процессор, имеющий номинальную частоту шины 200 МГц, практически никогда не разгоняется до частоты, превышающей 400 МГц FSB. Данный фактор стоит учитывать, выбирая процессор серии Core. Зачем платить за процессор более старшей линейки, если намного дешевле и проще сделать разгон младшего процессора. При этом необходимо помнить, что младшие CPU, имеющие номинальный множитель х8 будет иметь скорее всего ограничение из-за FSB Wall, а по этому частота после разгона не сможет уйти выше 3,2 ГГц. Поэтому, чтобы заранее не ограничивать себя в максимально возможной частоте, при покупке обратите внимание на процессоры, имеющие множитель х9.
Процессоры, имеющие номинальную частоту шины 266 или 333 МГц также выбираются младшие и имеющие множитель х7. Но здесь кроме пресловутого FSB Wall, разгон может быть осложнен в добавок возможностями материнки и оперативной памяти. Такие процессоры стоит также выбирать с множителем х8 и выше. Однако и здесь оверлокеров поджидает новая опасность – FSB Strap.
FSB Strap, параметр, который характеризует ни сам процессор, а чипсет и материнскую плату. Это частота переключения режимов работы чипсета. К примеру, после разгона процессора, производительность систем, построенных на материнской плате Gigabyte и чипсете Intel P965 Express сразу же падает. А вот материнка от производителя Asus, построенная на этом же чипсете, показывает высокую производительность даже на 400 МГц. При тестировании материнской платы Asus Striker Extreme с чипсетом NVIDIA nForce 680i SLI производительность падала во время перехода от частоты FSB 420 МГц к 425 МГц.
Разгон процессора при помощи программы SetFSB
Теперь, когда теоретическая часть позади, можем начинать разгон процессора Intel. В качестве примера возьмем весьма популярную и эффективную программу SetFSB.
После запуска утилиты у вас на экране должно появиться похожее окно.

В самом начале вы выбираете чип PLL. Посмотреть, какой чип установлен у вас вы можете либо визуально на материнской плате, либо при помощи специальных утилит. Можете случиться так, что в списке не окажется именно вашего чипа, тогда придется поискать другие утилиты, поддерживающие и ваш тип чипа. В крайнем случае, вы можете обратиться к автору данной утилиты и попросить добавить в программу необходимый вам чип. Но это процедура займет много времени и не факт, что разработчик вообще отреагирует на ваш запрос.
После того, как вы выбрали свой чип, нажимаете кнопку Get FSB.

В окошке отобразятся различные значения частот, в том числе частота, на которой процессор работает в данный момент. Текущая частота выделана в окне Current CPU Frequency. В нашем случае это частота 1198,2 МГц.

Разгонять процессор мы будем, повышая частоту системной шины. Что бы увеличить названную частоту, необходимо передвинуть ползунок, находящийся по центру окна, вправо. Вкладки и ползунки, которые находятся рядом во избежание непредвиденных проблем лучше оставить как есть. Если вы хотите увеличить диапазон регулировки частоты, поставьте галочку слева от надписи Ultra, как показано на предыдущем рисунке.
Теперь немного передвигаем ползунок вправо. В результате частота должна увеличиться на 10-15 МГц.

Чтобы изменения, внесенные вами, вступили в силу, необходимо нажать кнопку SetFSB.

Если после того, как вы нажали кнопку SetFSB, компьютер завис или отключился, не пугайтесь. Это всего лишь означает, что вы либо указали неверный PLL, либо очень сильно завысили частоту. После перезагрузки все вернется в норму и вы сможете внести изменения. Если же вы сделали все правильно, то значение тактовой частоты процессора возрастет. Смотрим на рисунок ниже.

Для того, что бы убедиться в стабильной работе компьютера после разгона, вам понадобиться протестировать его при помощи утилиты. Мы остановили свой выбор на Preime95.

После запуска утилиты, нажимаем на кнопку Just Stress Testing, как показано на рисунке выше. После на экране вашего ПК должно отобразиться такое вот окошко:

Выбираете третий пункт и нажимаете ОК. После этого должно запуститься тестирование вашей системы.

При желании одновременно с утилитой Preime95 вы можете запустить утилиту HWMonitor, которая будет контролировать температуру вашего процессора, а также остальных комплектующих во время прохождения теста.

Программа Prime95 обладает способностью генерировать серьезную нагрузку на процессор компьютера. Тестирование будет пройдено успешно в том случае, если процессор на протяжение хотя бы пятнадцати минут будет работать стабильно и не зависнет. После успешного окончания тестирования вы можете попробовать еще увеличить частоту процессора и снова запустить тестирование системы.
Если вы захотите прервать тест раньше, то сделать это можно с помощью меню, как показано на рисунке ниже.

Повышая частоту и тут же проверяя стабильность системы при помощи Prime95 вы сможете добиться максимальной частоты процессора, при которой он будет работать устойчиво на протяжении большого периода времени при максимальных нагрузках. После всех манипуляций с разгоном и определения оптимальной частоты вам необходимо добавить программу SetFSB в автозагрузку. Иначе все ваши изменения будут утеряны после первой же перезагрузки ПК.
Первым делом создаете bat-скрипт. Для чего вам понадобится обычный стандартный Блокнот, в котором необходимо сделать приблизительно такую запись:
c:\Program Files (x86)\SetFSB 2.2.129.95\setfsb.exe -w15 -s668 -cg
c:\Program Files (x86)\SetFSB 2.2.129.95\setfsb.exe – ваш путь к утилите SetFSB на компьютере. Естественно у разных пользователей он может отличаться.
w15 – этим параметром вы выставляете необходимую задержку перед запуском SetFSB. Время указывается в секундах.
s668 – запись, указывающая на настройку разгона. Этот параметр является очень важным. На рисунке в нашем случае это цифра 668 (первая цифра справа от ползунка, которая располагается в зеленом поле)

cg}