Проверка температуры процессора и видеокарты. Температура процессора и видеокарты — как посмотреть? Какой должна быть нормальная температура компьютера
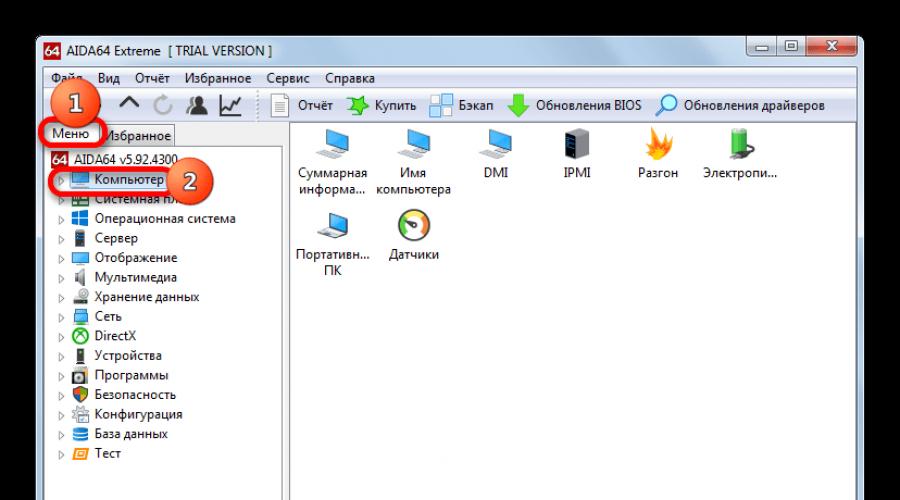
Читайте также
Ни для кого не секрет, что во время работы компьютера процессор имеет свойство греться. Если на ПК имеются неполадки или система охлаждения настроена неправильно, то процессор перегревается, что может привести к выходу его из строя. Даже на исправных компьютерах при продолжительной работе может наступать перегрев, что приводит к замедлению работы системы. Кроме того, повышенная температура процессора служит своеобразным индикатором того, что на ПК имеется поломка или он настроен неправильно. Поэтому важно проверить её величину. Давайте выясним, как это можно сделать различными способами на Windows 7.
Как и большинство других задач на ПК, задача выяснения величины температуры процессора решается с помощью двух групп способов: встроенными инструментами системы и при помощи стороннего ПО. Теперь давайте рассмотрим данные способы подробно.
Способ 1: AIDA64
Одной из самых мощных программ, с помощью которой можно узнать разнообразную информацию о компьютере, является , именовавшаяся в прошлых версиях . При помощи данной утилиты можно легко узнать температурные показатели процессора.


С помощью приложения AIDA64 довольно легко определить температурные показатели процессора Windows 7. Главный недостаток данного способа заключается в том, что приложение платное. А бесплатный период использования составляет всего 30 дней.
Способ 2: CPUID HWMonitor
Аналогом AIDA64 является приложение . Оно не столь подробно предоставляет информацию о системе, как предыдущее приложение, и в нем отсутствует русскоязычный интерфейс. Но зато данная программа абсолютно бесплатная.
После того, как произведен запуск CPUID HWMonitor, отображается окно, в котором представлены основные параметры компьютера. Ищем название процессора ПК. Под данным наименованием имеется блок «Temperatures» . В нем указана температура каждого ядра ЦП в отдельности. Она указывается по Цельсию, а в скобках по Фаренгейту. В первом столбце указывается величина температурных показателей в настоящее время, во втором столбце минимальная величина с момента запуска CPUID HWMonitor, а в третьем – максимальная.

Как видим, несмотря на англоязычный интерфейс узнать температуру процессора в CPUID HWMonitor довольно просто. В отличие от AIDA64, в данной программе для этого даже не нужно производить после запуска никаких дополнительных действий.
Способ 3: CPU Thermometer
Существует ещё одно приложение для того, чтобы определить температуру процессора на компьютере с Windows 7 — CPU Thermometer. В отличие от предыдущих программ, оно не предоставляет общую информацию о системе, а специализируется, главным образом, на температурных показателях ЦП.
После того, как программа закачана и инсталлирована на компьютер, запускаем её. В открывшемся окне в блоке «Temperatures» , будет указана температура CPU.

Данный вариант подойдет тем пользователям, для которых важно определить только температуру процесса, а остальные показателя мало волнуют. В таком случае нет смысла устанавливать и запускать тяжеловесные приложения, потребляющие много ресурсов, а вот такая программка придется как раз кстати.
Способ 4: командная строка
Теперь перейдем к описанию вариантов получения информации о температуре CPU при помощи встроенных инструментов операционной системы. Прежде всего, это можно сделать, применив введение специальной команды в командную строку.


Как видим, данный вариант определения температуры центрального процессора значительно сложнее предыдущих способов с применением стороннего ПО. Кроме того, после получения результата, если вы хотите иметь представление о температуре в привычных величинах измерения, придется выполнять дополнительные арифметические действия. Но, зато данный способ выполняется исключительно с применением встроенных инструментов программы. Для его воплощения не нужно ничего скачивать или устанавливать.
Способ 5: Windows PowerShell
Второй из двух существующих вариантов просмотра температуры процессора при помощи встроенных инструментов ОС выполняется посредством системной утилиты Windows PowerShell. Данный вариант очень похож по алгоритму действий на способ с применением командной строки, хотя вводимая команда будет другая.


Кроме того, температуру процессора можно посмотреть в БИОСе. Но, так как BIOS расположен вне операционной системы, а мы рассматриваем исключительно варианты, доступные в среде Windows 7, то данный способ в настоящей статье затрагиваться не будет. С ним можно ознакомиться в отдельном уроке.
Как видим, существуют две группы способов определения температуры процессора в Виндовс 7: при помощи сторонних приложений и внутренними средствами ОС. Первый вариант намного удобнее, но требует установки дополнительного программного обеспечения. Второй вариант сложнее, но, тем не менее, для его осуществления достаточно и тех базовых инструментов, которыми обладает ОС Windows 7.
Внутренние элементы системного блока – процессор, видеокарты, жесткие диски и прочие выходят из строя при перегреве, что должно быть очевидно для любого пользователя компьютера. Чем выше требуется производительность системы, тем сильнее они нагружаются и разогреваются, доходя до пиковых значений. За охлаждение элементов компьютера отвечают охлаждающие системы, в том числе всевозможные кулеры. Если компоненты все равно перегреваются, это чревато последствиями.
Проверить температуру элементов компьютера можно сотнями различных программ: AIDA, HWMonitor и другими. При проверке пользователь увидит значения температур процессора, видеокарты, жесткого диска и других компонентов. Сами по себе эти цифры мало о чем говорят, и в рамках данной статьи мы рассмотрим, какие допустимые температуры нагрева элементов компьютера.
Рабочие температуры компонентов компьютера
Каждый элемент компьютера имеет свой предел рабочей температуры, который может также меняться, в зависимости от конкретной модели. Приведем средние цифры нагрева основных компонентов компьютера:

Стоит отметить, что выше приведены температуры основных компонентов компьютера. При этом не стоит забывать, что они сильно зависят от самой температуры внутри системного блока, которую померить с помощью программ не получится. Важно, чтобы горячий воздух, который накапливается в корпусе, мог быстро выходить из него, для этого устанавливается несколько кулеров, работающих на выдув воздуха.
Симптомы перегрева компьютера
Если компьютер работает без сбоев, то нет и необходимости беспокоиться о перегревах. О том, что один или несколько компонентов перегреваются, говорят следующие симптомы:

Важно отметить, что не всегда при озвученных выше симптомах проблема в перегреве компонентов.
Что делать, если перегреваются элементы компьютера
Главными охлаждающими компонентами внутренностей компьютера являются кулеры. Но если они не справляются со своей задачей и элементы PC перегреваются, рекомендуется:

Если советы выше не помогают избавиться от постоянного перегрева компьютера, нужно задуматься об установке более эффективной системы охлаждения.
Контроль за работой основных систем компьютера относится к разряду обязательных мер. Самым важным и нагруженной деталью системы является центральный процессор – от стабильности его рабочих характеристик зависит быстродействие операционной системы. Высокая нагрузка на ЦП приводит к его сильному нагреву или выходу из строя. Чтобы избежать поломки, стоит точно знать какой температурный режим будет оптимальным.
Любой чипсет сделан на основе кремния – хорошего полупроводника, но сильно зависимого от температуры. Критической температурой для кристалла является порог в 150 градусов. Превышение этого порога приводит к необратимым изменениям в его структуре и потере работоспособности.
Причиной этому могут быть такие факторы:
- Высокая нагрузка на процессор, когда запущено несколько ресурсных приложений.
- Пыль в радиаторе процессора, которая серьезно ухудшает теплообмен.
- Высокая температура внутри системного блока из-за неисправности или загрязненности системы охлаждения.
- Неправильная установка процессора или воздушный зазор между охлаждаемыми поверхностями (происходит из-за растрескивания термопасты).

Мощности стандартного исправного кулера достаточно в 90% случаев. Показатели нормальной температуры для ЦП будут такими:
- 45-50 0 С – температура работающего в фоновом режиме компьютера или ноутбука. Загрузка ЦП 1-2%.
- 65-70 0 С – нормальная рабочая температура у процессоров Intel. Для чипов AMD верхний предел достигает 80 0 С. Это связано с особенностями конструкции и архитектуры процессоров.
- Свыше 70-80 градусов считается критической, в которой сам процессор работает на пределе своих возможностей. Дальнейшее повышение приведет к перезагрузке системы, если сработает аварийное отключение, или к выходу его из строя.

На заметку! Стабильно – это повод задуматься об исправности системы охлаждения или замене ее на более производительную.
Системы охлаждения центрального процессора
В настоящее время используются три вида систем охлаждения.
- Пассивная . Представляет массивный алюминиевый радиатор, закрепленный на процессоре сверху. Отводит все тепло за счет большой площади поверхности и хорошей теплопроводности металла. Не требует электроэнергии, очень надёжен и дешев. Хорошо работает с чипами малой и средней мощности.
- Активная . Это хорошо всем известный радиатор с воздушным кулером. Благодаря вентилятору эффективно отводит большое количество тепла. Недостаток один – хорошо притягивает пыль, что снижает эффективность охлаждения.
- Жидкостная . Самая дорогая и продвинутая система. Применяется в экстремальных геймерских рабочих компьютерах. Тепло от процессора отводится при помощи жидкости и рассеивается в радиаторах за пределами корпуса. Для прокачки теплоносителя используется специальная помпа.

Способы узнать температуру
Для контроля достаточно одной проверки в месяц. Все материнские платы оснащены встроенными датчиками температуры. Данные посмотреть можно через BIOS или любую специализированную программу.
Чтобы зайти в BIOS нажимаем кнопку F2 или Del в зависимости от модели платы, выбираем закладку System Health или CPU Storage. В открывшемся окне видна вся информация о физических процессах внутри компьютера. В современных системах имеется функция защитной перезагрузки при перегреве или достижении установленной пользователем температуры.

Второй способ – это установка утилит типа , CPU-Z, CPU Thermometer и других подобных. Особенностью этих программ является возможность детального контроля, за всеми важными параметрами ЦП, видеокарты и жесткого диска. Так для главного процессора можно получить температуру каждого ядра и его загрузку в процентах, температуру корпуса процессора, скорость вращения вентилятора и напряжение. Некоторые программы, например, HWmonitor ведет статистику параметров за время работы.

Что делать если температура немного выше нормального диапазона? Чаще всего это случается из-за загрязненности кулера. Почистить его несложно в домашних условиях.
Для этого отключаем питание компьютера и открываем корпус. Перед нами откроется толстый слой пыли на всех кулерах, который нужно аккуратно удалить. Удобнее сделать это при помощи пылесоса и кисточки с мягким ворсом. Включаем пылесос на всасывание на малой мощности и аккуратно убираем всю грязь.
Гораздо эффективнее будет произвести чистку с неполной разборкой системного блока и заменой на всех процессорах. Срок ее службы несколько лет, а со временем она теряет свои теплопроводящие свойства, что приводит к перегреву ЦП. Все эти меры позволят надолго продлить срок службы вашего компьютера.
Видео — Какая температура процессора считается нормальной для компьютера
Видео — Какая должна быть температура компьютера?
Добрый день.
Когда компьютер начинает вести себя подозрительно: например, самостоятельно выключаться, перезагружаться, виснуть, тормозить - то одна из первых рекомендаций большинства мастеров и опытных пользователей - это проверка его температуры.
Чаще всего требуется узнать температуру следующих компонентов компьютера: видеокарты, процессора, жесткого диска, иногда, материнской платы.
Самый простой способ, чтобы узнать температуру компьютера - это воспользоваться специальными утилитами. Им и повещена данная статья…
HWMonitor (универсальная утилита определения температуры)
Бесплатная утилита для определения температуры основных компонентов компьютера. На сайте производителя можно скачать портативную версию (такая версия не нуждается в установке - просто запустил и пользуешься!).
На скриншоте выше (рис. 1) показана температура двух-ядерного процессора Intel Core i3 и жесткого диска Toshiba. Утилита работает в новых версиях Windows 7, 8, 10 и поддерживает 32 и 64 bit’s системы.
Core Temp (поможет узнать температуру процессора)

Рис. 2. Core Temp главное окно
Совсем небольшая утилита, которая очень точно показывает температуру процессора. Кстати, температура будет отображаться для каждого ядра процессора. Кроме этого, будет показана загрузка ядер и частота их работы.
Утилита позволяет в режиме реального времени смотреть за загрузкой процессора и вести мониторинг его температуры. Очень будет полезна при полноценной диагностике ПК.
Speccy
Рис. 2. Speccy - главное окно программы
Очень удобная утилита, которая позволяет быстро и достаточно точно узнать температуру основных компонентов ПК: процессора (CPU на рис. 2), материнской платы (Motherboard), жесткого диска (Storage) и видеокарты.
На сайте разработчиков можно скачать так же портативную версию, не требующую установки. Кстати, помимо температуры, эта утилита расскажет практически все характеристики любой железки, установленной в вашем компьютере!
AIDA64 (температура основных компонентов + характеристики ПК)
Одна из самых лучших и популярных утилит для определение характеристик компьютера (ноутбука). Пригодиться вам не только для определения температуры, но и для настройки автозагрузки Windows, поможет при поиске драйверов, определит точную модель любой железки в ПК и многое многое другое!
Чтобы посмотреть температуру основных компонентов ПК - запустите AIDA и перейдите в раздел Компьютер/Датчики . Утилите понадобиться 5-10 сек. времени для отображения показателей датчиков.
SpeedFan
Рис. 4. SpeedFan
Бесплатная утилита, которая не только следит за показаниями датчиков материнской платы, видеокарты, жесткого диска, процессора, но и позволяет регулировать скорость вращения кулеров (кстати, во многих случаях позволяет избавиться от раздражающего шума).
Кстати, SpeedFan так же анализирует и дает оценку температуре: например, если температура HDD как на рис. 4 составляет 40-41 гр. Ц. - то программа выдаст зеленую галочку (все в порядке). Если температура превысит оптимальное значение - галочка станет оранжевой*.
Какая оптимальная температура компонентов ПК?
Как снизить температуру компьютера/ноутбука
3. В летнее время года, когда температура в помещении повышается порой до 30-40 гр. Ц. - рекомендуется открыть крышку системного блока и направить против него обычный вентилятор.
4. Для ноутбуков в продаже имеются специальные подставки. Такая подставка способна снизить температуру на 5-10 гр. Ц.
5. Если речь идет о ноутбуках, то еще одна рекомендация: ноутбук лучше ставить на чистую, ровную и сухую поверхность, так чтобы его вентиляционные отверстия были открыты (когда вы его ложите на кровать или диван - часть отверстий перекрывается из-за чего температура внутри корпуса устройства начинает расти).
На этом у меня все. За дополнения к статье - отдельное спасибо. Всего наилучшего!
Ваш ноутбук в последнее время стал слишком быстро нагреваться? Здесь имеет смысл проверить температуру процессора и видеокарты. Ведь если они работают на пределе возможностей, то необходимо срочно это исправлять. Каким образом? Специально для этого ниже имеется инструкция о том, как проверить температуру ноутбука, а также 5 эффективных способов снизить ее.
Для начала стоит отметить, что нет такого понятия как температура ноутбука. В данном случае проверяют показатели его комплектующих – процессора, видеокарты, жесткого диска (винчестера). И уже по ним определяют, греется что-то или нет.
Но все же: какая должна быть температура процессора на ноутбуке? Это зависит от уровня загрузки:
- Небольшая загруженность – 40-60 градусов. Сюда относятся посиделки в интернете и работа с текстовым редактором Word.
- Большая загруженность – 60-80 градусов. Такие показатели бывают при работе в видеоредакторах и других тяжелых программах, а также во время запуска современных игр.
Максимальная температура процессора ноутбука составляет 95-100 градусов. Хотя, честно говоря, это уже перебор. Если температура ЦП достигнет 80-90 градусов, ноутбук может автоматически перезагружаться (это сделано специально для того, чтобы предотвратить поломку).
А какова нормальная температура видеокарты ноутбука? Опять же это зависит от нагрузки. В режиме простоя (на рабочем столе или при запущенном браузере) она составляет около 30-60 градусов. Если же включить игру, то значения будут составлять 60-90 градусов.
Что касается винчестера, то оптимальная температура жесткого диска ноутбука должна быть от 30 до 45 градусов.
Необходимо помнить, что все эти значения зависят от конкретной модели устройства. На вашем ноутбуке может быть установлена видеокарта Nvidia или AMD, с одним кулером (вентилятором) или двумя – и все это напрямую влияет на показатели. То же самое касается процессора: одни модели греются сильнее, другие – меньше. Поэтому, все, что приведено выше – это средние значения.
Как узнать температуру ноутбука
Где посмотреть температуру ноутбука? Специально для этого существуют программы и утилиты.
Разумеется, можно определить температуру ноутбука через BIOS, но для этого нужно его перезагрузить. В итоге нагрузка снизится, и отображаемые значения будут не совсем верными. Хотя если там серьезные проблемы (к примеру, отсутствует термопаста), то вы увидите это и в БИОСе.
Например, отличным вариантом может быть утилита Piliform Speccy. Это бесплатная программа для проверки температуры ноутбука, которая показывает данные по всем комплектующим. Достаточно лишь выбрать в левом меню нужный пункт – центральный процессор, графические устройства (видеокарта) и т.д.
Как снизить температуру ноутбука
Итак, вы запустили одну из утилит, выполнили проверку температуры ноутбука и поняли, что процессор или видеокарта перегреваются. Что делать в таком случае? Как снизить температуру ноутбука? Приведу 5 эффективных способов, один из которых обязательно должен помочь.
Кстати, если температура ЦП (или видеокарты) слишком высокая, то вы заметите это и без программ. Ведь устройство начнет «странно» себя вести: медленно работать, выключаться или перезагружаться без причины, а игры будут тормозить. Также вполне возможно, что ноутбук начнет сильно гудеть из-за работы кулера (вентилятора) на максимальной скорости.
Поставьте лэптоп на ровную поверхность
Первый способ понизить температуру ноутбука – поставить его на стол. Или на другую поверхность. И она обязательно должна быть ровной и чистой.

Если вы любите сидеть с лэптопом в кресле или на диване – тогда не удивляйтесь, почему температура процессора или видеокарты такая высокая. Ведь если поставить его на мягкую поверхность, то специальные отверстия, через которые происходит охлаждение устройства, будут попросту закрыты.
Почистите от пыли
Лэптопы очень редко чистят от пыли, поскольку их сложнее разобрать, чем системный блок компьютера. А, между прочим, когда ее накопится слишком много, она мешает циркуляции воздуха, в результате чего температура процессора или видеокарты ноутбука существенно поднимается. Да и запыленный кулер начнет сильно шуметь.

Если не умеете чистить лэптоп от пыли, то сдавайте его в сервисный центр хотя бы раз в год.
Проверьте термопасту
Если температура ноутбука вдруг резко увеличилась – вполне возможно, что требуется замена термопасты. Это очень важный компонент, который используется для охлаждения процессора и видеокарты. И если термопаста придет в негодность, то показатели резко подскачут вверх.

Для сравнения: температура процессора без термопасты на рабочем столе (без запущенных программ) составляет 60-80 градусов (должна быть 30-45). А если запустить какую-нибудь игру – он и вовсе сгорит. Это наглядный пример того, насколько важна термопаста.
Чтобы устранить эту проблему, нужно заменить термопасту. Процедура достаточно непростая, поэтому неопытным пользователям лучше отнести лэптоп в сервисный центр – пусть специалисты проверят его состояние и заменят термопасту при необходимости.
Используйте охлаждающую подставку
Еще один способ уменьшить температуру процессора на ноутбуке – купить специальную охлаждающую подставку. Такие аксессуары устанавливаются под корпус устройства, поэтому понизят не только температуру процессора, но также видеокарты и прочих комплектующих.

Очень полезна эта штука будет летом. При жаре +35-40 градусов даже нормальный процессор или видеокарта (с термомастой и без пыли) могут перегреваться. С помощью охлаждающей подставки можно уменьшить температуру ноутбука на 5-10 градусов. Немного, но тоже хорошо.
Оптимизируйте работу лэптопа
И последний способ – оптимизация программ. Конечно, этот метод не сильно поможет снизить температуру ЦП или видеокарты на ноутбуке, но он как минимум, ускорит работу устройства.
Во-первых, вместо тяжелых программ можно использовать более легкие. Например, вместо Фотошопа – более простые редакторы вроде Corel Draw или Paint NET (особенно, если вы редко работаете с изображениями), а вместо аудиоплеера – слушать музыку онлайн через браузер (одна лишняя вкладка особой роли не играет).
Вместо заключения
На этом все. Теперь вы знаете, как проверить температуру ноутбука, и какие значения считаются нормальными. А если обнаружите, что процессор или видеокарта сильно греются, то сможете снизить температуру любым из вышеописанных способов. И после этого работать за ноутбуком снова будет приятно и комфортно.