Porady i wskazówki dotyczące Androida. Co zrobić, jeśli ADB nie widzi Twojego tabletu lub smartfona wśród urządzeń podłączonych do komputera
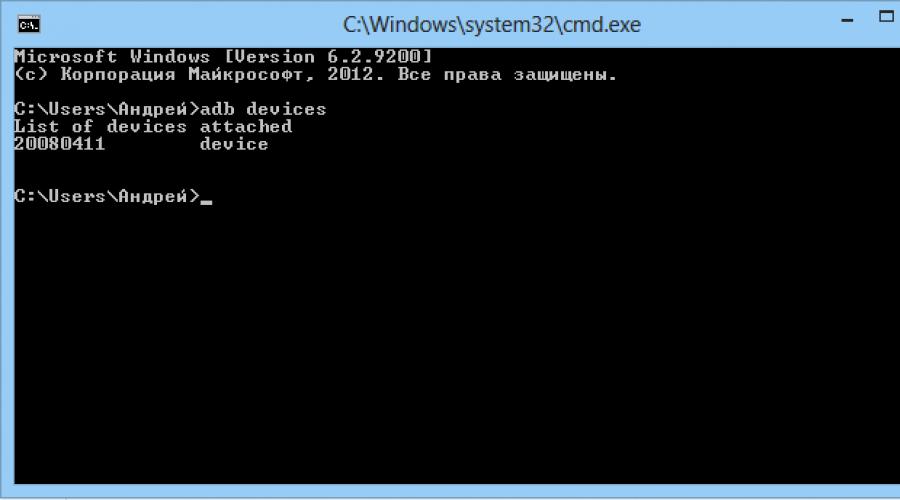
Przeczytaj także
Dość często częstym problemem w Androidzie jest oczekiwanie na błąd urządzenia podczas pracy z ADB lub Fastboot, w tym artykule dowiemy się, jak to naprawić!
Co to czeka na urządzenie?
Ten błąd nie jest do końca błędem, jeśli dosłownie przetłumaczysz to zdanie - czekanie na połączenie urządzenia. Oznacza to, że gdy próbujesz coś zrobić w ADB lub FASTBOT i otrzymujesz komunikat oczekujący na urządzenie w wierszu poleceń, oznacza to, że Twój smartfon lub tablet z Androidem nie jest widoczny!
Komunikat - adb lub fastboot nie widzi podłączonego urządzenia z Androidem!
Aby zrozumieć, o czym jest ten artykuł i zrozumieć, o czym jest, warto przeczytać następujące artykuły:
- Otładka przez USB
Chociaż prawie wszystkie przyczyny komunikatu są rozwiązywane w ten sam sposób, dla wygody artykuł zostanie podzielony na rozwiązanie „czekam na urządzenie w adb” i „czekam na urządzenie w fastboot”.
Czekam na rozwiązanie urządzenia w ADB
1. Pierwszą rzeczą, na którą powinieneś zwrócić uwagę, jest to, czy masz zainstalowany sterownik?
Możesz pobrać sterownik z tego strona jak zainstalować, naucz się tego połączyć. Jeśli sterownik jest niepodpisany, system Windows należy ponownie uruchomić, wyłączając weryfikację. Niektóre urządzenia wymagają specjalnego sterownika ADB.
Czy zainstalowałeś sterownik? Zrestartuj swój komputer!
2. Upewnij się, że urządzenie jest w trybie bootloadera, w przeciwnym razie fastboot nie zobaczy twojego Androida!
3. Proszę używać oryginalnego i nieuszkodzonego kabla microUSB! Tutaj wszystko powinno być jasne, jeśli kabel jest uszkodzony, stąd problem z widocznością, być może możesz przesyłać lub odbierać pliki z tego kabla, ale nie będziesz mógł pracować z Fastboot! Nie używaj również uszkodzonego portu USB w swoim komputerze!
4. Używaj tylko portu USB 2.0! Pomimo tego, że standard USB 3.0 istnieje już od ponad roku, wciąż jest za wcześnie, aby mówić o implementacji na dużą skalę. Działanie Fastboot z USB 3.0, chociaż możliwe, nadal nie jest pożądane!
5. Nie używaj koncentratorów USB! Nigdy i pod żadnym pozorem nie używaj koncentratorów USB, praca z Fastbotem staje się fortuną - szczęśliwą lub pechową.
7. Spróbuj podłączyć Androida do innego portu USB.
9. Otwórz wiersz poleceń jako „administrator”.
Jeśli kiedyś miałeś podobny problem „czekania na urządzenie” i zdecydowałeś się na swój własny sposób, a nie z wymienionych metod, możesz pisać w komentarzach!
To wszystko! Przeczytaj więcej artykułów i instrukcji w sekcji. Zostań na stronie, będzie jeszcze ciekawiej!
7 listopada 2012 o 14:56Ręczna instalacja sterownika ADB
- Rozwój Androida
- instruktaż
I tu czekała mnie niemiła niespodzianka - albo natywny sterownik okazał się krzywy, albo Windows, albo drut ... w ogóle sterownik wstał, menedżer urządzeń Windows poinformował, że urządzenie jest w pełni sprawne, ale na żądanie urządzenia adb w konsoli otrzymałem pustą listę i oczywiście nie było możliwości przetestowania aplikacji na tablecie.
Napisałem prośbę do wsparcia TeXeT, odpowiedzieli mi nawet z linkiem do samego sterownika, który jak już widziałem nie działał. Zacząłem szukać odpowiedzi w Internecie i znalazłem kilka różnych buildów tego sterownika i instrukcji, ale nadal żadna z nich nie uruchomiła się poprawnie, a nawet natywny sterownik z SDK w ogóle się nie pojawił, co pogrążyło mnie w przygnębieniu ... ale nie rozpacz.
Tutaj postanowiłem spróbować swoich sił w pisaniu sterowników starą dobrą metodą naukowego podgryzania i otworzyłem plik inf sterownika. Nadzieja dała mi do zrozumienia, że część programowa interfejsu adb od strony tabletu powinna być identyczna dla wszystkich urządzeń, a USB i tak działało. I tak, po kilku nieudanych próbach ręcznej edycji pliku inf, znalazłem przepis na wyleczenie przyprawienia pliku inf tak, aby był zainstalowany i co najważniejsze działał.
Więc zacznijmy.
Krok 1. Pobierz sterownik. Jeśli jeszcze tego nie zrobiłeś, otwórz Menedżera Android SDK, znajdź sekcję Dodatki, zaznacz pole Sterownik USB Google i kliknij Zainstaluj pakiety. Wszystko jest proste. Poczekaj, aż się załaduje.
Krok 2. Znajdź sterownik i zrób jego kopię w osobnym folderze. Przejdź do folderu %android-sdk%\extras\google\, a zobaczysz tam ceniony folder usb_driver. Skopiuj to gdzieś, a tam przeprowadzimy dalsze manipulacje. W zasadzie można też edytować „oryginał”, ale wolałem zachować oryginał w nienaruszonym stanie dla każdego strażaka.
Krok 3. Edytuj plik inf. W tatusiu otwórz plik android_winusb.inf i poszukaj takich linii:
; Google Nexus One% SingleAdbInterface% = USB_Install, USB \ VID_18D1 i PID_0D02% CompositeAdbInterface% = USB_Install, USB \ VID_18D1 & PID_0D02 i MI_01% SingleAdbInterface% = USB_Install, USB \ VID_18D1 i PID_12E USB_11% Compo & MI_01
Zrób kopię tych wierszy, wymień Google Nexus One na %your_device_name% do identyfikacji w przyszłości i ... otwórz Menedżera urządzeń Windows. Szukamy tam naszego urządzenia ( Android, Interfejs kompozytowy ADB Android czy coś takiego). Otwieramy właściwości urządzenia, zakładkę „Szczegóły”, wybieramy z listy pozycję „Identyfikator sprzętu” i widzimy taki obrazek.
Kopiujemy linię, która jest najbardziej podobna do tej pokazanej na rysunku (jest teoretycznie tylko trochę krótsza) i wklejamy ją do naszego pliku inf.
; PID_0003 i MI_01
W %SingleAdbInterface% usuwamy koniec linii, jak widać, w %CompositeAdbInterface% wstawiamy całość. Pewnie nie musisz wszystkiego powtarzać dwa razy, ale ja już wszystko mam i jestem zbyt leniwy, żeby eksperymentować :)
Oszczędzamy (uwaga - w niektórych przypadkach trzeba uruchomić notatnik z prawami administratora, ponieważ w trybie użytkownika nie będzie można nadpisać pliku inf).
Krok 4. Instalowanie sterownika. Teraz, gdy wszystko jest gotowe, wracamy do menedżera urządzeń i usuwamy wszystkie wcześniej zainstalowane sterowniki adb (jeśli są). Aktualizujemy listę urządzeń i widzimy nasze urządzenie bez sterowników. Otwieramy jego właściwości i wybieramy "zaktualizuj sterowniki", wybieramy instalację z folderu, określamy folder z poprawionym inf i uruchamiamy instalację - nasz sterownik jest od razu zlokalizowany, ale podczas instalacji może przysiąc o niezgodności z pytaniem "czy mam kontynuować, nasyalneka?". Kontynuujemy. Wszystko, sterownik jest zainstalowany.
Krok 5. Finał. Dla dokładności wyjmujemy port USB, czekamy, aż wszystko zostanie wykryte, otwieramy konsolę (Win + R, enter cmd) i napisz urządzenia adb. Jeśli wszystko poszło dobrze, widzimy pożądany element listy, wskazujący, że adb widzi teraz nasze urządzenie. 
Od teraz możesz bezpiecznie uruchamiać eclipse i budować programy, korzystając z wygodnego automatycznego montażu, instalacji i debugowania bezpośrednio na naszym urządzeniu.
Jeśli polecenie adb w ogóle nie działa. Komputer -> Właściwości -> Zmienne środowiskowe. Szukamy zmiennej Path i na końcu dodajemy(w żadnym wypadku nie nadpisujemy) na końcu średnikiem, a po adresie folderu, w którym znajduje się adb (zwykle %android-sdk%\platform-tools\). Po ponownym uruchomieniu powinno działać.
Czasami adb nie uruchamia się automatycznie przy starcie systemu. Zacznij ręcznie.
Co to było?
W rzeczywistości wszystko jest proste. Z jakiegoś powodu (Windows mastday / progers mają krzywe ręce / plik Google inf został napisany tylko dla natywnych urządzeń Google / Bozony Higgsa zrujnowały wszystko w twoim komputerze) Windows nie chce jeść sterownika Google dla urządzeń innych niż Google, które nie są zapisane w pliku inf. Podobno wszystko tam jest po prostu związane z tym sprzętem do identyfikacji. Ale mimo wszystko część oprogramowania w większości urządzeń z Androidem jest identyczna pod względem złącza debuggera do komputera, więc sterownik powinien normalnie komunikować się z dowolnym urządzeniem z Androidem. Naszym zadaniem jest oszukanie systemu Windows i sprawienie, by zaakceptował urządzenie jako „odpowiedni sterownik”, co zrobiliśmy, dodając jego identyfikator do pliku inf sterownika.
Mam nadzieję, że ta instrukcja pomoże komuś zdobyć własne chińskie lub inne urządzenie, dla którego zapomnieli zrobić normalny sterownik adb podczas montażu systemu, lub dla tych, którzy muszą pobrać oficjalny sterownik od producenta urządzenia (tak może być hemoroidy, że szybciej zrobić wszystkie powyższe - zdarzyło mi się ze sterownikiem do telefonu LG E510).
PS Nie testowałem tej metody masowo, więc nie mogę zagwarantować, że zadziała w 100% we wszystkich przypadkach. Ale u mnie zadziałało na Windows 7, a potem na Windows 8. Plik trzeba było edytować za każdym razem osobno, ale nie sądzę, żeby to był taki problem.
Tutaj dowiemy się, jak zainstalować adb. Jeśli DDMS nie widzi urządzeń adb w środowisku Eclipse ( jeśli nasze urządzenie nie widzi w DDMS w zaćmieniu). Nie widzę urządzenia texet 9750hd (tablet z Androidem).
Ze strony nie mogłem zainstalować sterownika dla 9750HD. A adb nie widział, ale pokazał tylko „9750hd” z wykrzyknikiem w menedżerze urządzeń.
Możesz także spróbować zainstalować sterowniki za pomocą Super One Click, uruchamiając zaawansowane -> sprawdź sterownik. Jeśli nic nie wyjdzie, kontynuuj.
Zawsze pokazywane tylko Lista załączników do urządzenia i tyle, bez listy pokazującej, że nie ma urządzenia adb. Ilu nie próbowało śledzić innych witryn. Mimo że w dyspozytorze pokazało, że adb został zainstalowany, nadal nie widział urządzenia w adb: 
Pobierz "sterownik usb google" przez "menedżera SDK Androida" w kategorii Dodatki (zaznacz pole i kliknij zainstaluj pakiety): 
Po pobraniu otwórz naszego tatusia z zainstalowanymi sterownikami:
%android_sdk%\sdk\extras\google\usb_driver
Otwórz i edytuj plik "android_winusb.inf", w zależności od architektury, powiedzmy, że masz x86 (dodaj do żądanego bloku), dodaj nasze urządzenie, oto co się stało:
;Google Nexus One
Teraz dodamy nasze urządzenie, skopiuj żądaną linię z menedżera urządzeń: 
Teraz skopiuj ;Google Nexus One i wymień w CompositeAdbInterfejs USB\VID_18D1&PID_4E12&MI_01 i bez ostatniego parametru MI_01 w interfejsie SingleAdb:
;Google Nexus One
%SingleAdbInterface% = USB_Install, USB\VID_18D1&PID_0D02
%CompositeAdbInterface% = Instalacja_USB, USB\VID_18D1&PID_0D02&MI_01
%SingleAdbInterface% = USB_Install, USB\VID_18D1&PID_4E11
%CompositeAdbInterface% = Instalacja_USB, USB\VID_18D1&PID_4E12&MI_01
; tekst 9750hd
%SingleAdbInterface% = Instalacja_USB, USB\VID_2207&PID_0010
%CompositeAdbInterface% = Instalacja_USB, USB\VID_2207&PID_0010&MI_01
Teraz edytowany jest jeszcze jeden plik C:\Użytkownicy\%użytkownik%\.android\. Dodajmy do niego nasz VID, który został skopiowany powyżej z prefiksem 0x **** (szesnastkowo) i zapiszmy:

Teraz aktualizujemy nasz sterownik wskazując na naszego tatę ze sterownikami: 


Kliknij zainstaluj z dysku, kliknij przeglądaj i wybierz katalog z naszym plikiem android_winusb.inf:

Podczas aktualizacji może oczywiście zapytać, czy zainstalować. Po tym system może zobaczyć i ewentualnie nasz DDMS. W moim przypadku to też nie wystarczyło, teraz wymienimy i adb.exe:
\%android_sdk%\sdk\platform-tools\ adb.exe.
Pobieramy normalnie działający plik i podmieniamy go u naszego tatusia, po czym jest bezpośrednio w folderze ( platforma-narzędzia) i biegnij.
Dość bardzo częstym problemem w Androidzie jest oczekiwanie na błąd urządzenia podczas pracy z ADB lub Fastboot, w tym artykule dowiemy się, jak to naprawić!
Co to czeka na urządzenie?
Ten błąd oczekiwanie na urządzenie niezupełnie pomyłka, jeśli dosłownie przetłumaczysz to zdanie - czekam, aż urządzenie się połączy. Oznacza to, że gdy próbujesz zrobić coś w adb lub fastboot i w wierszu poleceń pojawia się komunikat oczekujący na urządzenie, oznacza to, że Twój smartfon lub tablet z Androidem nie jest widoczny!
Wiadomość oczekująca na urządzenie - adb lub fastboot nie widzą podłączonego urządzenia z Androidem!
Aby kontynuować czytanie tego artykułu i zrozumieć, o co toczy się gra, warto zapoznać się z następującymi artykułami:
Chociaż prawie wszystkie przyczyny komunikatu są rozwiązywane w ten sam sposób, dla wygody artykuł zostanie podzielony na rozwiązanie oczekiwania na urządzenie w adb i oczekiwanie na urządzenie w fastboot.
Czekam na rozwiązanie urządzenia w ADB
strona łącza. Niektóre urządzenia wymagają specjalnego sterownika ADB.
2. Debugowanie USB nie jest włączone! Jeśli nie masz włączonego debugowania USB, praca w ADB nie jest możliwa!
Warto również zauważyć, że w przypadku Androida 4.2 i nowszych konieczne jest potwierdzenie zaufania do podłączonego komputera na urządzeniu!

3. ADB działa tylko wtedy, gdy Twój Android jest włączony!
4. Proszę używać oryginalnego i nieuszkodzonego kabla microUSB! Tutaj wszystko powinno być jasne, jeśli kabel jest uszkodzony, stąd problem z widocznością, może da się przenieść lub odebrać pliki z tego kabla, ale ADB już nie będzie działać!
5. Nie używaj uszkodzonego portu USB w swoim komputerze! Powody są takie same jak w przypadku kabla.
6. Używaj tylko portu USB 2.0! Pomimo tego, że standard USB 3.0 istnieje już od ponad roku, wciąż jest za wcześnie, aby mówić o implementacji na dużą skalę. Chociaż ADB jest możliwe, jeśli urządzenie jest podłączone do portu USB 3.0, nadal nie jest pożądane!
7. Nie używaj koncentratorów USB! Nigdy i pod żadnym pozorem nie używaj koncentratorów USB, praca z ADB staje się jak fortuna - szczęśliwa lub pechowa.
8. Spróbuj podłączyć Androida do innego portu USB.
9. Jeśli masz zainstalowany system Windows 8.1, musisz dokonać drobnych zmian
Rozwiązanie czeka na urządzenie w Fastboot
Nie wszystkie Androidy mają tryb Fastboot (99% wszystkich Samsungów i Lenovo), te modele nie będą działać w tym trybie i zawsze będą dawały błąd w oczekiwaniu na urządzenie!
1. Pierwszą rzeczą, na którą powinieneś zwrócić uwagę, jest to, ale czy masz zainstalowany sterownik? Możesz pobrać sterownik na tej stronie, dowiedz się, jak go zainstalować, pod tym linkiem. Niektóre urządzenia wymagają specjalnego sterownika Fatboot (np. Sony).
Czy zainstalowałeś sterownik? Zrestartuj swój komputer!
2. Upewnij się, że urządzenie jest w trybie bootloadera, w przeciwnym razie fastboot nie zobaczy twojego Androida!
3. Używaj oryginalnego i nieuszkodzonego kabla microUSB! Tutaj wszystko powinno być jasne, jeśli kabel jest uszkodzony, stąd problem z widocznością, może da się przenieść lub odebrać pliki z tego kabla, ale ADB już nie będzie działać!
4. Nie używaj uszkodzonego portu USB w komputerze! Powody są takie same jak w przypadku kabla.
5. Używaj tylko portu USB 2.0! Pomimo tego, że standard USB 3.0 istnieje już od ponad roku, wciąż jest za wcześnie, aby mówić o implementacji na dużą skalę. Pracuj w Fastboot tylko z portami USB 2.0!
6. Nie używaj koncentratorów USB! Ponieważ tryb Fastboot jest wymagany w przypadku oprogramowania układowego Androida, dobrze, jeśli Fastboot po prostu nie widzi twojego urządzenia, ale jeśli wystąpi jakakolwiek awaria koncentratora USB, będzie to dużo kosztować.
7. Spróbuj podłączyć Androida do innego portu USB.
8. Jeśli masz zainstalowany system operacyjny Windows 8.1, musisz wprowadzić drobne zmiany, po których wszystko powinno działać.
- instruktaż
I tu czekała mnie niemiła niespodzianka - albo natywny sterownik okazał się krzywy, albo Windows, albo drut ... w ogóle sterownik wstał, menedżer urządzeń Windows poinformował, że urządzenie jest w pełni sprawne, ale na żądanie urządzenia adb w konsoli otrzymałem pustą listę i oczywiście nie było możliwości przetestowania aplikacji na tablecie.
Napisałem prośbę do wsparcia TeXeT, odpowiedzieli mi nawet z linkiem do samego sterownika, który jak już widziałem nie działał. Zacząłem szukać odpowiedzi w Internecie i znalazłem kilka różnych buildów tego sterownika i instrukcji, ale nadal żadna z nich nie uruchomiła się poprawnie, a nawet natywny sterownik z SDK w ogóle się nie pojawił, co pogrążyło mnie w przygnębieniu ... ale nie rozpacz.
Tutaj postanowiłem spróbować swoich sił w pisaniu sterowników starą dobrą metodą naukowego podgryzania i otworzyłem plik inf sterownika. Nadzieja dała mi do zrozumienia, że część programowa interfejsu adb od strony tabletu powinna być identyczna dla wszystkich urządzeń, a USB i tak działało. I tak, po kilku nieudanych próbach ręcznej edycji pliku inf, znalazłem przepis na wyleczenie przyprawienia pliku inf tak, aby był zainstalowany i co najważniejsze działał.
Więc zacznijmy.
Krok 1. Pobierz sterownik. Jeśli jeszcze tego nie zrobiłeś, otwórz Menedżera Android SDK, znajdź sekcję Dodatki, zaznacz pole Sterownik USB Google i kliknij Zainstaluj pakiety. Wszystko jest proste. Poczekaj, aż się załaduje.
Krok 2. Znajdź sterownik i zrób jego kopię w osobnym folderze. Przejdź do folderu %android-sdk%\extras\google\, a zobaczysz tam ceniony folder usb_driver. Skopiuj to gdzieś, a tam przeprowadzimy dalsze manipulacje. W zasadzie można też edytować „oryginał”, ale wolałem zachować oryginał w nienaruszonym stanie dla każdego strażaka.
Krok 3. Edytuj plik inf. W tatusiu otwórz plik android_winusb.inf i poszukaj takich linii:
; Google Nexus One% SingleAdbInterface% = USB_Install, USB \ VID_18D1 i PID_0D02% CompositeAdbInterface% = USB_Install, USB \ VID_18D1 & PID_0D02 i MI_01% SingleAdbInterface% = USB_Install, USB \ VID_18D1 i PID_12E USB_11% Compo & MI_01
Zrób kopię tych wierszy, wymień Google Nexus One na %your_device_name% do identyfikacji w przyszłości i ... otwórz Menedżera urządzeń Windows. Szukamy tam naszego urządzenia ( Android, Interfejs kompozytowy ADB Android czy coś takiego). Otwieramy właściwości urządzenia, zakładkę „Szczegóły”, wybieramy z listy pozycję „Identyfikator sprzętu” i widzimy taki obrazek.
Kopiujemy linię, która jest najbardziej podobna do tej pokazanej na rysunku (jest teoretycznie tylko trochę krótsza) i wklejamy ją do naszego pliku inf.
; PID_0003 i MI_01
W %SingleAdbInterface% usuwamy koniec linii, jak widać, w %CompositeAdbInterface% wstawiamy całość. Pewnie nie musisz wszystkiego powtarzać dwa razy, ale ja już wszystko mam i jestem zbyt leniwy, żeby eksperymentować :)
Oszczędzamy (uwaga - w niektórych przypadkach trzeba uruchomić notatnik z prawami administratora, ponieważ w trybie użytkownika nie będzie można nadpisać pliku inf).
Krok 4. Instalowanie sterownika. Teraz, gdy wszystko jest gotowe, wracamy do menedżera urządzeń i usuwamy wszystkie wcześniej zainstalowane sterowniki adb (jeśli są). Aktualizujemy listę urządzeń i widzimy nasze urządzenie bez sterowników. Otwieramy jego właściwości i wybieramy "zaktualizuj sterowniki", wybieramy instalację z folderu, określamy folder z poprawionym inf i uruchamiamy instalację - nasz sterownik jest od razu zlokalizowany, ale podczas instalacji może przysiąc o niezgodności z pytaniem "czy mam kontynuować, nasyalneka?". Kontynuujemy. Wszystko, sterownik jest zainstalowany.
Krok 5. Finał. Dla dokładności wyjmujemy port USB, czekamy, aż wszystko zostanie wykryte, otwieramy konsolę (Win + R, enter cmd) i napisz urządzenia adb. Jeśli wszystko poszło dobrze, widzimy pożądany element listy, wskazujący, że adb widzi teraz nasze urządzenie. 
Od teraz możesz bezpiecznie uruchamiać eclipse i budować programy, korzystając z wygodnego automatycznego montażu, instalacji i debugowania bezpośrednio na naszym urządzeniu.
Jeśli polecenie adb w ogóle nie działa. Komputer -> Właściwości -> Zmienne środowiskowe. Szukamy zmiennej Path i na końcu dodajemy(w żadnym wypadku nie nadpisujemy) na końcu średnikiem, a po adresie folderu, w którym znajduje się adb (zwykle %android-sdk%\platform-tools\). Po ponownym uruchomieniu powinno działać.
Czasami adb nie uruchamia się automatycznie przy starcie systemu. Zacznij ręcznie.
Co to było?
W rzeczywistości wszystko jest proste. Z jakiegoś powodu (Windows mastday / progers mają krzywe ręce / plik Google inf został napisany tylko dla natywnych urządzeń Google / Bozony Higgsa zrujnowały wszystko w twoim komputerze) Windows nie chce jeść sterownika Google dla urządzeń innych niż Google, które nie są zapisane w pliku inf. Podobno wszystko tam jest po prostu związane z tym sprzętem do identyfikacji. Ale mimo wszystko część oprogramowania w większości urządzeń z Androidem jest identyczna pod względem złącza debuggera do komputera, więc sterownik powinien normalnie komunikować się z dowolnym urządzeniem z Androidem. Naszym zadaniem jest oszukanie systemu Windows i sprawienie, by zaakceptował urządzenie jako „odpowiedni sterownik”, co zrobiliśmy, dodając jego identyfikator do pliku inf sterownika.
Mam nadzieję, że ta instrukcja pomoże komuś zdobyć własne chińskie lub inne urządzenie, dla którego zapomnieli zrobić normalny sterownik adb podczas montażu systemu, lub dla tych, którzy muszą pobrać oficjalny sterownik od producenta urządzenia (tak może być hemoroidy, że szybciej zrobić wszystkie powyższe - zdarzyło mi się ze sterownikiem do telefonu LG E510).
PS Nie testowałem tej metody masowo, więc nie mogę zagwarantować, że zadziała w 100% we wszystkich przypadkach. Ale u mnie zadziałało na Windows 7, a potem na Windows 8. Plik trzeba było edytować za każdym razem osobno, ale nie sądzę, żeby to był taki problem.