Как установить игры и программы на андроид. Как устанавливать и обновлять приложения без Google Play
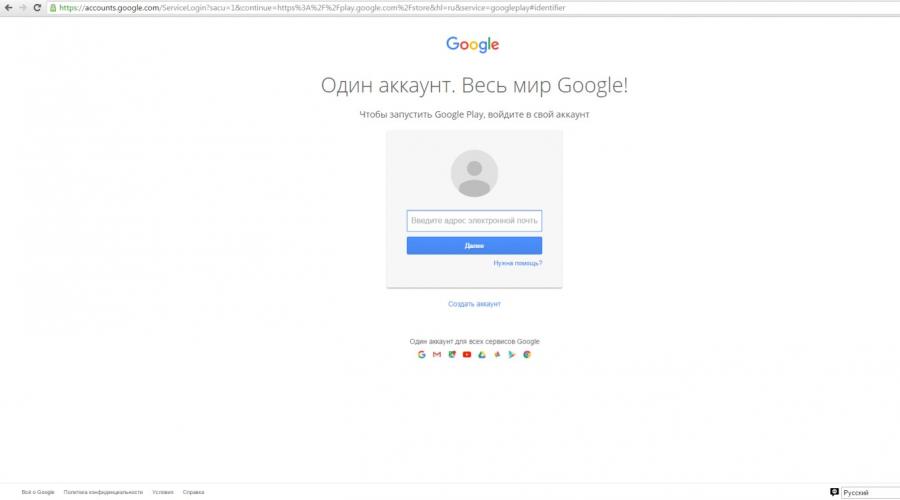
Для того чтобы установить приложение на Андроид с компьютера, необходимо иметь аккаунт Google и доступ к нему .
Процедура установки зависит от скорости интернета , в остальном она не отличается на разных моделях гаджетов всех производителей.
Установки программ на Андроид с компьютера через Google Play
- Первое, что нужно сделать это зайти на официальный сайт Google Play через браузер компьютера. Сайт интуитивно понятный даже неопытному пользователю.
Если аккаунт в сервисе уже есть, то нужно просто залогиниться в нем.
Нажать на кнопку войти, ввести адрес электронной почты и нажать «Далее»

- После чего введите в строку поиска название приложения или найдите его в меню категорий слева, после чего перейти на страницу с программой.

Совет! Любое приложение в магазине Google Play можно сохранить в список желаний, который будет доступен на всех устройствах Андроид с этими данными.
- На странице есть вся необходимая информация о нем, так же как и на смартфоне с ОС Андроид.
- В следующем этапе повторите процедуру уже непосредственно на смартфоне, войдите в свой аккаунт Google, если это не было сделано ранее .
- Когда на обоих устройствах будет тот же аккаунт, система автоматически определит совместимо ли это со смартфоном.

- После этого можно нажать кнопку «Установить». Система предложить пользователю выбрать, Андроид устройство на которое будет установлено программа. Их в списке может быть несколько в зависимости от того сколько гаджетов подключено в данный момент.
Также здесь могут показываться устройства, которые были подключены к этому аккаунту ранее, но сейчас не используются, они обозначены серым цветом.

- После выбора гаджета нужно нажать кнопку «Установить» и подождать пока программа автоматически установится на телефон.
Совет! Прежде чем устанавливать программы, необходимо убедиться в наличии свободного места на телефоне, иначе он выдаст сообщение, что недостаточно памяти для загрузки.
Установка приложений на Андроид с компьютера через USB кабель
Если приложение, которое необходимо установить на смартфоне, уже скачано, то загрузить его можно при помощи usb кабеля .
Для начала нужно убедиться, что программа имеет подходящее расширение.apk, а гаджет располагает достаточным количеством памяти необходимой для установки.
- Так как смартфон заботится о безопасности своих пользователей и во избежание заражения вирусами не разрешает скачивать с неизвестных источников, поэтому для начала необходимо убрать это ограничение.
В настройках в меню «Безопасность» необходимо передвинуть ползунок до зеленой отметки в пункте «Неизвестные источники», подтвердив перед этим действие.



- В следующем этапе к смартфону необходимо подключит usb кабель.

- После этого через проводник файл нужно скопировать в папку «Загрузки» на смартфоне.
- После чего телефон можно отсоединить и найти на нем папку с приложением.

Установка приложений на андроид довольно проста, в большинстве случаев вам не надо ни прошивать, ни как-то патчить своё устройство! Чтобы помочь начинающим пользователям и не только, представляем вашему вниманию мануал "как установить игры и программы на Андроид", а так же "как установить игры с кэшем на андроид".
1. Подготовка, первое что вам следует сделать :
- Заходим в "Настройки" - в разделе "Личное" выбираем "Безопасность" - в разделе "Администрирование устройства" выбираем "Неизвестные источники" ставим галочку!
! Примечание: Андроид один для всех, но каждый производитель по какой-то причине может изменить размещение тех или иных функций в меню настроек, поэтому ваша задача найти что-то похожее на "Неизвестные источники" и поставить галочку!
2. Теперь переходим к загрузке необходимых файлов:
- Существуют установочные файлы APK, а так же файлы кэш, это дополнительные файлы к некоторым играм и программам! Как всё это устанавливать опишу ниже, сначала разберемся как выбрать подходящие файлы для вашего устройства.
- К некоторым приложениям в блоках версий, на нашем сайте, отображаются следующие метки:
- Adreno , PowerVR , Mali , Tegra, Tegra 2 , Tegra 3 и другие тегра - это типы видеоускорителей. Вам необходимо выбирать файлы в соответствии с видеоускорителем вашего устройства (см пункт 2.1). Если метки отсутствуют, то кэш один для всех!
- Так же есть метка @root - приложения которые будут работать только на устройствах с правами супер пользователя. Что такое Root права и как их получить
2.1 Какой же КЭШ выбрать? Определяем тип процессоров в вашем устройстве:
- Вариант 1.
На на нашем сайте PDALIFE.info в .
Вариант 2. Зарегистрировавшись на текущем сайте, переходим в "Личный кабинет" - "Настройки" и в поле "Гаджеты" выбираем и добавляем ваши устройства. После чего на вашей личной страничке и на странице приложения будут отображаться ваши устройства с указанными рядом типами видеоускорителей.
Вариант 3. Воспользоваться программой - Для процессоров Broadcom – пробуем кэш от Adreno
Для процессоров Vivante – должен подходить кэш от Mali
3. Установка APK на Андроид:
- Если файлы загружали на ПК, подключаем устройство при помощи USB шнурка, ждем пока устройство определится как флеш накопитель (для некоторых может потребоваться подтверждение соединения на устройстве). Далее копируем загруженный файл в удобную для вас папку.
- Если загружали файл сразу на устройство, то предыдущий пункт пропускаем.
- Далее запускаем файловый менеджер. Стандартный или рекомендуем установить "ES Проводник ".
- Находим загруженный файл и жмем на него, запустив установку, следуем инструкции, по окончанию жмем готово!
- Если к игре не требуется дополнительных кэш файлов, тогда в списке ваших приложений находим игру и запускаем!
3.1 Установка игр с кэшем на Андроид:
- Если к игре или приложению имеется кэш, то скачиваем его на ПК или сразу в смартфон.
- Выбираем загруженный кэш и распаковываем его воспользовавшись программой архиватором WinRAR для ПК или ES Проводник на Андроид, или любым другим удобным для вас архиватором.
- Убедитесь что полученная папка из архива не повторят в точности название архива, если вдруг повторят, то вам нужна папка внутри.
- Папку с кэшем размещаем по пути указанному на странице с игрой (в сером блоке над ссылками).
- Далее устанавливаем апк, как было написано выше.
- До Android 5.0 все кэши размещаются на ВСТРОЕННОЙ карте памяти!!! НЕ съемной microSD! Начиная с Android 5.0 и выше в настройках устройства может быть возможность назначить внешнюю карту памяти (microSD) как основную или объединить, тогда можно размещать и на microSD
- /Android/data/ и /gameloft/games/ - кэши, размещаемые по данным путям можно скачивать через приложение по wi-fi, или мобильный интернет. Так же, от версии к версии не обязательно качать новые кэш, все необходимое приложение скачает само.
- /Android/obb/ - кэши в эту папку загружать только с сайта, при обновлении версии снова загружаем новый кэш.
4. Основные ошибки и часто задаваемые вопросы:
Вопрос: Что такое Root права и как их получить?
Ответ: Это пользователь с расширенными правами доступа, как Администратор на ПК с Windows. Root права можно получить методом прошивки устройства или через спец программы. Переходим на наш сайт PDALIFE.info в каталог смартфонов и планшетов находим свой девайс через поиск, если к нему есть прошивки, то вы увидите соответствующую вкладку "Прошивки" в ней вы найдете и инструкцию по получению root прав и инструкции по прошивке. Например: инструкции по прошивке Samsung G9208 Galaxy S6
Вопрос: А на моем устройстве пойдет?
Ответ: Смотрите по меткам и в Google Play поддерживается ваше устройство или нет. Мы не можем знать пойдет она у вас или нет, а ждать ответа от пользователя с таким же устройством можно долго! Лучше отпишитесь о результате!
Вопрос: Пишет синтаксическая ошибка, что делать?
Ответ: Ваша версия Андроид ниже чем требуется. Если есть возможность, то обновите свое устройство до новой версии Андроид.
Вопрос: У меня нет папки data или obb, что делать?
Ответ: Создайте ее!
Вопрос: Почему не видит кэш?, я разместил всё как написано.
Вопрос: Я разместил кэш правильно, но просит докачать ХХХ Мб, почему?
Ответ: Кэш размещен не на встроенную память телефона, а на microSD. Не каждая игра поддерживает размещение кэша на внешний накопитель. Исключением являются некоторые китайские устройства и некоторые модели Fly, в этих смартфонах/планшетах при подключении карты microSD происходит подмена внешней карты на встроенную...
Ответ 2: Запустите игру и посмотрите какую папку и где она создаст, должна быть похожа на папку из архива кэша, переместите файлы из папки в архиве в созданную игрой папку.
Ответ 3: Папку из архива нужно извлечь в текущую папку, а не в папку с названием архива (при распаковки через WinRAR)
Вопрос: Я кэш разместил правильно, но просит докачать х МБ, почему?
Ответ: Если количество МБ приблизительно равно МБ кэша скачанного с сайта, то это не докачать, а скачать полностью! То есть кэш размещен не верно, читайте предыдущий вопрос/ответ!
Вопрос: У меня мало встроенной памяти, как быть?
Ответ: Прошить root права и воспользоваться программой, например: .
Ответ 2: Посмотрите в настройках смартфона, некоторые производители и устройства на Android 5.0 и выше могут позволять назначать внешнюю карту памяти как основную.
PS: Общайтесь культурно, не употребляйте слова из одних заглавных букв и знаки препинания в большом количестве! В противном случае ваш комментарий может быть удалён!
Видео инструкция:
Большинство пользователей, как правило, устанавливают приложения на свои мобильные устройства из официальных источников. В случае с ОС Android – это магазин Google Play. Главное преимущество такого метода установки программ – регулярные обновления. Google не рекомендует, но все же позволяет устанавливать приложения на смартфон или планшет, загруженные из других источников. Однако при этом вы теряете возможность получать для них обновления. Как оказалось, и здесь существуют решения, как всегда иметь актуальные версии приложений на своем устройстве.
Зачем загружать приложения из других источников?
Причин для этого может быть несколько. Например, одни разработчики не желают публиковать свои программы в Google Play, другим запрещает это делать компания Google, если их программный продукт противоречит правилам размещения. Зачастую крупные компании по той или иной причине могут устанавливать региональные ограничения доступа к своим приложениям — ярким примером такого случая является игра Pokémon GO или официальный клиент музыкального стримингового сервиса Spotify, которые до сих пор не доступны в украинском сегменте магазина приложений.

Не стоит исключать и того факта, что в некоторых странах, включая Китай, не работает Google Play. Соответственно, фирменные оболочки китайских мобильных устройств, предназначенных для продажи на внутреннем рынке, не содержат сервисы Google. И последняя причина – это то, что в последнее время пользователи смартфонов и планшетов самостоятельно отказываются от сервисов Google в пользу увеличения автономности устройства.
Единственный способ установить приложение на смартфон или планшет в подобных случаях – загрузить его APK-файл из других ресурсов.
Где брать приложения для Android, кроме Google Play?
Таких ресурсов в сети предостаточно, но авторитетных и, что немаловажно, безопасных – не так уж много. Одним из наиболее популярных является веб-сервис APK Downloader , который позволяет скачивать из магазина Google Play установочные файлы приложений. Для этого достаточно вставить в поисковую строку адрес страницы нужной программы в Google Play и нажать кнопку «Generate Download Link». APK Downloader загрузит приложение и выдаст прямую ссылку на APK-файл.

Другими источниками для загрузки программ являются ресурсы APKMirror и APKPure . Сразу оговоримся, эти сайты не содержат платных программ, а представляют собой репозитории бесплатных приложений, по сути своеобразное «зеркало» Google Play. APKMirror, в свою очередь, включает неопубликованные в официальном магазине программы, а также экспериментальные версии приложений.

Независимо от того, какой ресурс вы выберете, в настройках вашего устройства необходимо разрешить установку приложений из неизвестных источников.
Как обновлять приложения, установленные из неофициальных источников?
Единственная проблема при установке приложений из сторонних источников заключается в том, что вы не будете получать обновления. Это касается тех случаев, когда у вас отсутствуют сервисы Google или установленное приложение в вашем регионе не доступно. Поэтому, чтобы обновить программу, придется заново скачивать новую версию. Но есть способ лучше – это специальные приложения.
APKUpdater
APKUpdater – небольшая утилита, которая ищет обновления для всех установленных приложений на устройстве и уведомляет об их наличии. В программе всего две вкладки: на первой отображен список всех имеющихся приложений, на второй — доступные для них обновления.

Если существует новая версия приложения, утилита показывает ссылку на ее загрузку. APKUpdater ищет обновления не только в официальном магазине Google Play (через APK Downloader), но и на ресурсах APKMirror и APKPure. Таким образом можно в пару кликов обновить все приложения, установленные из неофициальных источников, и даже тех, которых нет в Google Play.

В настройках APKUpdater можно выбрать или исключить определенные источники: Google Play, APKMirror и APKPure. Кроме релизных обновлений, утилита позволяет получать альфа- и бета-версии приложений. APKUpdater умеет проверять обновления в фоновом режиме и уведомлять об этом пользователя. Такое действие можно настроить на ежедневное или еженедельное повторение.
В целом, APKUpdater выступает больше как инструмент для поиска новых версий установленных приложений, с помощью которого можно всегда держать программы на смартфоне или планшете в актуальном состоянии. Если бы при этом утилита умела самостоятельно обновлять приложения, это было бы идеальным решением.
APKPure App
APKPure App - это альтернативный магазин приложений, который является официальным клиентом сервиса APKPure. В отличие от APKUpdater, утилита позволяет искать и загружать APK-файлы игр и приложений только из одного источника.

APKPure имеет простой классический интерфейс и удобную структуру контента. Главным преимуществом приложения является возможность обновлять установленные программы. Утилита автоматически определяет наличие новых версий приложений и уведомляет об этом пользователя. Кроме того, в APKPure есть функция автоустановки загруженных APK-файлов и удаления программных пакетов после их инсталляции.

Как видите, существуют достойные альтернативы магазину Google Play, так что в случае отсутствия последнего вы всегда сможете установить на свой смартфон или планшет практически любое приложение.
Процедура установки программы или игры на телефон или планшет с операционной системой Android очень проста и не требует от пользователя каких-то особых знаний или умений. Тем не менее, существует несколько способов установки приложения на Андроид: со смартфона помощью Google Play, с компьютера, без интернета используя файл apk, установка программ с кэшем и т.д.
Если Вы только приобрели себе планшет или телефон с ОС Android и у ещё Вас возникают вопросы, как установить на свежеприобретённое устройство популярную игру или как запустить новую очень полезную программу, читайте дальше, эта статья - для Вас.
Как установить приложение на андроид с помощью Google Play
Самым простым способом установки программы на смартфон является использование приложения Google Play Маркет, установленного на Вашем устройстве. При этом Вам не нужно ничего скачивать и устанавливать потом с ПК. Достаточно найти среди установленных на телефон или планшет программу Google Play и запустить её. Закачка новых приложений происходит через интернет, поэтому он должен быть настроен и включён на Вашем устройстве.
На сайте Google Play можно найти уйму бесплатных полезных программ или игр, включая мобильные приложения для Skype, Facebook, сервисов Google и много других. Для того, чтобы скачать нужное Вам приложение, просто найдите его посредством поиска и нажмите кнопку "Установить". Обычно программа потребует разрешения доступа к некоторым данным на Вашем устройстве, не бойтесь этого, нажимайте кнопку "Принять" и ожидайте конца установки.
Если программа платная, Вам придётся завести Google Кошелек и зарегистрировать в системе данные платёжной карты, с помощью которой Вы сможете оплачивать свои покупки.
Как установить приложение с помощью Google Play с компьютера
Игру или приложение можно также установить на Андроид с сайта Google Play, используя Ваш ПК. Процедура при этом такая же, как в разделе выше. Зайдите на сайт Google Play Маркета , выберите программу, которая Вам понравилась, и нажмите кнопку "Установить", при необходимости согласившись на доступ приложения к каким-то данным на Вашем устройстве. В выпадающем списке устройств нужно выбрать то, на которое устанавливается программа. Если программа платная, Вы должны будете выбрать способ оплаты, чтобы завершить покупку.
Как установить игру на андроид без Маркета Google
Иногда на Google Play Маркете нужных программ не найти, или же подключение к нему является по каким-то причинам проблематичным. Как запустить на смартфоне без интернета игру или программу, скачанную на компьютер заранее с другого сайта?
Чтобы установить на Андроид загруженную ранее программу с ПК без Маркета Google, для начала нужно разрешить на телефоне или планшете установку программ из неизвестного источника. Для этого заходим в Настройки -> Безопасность и ставим галочку в пункте меню "Неизвестные источники". После этого мы можем производить установку, используя скачанные файлы apk.
1. Подключаем телефон к компьютеру, закачиваем скачанный apk-файл в память устройства;
2. Отключаемся от ПК;
3. Находим в телефоне закачанный файл приложения, запускаем его;
4. При необходимости соглашаемся на доступ приложения к каким-то данным на Вашем устройстве;
5. Всё, программа или игра установлена, запустить её Вы можете, найдя ярлык в главном меню, среди других приложений.
Как установить игру на андроид и запустить игру с кэшем
Некоторые приложения, зачастую это ресурсоёмкие игры, требуют во время инсталляции скачать кэш.
Как запустить игру с кэшем через WiFi
Если у Вас есть интернет через WiFi, и Вы скачали файл apk с игрой с Google Play Маркет, всё просто. Включите на телефоне или планшете WiFi, установите игру, а после её запуска разрешите скачать свой кэш, подключившись к интернету посредством беспроводной сети.
Как запустить игру с кэшем с помощью кабеля USB или кардридера
Второй способ запуска игры с кэшем с ПК более громоздкий, но тоже несложный. Он предполагает использование кабеля USB или кардридера.
1. Скачайте игру с сайта, на котором Вы её нашли;
2. Также скачайте кэш для игры, обратив внимание, чтобы кэш отвечал типу установленного у Вас на устройстве видеочипа. Какой видеочип (Mali, PowerVR, Adreno и т.д.) у Вас установлен, можно узнать в описании Вашего сматфона или планшета на профильных сайтах или на форумах, а также помощью программ диагностики (Antutu и т.д.)
3. Подключите устройство к компьютеру с помощью кабеля USB, выбрав опцию "Подключить как USB-накопитель", или же подключите карту памяти к ПК с помощью кардридера;
4. Скопируйте кэш игры в папку, которая указана для этих целей там, где Вы скачали игру. Папку перед этим следует создать на устройстве вручную. Также можно позволить игре создать папку в автоматическом режиме. Для этого после скачивания и установки apk-файла игры запустите игру и позвольте ей начать скачивание кэша, но через несколько секунд отмените данную операцию. Игра создаст необходимую папку для своего кэша, и в неё Вы и будете распаковывать скачанный кэш;
5. Отключите устройство от компьютера или выньте карту из кардридера и верните её обратно;
6. Установите игру и запустите её. Если папка с кэшем указана правильно, игра удачно запустится.
7. Иногда во время первого запуска игра должна провести верификацию, докачав определённые файлы. Для этого Ваш смартфон должен иметь интернет-подключение через WiFi.
Как установить приложение на андроид без файлового менеджера
Допустим, Вы скачали на компьютер apk-файл нужного Вам приложения. Но по каким-то причинам (например, Вы зашили непроверенную прошивку) в телефоне или планшете не оказалось файлового менеджера, с помощью которого можно установить скопированную в память устройства программу. И загрузить файловый менеджер с Google Play Макета тоже не представляется возможным.
Не спешите отчаиваться. Существует весьма простой способ установки приложений на Android без файлового менеджера.
1. Скопируйте нужный файл на флеш-карту SD Вашего устройства;
2. Запуститие интернет-браузер;
3. Ведите в его адресной строке file:///sdcard/имяфайла.apk
4. Программа установлена!
Надеемся, эта статья помогла Вам ответить на Ваши вопросы, и Вы можете подойти к установке на Ваш смартфон или планшет любых программ или игр во всеоружии.
Прогресс не стоит на месте, и вот уже общедоступными стали сенсорные телефоны и планшеты. Огромное количество приложений и игр на Android OS удовлетворит любые потребности пользователя: можно установить от яркого фонарика до стратегической онлайн-игры и Skype .
Источниками приложений могут быть как специальные приложения, установленные на смартфонах по умолчанию (такие как PlayMarket, Google Play), так и интернет-ресурсы (например, Ebay, Myppc). Прежде чем воспользоваться стандартными программами от Google, необходимо создать аккаунт на gmail. Он также пригодится, если забудем графический ключ разблокировки экрана смартфона.









Выбор приложений на Андроид почти безграничен, порой мы настолько увлекаемся скачкой, что засоряем память телефона ненужными и забытыми 3D-обоями, играми, виджетами. На это тратится мощность гаджета, поэтому стоит периодически проводить чистку от ненужных приложений.