Как перенести приложения с внутренней памяти на карту памяти. Учимся быстро переносить фотографии на карту памяти андроид-устройства
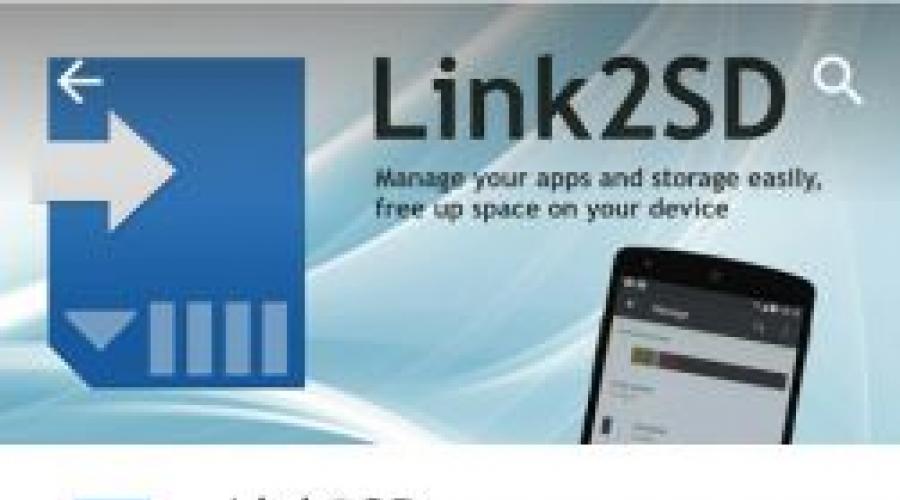
Наверное, каждый из нас сталкивался с проблемой недостатка памяти или попросту хотел перенести приложения на флешку, так как память уже была заполнена, а игры и приложения нельзя перенести на MicroSD и раздражало уведомление «Недостаточно памяти на устройстве, некоторые функции могут быть ограничены».
Даже если удалив множество приложений и игр, все равно не хватало памяти. Но как увеличить память без потери всего? Дальше в данной статье мы рассмотрим и узнаем как решить данную проблему.
Сразу же хочу вас предупредить, что ни я, ни администрация сайта не ответственны за ваши действия. Вы делаете все на свой страх и риск.
P.S В статье используются максимально упрощенные слова, для более лучшего восприятия.
Для продолжения вам потребуется:
- MicroSD Карта с классом не ниже 6 (Желательно 10 класса) и размером более 4 ГБ
- (Для создания второго раздела)
- (Для переноса приложений и игр)
- (Для переноса игр с кэшем)
Чтобы увеличить память, нам придется переносить ваши приложения на так называемый второй раздел MicroSD карты (для переносa нужны ), и его мы создадим сами. Если вы уже имеете второй раздел на вашей карте, то можете пропустить данный пункт.
Создание второго раздела MicroSD
1. Сохраните все файлы на другом носителе (Например на компьютере)2. Отключите MicroSD карту по пути «Настройки/Память/Отключить карту памяти»
3. Если есть ROOT права, установите , если нет -
4. После запуска, два раза нажмите на "+"
5. Выберите в Part 2 «Ext4». Если у вас устройство на Android 2.2-2.3, выберите «Ext 3»
6. В Part 2 выберите размер, сколько вы хотите выделить памяти в МБ из карты для приложений и игр (Чем больше тем лучше)
7. Посмотрите на первый график с белой полоской, с количеством оставшейся памяти и введите эти цифры в Part 1
8. Проверьте, всё ли вы правильно сделали. Если всё правильно, нажмите на кнопку меню или на так называемые «три точки в углу», и нажмите на «Применить изменения»
Все, самое трудное уже позади, можно вновь подключать карту памяти (Настройки/Память/Подключить карту памяти), обратно переносить на флешку файлы, но перед этим можно заметить, что размер карты памяти уменьшился. Так и должно быть, ведь мы создали второй раздел.
Настройка переноса на второй раздел
Нам нужно установить программу (Google Play)
После установки, откройте приложение. У вас должно появиться такое окно. Выберите «Ext 4» или «Ext 3» для Android 2.2-2.3 и нажмите на «ОК».
После перезагрузки, откройте приложение. У вас должен появиться список приложений.
Теперь мы рассмотрим, что можно перенести, а что лучше не переносить.
Скажем так, системные приложения ни в коем случае не переносить. Мало ли что случится. Поэтому переносить лучше пользовательские приложения (Те, которые вы установили сами). Не советую переносить те приложения, которыми вы активно пользуетесь (Например, Браузер или там WhatsApp и тому подобные).
И для того, чтобы было удобнее, в приложении есть сортировка. Для этого нужно нажать на «Ровные три полоски» и выбрать «Пользовательские».
Перед вами должен появиться список ваших приложений. Теперь можно выбрать те приложения, которые вы хотите переместить на второй раздел и сослать их туда. Нажмите на «Три Точки», далее на «Несколько», выберите приложения для переноса и нажмите на «Сослать».
Несколько минут ожидания и готово! У вас больше памяти, и можно еще качать игры и приложения и переносить их. Если покопаться в настройках Link2SD, то можно включить авто-ссылку. Это такая функция, которая автоматически переносит приложение на второй раздел карты, тем самым, облегчая вашу жизнь.
Так же в настройках можно сменить темы, купить Про версию и так далее. Но сейчас не об этом. В общем мы разобрались с главной проблемой. Но, хочу вам сказать, Link2SD не переносит кэш игр (Кэш игр - это файлы формата.obb по пути Android/obb/«название пакета игры»). Так что нам делать? Поговорим далее.
Перенос кэша игр и данных на MicroSD-карту
Кэш игр можно переносить с помощью отличной программы под названием . Сразу скажу, что кэш переносится на саму флешку, а не на второй раздел.Для начала, установите (Google Play)

Откройте приложение, и проведите от левого края экрана к правому краю (Свайп) и нажмите на «Анализатор приложений»
Перед вами список игр и программ в типе сортировки «Размер файла от большего к меньшему» Выберите игры с кэшем, или найдите их по размеру.
Вот, к примеру я выбрал эту игру. Как вы видите, есть тут data - это данные приложения, а obb - дополнительные файлы, т.е кэш. Можно перенести и то и это по очереди, разницы никакой. Поэтому с чего хотите начать - там и нажмите «Создать пару».
После нажатия должно выйти окно, просто нажмите на «Да». Потом нажмите на галку, вновь выйдет окно о переносе файлов и нажмите «Да». Статус переноса файлов будет известен в «Шторке».
Если скрепки стaли зелеными, то это значит что кэш или данные полностью перемещены, и можно уже играть.
При включении программа будет сама монтировать файлы, облегчая вам жизнь.
После этих процедур, вы забудете что такое вообще память. Игры и приложения будут сами лететь во второй раздел (Кроме кэша и данных, это самому).
Надеюсь, что статья хоть как-то поможет вам. Удачи вам в ваших приключениях!
P.S Хочу поблагодарить моего друга , за достойную заглавную картинку.
Если вы любите устанавливать большое количество игр и программ на свое устройство, а вот объем памяти смартфона не позволяет этого делать, то совсем скоро для установки приложений просто не останется памяти. В этом случае лучшее решение –воспользоваться сторонним носителем , но как перенести приложения на карту памяти на Андроид вручную и что для этого понадобится?
Переносим с помощью системной функции
Итак, начнем. Конечно, сразу многие подумали, что весь процесс переноса несносно сложен. Но не стоит переживать, ведь процедура довольно простая и быстрая.
- Для начала нажмите «Настройки»;
- Далее перейдите в пункт под названием «Приложения»;
- В нем нужно выбрать нужный файл (игру или приложение);
- Теперь требуется нажать на нее и найти вкладку «Переместить на SD-карту»;
- Если кнопка активная, надо по ней кликнуть. Готово.
Довольно часто бывает, что разработчики изначально блокируют данную возможность и не дают перенести свое приложение на sd-карту. Они обуславливают это тем, что их приложение работает лучше на стандартной , чем на внешнем накопителе, какая бы скорость обработки данных у него не была.
Если такой возможности вы не увидели, нажав на приложение, то считайте, что это блокировка самого разработчика. Тогда вам понадобится сторонние приложения. О них поговорим ниже.
 Ниже описано 2 лучших приложения, которыми я пользовался и все получилось. Но помните, что бесплатная версия не гарантирует полной работоспособности, лучше поддержите автора и тогда у вас получится перенести приложения на SD-карту.
Ниже описано 2 лучших приложения, которыми я пользовался и все получилось. Но помните, что бесплатная версия не гарантирует полной работоспособности, лучше поддержите автора и тогда у вас получится перенести приложения на SD-карту.
Популярнейшее приложение для подобных целей , которое используется многими пользователями. Эта программа является совершенно бесплатной, и при этом она умеет перемещать игры и другие файлы быстро и без каких-либо проблем на sd карту.
С управлением разберется любой пользователь. А все потому, что игры и программы разбиты на 2 большие категории. Кроме переноса вы можете почистить кэш с помощью этой программы, массово выделить приложения и игры, а также получить уведомление об очистке или же изменении каких-либо программ.
Еще одним достойным инструментом является Link 2 SD . Утилиту также без проблем можно скачать в свободном доступе с , установить стандартным способом и наслаждаться освободившимся местом на устройстве.
К сожалению, программа не работает без , интерфейс не очень простой и разобраться со всеми нюансами и действия новичку будет сложно, но зато вы получите отличный функционирующий менеджер приложений.
Рассмотрим преимущества Link2SD:
- С легкостью переносите, например, игру на внешний носитель, даже если ее системные опции этого не поддерживают. Все будет запускаться, как и прежде, никаких проблем с запуском, качеством и производительностью.
- Очищайте кэш, файлы-дубликаты и ненужные данные приложений в два клика.
- Создает специальный раздел на карте памяти, из-за чего смартфон начинает ее распознавать, как место внутреннего хранения. Именно поэтому функционал переносимых программ не нарушается.
- Поддерживает огромное количество языков (больше сорока, в этом числе, конечно, и русский), что является достаточно большой редкостью для подобных программ.
Как перенести кэш приложения на карту памяти Андроид с помощью FolderMount
Такой способ гораздо полезнее, чем все описанные выше, потому что благодаря ему переносится только кэш программы или игры, который очень часто занимает больше места на устройстве, чем само приложение.
В этом случае вам нужно будет воспользоваться программой FolderMount. Но для того, чтобы ей пользоваться,нужен режим «Суперпользователя». Если вы обладаете ими – можете приступать.
- Откройте программу и нажмите на изображение плюса, который расположен в верхнем углу справа.
- Там увидите поле «Имя», в которое вводится название приложения.
- Пункт «Источник» нужен для указания папки, где расположен кэш. Как правило, она расположена по такому адресу — SD/Android/obb/имя.
- Папка «Назначение» необходима, чтобы указать путь перемещения кэша.
- Заполнив каждый пункт, нужно нажать на галочку, расположенную сверху на экране, а послена картинку булавки, расположенную напротив названия, введенного в первом пункте.Когда перенос закончится – булавка позеленеет .
Видео-инструкция: перенос с помощью Es Проводника
Ответы на ваши главные 3 вопроса о переносе приложений
Если кэш скачивается при первом запуске игры, например, в тяжелых гонках, каким образом можно его перенести на карту памяти?
Разницы нет, когда именно происходит скачивание дополнительных материалов: через APK-файл, одновременно с основной игрой или после. Используя специальные инструменты, в нашем случае это FolderMount, без труда можно перенести кэш.
Переношу игру через системную функцию, сначала все нормально, но стоит только перезапустить смартфон или обновить приложение, как оно вновь оказывается на внутренней памяти.
Можно ли перемещать такие программы, как Календарь, Прогноз погоды, Будильник?
Если у вас стоят системные версии, установленные при покупке телефона – есть вероятность, что перенос не удастся. Но если самостоятельно скачанные из Интернета – вполне стоит попробовать.
Как видим, переместить приложения на карту памяти довольно легко, существует множество вариантов. Успехов!
Сегодня мы разберем ответ на вопрос о том, как переместить файлы на карту памяти. На самом деле, это очень простая задача, но не все пользователи сразу понимают, как ее выполнить.
1. Способ №1. Используем файловый менеджер
Важно! Для перемещения файлов на Андроид в любом случае потребуется файловый менеджер. Без него сделать это невозможно.
Эта аксиома актуальна для тех случаев, когда Вы хотите использовать только свой смартфон или планшет. Если же Вы допускаете возможность использования компьютера, тогда все намного проще и можно обойтись без дополнительных программ.
Но сейчас мы остановимся на использовании менеджеров, то есть о выполнении задачи непосредственно с телефона. Для начала мы разберем процедуру перемещения фото в файловом менеджере Samsung (скачать его можно – это чтобы Вы понимали, о чем речь).
В данной программе нужно сделать вот что:
- Зайдите в папку «Картинки». Она находится на главном экране приложения «Мои файлы».
- Выделите те фото, которые хотите переместить. Для этого зажмите палец на любом снимке. Появится возможность поставить галочки напротив нескольких фотографий. Сделайте это. Если нужно выделить все, что находится в памяти телефона/планшета, воспользуйтесь вариантом «Все», который находится в левом верхнем углу. Тогда галочки появятся везде.
- Нажмите «Опции» в правом верхнем углу.

Рис. №1. Выделение фото в менеджере файлов
- После того, как вы тапните по надписи «Своства», появится выпадающее меню. В нем будут варианты того, что можно сделать дальше. Выберете функцию «Переместить».

Рис. №2. Функция «Переместить» в выпадающем меню
- После этого вам предстоит выбрать, в какую именно папку попадет выбранная ранее информация. Для начала следует нажать «Карта памяти».

Рис. №3. Варианты путей перемещения
- Дальше просто зайдите в ту самую папку, где хотите видеть снимки. В правом верхнем углу будет находиться кнопка «Готово». Когда будете находиться в нужной папке, тапните по ней. Все выбранное Вами попадет в данное место.

Рис. №4. Кнопка «Готово» в папке
Вот и все! Выбранные фото попадут на SD карту.
Если Вы хотите сделать то же самое для других типов файлов, процедура будет выглядеть точно так же. Да и сам принцип остается неизменным для любых файловых менеджеров. То есть, какой программой Вы бы не пользовались, просто выполните три простых действия:
- выделите файлы;
- нажмите кнопку перемещения;
- выберете место, куда они попадут.
Если Вы установите Total Commander , ES Проводник или любой другой менеджер, действия будут теми же самыми. Более того, для выделения практически всегда используется длинное нажатие. После этого появляется возможность поставить галочки напротив того, что будете перемещать.
В некоторых менеджерах есть функция копирования, которой тоже можно с успехом пользоваться. К примеру, если взять тот же ES Explorer, то там вышеописанная процедура может выполняться следующим образом:
- Выделите нужный файл. Как и раньше, просто зажмите его и поставьте галочку.
- Если Вы повернете смартфон или планшет горизонтально, справа появятся кнопки различных функций. В остальных случаях они находятся внизу. Так вот, там есть кнопка «Копировать».

Рис. №5. Кнопка копирования в ES Explorer
- Не удивляйтесь тому, что дальше может ничего не произойти. Тогда Вам нужно самостоятельно вернуться в окно просмотра доступных хранилищ. Для этого просто сделайте свайп вправо. Выберете место, куда будет копироваться информация.
- Находясь в нужной папке, нажмите «Вставить». Эта функция появится там, где раньше была кнопка «Копировать», то есть справа или внизу. Просто кликните по ней и уже через мгновение данные появятся в новом расположении.

Рис. №6. Кнопка «Вставить» в ES Explorer
- Соответственно, теперь файлы нужно убрать из того места, где они были раньше. Для этого зайдите в папку, где они были изначально. В меню функций выберете «Вырезать» или «Удалить». После этого у Вас останется один файл в новой папке.
Как видите, все тоже достаточно просто.
2. Способ №2. Используем компьютер
Если по каким-то причинам выполнить поставленную задачу через сам телефон или планшет невозможно, придется прибегать к помощи компьютера. Для этого Вам понадобится USB кабель.
Если все готово, сделайте вот что:
- Подключите свой гаджет к ПК или ноутбуку через USB.
- В окне «Компьютер», «Этот компьютер» или «Мой компьютер» в зависимости от версии Windows откройте подключенное устройство. Вполне возможно, оно откроется само или же появится окно, в котором Вам нужно будет выбрать, что с ним делать дальше. В любом случае, нужно добиться того, чтобы Вы увидели содержимое памяти.
- Вы увидите два диска – «Card», то есть карта памяти и «Phone», то есть память устройства. Зайдите в «Phone».

Рис. №7. Карта памяти и телефон в компьютере
- Выберете файл который хотите копировать. Дальше возможно два варианта – перемещение или копирование. Если больше нравится первый, откройте в отдельном окне «Card», то есть еще раз запустите «Компьютер» и зайдите в память подключенного девайса. Дальше просто курсором мыши передвиньте файл из одного окна в другое. А если хотите копировать, нажмите на файле правой кнопкой мыши, в выпадающем меню выберете «Копировать», зайдите в папку, где он будет находиться, снова кликните правой кнопкой, выберете «Вставить». После всего тоже уберите его из папки, где он был изначально.


Рис. №8. Копирование и вставка в Windows
Все происходит практически так же, как при обычном перемещении из папки в папку на Виндовс. Успехов!
Практически все телефоны и планшеты, выпускаемые в 2018 году, имеют большой объем встроенной памяти, который расширяется при помощи карты microSD на 32 ГБ и более (в моделях среднего класса и флагманах). Но среди владельцев старых и недорогих устройств, с внутренним хранилищем на 4 ГБ и меньше, вопрос нехватки свободного места на смартфоне стоит особенно остро. В данной статье мы подробно разберем все способы как перенести приложения на карту памяти SD в Android.
Инструкция предназначена как для новичков, так и для опытных пользователей, поэтому в ней рассказано о переносе приложений не только штатными средствами, но и при помощи специальных программ, требующих root-прав.
Также освободить место во внутренней памяти можно удалив системные приложения.
Как перенести приложения на карту памяти доступными средствами
Начиная с самых ранних версий Android, в системе была функция переноса на SD карту большинства установленных приложений. Вместо нее в Android 6.0 Marshmallow появилась возможность использовать карту памяти в качестве внутреннего накопителя (этот способ также описан в статье).
Рассмотрим функцию на примере телефона Samsung под управлением Android 5.0:
Перейдите в «Настройки» и выберите «Приложения». В зависимости от производителя и прошивки пункт может называться «Диспетчер приложений», «Все приложения».

Выберите скачанную игру или программу. Если приложение можно перенести, кнопка «Переместить на SD карту» будет активной. Щелкните на нее.

Если кнопка не работает, разработчик запретил установку приложения на карту памяти и переместить его штатными средствами не получится.
AppMgr III (App 2 SD) для переноса приложений
Чтобы не открывать настройки каждой игры либо программы и не смотреть можно их перенести или нет, воспользуйтесь утилитой AppMgr III (App 2 SD) – в ней перемещаемые приложения собраны в отдельной вкладке.

Удерживайте палец на карточках приложений, чтобы их отметить. Выберите нужные и щелкните на иконку папки вверху. В новом окне нажмите на красную стрелочку, после чего попадете на страницу сведений о приложении. Чтобы перейти к настройкам следующей выбранной программы или игры, нажмите кнопку «Назад».

Также AppMgr III сообщит, какие приложения лучше не устанавливать во внешнюю память, чтобы все их функции работали корректно.
Используем SD карту как внутреннюю память
Эта функция появилась в Android 6.0 и работает в Android 7 Nougat, Android 8 Oreo и Android 9 Pie. Она позволяет использовать карту памяти в качестве встроенного накопителя. Поскольку SD заменяет внутреннее хранилище, имеет смысл, чтобы объем флэш-карты был больше объема встроенной памяти. А чтобы приложения работали быстро, SD карта должна иметь высокую скорость записи.
Данные с отформатированной, как внутренний накопитель, карты памяти не будут прочитаны, если установить SD в другой смартфон или планшет. Чтобы использовать карту в новом устройстве, придется отформатировать ее как портативный носитель.
После подключения в шторке уведомлений появится сообщение, что обнаружена новая карта памяти. Достаточно нажать «Настроить», в открывшемся окне выбрать пункт «Внутренняя память» и следовать дальнейшим указаниям. Не забудьте перенести файлы с SD карты на другой носитель, так как они удалятся в процессе форматирования.

Подробная инструкция по настройке карты:
1. Зайдите в «Настройки» → «Хранилище» (может называться «Хранилище и USB-накопители» либо «Память»).

2. Нажмите на «SD-карта».

3. В правом верхнем углу откройте меню, выберите пункт «Настройки» (в некоторых прошивках «Память»).

4. Щелкните «Внутренняя память».

5. На экране появится предупреждение, что все данные, сохраненные на SD карте, в процессе форматирования будут удалены. Поэтому сначала скопируйте их, а потом нажимайте «Очистить и отформатировать».

6. Если в смартфоне используется SD низкого класса (к примеру, microSD Class 6), на экране высветится сообщение, что карта памяти работает медленно.

7. Перед завершением процесса форматирования, будет предложено осуществить перенос некоторых файлов и приложений на SD карту. Выберите нужный вариант, нажмите «Далее» и затем «Перенести».

8. В конце щелкните «Готово» и вручную перезагрузите телефон.

Теперь откройте «Настройки» → «Приложения» → «Сведения о приложениях» (если данного пункта нет, переходите к следующему действию) и выберите установленную программу или игру.

Нажмите «Хранилище» (может называться «Память»), потом щелкните по кнопке «Изменить» и выберите SD карту.

В появившемся окне нажмите «Переместить» и дождитесь завершения переноса.

Форматируем карту памяти как внутренний накопитель, используя ADB
Если на смартфоне установлен Android 6, 7, 8 или 9, а в меню настроек нет функции форматирования SD карты как внутреннего хранилища, производитель не добавил такую опцию в прошивку. Но пользователи могут самостоятельно форматировать карту памяти при помощи утилиты .
Для этого активируйте на Android , подключите мобильное устройство к ПК и запустите ADB из командной строки либо из Windows PowerShell, если на компьютере установлена одна из последних сборок Windows 10. Введите следующую команду и нажмите Enter (в Windows PowerShell добавьте./ перед командой).

Запустится консоль и в ней появится знак «$». Введите команду и щелкните Enter:

В строке ниже отобразится идентификатор SD карты вида disk:NNN,NN . Замените NNN,NN на значение полученного идентификатора и выполните команду:

Подождите пока команда выполнится. Затем перейдите в «Настройки» → «Хранилище» и выберите SD карту. Раскройте список опций, щелкнув на три точки вверху и нажмите «Перенести данные».

Выберите «Перенести» и дождитесь завершения процесса. В конце щелкните «Готово».

Как переместить несколько приложений на SD карту в Android 8 Oreo и 9 Pie
Чтобы не выполнять однотипные действия для переноса приложений по отдельности, воспользуйтесь программой AppMgr III (App 2 SD), о которой рассказывалось в начале статьи. Только на Android 8 Oreo и Android 9 Pie придется предоставить AppMgr III пару разрешений.
Запустите приложение. Появится уведомление, что программе нужен доступ к истории использования. Щелкните «Разрешить», выберите в списке приложений «AppMgr III», активируйте переключатель и вернитесь к программе. Также настроить доступ к истории использования можно перейдя в «Настройки» → «Приложения и уведомления» → «Расширенные настройки» → «Специальный доступ» → «Доступ к истории использования».

Выделите игры и программы, которые хотите переместить на флэш-карту и нажмите на изображение папки со стрелочкой внутри. В окне «Переместить на карту» щелкните на красную кнопку внизу.

Всплывет сообщение, что AppMgr III нужно разрешение изменять системные настройки. Нажмите на переключатель, после чего попадете в настройки. Активируйте тумблер и вернитесь в приложение. Опции этого разрешения находятся по пути «Настройки» → «Приложения и уведомления» → «Расширенные настройки» → «Специальный доступ» → «Изменение системных настроек».

Следом появится запрос на разрешение AppMgr III автоматически выполнять действия без ручного подтверждения для каждого приложения. Нажмите «ДА», перейдите в раздел «Специальные возможности», выберите «AppMgr III», переключите тумблер в положение «ON» и подтвердите, щелкнув «ОК». Затем вернитесь в программу.


Сразу же начнется перенос приложений. Просто дождитесь его завершения.

В конце будет показано, что приложения перемещены на карту памяти.
Переносим игры на SD карту в Android
Большую часть пользовательской памяти занимает кэш установленных игр. Чтобы его переместить, воспользуемся программой FolderMount , которая умеет монтировать директории с внутренней памяти на внешнюю. Для ее работы требуются .
Загрузите FolderMount с Google Play, запустите и предоставьте права Суперпользователя.

Во вкладке «Список пар» вверху нажмите на «+».

Придумайте и введите название папки-пары в первой строке.

Щелкните по второй, после чего откроется встроенный файловый менеджер. Кэш игр находится в каталоге «Android/obb», а приложений в «Android/data». Перейдите в папку, которую хотите смонтировать и нажмите на галочку.

На экране появится запрос не хотите ли вы создать конечную папку автоматически. Нажмите «ДА», если согласны. В таком случае FolderMount скопирует путь с внутреннего хранилища и создаст такой же на внешнем накопителе. Щелкните «НЕТ», если хотите вручную задать конечную точку монтирования и выберите папку куда переместить файлы.

Чтобы запустить копирование, нажмите на галочку и подтвердите перенос, выбрав «ДА» в следующем окне.

Процесс будет отображаться в панели уведомлений.

По завершению копирования, переключите тумблер во вкладке «Список пар», чтобы произвести монтирование.

Внизу есть кнопка с изображением булавки, щелкнув на которую, смонтируются сразу все директории.

Чтобы переместить файлы обратно из папки назначения в папку источник, сначала размонтируйте пары: для этого выключите тумблер или нажмите на перечеркнутую булавку, затем удерживайте палец на паре и щелкните на значок корзины.
Как переместить приложения при помощи Link2SD
Link2SD – программа умеющая монтировать данные приложений на карту памяти. Для того, чтобы она работала, на мобильном устройстве необходимо и создать на SD дополнительный раздел в файловой системе ext3/ext4. Разбивка карты памяти на разделы делается одним из следующих способов.
(!) Прежде чем создать новый раздел, скопируйте все файлы, находящиеся на SD, так как они удалятся после разделения карты памяти.
Разбивка карты памяти на Android через TWRP
Если на смартфоне установлен , разметьте SD карту через него. Для этого и нажмите «Advanced» («Дополнительно»).

Выберите «Partition SD card» («Разметка SD-карты»).

Отметьте «Micro SD card» и щелкните «ОК».

Выберите файловую систему создаваемого ext-раздела и укажите его размер. К примеру, 2048 МБ – эта память станет доступной для переноса приложений и на столько уменьшится объем SD карты. Размер раздела Swap (файла подкачки) оставьте равным 0.
Потяните ползунок, чтобы начать разметку SD.

В конце нажмите «Reboot System» и «Do Not Install», если не хотите загружать официальное приложение TWRP.


Устройство перезагрузится. Если перейти в «Настройки» → «Память» (либо «Хранилище» в последних версиях Android), увидите, что размер SD уменьшился. Второй раздел «видит» только Link2SD, App 2 SD и подобные приложения.
Создаем скрытый раздел на SD при помощи AParted
Второй способ разбить карту памяти на 2 раздела, если есть права Суперпользователя, но нет TWRP:
Зайдите в «Настройки» → «Память», нажмите «Отключить карту памяти» и подтвердите действие.

Запустите AParted и предоставьте root доступ.

Во вкладке Create есть 2 полосы: в верхней будет отображаться новый раздел, а нижняя показывает текущий размер SD и ее файловую систему.

Нажмите «ADD», чтобы создать первый раздел. Это будет новый размер карты памяти, куда можно сохранять фотографии, музыку, видео и другие файлы. Оставьте галочку напротив «Format», файловую систему fat32 и ползунком выберите размер. Чтобы задать его более точно, щелкните на число рядом с MB, введите нужное значение и нажмите «ОК».


Еще раз нажмите «ADD» и создайте второй скрытый раздел на который будут переноситься игры и приложения. Потяните ползунок до конца, оставьте отмеченным «Format» и выберите файловую систему ext.

Щелкните «APPLY» и в окне с появившимся предупреждением выберите «ОК».

Запустится процесс разделения SD.

По завершении во второй строке отобразятся 2 раздела.

Теперь подключите карту памяти через «Настройки», если этого не произошло автоматически. Там должен отображаться новый размер SD.
Работа с Link2SD
Откройте Link2SD и предоставьте программе права Суперпользователя.

Сразу появится окно с выбором файловой системы скрытого раздела SD карты. Отметьте подходящую версию ext и нажмите «ОК». Если окно не появилось, раскройте меню слева и щелкните «Пересоздать скрипт монтирования».


Затем нажмите «Перезагрузить устройство», чтобы смонтировать второй раздел карты памяти. Девайс перезагрузится.

После запуска Android зайдите в Link2SD, щелкните на 3 точки в правом верхнем углу и выберите «Несколько».

Отметьте нужные приложения и повторно раскройте меню. Нажмите «Сослать».


Также существует функция «Перенести на SD карту», которая перемещает приложения стандартным методом Android, недоступным пользователям без Link2SD.

Если нужно переместить одну игру либо программу, найдите ее в списке, щелкните по ней и выберите «Сослать» или «Перенести на SD карту».


Перед нами стоит задача: перенести всю информацию с одной карты памяти на другую, причем, сохранить при этом работоспособность установленных на карту программ. Например, такое зачастую нужно после приобретения новой карты памяти большего объема. Вроде бы, дело простое, но здесь есть некоторые нюансы, поэтому рассмотрим весь процесс подробно.
Подготовка карт памяти
Итак, имеется карта памяти microSD на 8ГБ, ее место должна занять приобретенная карта на 16ГБ. 1. Первое, что следует сделать, – отформатировать новую карту средствами телефона. Это позволит выявить возможные проблемы (например, несовместимость) на раннем этапе. В телефонах на Symbian 9.2 (например, ) это делается так: Меню -> Средства -> Память -> Функции -> Форматир. карту .

После успешного форматирования присваиваем имя карте памяти. Имя, желательно, присвоить такое же, как и у старой. Извлекаем карту из телефона.
2. Следующее действие – включить на компьютере отображение скрытых файлов и папок (если таковое еще не сделано). Это нужно для того, чтобы такие объекты отобразились в Проводнике (а они есть на карте, в частности, папка System является скрытой), т.к. копировать нам предстоит всё.

В Windows XP это можно сделать так: заходим в «Панель управления
», выбираем аплет «Свойства папки
»/Вид, отмечаем «Показывать скрытые файлы и папки
». Подтверждаем ОК
.
Перенос данных
3. Теперь займемся непосредственно переносом файлов. Устанавливаем обратно старую карту памяти в телефон. Подключаем телефон к компьютеру посредством USB data-кабеля, на телефоне выбираем режим Передачи данных (он же «Накопитель»). Открываем в Проводнике Windows содержимое карты памяти. На компьютере на время создаем папку, куда мы перепишем все со старой карты. Выделяем все объекты на карте памяти и копируем их в подготовленную папку.
Сразу хочу заметить, что, в зависимости от объема карты памяти и её заполнения, это может занять много времени, т.к. зачастую режим «накопитель» не позволяет производить операции копирования/записи на карту памяти на максимальной скорости. Ускорить процесс позволит USB кард-ридер, конечно, если таковой есть в наличии.

В этом случае операции обмена информацией между компьютером и картой будут на близкой к максимально допустимой скорости, что позволит резко сократить время копирования данных.
4. После завершения операции вынимаем старую карту памяти, вставляем новую и аналогичным образом копируем все содержимое с папки на компьютере на новую карту. На карте после форматирования была уже создана структура папок, на запрос о замещении её отвечаем утвердительно .
5. Устанавливаем карту памяти в телефон Nokia и перезагружаем его (выкл./вкл.).
Проверяем. Все должно работать, как прежде.
Altanets Полный перенос информации с одной карты памяти на другую