Suggerimenti e trucchi per Android. Cosa fare se ADB non vede il tuo tablet o smartphone tra i dispositivi collegati al computer
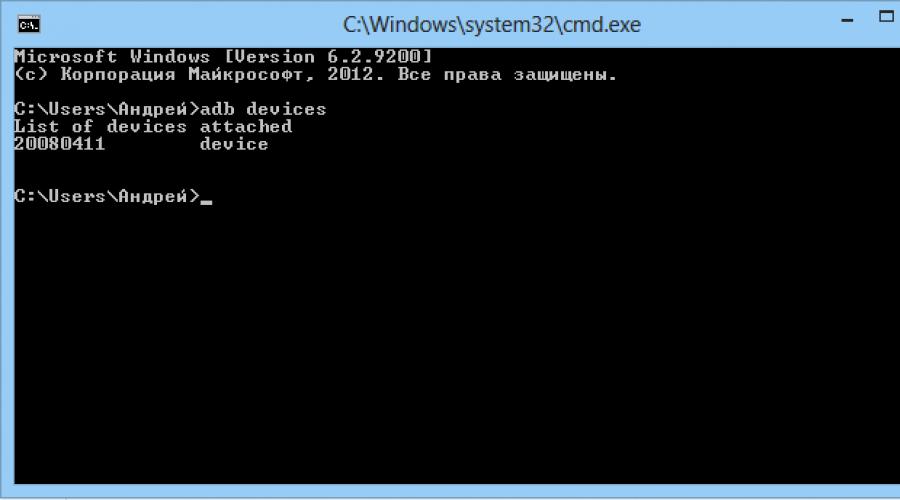
Leggi anche
Abbastanza spesso un problema comune in Android è l'attesa dell'errore del dispositivo quando si lavora con ADB o Fastboot, in questo articolo impareremo come risolverlo!
Cos'è questo dispositivo in attesa?
Questo errore non è proprio un errore, se traduci letteralmente questa frase, in attesa che il dispositivo si connetta. Cioè, quando provi a fare qualcosa in ADB o FASTBOT e ricevi il messaggio in attesa del dispositivo sulla riga di comando, significa che il tuo smartphone o tablet Android non è visibile!
Messaggio - adb o fastboot non vede il dispositivo Android connesso!
Per capire di cosa tratta questo articolo e per capire di cosa si tratta, si consiglia di leggere i seguenti articoli:
- Otladka tramite USB
Sebbene quasi tutte le cause del messaggio siano risolte allo stesso modo, per comodità l'articolo sarà suddiviso nella soluzione "in attesa di dispositivo in adb" e "in attesa di dispositivo in fastboot".
In attesa della soluzione del dispositivo in ADB
1. La prima cosa a cui dovresti prestare attenzione è che hai un driver installato?
Puoi scaricare il driver da questo pagina come installare impara su questo collegamento. Se il driver non è firmato, è necessario riavviare Windows disabilitando la verifica. Alcuni dispositivi richiedono uno speciale driver ADB.
Hai installato il driver? Riavvia il tuo computer!
2. Assicurati che il dispositivo sia in modalità bootloader, altrimenti fastboot non vedrà il tuo Android!
3. Utilizzare il cavo microUSB originale e non danneggiato! Qui dovrebbe essere tutto chiaro, se il cavo è danneggiato, da qui il problema della visibilità, forse puoi trasferire o ricevere file da questo cavo, ma non potrai lavorare con Fastboot! Inoltre, non utilizzare una porta USB danneggiata sul tuo computer!
4.Utilizzare solo la porta USB 2.0! Nonostante lo standard USB 3.0 esista già da più di un anno, è ancora troppo presto per parlare di implementazione su larga scala. Il funzionamento Fastboot con USB 3.0, sebbene possibile, non è ancora desiderabile!
5. Non utilizzare hub USB! Mai e in nessun caso utilizzare hub USB, lavorare con Fastbot diventa una fortuna, fortunata o sfortunata.
7. Prova a collegare il tuo Android a una porta USB diversa.
9. Aprire un prompt dei comandi come "amministratore".
Se una volta hai avuto un problema simile "in attesa del dispositivo" e hai deciso a modo tuo, non dai metodi elencati, sentiti libero di scrivere nei commenti!
È tutto! Leggi altri articoli e istruzioni nella sezione. Resta con il sito, sarà ancora più interessante!
7 novembre 2012 alle 14:56Installazione manuale del driver ADB
- Sviluppo Android
- tutorial
E qui mi aspettava una spiacevole sorpresa: o il driver nativo si è rivelato storto, o Windows o un cavo ... in generale, il driver si è alzato, il gestore dispositivi di Windows ha riferito che il dispositivo era completamente operativo, ma su richiesta dispositivi adb nella console ho ricevuto una lista vuota e, ovviamente, non è stato possibile testare l'applicazione su un tablet.
Ho scritto una richiesta al supporto di TeXeT, mi hanno persino risposto con un link al driver stesso, che, come ho già visto, non funzionava. Ho iniziato a cercare una risposta su Internet e ho trovato un sacco di build diverse di questo driver e manuali, ma nessuno di loro si è avviato correttamente e anche il driver nativo dell'SDK non è diventato affatto, il che mi ha fatto precipitare nello sconforto ... ma non disperazione.
Qui ho deciso di cimentarmi nella scrittura dei driver con il buon vecchio metodo del poke scientifico e ho aperto il file inf del driver. Hope mi ha dato la consapevolezza che la parte software dell'interfaccia adb dal lato del tablet dovrebbe essere identica per tutti i dispositivi e l'USB ha funzionato comunque. E così, dopo diversi tentativi falliti di modificare manualmente il file inf, ho trovato una ricetta per curare il condimento del file inf in modo che sia installato e, soprattutto, funzioni.
Quindi iniziamo.
Passaggio 1. Scarica il driver. Se non l'hai già fatto, apri Android SDK Manager, trova la sezione Extra, seleziona la casella Driver USB di Google e fai clic su Installa pacchetti. Tutto è semplice. Aspetta che si carichi.
Passaggio 2. Trova il driver e creane una copia in una cartella separata. Vai alla cartella %android-sdk%\extras\google\ e vedrai la cara cartella usb_driver lì. Copialo da qualche parte e lì eseguiremo ulteriori manipolazioni. In linea di principio, puoi anche modificare l'"originale", ma ho preferito mantenere l'originale intatto per ogni pompiere.
Passaggio 3. Modifica il file inf. In papà, apri il file android_winusb.inf e cerca righe come questa:
;Google Nexus One %SingleAdbInterface% = USB_Install, USB\VID_18D1&PID_0D02 %CompositeAdbInterface% = USB_Install, USB\VID_18D1&PID_0D02&MI_01 %SingleAdbInterface% = USB_Install, USB\VID_18D1&PID_4E11 %CompositeAdbInterface% = USB_2MID1&PID_1 = USB_2MID1&PID_18E
Fai una copia di queste righe, sostituisci Google Nexus Uno sul %nome_di_dispositivo% per l'identificazione in futuro e ... aprire Gestione dispositivi di Windows. Stiamo cercando il nostro dispositivo lì ( Androide, Interfaccia ADB composita Android o qualcosa di simile). Apri le proprietà del dispositivo, la scheda "Dettagli", seleziona la voce "ID hardware" nell'elenco e vediamo un'immagine del genere.
Copiamo la riga più simile a quella mostrata in figura (in teoria è solo un po' più corta) e la incolliamo nel nostro file inf.
;TEXET TM-7025 %SingleAdbInterface% = USB_Install, USB\VID_18D1&PID_0003 %CompositeAdbInterface% = USB_Install, USB\VID_18D1&PID_0003&MI_01 %SingleAdbInterface% = USB_Install, USB\VID_18D1&PID_0003 %00D8D&PID_Interface% = USB_1&PID_1ID, USB_1ID
In %SingleAdbInterface% cancelliamo la fine della riga, come puoi vedere, in %CompositeAdbInterface% inseriamo il tutto. Probabilmente non è necessario ripetere tutto due volte, ma ho già tutto e sono troppo pigro per sperimentare :)
Salviamo (attenzione: in alcuni casi è necessario eseguire il blocco note con diritti di amministratore, perché in modalità utente non sarà consentito sovrascrivere il file inf).
Passaggio 4. Installazione del driver. Ora che tutto è pronto, torniamo in gestione dispositivi e rimuoviamo tutti i driver adb precedentemente installati (se presenti). Aggiorniamo l'elenco dei dispositivi e vediamo il nostro dispositivo senza driver. Apriamo le sue proprietà e selezioniamo "aggiorna driver", selezioniamo l'installazione dalla cartella, specifichiamo la cartella con l'inf corretto e avviamo l'installazione: il nostro driver viene individuato immediatamente, ma durante l'installazione potrebbe giurare incompatibilità con la domanda "dovrei continuare, nasyalneka?". Continuiamo. Tutto, il driver è installato.
Passaggio 5. Finale. Per la precisione, estraiamo la porta USB, attendiamo che venga rilevato tutto, apriamo la console (Win + R, invio cmd) e scrivi dispositivi adb. Se tutto è andato bene, vediamo l'ambita voce di elenco, a indicare che adb ora vede il nostro dispositivo. 
D'ora in poi, puoi eseguire in sicurezza eclipse e creare programmi, godendoti il comodo assemblaggio automatico, l'installazione e il debug direttamente sul nostro dispositivo.
Se il comando adb non funziona affatto per te. Computer -> Proprietà -> Variabili d'ambiente. Stiamo cercando la variabile Path e alla fine noi aggiungiamo(in nessun caso sovrascriviamo) alla fine con un punto e virgola e dopo l'indirizzo della cartella in cui risiede adb (solitamente %android-sdk%\platform-tools\). Dopo un riavvio dovrebbe funzionare.
A volte adb non si avvia automaticamente all'avvio del sistema. Inizia manualmente.
Cos'era?
In realtà, tutto è semplice. Per qualche ragione (Windows mastday/progers hanno le mani storte/il file inf di Google è stato scritto solo per i dispositivi Google nativi/i bosoni di Higgs hanno rovinato tutto nel tuo computer), Windows non vuole mangiare il driver di Google per i dispositivi non Google che non lo sono registrato nel file inf. Apparentemente, tutto quello che c'è è solo legato a queste apparecchiature di identificazione. Ma dopotutto, la parte software sulla stragrande maggioranza dei dispositivi Android è identica in termini di connettore del debugger al PC, quindi il driver dovrebbe normalmente comunicare con qualsiasi dispositivo Android. Il nostro compito è ingannare Windows e costringerlo ad accettare il dispositivo come "driver adatto", cosa che abbiamo fatto aggiungendo il suo ID al file inf del driver.
Spero che questo manuale aiuti qualcuno a procurarsi il proprio dispositivo cinese o altro, per il quale si è dimenticato di creare un normale driver adb durante l'assemblaggio del sistema, o per chi ha bisogno di scaricare il driver ufficiale dal produttore del dispositivo (può essere così emorroidi che è più veloce fare tutto quanto sopra - mi è successo con il driver per il telefono LG E510).
PS Non ho testato in massa questo metodo, quindi non posso garantire che funzionerà al 100% in tutti i casi. Ma ha funzionato per me su Windows 7 e successivamente su Windows 8. Il file doveva essere modificato ogni volta separatamente, ma non credo che questo sia un problema del genere.
Qui scopriremo come installare adb. Se DDMS non vede i dispositivi adb in Eclipse ( se il nostro dispositivo non vede in DDMS in eclipse). Non vedo il dispositivo texet 9750hd (tablet Android).
Dal sito, non sono riuscito a installare il driver per il 9750HD. E adb non ha visto, ma ha mostrato solo "9750hd" con un punto esclamativo in Gestione dispositivi.
Puoi anche provare a installare i driver tramite Super One Click eseguendo advanced -> check driver. Se non esce nulla, continua.
Sempre solo mostrato Elenco degli allegati del dispositivo e il gioco è fatto, senza un elenco, che mostra che non esiste un dispositivo adb. Quanti non hanno provato a seguire altri siti. Sebbene abbia mostrato nel dispatcher che adb è stato installato, non ha ancora visto il dispositivo in adb: 
Scarica il "driver usb di google" tramite il "gestore SDK Android" nella categoria extra (spunta la casella e fai clic su Installa pacchetti): 
Dopo il download, apri il nostro papà con i driver installati:
%android_sdk%\sdk\extras\google\driver_usb
Apri e modifica il file "android_winusb.inf", a seconda dell'architettura, diciamo che hai x86 (aggiungi al blocco desiderato), aggiungi il nostro dispositivo, ecco cosa è successo:
;Google Nexus Uno
Ora aggiungeremo il nostro dispositivo, copiamo la riga desiderata da Gestione dispositivi: 
Ora copia ;Google Nexus Uno e sostituirlo CompositeAdbInterface USB\VID_18D1&PID_4E12&MI_01 e senza l'ultimo parametro MI_01 in SingleAdbInterface:
;Google Nexus Uno
%SingleAdbInterface% = USB_Installa, USB\VID_18D1&PID_0D02
%InterfacciaCompositaAdb% = USB_Installa, USB\VID_18D1&PID_0D02&MI_01
%SingleAdbInterface% = USB_Installa, USB\VID_18D1&PID_4E11
%InterfacciaCompositaAdb% = USB_Installa, USB\VID_18D1&PID_4E12&MI_01
; testo 9750hd
%SingleAdbInterface% = USB_Install, USB\VID_2207&PID_0010
%CompositeAdbInterface% = USB_Installa, USB\VID_2207&PID_0010&MI_01
Ora un altro file è stato modificato C:\Utenti\%utente%\.android\. Aggiungiamo il nostro VID, che è stato copiato sopra con il prefisso 0x **** (esadecimale), e salviamo:

Ora aggiorniamo il nostro driver indicando nostro padre con i driver: 


Fai clic su Installa dal disco, fai clic su Sfoglia e seleziona la directory con il nostro file android_winusb.inf:

Durante l'aggiornamento, ovviamente potrebbe chiedere se installare. Dopodiché, il sistema può vedere, e possibilmente il nostro DDMS. Nel mio caso, anche questo non è bastato, ora sostituiremo e adb.exe:
\%android_sdk%\sdk\platform-tools\ adb.exe.
Scarichiamo un file normalmente funzionante e lo sostituiamo nel nostro papà, dopodiché è direttamente nella cartella ( piattaforma-strumenti) e corri.
Un problema abbastanza comune in Android è l'attesa dell'errore del dispositivo quando si lavora con ADB o Fastboot, in questo articolo impareremo come risolverlo!
Cos'è questo dispositivo in attesa?
Questo errore in attesa del dispositivo non proprio un errore, se traduci letteralmente questa frase, aspettando che il dispositivo si connetta. Cioè, quando provi a fare qualcosa in adb o fastboot e ricevi un messaggio in attesa del dispositivo sulla riga di comando, significa che il tuo smartphone o tablet Android non è visibile!
Messaggio in attesa del dispositivo - adb o fastboot non vedono il dispositivo Android connesso!
Per continuare a leggere questo articolo e per capire qual è la posta in gioco, si consiglia di leggere i seguenti articoli:
Sebbene quasi tutte le cause del messaggio siano risolte allo stesso modo, per comodità l'articolo sarà suddiviso nella soluzione di attesa dispositivo in adb e attesa dispositivo in fastboot.
In attesa della soluzione del dispositivo in ADB
pagina di collegamento. Alcuni dispositivi richiedono uno speciale driver ADB.
2. Debug USB non abilitato! Se non hai abilitato il debug USB, non è possibile lavorare in ADB!
Vale anche la pena notare che con Android 4.2 e versioni successive è necessario confermare la fiducia nel computer collegato sul dispositivo!

3. ADB funziona solo quando il tuo Android è acceso!
4. Utilizzare un cavo microUSB originale e non danneggiato! Qui dovrebbe essere tutto chiaro, se il cavo è danneggiato, da qui il problema della visibilità, forse puoi trasferire o ricevere file da questo cavo, ma ADB non funzionerà più!
5. Non utilizzare una porta USB danneggiata sul computer! I motivi sono gli stessi del cavo.
6. Utilizzare solo la porta USB 2.0! Nonostante lo standard USB 3.0 esista già da più di un anno, è ancora troppo presto per parlare di implementazione su larga scala. Sebbene l'ADB sia possibile se il dispositivo è collegato a una porta USB 3.0, non è comunque auspicabile!
7. Non utilizzare hub USB! Mai e in nessun caso utilizzare hub USB, lavorare con ADB diventa una fortuna, fortunata o sfortunata.
8. Prova a collegare il tuo Android a una porta USB diversa.
9. Se hai installato Windows 8.1, devi apportare modifiche minori
Soluzione in attesa di dispositivo in Fastboot
Non tutti gli Android hanno la modalità Fastboot (99% di tutti Samsung e Lenovo), rispettivamente questi modelli non funzioneranno in questa modalità e daranno sempre un errore in attesa del dispositivo!
1. La prima cosa a cui dovresti prestare attenzione è quella, ma hai un driver installato? Puoi scaricare il driver in questa pagina, scopri come installarlo a questo link. Alcuni dispositivi richiedono uno speciale driver Fatboot (es. Sony).
Hai installato il driver? Riavvia il tuo computer!
2. Assicurati che il dispositivo sia in modalità bootloader, altrimenti fastboot non vedrà il tuo Android!
3. Utilizzare un cavo microUSB originale e non danneggiato! Qui dovrebbe essere tutto chiaro, se il cavo è danneggiato, da qui il problema della visibilità, forse puoi trasferire o ricevere file da questo cavo, ma ADB non funzionerà più!
4. Non utilizzare una porta USB danneggiata sul computer! I motivi sono gli stessi del cavo.
5. Utilizzare solo la porta USB 2.0! Nonostante lo standard USB 3.0 esista già da più di un anno, è ancora troppo presto per parlare di implementazione su larga scala. Lavora in Fastboot solo con porte USB 2.0!
6. Non utilizzare hub USB! Poiché la modalità Fastboot è richiesta per il firmware Android, è positivo se Fastboot semplicemente non vede il tuo dispositivo, ma se si verifica un errore nell'hub USB, ti costerà molto.
7. Prova a collegare il tuo Android a una porta USB diversa.
8. Se hai installato il sistema operativo Windows 8.1, devi apportare piccole modifiche, dopodiché tutto dovrebbe funzionare.
- tutorial
E qui mi aspettava una spiacevole sorpresa: o il driver nativo si è rivelato storto, o Windows o un cavo ... in generale, il driver si è alzato, il gestore dispositivi di Windows ha riferito che il dispositivo era completamente operativo, ma su richiesta dispositivi adb nella console ho ricevuto una lista vuota e, ovviamente, non è stato possibile testare l'applicazione su un tablet.
Ho scritto una richiesta al supporto di TeXeT, mi hanno persino risposto con un link al driver stesso, che, come ho già visto, non funzionava. Ho iniziato a cercare una risposta su Internet e ho trovato un sacco di build diverse di questo driver e manuali, ma nessuno di loro si è avviato correttamente e anche il driver nativo dell'SDK non è diventato affatto, il che mi ha fatto precipitare nello sconforto ... ma non disperazione.
Qui ho deciso di cimentarmi nella scrittura dei driver con il buon vecchio metodo del poke scientifico e ho aperto il file inf del driver. Hope mi ha dato la consapevolezza che la parte software dell'interfaccia adb dal lato del tablet dovrebbe essere identica per tutti i dispositivi e l'USB ha funzionato comunque. E così, dopo diversi tentativi falliti di modificare manualmente il file inf, ho trovato una ricetta per curare il condimento del file inf in modo che sia installato e, soprattutto, funzioni.
Quindi iniziamo.
Passaggio 1. Scarica il driver. Se non l'hai già fatto, apri Android SDK Manager, trova la sezione Extra, seleziona la casella Driver USB di Google e fai clic su Installa pacchetti. Tutto è semplice. Aspetta che si carichi.
Passaggio 2. Trova il driver e creane una copia in una cartella separata. Vai alla cartella %android-sdk%\extras\google\ e vedrai la cara cartella usb_driver lì. Copialo da qualche parte e lì eseguiremo ulteriori manipolazioni. In linea di principio, puoi anche modificare l'"originale", ma ho preferito mantenere l'originale intatto per ogni pompiere.
Passaggio 3. Modifica il file inf. In papà, apri il file android_winusb.inf e cerca righe come questa:
;Google Nexus One %SingleAdbInterface% = USB_Install, USB\VID_18D1&PID_0D02 %CompositeAdbInterface% = USB_Install, USB\VID_18D1&PID_0D02&MI_01 %SingleAdbInterface% = USB_Install, USB\VID_18D1&PID_4E11 %CompositeAdbInterface% = USB_2MID1&PID_1 = USB_2MID1&PID_18E
Fai una copia di queste righe, sostituisci Google Nexus Uno sul %nome_di_dispositivo% per l'identificazione in futuro e ... aprire Gestione dispositivi di Windows. Stiamo cercando il nostro dispositivo lì ( Androide, Interfaccia ADB composita Android o qualcosa di simile). Apri le proprietà del dispositivo, la scheda "Dettagli", seleziona la voce "ID hardware" nell'elenco e vediamo un'immagine del genere.
Copiamo la riga più simile a quella mostrata in figura (in teoria è solo un po' più corta) e la incolliamo nel nostro file inf.
;TEXET TM-7025 %SingleAdbInterface% = USB_Install, USB\VID_18D1&PID_0003 %CompositeAdbInterface% = USB_Install, USB\VID_18D1&PID_0003&MI_01 %SingleAdbInterface% = USB_Install, USB\VID_18D1&PID_0003 %00D8D&PID_Interface% = USB_1&PID_1ID, USB_1ID
In %SingleAdbInterface% cancelliamo la fine della riga, come puoi vedere, in %CompositeAdbInterface% inseriamo il tutto. Probabilmente non è necessario ripetere tutto due volte, ma ho già tutto e sono troppo pigro per sperimentare :)
Salviamo (attenzione: in alcuni casi è necessario eseguire il blocco note con diritti di amministratore, perché in modalità utente non sarà consentito sovrascrivere il file inf).
Passaggio 4. Installazione del driver. Ora che tutto è pronto, torniamo in gestione dispositivi e rimuoviamo tutti i driver adb precedentemente installati (se presenti). Aggiorniamo l'elenco dei dispositivi e vediamo il nostro dispositivo senza driver. Apriamo le sue proprietà e selezioniamo "aggiorna driver", selezioniamo l'installazione dalla cartella, specifichiamo la cartella con l'inf corretto e avviamo l'installazione: il nostro driver viene individuato immediatamente, ma durante l'installazione potrebbe giurare incompatibilità con la domanda "dovrei continuare, nasyalneka?". Continuiamo. Tutto, il driver è installato.
Passaggio 5. Finale. Per la precisione, estraiamo la porta USB, attendiamo che venga rilevato tutto, apriamo la console (Win + R, invio cmd) e scrivi dispositivi adb. Se tutto è andato bene, vediamo l'ambita voce di elenco, a indicare che adb ora vede il nostro dispositivo. 
D'ora in poi, puoi eseguire in sicurezza eclipse e creare programmi, godendoti il comodo assemblaggio automatico, l'installazione e il debug direttamente sul nostro dispositivo.
Se il comando adb non funziona affatto per te. Computer -> Proprietà -> Variabili d'ambiente. Stiamo cercando la variabile Path e alla fine noi aggiungiamo(in nessun caso sovrascriviamo) alla fine con un punto e virgola e dopo l'indirizzo della cartella in cui risiede adb (solitamente %android-sdk%\platform-tools\). Dopo un riavvio dovrebbe funzionare.
A volte adb non si avvia automaticamente all'avvio del sistema. Inizia manualmente.
Cos'era?
In realtà, tutto è semplice. Per qualche ragione (Windows mastday/progers hanno le mani storte/il file inf di Google è stato scritto solo per i dispositivi Google nativi/i bosoni di Higgs hanno rovinato tutto nel tuo computer), Windows non vuole mangiare il driver di Google per i dispositivi non Google che non lo sono registrato nel file inf. Apparentemente, tutto quello che c'è è solo legato a queste apparecchiature di identificazione. Ma dopotutto, la parte software sulla stragrande maggioranza dei dispositivi Android è identica in termini di connettore del debugger al PC, quindi il driver dovrebbe normalmente comunicare con qualsiasi dispositivo Android. Il nostro compito è ingannare Windows e costringerlo ad accettare il dispositivo come "driver adatto", cosa che abbiamo fatto aggiungendo il suo ID al file inf del driver.
Spero che questo manuale aiuti qualcuno a procurarsi il proprio dispositivo cinese o altro, per il quale si è dimenticato di creare un normale driver adb durante l'assemblaggio del sistema, o per chi ha bisogno di scaricare il driver ufficiale dal produttore del dispositivo (può essere così emorroidi che è più veloce fare tutto quanto sopra - mi è successo con il driver per il telefono LG E510).
PS Non ho testato in massa questo metodo, quindi non posso garantire che funzionerà al 100% in tutti i casi. Ma ha funzionato per me su Windows 7 e successivamente su Windows 8. Il file doveva essere modificato ogni volta separatamente, ma non credo che questo sia un problema del genere.