विंडोज सिस्टम रिस्टोर। सिस्टम को पहले की तारीख में कैसे पुनर्स्थापित करें
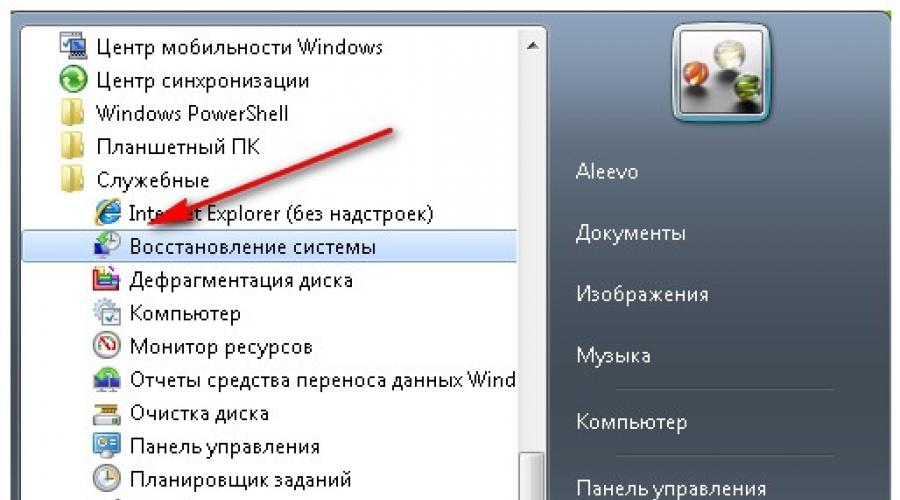
यह भी पढ़ें
नमस्कार प्रिय अतिथियों और ब्लॉग साइट के पाठकों। आज हम बात करेंगे सिस्टम को वापस कैसे रोल करेंखिड़कियाँ 7 ... इस क्रिया का अर्थ यह है कि सिस्टम की विफलता के मामले में और कई अन्य कारणों से, सिस्टम को उस बिंदु पर पुनर्स्थापित करना संभव होगा जब सब कुछ क्रम में था। इसमें कुछ भी जटिल नहीं है, सब कुछ बहुत समान है सिस्टम रिस्टोर फंक्शनविंडोज एक्सपी में, लेकिन कुछ बदलाव और सुधार हैं।
आपको सिस्टम पुनर्स्थापना करने की आवश्यकता क्यों है?
वास्तव में, ऐसे कई कारण हैं जिनकी वजह से सिस्टम पुनर्स्थापना की आवश्यकता हो सकती है। उदाहरण के लिए, जैसा कि मैंने पहले ही उल्लेख किया है, जब सिस्टम खराब होने लगता है, या किसी भी ड्राइवर को गलत तरीके से स्थापित करने के बाद। और सिस्टम को किसी भी वायरस आदि द्वारा किए गए परिवर्तनों से पुनर्स्थापित करने के लिए भी।
विंडोज 7 को रोलबैक कैसे करें?
तो, सिस्टम की प्रतिलिपि बनाने और पुनर्स्थापित करने के लिए एक विशेष प्रोग्राम का उपयोग या इंस्टॉल किए बिना आप विंडोज 7 को कैसे वापस रोल करते हैं? इस प्रश्न का उत्तर सरल है, अंतर्निहित विंडोज सिस्टम पुनर्स्थापना सुविधा का उपयोग करें।
विंडोज 7 सिस्टम रिस्टोर विजार्ड को शुरू करने और सिस्टम को पहले की स्थिति में बहाल करने के लिए, स्टार्ट मेनू खोलें, सभी प्रोग्राम सूची का विस्तार करें। उसके बाद, "मानक" फ़ोल्डर खोलें, फिर "सिस्टम" फ़ोल्डर में जाएं और कमांड का चयन करें "सिस्टम रेस्टोर".

आपके सामने, सिस्टम रिस्टोर विजार्ड विंडो खुलेगी। अगला पर क्लिक करें।

उसके बाद पहले बनाए गए रिस्टोर पॉइंट्स की विंडो खुलेगी। ये पुनर्स्थापना बिंदु पुनर्स्थापना विज़ार्ड द्वारा स्वचालित रूप से बनाए जाते हैं। विंडोज 7 सिस्टम को वापस रोल करने के लिए, आवश्यक विंडोज 7 पुनर्स्थापना बिंदु का चयन करें और "अगला" बटन पर क्लिक करें।

अगली विंडो में, "समाप्त करें" बटन पर क्लिक करें।

उसके बाद, एक चेतावनी के साथ एक संवाद बॉक्स खुलेगा कि सिस्टम पुनर्प्राप्ति प्रक्रिया को रोका नहीं जा सकता है, हम सहमत हैं और "हां" बटन पर क्लिक करें। उसके तुरंत बाद, विंडोज 7 सिस्टम का रोलबैक शुरू हो जाएगा, सिस्टम रिकवरी प्रक्रिया के दौरान, कंप्यूटर रीबूट हो जाएगा।
ध्यान! यदि, सिस्टम पुनर्स्थापना विज़ार्ड प्रारंभ करने के बाद, एक समान विंडो इस सूचना के साथ प्रकट होती है कि आपके पास चौकियां नहीं हैं। इसका मतलब है कि आप विंडोज 7 को वापस रोल नहीं कर सकते क्योंकि सिस्टम रिस्टोर पॉइंट्स का स्वचालित निर्माण अक्षम है।

पुनर्प्राप्ति विकल्पों को बदलने और पुनर्स्थापना बिंदुओं के स्वत: निर्माण को सक्षम करने के लिए, प्रारंभ मेनू खोलें, पर जाएं "कंट्रोल पैनल"।"सिस्टम" पर क्लिक करके सिस्टम पैरामीटर को कॉन्फ़िगर करना प्रारंभ करें।

फिर जाएं "प्रणाली सुरक्षा".

और "कॉन्फ़िगर करें" बटन पर क्लिक करें। एक डायलॉग बॉक्स खुलेगा जिसमें आप सिस्टम रिकवरी विकल्प सेट कर सकते हैं।

अगर मुझसे कुछ छूट गया है, तो अगर आप मेरे लेख में अपनी टिप्पणी जोड़ते हैं तो मैं आपका आभारी रहूंगा!
कोई भी आधुनिक नौसिखिया प्रोग्रामर एक वायरस प्रोग्राम बनाने में सक्षम है जो विभिन्न प्रकार के कंप्यूटर की खराबी को भड़काता है। इन मामलों में, अक्सर समस्या का एकमात्र समाधान, पूर्ण स्वरूपण के अलावा, सिस्टम को वापस रोल करके पुनर्स्थापित करना है।
के साथ संपर्क में
सहपाठियों
सिस्टम रिस्टोर (रोलबैक) - यह क्या है और कब आवेदन करना है
 नए इंस्टॉल किए गए प्रोग्राम या ड्राइवर अपडेट कभी-कभी सामने आते हैं कंप्यूटर हार्डवेयर के साथ असंगत... प्रत्येक कंप्यूटर मालिक को इस बात की जानकारी होनी चाहिए कि वह अपने ऑपरेटिंग सिस्टम के साथ, अलग-अलग सिस्टम फाइलों या रजिस्ट्री के साथ कुछ ऑपरेशन क्यों करता है। और एहतियात के तौर पर, यह जानना मददगार है कि विंडोज 7 को कैसे रोलबैक किया जाए।
नए इंस्टॉल किए गए प्रोग्राम या ड्राइवर अपडेट कभी-कभी सामने आते हैं कंप्यूटर हार्डवेयर के साथ असंगत... प्रत्येक कंप्यूटर मालिक को इस बात की जानकारी होनी चाहिए कि वह अपने ऑपरेटिंग सिस्टम के साथ, अलग-अलग सिस्टम फाइलों या रजिस्ट्री के साथ कुछ ऑपरेशन क्यों करता है। और एहतियात के तौर पर, यह जानना मददगार है कि विंडोज 7 को कैसे रोलबैक किया जाए।
सिस्टम का सामान्य "कूड़ा" भी कंप्यूटर के कामकाज में समस्याओं को भड़काता है।
वायरस, सभी प्रकार के, सिस्टम के प्रदर्शन में सुधार नहीं करते हैं। यदि, कंप्यूटर के साथ काम करते समय, उपयोगकर्ता को लगातार विफलताओं और सेटिंग्स में सहज परिवर्तनों का सामना करना पड़ता है, तो यह एक वायरस प्रोग्राम की उपस्थिति के बारे में समझ में आता है, जिसे किसी कारण से, एंटीवायरस प्रोग्राम द्वारा पहचाना और समाप्त नहीं किया गया था।
 जब कंप्यूटर पहले की तरह काम करने से इंकार कर देता है, तो ऑपरेटिंग सिस्टम के पिछले संस्करणों को बिना पुनर्स्थापित किए वापस लौटा दिया जाता है। वसूली सेवा... यदि यह सक्रिय है, तो स्वचालित अपडेट से पहले विंडोज स्वयं पुनर्स्थापना बिंदु बनाता है। उपयोगकर्ता मैन्युअल रूप से ऐसा कर सकता है यदि उसने जोखिम लेने और कुछ प्रोग्राम स्थापित करने, ड्राइवर को नवीनतम में अपडेट करने, रजिस्ट्री को बदलने या साफ करने, या कार्य प्रणाली में अन्य गंभीर परिवर्तन करने का निर्णय लिया है।
जब कंप्यूटर पहले की तरह काम करने से इंकार कर देता है, तो ऑपरेटिंग सिस्टम के पिछले संस्करणों को बिना पुनर्स्थापित किए वापस लौटा दिया जाता है। वसूली सेवा... यदि यह सक्रिय है, तो स्वचालित अपडेट से पहले विंडोज स्वयं पुनर्स्थापना बिंदु बनाता है। उपयोगकर्ता मैन्युअल रूप से ऐसा कर सकता है यदि उसने जोखिम लेने और कुछ प्रोग्राम स्थापित करने, ड्राइवर को नवीनतम में अपडेट करने, रजिस्ट्री को बदलने या साफ करने, या कार्य प्रणाली में अन्य गंभीर परिवर्तन करने का निर्णय लिया है।
एक पुनर्स्थापना बिंदु और इसे विंडोज 7 में मैन्युअल रूप से कैसे बनाया जाए
पुनर्प्राप्ति बिंदुउपयोगकर्ता फ़ाइलों को प्रभावित किए बिना सिस्टम को किसी दिए गए बिंदु पर लौटाता है। एक सही ढंग से ऑपरेटिंग सिस्टम प्रोग्राम, ड्राइवर आदि को इंस्टॉल या अपडेट करते समय साप्ताहिक आधार पर स्वचालित रूप से ऐसे पॉइंट बनाता है। आप इन बिंदुओं को बनाने के लिए एक अलग अवधि निर्धारित कर सकते हैं। आप इसे स्वयं कर सकते हैं, मैन्युअल रूप से।
मैनुअल मोड में एक पुनर्स्थापना बिंदु बनाने के लिए, उपयोगकर्ता को उन फ़ाइलों और प्रोग्रामों को सहेजना और बंद करना होगा जिनके साथ उन्होंने काम किया था। फिर आपको डेस्कटॉप के निचले बाएँ कोने में "प्रारंभ" बटन को दबाने और प्रोग्राम की सूची के तहत टेक्स्ट बॉक्स में "क्रिएट" शब्द लिखने की आवश्यकता है।
 स्क्रीन पर एक सूची दिखाई देगी जिसमें आपको आइटम ढूंढना है "पुनर्स्थापन स्थल बनाएं"... इसके दबाने के जवाब में, सिस्टम गुण विंडो का "सिस्टम प्रोटेक्शन" टैब दिखाई देगा। टेक्स्ट फ़ील्ड में, उपयोगकर्ता को कुछ ऐसा लिखना चाहिए जो इस बिंदु की पहचान करे, ऑपरेटिंग सिस्टम स्वचालित रूप से दिनांक और समय जोड़ देगा। फिर आपको "बनाएँ" बटन दबाना चाहिए।
स्क्रीन पर एक सूची दिखाई देगी जिसमें आपको आइटम ढूंढना है "पुनर्स्थापन स्थल बनाएं"... इसके दबाने के जवाब में, सिस्टम गुण विंडो का "सिस्टम प्रोटेक्शन" टैब दिखाई देगा। टेक्स्ट फ़ील्ड में, उपयोगकर्ता को कुछ ऐसा लिखना चाहिए जो इस बिंदु की पहचान करे, ऑपरेटिंग सिस्टम स्वचालित रूप से दिनांक और समय जोड़ देगा। फिर आपको "बनाएँ" बटन दबाना चाहिए।
जब प्रक्रिया पूरी हो जाती है और स्क्रीन पर संबंधित अधिसूचना वाली एक विंडो दिखाई देती है, तो उपयोगकर्ता को सभी खुली हुई खिड़कियों को क्रमिक रूप से बंद करना होगा। विंडोज 7 पुनर्स्थापना बिंदु बनाया गया है।
सिस्टम को रोलबैक करने की तैयारी
तो, उपयोगकर्ता ने देखा कि उसका कंप्यूटर भी है अक्सर जम जाता है, पालन करना बंद कर देता है, धीमा कर देता है, सेटिंग्स को "भूल जाता है", आदि। यह महसूस करते हुए कि स्वरूपण बहुत कट्टरपंथी निर्णय है, कंप्यूटर का मालिक वापस रोल करने और कंप्यूटर सिस्टम को पहले और अधिक कुशल स्थिति में वापस करने का निर्णय लेता है।
ऐसा करने के लिए, आपको चुनना होगा सर्वोत्तम विन्यास तिथि, जो चयनित पुनर्स्थापना बिंदु की तिथि बन जाएगी। यह शक्तिशाली विंडोज-आधारित प्रक्रिया ऊपर चर्चा किए गए पुनर्स्थापना बिंदु निर्माण फ़ंक्शन द्वारा प्रदान की जाती है।
सबसे पहले, अपने व्यक्तिगत डेटा और संग्रह को किसी तृतीय-पक्ष (बाहरी) माध्यम पर सहेजना बेहतर है। यह उपयोगी है अगर पुनर्प्राप्ति के दौरान कुछ गलत हो जाता है और आपको सब कुछ प्रारूपित करना होगा। यह विशेष रूप से महत्वपूर्ण है यदि संग्रह और ओएस एक ही डिस्क पर स्थित हैं।
सिस्टम रोलबैक से पहले अगली उपयोगकर्ता कार्रवाई रोलबैक प्रक्रिया में वायरस के हस्तक्षेप से बचने और पूर्ण स्वरूपण या हार्डवेयर टूटने से बचने के लिए वायरस संक्रमण की उपस्थिति के लिए एक गहरा स्कैन शुरू करना है।
विंडोज 7 सिस्टम को रोलबैक कैसे करें
रिकवरी "अंडर अंडर" विंडोज
यह विकल्प तब अच्छा होता है जब पुनर्स्थापना बिंदु प्रक्रिया सक्षम होती है और सफलतापूर्वक कार्य करना.
- एक दिन पहले ओएस को वापस रोल करने के लिए, उपयोगकर्ता निचले बाएं कोने में "प्रारंभ" बटन पर क्लिक करता है और इनपुट फ़ील्ड "पुनर्स्थापना" लिखता है, और फिर "सिस्टम पुनर्स्थापना" प्रोग्राम का चयन करता है। आप "प्रारंभ" पर क्लिक कर सकते हैं, "नियंत्रण कक्ष" दर्ज कर सकते हैं और वहां "रिकवरी" का चयन कर सकते हैं।
- निचले दाएं कोने में खुलने वाली "सिस्टम पुनर्स्थापना" विंडो में, उपयोगकर्ता "अगला" पर क्लिक करता है।
- पहले बनाए गए पुनर्स्थापना बिंदुओं की एक सूची खुल जाएगी, जिस पर आप वापस जा सकते हैं। कंप्यूटर स्वामी उपयुक्त तिथि का चयन करता है, इसे हाइलाइट करने के लिए कैप्शन पर क्लिक करता है, और फिर अगला क्लिक करता है।
- OS पुनर्स्थापना बिंदु की पुष्टि करने के लिए एक विंडो खोलेगा। यदि सब कुछ सेट से मेल खाता है और उपयोगकर्ता अपना विचार नहीं बदलता है, तो वह "समाप्त" पर क्लिक करता है, और फिर, चेतावनी के जवाब में ऐसा प्रतीत होता है कि प्रक्रियाओं को शुरू करने के बाद रद्द करना असंभव है, "हां" बटन दबाएं, उसकी पसंद की पुष्टि।
- ऑपरेटिंग सिस्टम तैयारी प्रक्रिया और पुनर्प्राप्ति की प्रगति को दर्शाने वाली एक विंडो प्रदर्शित करेगा, और फिर पुनर्प्राप्ति प्रक्रिया के सफल समापन के बारे में एक संदेश दिखाएगा, जिसे बंद किया जाना चाहिए और फिर रीबूट किया जाना चाहिए।
शायद, अगर समस्या का समाधान नहीं होता है, तो आपको पुनर्स्थापना बिंदु की एक अलग, पहले की तारीख का चयन करते हुए, रोलबैक प्रक्रिया को दोहराना होगा।
 विंडोज 7 सिस्टम को सेफ मोड में कैसे रोल बैक करें
विंडोज 7 सिस्टम को सेफ मोड में कैसे रोल बैक करें
यदि, उपयोगकर्ता के गलत कार्यों या वायरस प्रोग्राम के प्रयासों के परिणामस्वरूप, कंप्यूटर सामान्य मोड में बूट करने से इंकार कर देता है, तो विंडोज़ में लॉग इन करके एक या कुछ दिन पीछे रोल करना समझ में आता है सुरक्षित मोड.
- ऐसा करने के लिए, कंप्यूटर को रीबूट करने के लिए भेजें, और फिर पावर-ऑन की शुरुआत में कीबोर्ड की शीर्ष पंक्ति में F8 कुंजी दबाएं।
- ओएस एक काली पृष्ठभूमि के साथ एक विंडो प्रदर्शित करेगा और बूट विकल्प प्रदान करेगा। कर्सर को "सुरक्षित मोड" पर दबाना आवश्यक है, और फिर "एंटर" कुंजी दबाएं।
- जब बूट सुरक्षित मोड में पूरा हो जाता है, तो आप ऊपर बताए अनुसार रोलबैक कर सकते हैं और फिर सिस्टम को सामान्य मोड में रीबूट कर सकते हैं।
बूट डिस्क का उपयोग करके OS को वापस कैसे रोल करें
जब कंप्यूटर न तो सामान्य और न ही सुरक्षित मोड में काम करना चाहता है, तो पहले से तैयार एक मदद करेगा विंडोज 7 के साथ बूट डिस्क.
- ऐसा करने के लिए, आपको ड्राइव में सिस्टम के साथ डिस्क को स्थापित करने की आवश्यकता है, और स्विच करने के समय, उपयुक्त कुंजी दबाकर BIOS दर्ज करें (यह आमतौर पर बूट की शुरुआत में स्क्रीन पर इंगित किया जाता है)।
- फिर आपको सीडी/डीवीडी ड्राइव से बूट होने पर बॉक्स को चेक करना चाहिए और उसमें से कंप्यूटर को बूट करना चाहिए।
- यदि भाषा चुनने के लिए एक विंडो दिखाई देती है, तो आपको इसे बनाना होगा और "अगला" पर क्लिक करना होगा।
- फिर आपको "सिस्टम रिस्टोर" विकल्प का चयन करना चाहिए, वांछित ऑपरेटिंग सिस्टम विकल्प का चयन करें, यदि एक से अधिक ओएस रिकॉर्ड किए गए हैं, तो "अगला" पर फिर से क्लिक करें, "सिस्टम रिस्टोर" का चयन करें और ऊपर वर्णित अनुसार वापस रोल करें।
समाप्त होने पर, आपको सिस्टम को रीबूट करना चाहिए और डिस्क को हटा देना चाहिए। कंप्यूटर सामान्य रूप से चयनित तिथि के अनुसार बूट होगा।
के साथ संपर्क में
यदि उपयोगकर्ता को कंप्यूटर में कोई समस्या है (जो आमतौर पर ओएस में हाल के परिवर्तनों या वायरस के संक्रमण के परिणामस्वरूप होता है), तो इसे पुनः स्थापित करने में जल्दबाजी न करें। विंडोज़ 7 को रोल बैक करना पहली और अक्सर सहायक क्रिया है। इसका क्या अर्थ है? इसका मतलब है कि ओएस की पिछली स्थिति में लौटना और इसकी सेटिंग्स और सिस्टम फाइलों को उस समय बहाल करना जब कंप्यूटर में कोई विफलता नहीं थी।
रोलबैक अंक
रोलबैक पॉइंट (TO)या किसी अन्य तरीके से पुनर्स्थापना बिंदु (टीवी)- इसके संचालन में किसी भी खराबी के मामले में विंडोज 7 सिस्टम वापस आ जाता है। कोई भी पूछ सकता है कि वे कहां से आए हैं। और वे दो तरह से बनते हैं:
- वे ऑपरेटिंग ओएस द्वारा ही स्वचालित रूप से बनाए जाते हैं;
- वे एक ऐसे व्यक्ति द्वारा बनाए गए हैं जो अपने कंप्यूटर की "स्वस्थ" स्थिति की परवाह करता है।
ओएस में महत्वपूर्ण परिवर्तन करते समय ओएस स्वतंत्र रूप से एक टीवी बनाता है, उदाहरण के लिए, नए सॉफ़्टवेयर (प्रोग्राम और ड्राइवर) स्थापित करते समय।
इस प्रक्रिया को नियंत्रित नहीं किया जा सकता है, इसलिए, आगे हम उसके कंप्यूटर की कार्यशील स्थिति को संरक्षित करने के लिए केवल एक उचित उपयोगकर्ता के कार्यों पर विचार करेंगे।
उपयोगकर्ता द्वारा टीवी प्राप्त करना
जो कोई भी अपने पालतू जानवर के प्रदर्शन को बनाए रखने के बारे में सोच रहा है, उसे निम्नलिखित मामलों में नए टीवी बनाने की सलाह दी जानी चाहिए:
- कोई भी नया सॉफ़्टवेयर स्थापित करने से पहले;
- महत्वपूर्ण ओएस मापदंडों को बदलने से पहले (उदाहरण के लिए, ऑडियो और वीडियो ड्राइवरों के ऑपरेटिंग मोड, BIOS सेटिंग्स बदलना, आदि);
- ओएस रजिस्ट्री को संपादित करने से पहले;
- ओएस को साफ करने से पहले, कोई भी प्रोग्राम जो इस क्रिया को करता है।
एक टीवी (स्वयं और स्वचालित दोनों) बनाने के लिए, आपको कई कार्य करने होंगे।
"प्रारंभ" पर क्लिक करें, "कंप्यूटर" पर राइट-क्लिक करें, फिर "गुण", फिर "सिस्टम सुरक्षा", एक विंडो इस तरह दिखाई देती है: 
यह एक बहुक्रियाशील विंडो है जिसके साथ आप टीवी के निर्माण और पिछले TO से बहाली दोनों को नियंत्रित कर सकते हैं। पहली बात यह सुनिश्चित करना है कि सिस्टम डिस्क पर सुरक्षा फ़ंक्शन सक्षम है, अर्थात, TO और TV प्राप्त करने और उनसे पुनर्स्थापित करने की क्षमता। यदि यह सक्षम नहीं है, तो आपको "कॉन्फ़िगर करें" पर क्लिक करना होगा और पॉप-अप विंडो में उस डिस्क को निर्दिष्ट करना होगा जिसके लिए इस सुरक्षा फ़ंक्शन की आवश्यकता है, और उस पर TO बनाने के लिए आवंटित क्षेत्र का आकार।
इस विंडो में टीवी बनाना "बनाएँ" पर क्लिक करके किया जाता है, जबकि निम्न विंडो प्रदर्शित होती है: 
जिसमें आपको बनाए गए टीवी का विवरण देना होगा (उदाहरण के लिए, "ऑडियो ड्राइवर को फिर से स्थापित करने से पहले") और "बनाएं" पर क्लिक करें। थोड़े समय के बाद, ओएस टीवी प्राप्त करना पूरा कर लेगा और एक उपयुक्त संदेश प्रदर्शित करेगा, जिसमें आपको "ओके" पर क्लिक करना होगा।
ऐसे बिंदुओं का कुल आकार भविष्यवाणी करना मुश्किल है (विशेषकर जब वे स्वचालित रूप से बनाए जाते हैं), इसलिए, टीवी के लिए क्षेत्र का आकार उचित सीमा के भीतर निर्धारित किया जाना चाहिए, उदाहरण के लिए, कुछ जीबी के भीतर, कुल आकार के आधार पर ओएस बूट डिस्क।
पिछली स्थिति में रोलबैक
यह क्रिया उसी विंडो में की जाती है जिसमें टीवी बनाया गया था, केवल अब आपको "रिस्टोर" बटन दबाने की जरूरत है। जब आप इसे दबाते हैं, तो एक विंडो प्रदर्शित होती है: 
जिसमें पहले बनाए गए टीवी की सूची है। आमतौर पर, OS द्वारा निर्मित केवल एक स्वचालित टीवी इस सूची में प्रदर्शित होता है। पूरी सूची देखने के लिए, इस विंडो में, अन्य पुनर्स्थापना बिंदु दिखाएँ चेकबॉक्स चुनें। उसके बाद, उनकी एक पूरी सूची प्रदर्शित की जाएगी, जो कि चित्र में दिखाई गई है।
इस विंडो में, आपको उपयुक्त टीवी का चयन करने और "अगला" पर क्लिक करने की आवश्यकता है। फिर सिस्टम निर्दिष्ट टीवी से अपनी स्थिति को पुनर्स्थापित करेगा, रिबूट करेगा और पूर्ण कार्य के पूरा होने की पुष्टि करने वाला एक संदेश प्रदर्शित करेगा, जिसका उत्तर "ओके" पर क्लिक करके दिया जाना चाहिए।
ठीक होने के अन्य तरीके
इस समस्या को हल करने के कई और तरीके हैं:
- यदि ओएस बूट नहीं होता है और पहले से वर्णित तरीके से वापस रोल करना असंभव है, तो इसे सुरक्षित मोड में बूट करके किया जा सकता है;
- तीसरे पक्ष के कार्यक्रमों द्वारा बनाए गए टीवी का उपयोग करें, उदाहरण के लिए, एक्रोनिस ट्रू इमेज होम, लेकिन इसके लिए इसे स्थापित करने और दूसरा टीवी बनाने के लिए इस प्रोग्राम को चलाने की आवश्यकता है। सिस्टम की गति के आधार पर इसमें एक निश्चित समय लगेगा।
संबंधित प्रविष्टियां:

क्या आपका कंप्यूटर या लैपटॉप बुरी तरह से खराब होने लगा है? या यह बिल्कुल चालू नहीं होता है? सबसे पहले, विंडोज 7 सिस्टम रिस्टोर का प्रयास करें। ऑपरेशन में 10-15 मिनट लगते हैं, लेकिन यह वास्तव में मदद कर सकता है। दरअसल, इस मामले में, विंडोज 7 सिस्टम कुछ दिन पहले वापस आ गया है, जब पीसी या लैपटॉप अभी भी ठीक काम कर रहा था।
यह एक ऑपरेशन है जिसके दौरान विंडोज द्वारा बनाए गए बैकअप से सभी मापदंडों और सिस्टम फाइलों को पुनर्स्थापित किया जाता है। यही है, यदि आपने गलती से महत्वपूर्ण फाइलें हटा दी हैं या सेटिंग्स बदल दी हैं (उदाहरण के लिए, एक नया ड्राइवर स्थापित किया है), और उसके बाद कंप्यूटर धीमा होना शुरू हो गया (या बिल्कुल चालू नहीं होता है), तो इसे ठीक किया जा सकता है। यह एक कोशिश के काबिल है, कम से कम।
विंडोज के पिछले संस्करण की बहाली चौकियों से की जाती है, जो हर हफ्ते बनाई जाती हैं, साथ ही किसी भी बदलाव (प्रोग्रामों की स्थापना या हटाने) के बाद भी। आमतौर पर, यह सुविधा स्वचालित रूप से सक्षम होती है। साथ ही आप मैन्युअल रूप से चौकियां बना सकते हैं।
कम से कम 3 तरीके हैं:
- विंडोज के माध्यम से;
- सुरक्षित मोड के माध्यम से;
- विंडोज 7 के साथ यूएसबी फ्लैश ड्राइव का उपयोग करना।
आइए उनमें से प्रत्येक पर अधिक विस्तार से विचार करें।
जब आप विंडोज 7 को वापस रोल करते हैं, तो आपकी सभी व्यक्तिगत फाइलें यथावत रहेंगी। इसलिए, आप इस बारे में चिंता नहीं कर सकते।
लेकिन यहां एक चेतावनी है। पुनर्प्राप्ति के दौरान, आज और जिस दिन तक आप रोलबैक करने का निर्णय लेते हैं, के बीच रिकॉर्ड की गई फ़ाइलें गायब हो सकती हैं। इसलिए, यदि आपने हाल ही में (आज, कल, परसों, आदि) अपने पीसी पर महत्वपूर्ण दस्तावेज गिराए हैं, तो उन्हें यूएसबी फ्लैश ड्राइव में सहेजना बेहतर है। शायद ज़रुरत पड़े।
विंडोज 7 का उपयोग करके सिस्टम को वापस कैसे लौटाएं?
विंडोज 7 को वापस रोल करने का पहला तरीका ओएस के माध्यम से ही है। लेकिन यह तभी काम करता है जब आपका पीसी या लैपटॉप चालू हो। इससे कोई फर्क नहीं पड़ता कि यह जम जाता है या गड़बड़ हो जाता है, मुख्य बात यह है कि आप डेस्कटॉप को लोड कर सकते हैं।
तो, निम्न कार्य करें:
उसके बाद, विंडोज 7 सिस्टम का रोलबैक शुरू हो जाएगा। ऑपरेशन पूरा होने पर, कंप्यूटर या लैपटॉप रीबूट हो जाएगा, और आपको एक संदेश दिखाई देगा कि सब कुछ ठीक हो गया।
यदि वह काम नहीं करता है, तो एक अलग चेकपॉइंट चुनकर विंडोज 7 रिकवरी को सक्षम करने का प्रयास करें। लेकिन इस मामले में, आपको "एक और बिंदु चुनें" बॉक्स को चेक करना होगा और "अगला" पर क्लिक करना होगा। और उसके बाद, बिंदु 4 से पहले से ही परिचित विंडो खुल जाएगी।

सुरक्षित मोड के माध्यम से ओएस रिकवरी
यदि आपका पीसी या लैपटॉप बिल्कुल भी चालू नहीं होता है, तो आप विंडोज 7 स्टार्टअप को सेफ मोड में पुनर्स्थापित करने का प्रयास कर सकते हैं। ऐसा करने के लिए, पीसी को चालू (या पुनरारंभ) करते समय, मेनू प्रकट होने तक F8 कुंजी को बार-बार दबाएं। अगला, "सुरक्षित मोड" आइटम चुनें और एंटर पर क्लिक करें।
हालांकि, विंडोज के विभिन्न संस्करणों से जुड़ी कुछ बारीकियां हैं। इसलिए, कठिनाइयों से बचने के लिए, मेरा सुझाव है कि आप खुद को परिचित करें -?
कंप्यूटर या लैपटॉप के चालू होने तक प्रतीक्षा करें, और फिर पिछले संस्करण की तरह ही सभी कार्य करें। अर्थात्, विंडोज 7 सिस्टम को वापस रोल करने के लिए, ऊपर वर्णित चरण 1 से 7 तक का पालन करें।
और तीसरा तरीका: इंस्टॉलेशन फाइलों के साथ फ्लैश ड्राइव (या डिस्क) से रिकवरी
इस विकल्प का नुकसान यह है कि आपको इसे विंडोज यूएसबी फ्लैश ड्राइव पर लिखना होगा, जो आपके कंप्यूटर या लैपटॉप पर है। और प्लस यह है कि इस तरह आप विंडोज 7 सिस्टम को वापस करने का प्रयास कर सकते हैं, तब भी जब पीसी चालू नहीं होता है और सुरक्षित मोड शुरू नहीं होता है। यानी यह आपका आखिरी मौका है।
यदि आपने सब कुछ सही ढंग से किया है, तो विंडोज 7 की स्थापना वाली एक विंडो शुरू हो जाएगी।


प्रक्रिया पूरी होने तक प्रतीक्षा करें और "पुनरारंभ करें" पर क्लिक करें। फिर तुरंत यूएसबी फ्लैश ड्राइव को कनेक्टर (या ड्राइव से डिस्क) से हटा दें, जिसके बाद पीसी को सामान्य तरीके से चालू करना चाहिए।
वैसे, लैपटॉप और कंप्यूटर पर विंडोज रिकवरी एक ही तरह से की जाती है। तो आप अपने द्वारा चुने गए किसी भी तरीके को आजमा सकते हैं।
बस इतना ही। अब आप जानते हैं कि विंडोज 7 को कैसे रोलबैक करना है। उम्मीद है, 3 तरीकों में से एक काम करेगा, और आप अपने पीसी या लैपटॉप को काम पर बहाल कर सकते हैं।
कई वर्षों से विंडोज क्रैश और समस्याओं के निवारण के लिए सिस्टम रिस्टोर का सफलतापूर्वक उपयोग किया गया है। यह आपको विंडोज 10 में भी मिलेगा; पुनर्स्थापना फ़ंक्शन का उपयोग करने के तरीके के बारे में विवरण "विंडोज 10 रिकवरी" लेख में वर्णित है।
लेकिन आपको जल्द ही पता चलेगा कि विंडोज 10 में आपके कंप्यूटर को उचित स्तर पर काम करने और इसके संचालन के दौरान उत्पन्न होने वाली समस्याओं को ठीक करने के लिए डिज़ाइन किए गए कई अन्य उपयोगी टूल शामिल हैं।
निम्नलिखित अनुभागों में, आपको कई नए ऑपरेटिंग सिस्टम टूल का विवरण मिलेगा, उनका उपयोग कैसे और कब करना है, और कौन से आपके विशेष मामले के समस्या निवारण के लिए सबसे उपयुक्त हैं।
विंडोज़ 10 को कैसे रोल बैक करें। ऑपरेटिंग सिस्टम को रीसेट करें।
नीचे वर्णित रोलबैक या रीसेट टूल आपको सिस्टम पुनर्स्थापना के दौरान, यदि आवश्यक हो, खाता सेटिंग्स, व्यक्तिगत सेटिंग्स और फ़ाइलों सहित सभी उपयोगकर्ता डेटा को हटाने की अनुमति देता है। इस मामले में, विंडोज 10 को फिर से स्थापित करने के बाद, आपको एक पूरी तरह से नया कंप्यूटर प्राप्त होगा, जिसमें इसके पिछले मालिकों की महत्वपूर्ण जानकारी संरक्षित नहीं की गई है, और आपको इसकी सुरक्षा के बारे में चिंता करने की ज़रूरत नहीं है। ऑपरेटिंग सिस्टम को उसकी मूल स्थिति में वापस लाने के लिए, इन चरणों का पालन करें
1.
बटन पर क्लिक करें शुरूऔर कमांड चलाएँ विकल्प... स्क्रीन पर सेटिंग्स एप्लिकेशन विंडो दिखाई देगी।
2.
विकल्प विंडो में, क्लिक करें अद्यतन और सुरक्षा... अगले सेटिंग पृष्ठ पर, बाएँ फलक पर जाएँ और अनुभाग पर क्लिक करें स्वास्थ्य लाभ... दाएँ फलक में, इस कंप्यूटर उपखंड को रीसेट करें और उसमें स्टार्ट बटन पर क्लिक करें।
यदि ऑपरेशन जारी रहता है, तो स्क्रीन पर एक विंडो दिखाई देगी जो आपको कंप्यूटर की मूल स्थिति को पुनर्स्थापित करने के लिए दो विधियों में से एक चुनने के लिए प्रेरित करेगी।

3. विकल्पों में से एक का चयन करें और बटन पर क्लिक करें आगे.
आपको सिस्टम रीसेट करने के दो तरीकों में से एक चुनने के लिए कहा जाता है
- मेरी फ़ाइलें सहेजें... यह विंडोज 10 को फिर से स्थापित करने और अपने खातों और उपयोगकर्ता डेटा को सुरक्षित रखने का सबसे आम तरीका है। इस मामले में, आपको सभी अलग-अलग इंस्टॉल किए गए प्रोग्राम (लेकिन विंडोज स्टोर से एप्लिकेशन नहीं) को फिर से इंस्टॉल करना होगा। इस विकल्प को चुनने के बाद, निर्देशों के चरण 5 पर जाएं।
- सब कुछ मिटा दो... इस मामले में, सभी उपयोगकर्ता फ़ाइलें और खाता डेटा कंप्यूटर से हटा दिया जाता है, जिसके बाद विंडोज 10 की पूर्ण पुनर्स्थापना की जाती है। आप कंप्यूटर पर खरोंच से काम करना शुरू कर सकते हैं। यदि आप यह विधि चुनते हैं, तो निर्देशों के चरण 4 पर जाएँ।

4.
यदि आप उपयोगकर्ता डेटा को पूरी तरह से हटाने पर रुक गए हैं, तो इंगित करें कि क्या आप पूरी डिस्क को मिटा देना चाहते हैं। पहले की तरह, आपको दो विकल्पों में से एक विकल्प के साथ प्रस्तुत किया जाता है।
- बस मेरी फ़ाइलें हटा दें... यदि आपके घर में कंप्यूटर का उपयोग जारी रहेगा, तो आप सुरक्षित रूप से इस विकल्प को चुन सकते हैं। व्यक्तिगत डेटा को पूरी तरह से हटाने के बावजूद, विशेष हार्डवेयर और सॉफ़्टवेयर से लैस हमलावर पहले से हटाए गए उपयोगकर्ता डेटा को आसानी से पुनर्प्राप्त करने और कंप्यूटर के पिछले मालिकों के बारे में महत्वपूर्ण जानकारी प्राप्त करने के लिए इसका उपयोग करने में सक्षम होंगे।
- फ़ाइलों को हटाना और डिस्क को साफ करना... इस विकल्प को चुनकर, आप सुरक्षित रूप से अपना कंप्यूटर दूसरों को, यहां तक कि अपरिचित लोगों को भी बेच सकते हैं। यह गारंटी है कि पुनर्प्राप्ति के लिए उपलब्ध कोई भी व्यक्तिगत डेटा शामिल नहीं है। और सभी क्योंकि उपयोगकर्ता फ़ाइलों को हटाने के बाद, डिस्क को अतिरिक्त रूप से उस पर संग्रहीत सभी जानकारी से साफ़ कर दिया जाता है।
5. उपरोक्त विकल्पों में से किसी एक को चुनने के बाद, बटन पर क्लिक करें रीसेट... ऑपरेटिंग सिस्टम सिस्टम हार्ड डिस्क पर डेटा को हटाने और फिर इसे फिर से स्थापित करने की प्रक्रिया शुरू करेगा। इसके पूरा होने के बाद, आपको कंप्यूटर उस स्थिति में प्राप्त होगा जिसमें इसे खरीदा गया था - पूरी तरह से "शून्य" विंडोज 10 सेटिंग्स के साथ। आप सुरक्षित रूप से अपने कंप्यूटर पर काम करना शुरू कर सकते हैं।
विंडोज 10 को रीइंस्टॉल करने में 15 मिनट से एक घंटे तक का समय लगता है। ऑपरेटिंग सिस्टम को रीसेट करने के बाद, आपके कंप्यूटर को एक नया जीवन मिलता है, जिसका अर्थ है पूर्ण या आंशिक अनुकूलन।
Windows के पिछले संस्करण पर वापस लौटें
पहले यह चर्चा की गई थी कि विंडोज 7 और 8.1 उपयोगकर्ताओं को अपने ऑपरेटिंग सिस्टम को विंडोज 10 में मुफ्त में अपग्रेड करने का एक अभूतपूर्व अवसर मिलता है, लेकिन केवल इसकी बिक्री के पहले वर्ष के दौरान। सवाल तुरंत उठता है: क्या आप अपना मन बदल सकते हैं और विंडोज 10 पर स्विच करने के बाद पिछले ऑपरेटिंग सिस्टम पर वापस आ सकते हैं?
अपने कंप्यूटर पर विंडोज ऑपरेटिंग सिस्टम के पिछले (मूल) संस्करण को पुनर्स्थापित करने के लिए, आपको सेटिंग्स एप्लिकेशन में अपडेट और सुरक्षा श्रेणी में जाना होगा (जैसा कि ऊपर दिए गए निर्देशों के पैराग्राफ 1 और 2 में वर्णित है)। लेकिन अब, बाएँ फलक में पुनर्प्राप्ति अनुभाग में जाने के बजाय, इस कंप्यूटर को उसकी मूल स्थिति में रीसेट करें शीर्षक पर क्लिक करें। इसके बाद, विंडोज के पुराने संस्करण में संक्रमण शुरू करने के लिए स्टार्ट बटन पर क्लिक करें, जो एक बार आपके कंप्यूटर पर पहले से स्थापित था। इसमें इंस्टॉल किए गए सभी प्रोग्राम ऑपरेटिंग सिस्टम के साथ रिस्टोर हो जाते हैं और विंडोज 10 से जुड़ी फाइलें हमेशा के लिए डिलीट हो जाती हैं।