कैसे गड्ढे में भरने के लिए। पेंट में एक पारदर्शी पृष्ठभूमि कैसे बनाएं? पृष्ठभूमि को पेंट में कैसे निकालें या बदलें? पेंट प्रोग्राम में छवियां डालें
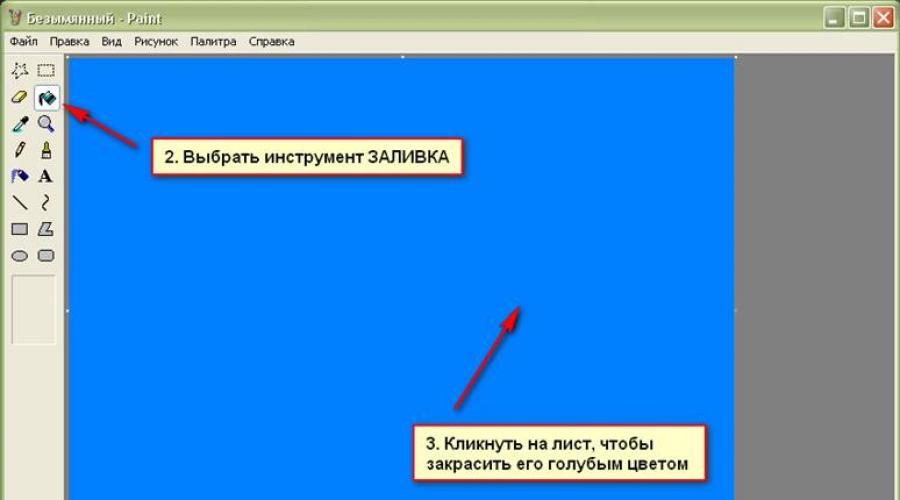
व्यक्तिगत कंप्यूटर के कई मालिकों को अक्सर इस तरह के सॉफ्टवेयर का सामना करना पड़ता है। यह सॉफ्टवेयर मुख्य एप्लिकेशन है जो विंडोज ऑपरेटिंग सिस्टम के साथ शामिल है। यह ऐप एक साधारण ग्राफिक संपादक है जिसे आप सरल उपकरणों और बहुत कुछ के साथ विभिन्न चित्रों को संपादित कर सकते हैं।
कई नौसिखिया लोग जो इस कार्यक्रम से परिचित हो जाते हैं, इस कार्यक्रम में इस या कार्यों के बारे में कई अलग-अलग प्रश्न पूछते हैं। यह समय एक लगातार प्रश्न है - पेंट भरने के लिए कैसे करें। वास्तव में, यह एक बहुत ही सरल सवाल है। लेकिन शुरुआती लोगों के लिए, यह कार्रवाई अभी भी अज्ञात है।
तो, भरने से पहले, आपको एक नई शीट बनाने या बस एक ग्राफिक संपादक खोलने की आवश्यकता है। यदि आप पूरी चादर को पेंट करना चाहते हैं, उदाहरण के लिए, नीला, तो आपको इसे प्रारंभ करने के लिए इस रंग को चुनने की आवश्यकता है और केवल तभी एक विशेष टूल का चयन करें जिसे फ़िलिंग कहा जाता है और शीट पर इस उपकरण पर क्लिक करें। नतीजतन, शीट पूरी तरह से नीली हो जाएगी।

नतीजतन, आपको तस्वीर में दिखाए गए अनुसार बिल्कुल बाहर निकलना चाहिए। एक साधारण कार्य के साथ हमने कॉपी किया। अब, चलिए अगले स्तर पर जाने और लाल रोशनी के वर्ग को खींचने की कोशिश करते हैं। ऐसा करने के लिए, आपको एक एक विशेष उपकरण चुनने की जरूरत है - एक आयताकार। लेकिन इससे पहले, एक लाल रंग चुनें और कार्यक्षेत्र पर इस वर्ग को आकर्षित करें।

यदि आपने ऐसा किया है, जैसा कि तस्वीर में दिखाया गया है, इसका मतलब है कि आपने सब कुछ सही किया है। अब, यदि आप इस वर्ग के अंदर दूसरे रंग में पेंट करना चाहते हैं, उदाहरण के लिए, हरा, तो आपको केवल वर्ग क्षेत्र पर, पहले ड्राइंग के समान कार्य करने की आवश्यकता है। नतीजतन, आपको इस तरह दिखना चाहिए:

अब आपने भरने के साथ सबक को महारत हासिल की है। इस उपकरण में केवल चयनित रंगों को बदलने के लिए एक संपत्ति है। शेड्स, दुर्भाग्य से, डालना नहीं होगा। यह केवल फ़ोटो और अन्य चित्रों पर लागू होता है जहां कई रंग होते हैं। समान चित्रों को संपादित करने के लिए, आपको एक अधिक शक्तिशाली उपकरण की आवश्यकता है जो अधिक लचीला कास्टिंग विकल्प प्रदान करने और फूलों के साथ काम करने में सक्षम है - एडोब फोटोशॉप। इस सॉफ्टवेयर के साथ, आप न केवल रंगीन छवियां बना सकते हैं, बल्कि विभिन्न सुंदर अमूर्तता भी बना सकते हैं। लेकिन सबसे पहले, चूंकि आप व्यक्तिगत कंप्यूटर के उपयोगकर्ता को शुरू करते हैं, इसलिए आपको पेंट के साथ काम करना शुरू करने के लिए मास्टर करना होगा।
पेंट एक विंडोज फीचर हैजिसके साथ आप ड्राइंग या मौजूदा छवियों पर एक साफ क्षेत्र में चित्र बना सकते हैं। पेंट प्रोग्राम में उपयोग किए जाने वाले अधिकांश टूल्स पेंट प्रोग्राम विंडो के शीर्ष किनारे पर स्थित रिबन में पाए जा सकते हैं।
चित्रण पेंट प्रोग्राम विंडो के टेप और अन्य हिस्सों को दिखाता है।
पेंट में ड्राइंग लाइनें
पेंट प्रोग्राम में ड्राइंग के लिए, आप कई अलग-अलग टूल्स का उपयोग कर सकते हैं। आकृति में रेखा छवियां प्रयुक्त उपकरण और चयनित पैरामीटर पर निर्भर करती हैं।
यहां वे उपकरण हैं जिनका आप उपयोग कर सकते हैं पेंट प्रोग्राम में ड्राइंग लाइनों के लिए.
पेंसिल
पेंसिल उपकरण का उपयोग पतली मनमानी रेखाओं या घटता खींचने के लिए किया जाता है।
- टैब पर मुख्य एक समूह में सेवा टूल पर क्लिक करें पेंसिल.
- एक समूह में रंग की क्लिक रंग 1।, ड्राइंग के लिए एक रंग का चयन करें और छवि को खींचें। आकर्षित करने के लिए रंग 2 (पृष्ठभूमि)
बिल्ली
पेशेवर ब्रश का उपयोग करते समय ब्रश टूल का उपयोग विभिन्न प्रकार और बनावट की रेखाओं को आकर्षित करने के लिए किया जाता है। विभिन्न ब्रश की मदद से, आप मनमाने ढंग से और घटता रेखाएं खींच सकते हैं। विभिन्न प्रभावों के साथ.
- टैप पर सूची में नीचे तीर पर क्लिक करें बिल्ली.
- एक ब्रश चुनें।
- क्लिक आकार और लाइन आकार का चयन करें, ब्रश स्ट्रोक की मोटाई निर्धारित करता है।
- एक समूह में रंग की क्लिक रंग 1।, एक रंग का चयन करें और ड्राइंग पॉइंटर खींचें। आकर्षित करने के लिए रंग 2 (पृष्ठभूमि), सूचक को खींचते समय दायां माउस बटन दबाए रखें।
लाइन
यदि आप एक सीधी रेखा खींचना चाहते हैं तो लाइन टूल का उपयोग किया जाता है। इस उपकरण का उपयोग करते समय, आप रेखा की मोटाई, साथ ही इसकी उपस्थिति चुन सकते हैं।
- टैब पर मुख्य एक समूह में आंकड़ों टूल पर क्लिक करें लाइन.
- क्लिक आकार
- एक समूह में रंग की क्लिक रंग 1। रंग 2 (पृष्ठभूमि), सूचक को खींचते समय दायां माउस बटन दबाए रखें।
- (आवश्यक नहीं) आंकड़ों क्लिक सर्किट और लाइन शैली का चयन करें।
परिषद: एक क्षैतिज रेखा खींचने के लिए, शिफ्ट कुंजी दबाएं और एक तरफ एक तरफ स्वाइप करें। Shift कुंजी दबाकर एक लंबवत रेखा खींचने और सूचक को ऊपर या नीचे स्वाइप करने के लिए।
वक्र
यदि आपको एक चिकनी वक्र खींचने की आवश्यकता है तो वक्र उपकरण का उपयोग किया जाता है।
- टैब पर मुख्य एक समूह में आंकड़ों टूल पर क्लिक करें वक्र.
- क्लिक आकार और लाइन आकार का चयन करें, रेखा की मोटाई निर्धारित करता है।
- एक समूह में रंग की क्लिक रंग 1।, रेखा खींचने के लिए एक रंग और खींचें का चयन करें। एक रेखा खींचने के लिए रंग 2 (पृष्ठभूमि), सूचक को खींचते समय दायां माउस बटन दबाए रखें।
- एक रेखा बनाने के बाद, उस छवि क्षेत्र पर क्लिक करें जहां वक्र मोड़ है और पॉइंटर को वक्र बदलने के लिए खींचें।
पेंट ग्राफिक संपादक में लाइनों के घटता का चित्रण
पेंट में विभिन्न आंकड़े ड्राइंग
के जरिए पेंट कार्यक्रम आप ड्राइंग में विभिन्न आंकड़े जोड़ सकते हैं। तैयार आंकड़ों में से केवल पारंपरिक तत्व नहीं हैं - आयताकार, दीर्घवृत्त, त्रिकोण और तीर, बल्कि दिल, बिजली, फुटनोट और कई अन्य लोगों जैसे दिलचस्प और असामान्य आंकड़े भी हैं।
अपना खुद का आकार बनाने के लिए, आप "बहुभुज" उपकरण का उपयोग कर सकते हैं।
तैयार आंकड़े
पेंट प्रोग्राम का उपयोग करके, आप विभिन्न प्रकार के तैयार आंकड़े खींच सकते हैं।
नीचे इन आंकड़ों की एक सूची है:
- पंक्ति;
- वक्र;
- अंडाकार;
- आयताकार और गोल आयताकार;
- त्रिकोण और आयताकार त्रिकोण;
- रम्बस;
- पेंटागन;
- हेक्सागोन;
- तीर (दायां तीर, बाएं तीर, तीर ऊपर, नीचे तीर);
- सितारे (चतुर्भुज, पेंटागोनल, हेक्सागोनल);
- फुटनोट्स (गोल आयताकार फुटनोट, ओवल फुटनोट, फुटनोट-क्लाउड);
- एक हृदय;
- आकाशीय बिजली।
- टैब पर मुख्य एक समूह में आंकड़ों समाप्त आकृति पर क्लिक करें।
- एक आकृति खींचने के लिए, खींचें। एक समकक्ष आकृति को आकर्षित करने के लिए, पॉइंटर को खींचते समय SHIFT कुंजी दबाए रखें। उदाहरण के लिए, एक वर्ग खींचने के लिए, चयन करें आयत और पारी कुंजी को दबाकर पॉइंटर खींचें।
- जब आंकड़ा चुना जाता है, तो आप निम्न में से एक या अधिक कार्यों को पूरा करके अपना दृश्य बदल सकते हैं:
- समूह में लाइन शैली को बदलने के लिए आंकड़ों क्लिक सर्किट और लाइन शैली का चयन करें।
- सर्किट और चयन करें बिना समोच्च.
- आकार और चयन करें लाइन का आकार (मोटाई).
- एक समूह में रंग की क्लिक रंग 1। और समोच्च का रंग चुनें।
- एक समूह में रंग की क्लिक रंग 2।
- आंकड़ों क्लिक भरण और भरें शैली का चयन करें।
- भरण और चयन करें बिना भर के.
बहुभुज
उपकरण बहुभुज यदि आपको किसी भी अंश के साथ एक आंकड़ा बनाने की आवश्यकता है तो उपयोग किया जाता है।
- टैब पर मुख्य एक समूह में आंकड़ों टूल पर क्लिक करें बहुभुज.
- एक बहुभुज खींचने के लिए, पॉइंटर को एक सीधी रेखा खींचने के लिए खींचें। प्रत्येक बिंदु पर क्लिक करें जहां बहुभुज के किनारों को रेखांकित किया जाना चाहिए।
- 45 या 9 0 डिग्री के कोण के साथ पार्टियों को बनाने के लिए, बहुभुज के पक्ष बनाते समय शिफ्ट कुंजी को पकड़ें।
- एक बहुभुज के चित्र को पूरा करने और आकार को बंद करने के लिए, बहुभुज की अंतिम और पहली पंक्ति को कनेक्ट करें।
- जब आंकड़ा चुना जाता है, तो आप निम्न में से एक या अधिक कार्यों को पूरा करके अपना दृश्य बदल सकते हैं:
- समूह में लाइन शैली को बदलने के लिए आंकड़ों क्लिक सर्किट और लाइन शैली का चयन करें।
- समूह में लाइन शैली को बदलने के लिए आंकड़ों क्लिक सर्किट और लाइन शैली का चयन करें।
- यदि आकृति को सर्किट की आवश्यकता नहीं है, तो क्लिक करें सर्किट और चयन करें बिना समोच्च.
- समोच्च का आकार बदलने के लिए, क्लिक करें आकार और चयन करें लाइन का आकार (मोटाई).
- एक समूह में रंग की क्लिक रंग 1। और समोच्च का रंग चुनें।
- एक समूह में रंग की क्लिक रंग 2। और आकार को भरने के लिए रंग का चयन करें।
- समूह में भरने की शैली को बदलने के लिए आंकड़ों क्लिक भरण और भरें शैली का चयन करें।
- यदि आकृति को भरने की आवश्यकता नहीं है, तो क्लिक करें भरण और चयन करें बिना भर के.
पेंट में पाठ जोड़ना
आकर्षित करने के लिए पेंट कार्यक्रम में आप टेक्स्ट या संदेश जोड़ सकते हैं.
टेक्स्ट
यदि आपको छवि में शिलालेख बनाने की आवश्यकता है तो टूल टेक्स्ट का उपयोग किया जाता है।
- टैब पर मुख्य एक समूह में सेवा टूल पर क्लिक करें टेक्स्ट.
- ड्राइंग क्षेत्र के उस खंड में खींचें जहां आपको टेक्स्ट जोड़ने की आवश्यकता है।
- अध्याय में पाठ के साथ काम करने के लिए उपकरण टैब पर टेक्स्ट समूह में एक फ़ॉन्ट, आकार और शैली का चयन करें फ़ॉन्ट.
- एक समूह में रंग की क्लिक रंग 1। और पाठ का रंग चुनें।
- वह पाठ दर्ज करें जिसे आप जोड़ना चाहते हैं।
- (वैकल्पिक) समूह में पाठ क्षेत्र की पृष्ठभूमि को भरने के लिए पृष्ठभूमि का चयन करें न झिल्लड़। एक समूह में रंग की क्लिक रंग 2। और पाठ क्षेत्र पृष्ठभूमि का रंग चुनें।
पेंट के साथ फास्ट वर्क
अक्सर पेंट में उपयोग किए जाने वाले आदेशों तक पहुंच को तेज करने के लिए, उन्हें रिबन के ऊपर त्वरित एक्सेस पैनल पर रखा जा सकता है।
शॉर्टकट पैनल में पेंट प्रोग्राम कमांड जोड़ने के लिए, बटन या कमांड पर राइट-क्लिक करें और आइटम का चयन करें। त्वरित पहुंच पैनल में जोड़ें.
चयन और संपादन वस्तुओं
पेंट के साथ काम करते समय छवि या वस्तु का हिस्सा बदलना आवश्यक हो सकता है। ऐसा करने के लिए, उस छवि का एक हिस्सा चुनें जिसे आप बदलना चाहते हैं और इसे बदलना चाहते हैं।
यहां कुछ क्रियाएं दी गई हैं जिन्हें किया जा सकता है: ऑब्जेक्ट का आकार बदलें, ऑब्जेक्ट को स्थानांतरित करें, कॉपी करें या चालू करें, केवल चयनित भाग को प्रदर्शित करने के लिए चित्र को फसल करें।
चयन
चयन उपकरण का उपयोग उस छवि के एक हिस्से को हाइलाइट करने के लिए किया जाता है जिसे आप बदलना चाहते हैं।
- टैब पर मुख्य एक समूह में चित्र चयन.
- आवंटित करने के लिए आवश्यक क्या है इसके आधार पर निम्न कार्यों में से एक कार्य करें:
- किसी भी वर्ग या आयताकार छवि खंड को हाइलाइट करने के लिए, चयन करें एक आयताकार खंड का चयन और चयन को छवि के वांछित हिस्से में खींचें।
- गलत छवि के किसी भी हिस्से को हाइलाइट करने के लिए, चुनें एक मनमाने ढंग से खंड का चयन और पॉइंटर को छवि के वांछित हिस्से को हाइलाइट करने के लिए खींचें।
- छवि को पूरी तरह से हाइलाइट करने के लिए, चुनें सभी का चयन करे.
- चयनित क्षेत्र को छोड़कर पूरी छवि को हाइलाइट करने के लिए, चुनें अदा करना.
- किसी चयनित ऑब्जेक्ट को हटाने के लिए, हटाएं या हटाएं बटन पर क्लिक करें।
- सुनिश्चित करें कि रंग 2 (पृष्ठभूमि) निम्नलिखित चरणों का पालन करके चयनित वस्तुओं में प्रवेश करता है:
- चयनित वस्तुओं के लिए पृष्ठभूमि रंग चालू करने के लिए, चेक बॉक्स को अनचेक करें पारदर्शी चयन। चयनित आइटम डालने के बाद, पृष्ठभूमि का रंग चालू हो गया है, और यह डाले गए आइटम का हिस्सा बन जाएगा।
- चयन को पारदर्शी बनाने के लिए, रंगीन पृष्ठभूमि के बिना, बॉक्स की जांच करें। पारदर्शी चयन। चयन डालने के बाद, पृष्ठभूमि के वर्तमान रंग वाले किसी भी क्षेत्र पारदर्शी होंगे, ताकि शेष छवि सामंजस्यपूर्ण लगे।
ट्रिमिंग
ट्रिम टूल का उपयोग छवि को केवल अलग हिस्से को प्रदर्शित करने के लिए ट्रिम करने के लिए किया जाता है। छवि ट्रिमिंग की मदद से, आप बदल सकते हैं ताकि केवल चयनित वस्तु या व्यक्ति को देखा जा सके।
- टैब पर मुख्य एक समूह में चित्र सूची में तीर पर क्लिक करें। चयन और चयन के प्रकार का चयन करें।
- छवि का एक हिस्सा चुनने के लिए, जिसे छोड़ा जाना चाहिए, पॉइंटर को इसके माध्यम से खींचें।
- एक समूह में रेखांकन का चयन करें ट्रिमिंग.
- फसल छवि को एक नई फ़ाइल में सहेजने के लिए, पेंट बटन पर क्लिक करें, चुनें के रूप रक्षित करें और वर्तमान छवि के लिए फ़ाइल प्रकार।
- खेत मेँ फ़ाइल का नाम फ़ाइल का नाम दर्ज करें और सहेजें पर क्लिक करें।
- एक नई फ़ाइल में फसल की छवि को संग्रहीत करना मूल छवि को फिर से लिखने से बचने में मदद करेगा.
मोड़
उपकरण बारी ![]() संपूर्ण छवि या चयनित भाग को घुमाने के लिए उपयोग किया जाता है।
संपूर्ण छवि या चयनित भाग को घुमाने के लिए उपयोग किया जाता है।
लौटने की आवश्यकता के आधार पर, निम्न में से कोई एक कार्य करें।
- टैब पर सभी छवियों को घुमाने के लिए मुख्य एक समूह में चित्र घुमाएं पर क्लिक करें और रोटेशन की दिशा का चयन करें।
- टैब पर ऑब्जेक्ट या छवि खंड को घुमाने के लिए मुख्य एक समूह में चित्र क्लिक विषय। पॉइंटर को क्षेत्र या ऑब्जेक्ट को हाइलाइट करने के लिए खींचें, घुमाएं पर क्लिक करें और रोटेशन की दिशा का चयन करें।
छवि का हिस्सा निकालना
इरेज़र टूल का उपयोग छवि क्षेत्र को हटाने के लिए किया जाता है।
- टैब पर मुख्य एक समूह में सेवा टूल पर क्लिक करें रबड़.
- बटन दबाएँ आकार इरेज़र के आकार का चयन करें और उस छवि क्षेत्र पर रबड़ खींचें जिसे आप हटाना चाहते हैं। सभी दूरस्थ क्षेत्रों को बदल दिया जाएगा। रंग पृष्ठभूमि (रंग 2).
छवि आकार या भाग बदलना
आकार परिवर्तन उपकरण ![]() छवि के संपूर्ण छवि, वस्तु या भाग का आकार बदलने के लिए उपयोग किया जाता है। आप छवि में ऑब्जेक्ट के झुकाव के कोण को भी बदल सकते हैं।
छवि के संपूर्ण छवि, वस्तु या भाग का आकार बदलने के लिए उपयोग किया जाता है। आप छवि में ऑब्जेक्ट के झुकाव के कोण को भी बदल सकते हैं।
पूरी छवि के आकार को बदलना
- टैब पर मुख्य एक समूह में चित्र क्लिक आकार का परिवर्तन.
- संवाद बॉक्स में आकार और झुकाव बदल रहा है बॉक्स को चेक करें अनुपात बचाओताकि बदले हुए आकार वाली छवि अनुपात को मूल छवि के रूप में सहेजती है।
- क्षेत्र में आकार का चयन करें पिक्सल क्षैतिज या क्षेत्र में नई ऊंचाई लंबवत अनुपात बचाओ
उदाहरण के लिए, यदि छवि का आकार 320x240 पिक्सल है और आपको इस आकार को कम करने, क्षेत्र में अनुपात को बनाए रखने की आवश्यकता है आकार बॉक्स को चेक करें अनुपात बचाओ और क्षेत्र में 160 का मूल्य दर्ज करें क्षैतिज। नई आकार की छवि 160 x 120 पिक्सल है, जो कि मूल से दोगुनी है।
छवि के आकार को बदलना
- क्लिक टैब पर हाइलाइट
- टैब पर मुख्य एक समूह में चित्र क्लिक आकार.
- संवाद बॉक्स में आकार और झुकाव बदल रहा है बॉक्स को चेक करें अनुपात बचाओताकि स्केल किए गए हिस्से में स्रोत भाग के समान अनुपात था।
- क्षेत्र में आकार का चयन करें पिक्सल और क्षेत्र में एक नई चौड़ाई दर्ज करें क्षैतिज या क्षेत्र में नई ऊंचाई लंबवत। ओके पर क्लिक करें। अगर झंडा अनुपात बचाओ स्थापित, आपको केवल "क्षैतिज" (चौड़ाई) या "लंबवत" (ऊंचाई) मूल्य दर्ज करने की आवश्यकता है। "आकार बदलने" क्षेत्र में एक और फ़ील्ड स्वचालित रूप से अपडेट की जाती है।
ड्राइंग क्षेत्र के आकार को बदलना
ड्राइंग क्षेत्र के आकार को बदलने के तरीके के आधार पर निम्नलिखित में से एक कार्य करें:
- ड्राइंग क्षेत्र के आकार को बढ़ाने के लिए, ड्राइंग क्षेत्र के किनारे पर वांछित आकार में छोटे सफेद वर्गों में से एक को खींचें।
- किसी विशिष्ट मान पर ड्राइंग क्षेत्र का आकार बदलने के लिए, पेंट बटन दबाएं और चुनें गुण। खेतों में चौड़ाई तथा ऊंचाई नई चौड़ाई और ऊंचाई मान दर्ज करें और ठीक क्लिक करें।
ऑब्जेक्ट इग्निशन
- क्लिक टैब पर हाइलाइट और क्षेत्र या वस्तु को हाइलाइट करने के लिए खींचें।
- बटन दबाएँ आकार का परिवर्तन.
- संवाद बॉक्स में आकार और झुकाव बदल रहा है खेतों में चयनित क्षेत्र (डिग्री में) के झुकाव के कोण का मूल्य दर्ज करें क्षैतिज तथा लंबवत क्षेत्र में ढलान (डिग्री) और ठीक क्लिक करें।
पेंट में वस्तुओं को ले जाएं और कॉपी करें
जब ऑब्जेक्ट का चयन किया जाता है, तो इसे कट या कॉपी किया जा सकता है। यह आपको चित्र में एक ऑब्जेक्ट में कई बार उपयोग करने या छवि के दूसरे भाग में ऑब्जेक्ट (जब आवंटित) को स्थानांतरित करने की अनुमति देगा।
काटने और इन्सेट
काटने के उपकरण का उपयोग चयनित वस्तु को काटने के लिए किया जाता है और इसे छवि के दूसरे भाग में डालने के लिए किया जाता है। चयनित क्षेत्र को काटने के बाद, इसे पृष्ठभूमि रंग द्वारा प्रतिस्थापित किया जाएगा। इसलिए, यदि छवि में एक ठोस रंग पृष्ठभूमि है, तो आपको ऑब्जेक्ट को काटने से पहले बदलने की आवश्यकता हो सकती है। रंग 2। पर पीछे का रंग.
- टैब पर मुख्य एक समूह में चित्र क्लिक चयन और उस क्षेत्र या वस्तु को हाइलाइट करने के लिए पॉइंटर को खींचें जिसे आप कटाना चाहते हैं।
- एक समूह में क्लिपबोर्ड क्लिक कट गया (संयोजन Ctrl + C)।
- डालने (CTRL + V संयोजन)।
कॉपी और डालें
प्रतिलिपि उपकरण का उपयोग पेंट प्रोग्राम में चयनित ऑब्जेक्ट की प्रतिलिपि बनाने के लिए किया जाता है। यदि आपको चित्र में समान रेखाओं, आकारों या टेक्स्ट टुकड़े की संख्या बढ़ाने की आवश्यकता है तो यह सुविधाजनक है।
- टैब पर मुख्य एक समूह में चित्र क्लिक चयन और कॉपी करने के लिए क्षेत्र या वस्तु को हाइलाइट करने के लिए पॉइंटर को खींचें।
- एक समूह में क्लिपबोर्ड क्लिक प्रतिलिपि (संयोजन Ctrl + C)।
- क्लिपबोर्ड समूह में, क्लिक करें डालने (CTRL + V संयोजन)।
- जब ऑब्जेक्ट का चयन किया जाता है, तो इसे छवि में एक नई जगह पर ले जाएं।
पेंट प्रोग्राम में छवियां डालें
पेंट प्रोग्राम में मौजूदा छवि डालने के लिए, कमांड का उपयोग करें निकालना। छवि फ़ाइल डालने के बाद, आप मूल छवि को बदलने के बिना इसे संपादित कर सकते हैं (जब तक कि संपादित छवि स्रोत छवि के अलावा फ़ाइल नाम के साथ संग्रहीत न हो)।
- एक समूह में क्लिपबोर्ड सूची में नीचे तीर पर क्लिक करें। डालने चुनते हैं निकालना.
- उस छवि को ढूंढें जिसे आप पेंट में डालना चाहते हैं, इसे चुनें और खोलें क्लिक करें।
पेंट में रंग के साथ काम करना
पेंट प्रोग्राम में रंग के साथ काम करने के लिए कई विशेष उपकरण हैं। यह आपके द्वारा आवश्यक रंगों का उपयोग करने के लिए पेंट प्रोग्राम में ड्राइंग और संपादन के दौरान अनुमति देता है।
रंग-पत्र
रंग फ़ील्ड वर्तमान को इंगित करते हैं रंग 1। (अग्रभूमि रंग) और रंग 2। (पीछे का रंग)। उनका उपयोग इस बात पर निर्भर करता है कि पेंट प्रोग्राम में कौन से क्रियाएं की जाती हैं।

के लिये पैलेट के साथ काम करना आप निम्न में से एक या अधिक कार्य कर सकते हैं:
- सेवा चयनित अग्रभूमि रंग बदलें, टैब मुख्य एक समूह में रंग की क्लिक रंग 1। और रंग के साथ एक वर्ग का चयन करें।
- सेवा चयनित पृष्ठभूमि रंग बदलें, टैब मुख्य एक समूह में रंग की क्लिक रंग 2। और रंग के साथ एक वर्ग का चयन करें।
- सेवा चयनित अग्रभूमि रंग बनाएंसूचक खींचें।
- सेवा चयनित पृष्ठभूमि बनाएं, सूचक को खींचते समय दायां माउस बटन दबाए रखें।
रंगों के प्रकार
रंग पैलेट उपकरण का उपयोग अग्रभूमि या पृष्ठभूमि के वर्तमान रंग को स्थापित करने के लिए किया जाता है। चित्र में एक रंग चुनना, आप यह सुनिश्चित कर सकते हैं कि यह बिल्कुल सही रंग होगा जो पेंट में छवि के साथ काम करने के लिए आवश्यक रंग का उपयोग किया जाएगा।
- टैब पर मुख्य एक समूह में सेवा टूल पर क्लिक करें रंगों के प्रकार.
- अग्रभूमि का रंग बनाने के लिए चित्र में एक रंग का चयन करें, या चित्र में रंग पर राइट-क्लिक करें, जो पृष्ठभूमि से बना होना चाहिए।
भरण
यदि आपको छवि या नेस्टेड फॉर्म के रंग को डालने की आवश्यकता है तो भरने के उपकरण का उपयोग किया जाता है।
- टैब पर मुख्य एक समूह में सेवा टूल पर क्लिक करें भरण.
- एक समूह में रंग की क्लिक रंग 1।, एक रंग का चयन करें और डालने वाले क्षेत्र के अंदर क्लिक करें।
- रंग को हटाने या इसे रंगीन पृष्ठभूमि के साथ बदलने के लिए, क्लिक करें रंग 2।, एक रंग का चयन करें और भरें क्षेत्र के अंदर राइट-क्लिक करें।
संपादन फूल
यदि आपको एक नया रंग चुनने की आवश्यकता है तो फूल संपादन उपकरण का उपयोग किया जाता है। पेंट में मिश्रण रंग आपको बिल्कुल सही रंग चुनने की अनुमति देता है।
- टैब पर मुख्य एक समूह में रंग की टूल पर क्लिक करें संपादन फूल.
- संवाद बॉक्स में संपादन फूल पैलेट से एक रंग का चयन करें और ठीक क्लिक करें।
- रंग पैलेट में से एक में प्रदर्शित किया जाएगा, और इसका उपयोग पेंट में किया जा सकता है।
पेंट में चित्र और तस्वीरें देखें
पेंट में विभिन्न छवि देखने के तरीके आपको छवि के साथ काम करने का एक तरीका चुनने की अनुमति देते हैं। आप एक अलग छवि खंड या छवि को पूरी तरह से करीब कर सकते हैं। और इसके विपरीत, यदि आप बहुत बड़े हैं तो आप छवि के पैमाने को कम कर सकते हैं। इसके अलावा, पेंट में काम के दौरान, आप नियम और ग्रिड प्रदर्शित कर सकते हैं जो कार्यक्रम में काम के लिए इसे आसान बना देगा।
स्क्रीन lup
ऑन-स्क्रीन आवर्धक उपकरण का उपयोग छवि के एक विशिष्ट हिस्से को बढ़ाने के लिए किया जाता है।
- टैब पर मुख्य एक समूह में सेवा टूल पर क्लिक करें स्क्रीन lup, इसे स्थानांतरित करें और प्रदर्शन को बढ़ाने के लिए छवि खंड पर क्लिक करें।
- छवि को स्थानांतरित करने के लिए नीचे और दाएं विंडो पर क्षैतिज और ऊर्ध्वाधर स्क्रॉल बार खींचें।
- छवि के दायरे को कम करने के लिए, दाहिने माउस बटन के साथ ऑन-स्क्रीन आवर्धक पर क्लिक करें।
बढ़ना और घटना
उपकरण बढ़ना तथा कम करना देखने या देखने के लिए उपयोग किया जाता है। उदाहरण के लिए, एक छोटी छवि खंड को संपादित करने के लिए, इसे बढ़ाने के लिए आवश्यक हो सकता है। या, इसके विपरीत, छवि स्क्रीन के लिए बहुत बड़ी हो सकती है, और इसे पूरी छवि देखने के लिए कम करने की आवश्यकता होगी।
में पेंट कार्यक्रम वांछित परिणाम के आधार पर छवि को बढ़ाने या घटाने के कई अलग-अलग तरीके हैं।
- के लिये ज़ूम टैब पर राय एक समूह में स्केल का चयन करें बढ़ना.
- के लिये कम करना टैब पर राय एक समूह में स्केल का चयन करें कम करना.
- के लिये वास्तविक आकार में चित्र देखें टैब पर राय एक समूह में स्केल का चयन करें 100% .
परिषद: छवि के पैमाने को बढ़ाने और घटाने के लिए, आप पेंट प्रोग्राम विंडो के नीचे स्थित स्केल के स्लाइडर पर "विस्तार" या "कम करें" बटन का उपयोग कर सकते हैं।
स्लाइडर स्केलिंग
शासकों
शासक उपकरण का उपयोग ड्राइंग क्षेत्र के शीर्ष पर क्षैतिज रेखा और ड्राइंग क्षेत्र के बाईं ओर लंबवत रेखा प्रदर्शित करने के लिए किया जाता है। लाइनक का उपयोग करके, छवि आकार बेहतर दिखाई देते हैं, जो छवि आकार बदलते समय उपयोगी हो सकते हैं।
- टैब पर नियम प्रदर्शित करने के लिए राय एक समूह में दिखाना लाइन चेकबॉक्स की जाँच करें।
- नियमों को छिपाने के लिए, रेखा ध्वज को अनचेक करें।
ग्रिड
ग्रिड लाइन उपकरण का उपयोग ड्राइंग के दौरान आंकड़ों और रेखाओं को संरेखित करने के लिए किया जाता है। ग्रिड ड्राइंग के दौरान वस्तुओं के आकार को समझने में मदद करता है, साथ ही ऑब्जेक्ट्स को संरेखित करता है।
- टैब पर ग्रिड प्रदर्शित करने के लिए राय एक समूह में दिखाना मेष लाइन चेक बॉक्स की जाँच करें।
- ग्रिड लाइनों को छिपाने के लिए, ग्रिड लाइन ध्वज को अनचेक करें।
पूर्ण स्क्रीन में
पूर्ण स्क्रीन मोड का उपयोग पूर्ण स्क्रीन मोड में छवि को देखने के लिए किया जाता है।
- टैब पर, पूरी स्क्रीन पर छवि देखने के लिए राय एक समूह में प्रदर्शन का चयन करें पूर्ण स्क्रीन.
- इस मोड से बाहर निकलने के लिए और पेंट विंडो पर लौटें, छवि पर क्लिक करें।
छवि के साथ संरक्षण और छवि
पेंट में संपादन करते समय, नियमित रूप से खोने के लिए छवि में दर्ज किए गए परिवर्तनों को नियमित रूप से खोना नहीं है। छवि को सहेजने के बाद, आप इसे कंप्यूटर पर उपयोग कर सकते हैं या ईमेल द्वारा दूसरे के साथ एक्सचेंज कर सकते हैं।
पहली बार एक छवि को सहेजना
तस्वीर के पहले भंडारण के दौरान, आपको इसे फ़ाइल नाम प्रदान करने की आवश्यकता है।
- खेत मेँ के रूप रक्षित करें और आवश्यक प्रारूप प्रकार का चयन करें।
- खेत मेँ फ़ाइल का नाम एक नाम दर्ज करें और सहेजें पर क्लिक करें।
एक छवि खोलना
पेंट में, आप न केवल एक नई छवि बना सकते हैं, बल्कि मौजूदा छवि को खोल और संपादित भी कर सकते हैं।
- पेंट बटन दबाएं और खोलें का चयन करें।
- उस छवि को ढूंढें जिसे आप पेंट में खोलना चाहते हैं, इसे चुनें और खोलें क्लिक करें।
डेस्कटॉप पृष्ठभूमि के रूप में छवि का उपयोग करना
आप छवि को डेस्कटॉप पृष्ठभूमि के रूप में भी सेट कर सकते हैं।
- पेंट बटन दबाएं और सहेजें का चयन करें।
- पेंट बटन दबाएं, पॉइंटर को घुमाएं डेस्कटॉप पृष्ठभूमि सेट करें और डेस्कटॉप पृष्ठभूमि पैरामीटर में से एक का चयन करें।
ईमेल द्वारा एक छवि भेजना
यदि ईमेल प्रोग्राम स्थापित और कॉन्फ़िगर किया गया है, तो एक ईमेल संदेश से अनुलग्नक में छवियां भेजें और उन्हें ईमेल द्वारा अन्य के साथ साझा करें।
- पेंट बटन दबाएं और सहेजें का चयन करें।
- पेंट बटन पर क्लिक करें और भेजें का चयन करें।
- ईमेल संदेश में, प्राप्तकर्ता का पता दर्ज करें, एक छोटा संदेश लिखें और एक संलग्न छवि के साथ एक ईमेल भेजें।
शायद, व्यक्तिगत कंप्यूटर के प्रत्येक उपयोगकर्ता को फोटो या चित्रों के साथ काम करने की आवश्यकता में आना होगा। बेशक, प्रसिद्ध फ़ोटोशॉप शायद उन्नत उपयोगकर्ताओं के पीसी पर एक पीसी के लायक है, जिसमें आप छवि के साथ कोई हेरफेर कर सकते हैं। लेकिन उन लोगों को क्या करना है जिनके पास कोई कार्यक्रम नहीं है या इसका उपयोग नहीं कर सकता है? वर्तमान स्थिति से बाहर का सबसे आसान तरीका मानक पेंट का उपयोग करना है। कुछ मामलों में, वह अधिक पेशेवर और जटिल कार्यक्रमों को सफलतापूर्वक बदल सकता है। इस लेख में आपको पेंट में प्रश्नों के उत्तर मिलेंगे, इसे किसी अन्य को हटा दें या बदलें।
पृष्ठभूमि को बदलने का आसान तरीका
हम वर्णन करते हैं कि Greencrewing (यानी हरे रंग की स्क्रीन विधि) की पेंट विधि में पृष्ठभूमि को कैसे बदलना है। भले ही आपको पृष्ठभूमि छवि को हटाने या ठोस भरने (पैटर्न) के साथ इसे बदलने की आवश्यकता हो, यह उपरोक्त विधि का उपयोग करके किया जा सकता है। हम ध्यान देते हैं कि यह वर्णन करता है कि पृष्ठभूमि परिवर्तन मानक पेंट में कैसे नहीं है, लेकिन पेंट.नेट में, जो मानक अनुप्रयोगों के साथ आपूर्ति नहीं की जाती है, और इसे अलग से डाउनलोड और स्थापित किया जाना चाहिए।
काम की शुरुआत

पेंट विंडोज 7 प्रोग्राम में, पारदर्शी पृष्ठभूमि बदल दी गई है, आपको उस छवि को खोलना चाहिए जिसे आप समायोजित करेंगे। यह फ़ाइल पर दाएं कुंजी दबाकर किया जाता है और संबंधित आइटम (पेंट के साथ खुला) के ड्रॉप-डाउन मेनू में चुनता है। यह ध्यान में रखना चाहिए कि संगत प्रारूपों में बीएमपी, जेपीएफजी और जीआईएफ शामिल हैं, जो दूसरों के साथ काम नहीं करेंगे।
यदि छवि निम्न दाएं कोने में जाने के लिए आवश्यक है और टूलबार पर रखी गई और संख्या 8 का चयन करके आवर्धक ग्लास पर क्लिक करके 800 प्रतिशत की वृद्धि करना आवश्यक है।
रंग पैलेट और ड्राइंग समोच्च छवि का चयन
रंग पैलेट पर, पीले-हरे रंग की पसंद (जिसे चूना भी कहा जाता है) रंग। आम तौर पर इसे चुनें, क्योंकि शेष रंग के संबंध में एक विपरीत रंग की आवश्यकता होती है, और चयनित स्वर छवियों में शायद ही कभी पाया जाता है।
उसके बाद, लाइन टूल का उपयोग करके, एक ऑब्जेक्ट का चयन किया जाता है जिसे काटा जाएगा। यदि छवि को एक सफेद पृष्ठभूमि पर रखा गया है, तो लापता पिक्सल को पेंट करने के लिए "पेंसिल" का उपयोग करना संभव है। इसके कारण, चित्र के चारों ओर हरे रंग की एक विस्तृत रेखा दिखाई देगी।
इसके बाद, आपको दाएं माउस बटन के एक लिनस रंग पर क्लिक करने की आवश्यकता है और "चयन करें" उपकरण का उपयोग करके, आयताकार पृष्ठभूमि के क्षेत्र को रेखांकित करें। यह ध्यान से किया जाना चाहिए, वस्तु में प्रवेश न करने की कोशिश कर रहा है। शेष अनावश्यक त्रिकोणों के बारे में विशेष रूप से चिंतित नहीं हैं, उन्हें बाद में "इरेज़र" उपकरण की सहायता से हटा दिया जाता है। इसे सक्रिय करके, आपको दिखाई देने वाले मेनू में सबसे छोटा संभव वर्ग चुनने की आवश्यकता है।

सभी कुशलता के बाद, यह उस वस्तु को बदल देता है जिसके आसपास हरी स्क्रीन होगी। यदि आप पृष्ठभूमि में पृष्ठभूमि को बदलने में रुचि रखते हैं, तो आपको छवि को 100 प्रतिशत (अनुमानित मेनू में 1) में हटाने की आवश्यकता है और पैनल पर पेंट के साथ बाल्टी पर क्लिक करें (टूल "रंग के साथ भरना")। फिर पैलेट में, वांछित रंग का चयन करें और हरे रंग की पृष्ठभूमि में कहीं भी क्लिक करें। उसके बाद, पृष्ठभूमि अलग हो जाएगी।
एक नई पृष्ठभूमि पर चलती छवि
छवि को दूसरी पृष्ठभूमि में स्थानांतरित करने के लिए, पूरे चूने की पृष्ठभूमि को पेंट करने के लिए पैलेट में एक सफेद रंग चुनने और "भरने" उपकरण के साथ चयन करना आवश्यक है। उसके बाद, "CTRL + A" कुंजी का संयोजन दबाया जाता है - और दूसरा (निचला) बटन पॉप-अप पर सक्रिय होता है। यह सुनिश्चित करना कि नई पृष्ठभूमि किसी अन्य प्रोग्राम विंडो में खोला गया है, आपको छवि (Ctrl + C संयोजन) की प्रतिलिपि बनाना होगा और इसे इस दूसरी विंडो (CTRL + V कुंजी संयोजन) में पेस्ट करना होगा। काम तैयार है! यह केवल इसे बचाने के लिए बना हुआ है।
कई बारीकियां

विस्तृत छवियों को संपादित करते समय, यदि छवि करीब है तो यह काम करना बहुत आसान होगा। आप "व्यू" मेनू में "स्केल" सबपरिएफ का चयन करके या बस टेप पर स्थित "ज़ूम" बटन दबाकर कर सकते हैं।
यह ध्यान में रखना चाहिए कि बड़े छवि आकारों को ढेर पर अधिक समय की आवश्यकता होगी। तस्वीर के आकार को कम करने के लिए, आपको "CTRL + A" दबाकर नीचे दिए गए बाईं ओर स्थित मार्कर को खींचें। अनुपात का अनुपालन करना महत्वपूर्ण है ताकि छवि काम न करे कि विकृत हो।
काम की प्रक्रिया में, त्रुटियां अनिवार्य रूप से दिखाई देगी, और इसलिए लाइन को संपादित करना होगा। पिछले चरणों को तुरंत रद्द करने में सक्षम होने के लिए, अपनी अंगुलियों को लगातार "CTRL + Z" कुंजी के संयोजन पर रखने की अनुशंसा की जाती है।
यदि छवि में वक्र के रूप में सीमा है, तो "वक्र" उपकरण का उपयोग करने की सलाह दी जाती है। ऐसा करने के लिए, टूलबार पर उपयुक्त कुंजी पर क्लिक करें, शुरुआत से सीमा क्षेत्र की सीधी रेखा के अंत तक खींचें, जिसे आपको वक्र का वर्णन करने के लिए बाएं या दाएं देरी करने की आवश्यकता है।

काम करने के लिए Greencinning विधि के लिए, पेंट Winwows में 7 पारदर्शी पृष्ठभूमि आवेषण के लिए सेटिंग्स में स्थापित किया जाना चाहिए। यदि आप इस सेटिंग को सेट नहीं करते हैं, तो पृष्ठभूमि मूल छवि से जोड़ा जाएगा। सम्मिलन सेटिंग्स नियंत्रण कक्ष मुख्य पैनल के नीचे संपादन योग्य छवि के बाईं ओर दिखाई देगा जब चयन उपकरण का उपयोग किया जाता है।
पृष्ठभूमि को हटाने
यदि किसी ऑब्जेक्ट को किसी अन्य पृष्ठभूमि में स्थानांतरित करने की आवश्यकता है, तो यह अनिवार्य रूप से पेंट में पृष्ठभूमि को हटाने के तरीके के बारे में एक प्रश्न से निपट रहा है। यह बहुत आसान हो गया है:
- "जादू की छड़ी" उपकरण की मदद से, पृष्ठभूमि का चयन किया जाता है;
- चयनित भाग को हटाए गए बटन या "संपादित करें" मेनू से "चयनित चयनित" कमांड का उपयोग करके हटा दिया गया है, इसके परिणामस्वरूप, "शतरंज" के रूप में पृष्ठभूमि दिखाई देती है, सशर्त रूप से पारदर्शिता दिखा रही है;
- परिणामी छवि सहेजी गई है (अधिमानतः या तो जीआईएफ में), जिसे बाद में अपने विवेकानुसार उपयोग किया जा सकता है।
पेंट में चरण-दर-चरण निर्देश: एक पारदर्शी पृष्ठभूमि कैसे बनाएं
पहला कदम। "फ़ाइल" मेनू में, ओपन आइटम का चयन करें और "अवलोकन" पर क्लिक करके, वांछित तस्वीर खोलें।
दूसरा कदम। पेंट बनाने से पहले, आपको टूलबार में "मैजिक वांड" का चयन करने और इसके लिए 50 प्रतिशत संवेदनशीलता स्थापित करने की आवश्यकता है। जटिल पृष्ठभूमि के साथ, संवेदनशीलता 25-40 प्रतिशत पर निर्धारित की जानी चाहिए।
तीसरा कदम। सफेद पृष्ठभूमि पर "जादू की छड़ी" पर क्लिक करना आवश्यक है, जो उसके बाद एक पीला नीले रंग में बदल जाता है।
चरण चौथा। आपको कीबोर्ड पर या संपादन मेनू के माध्यम से चयनित डिलीट कुंजी को हटाना होगा - आइटम "साफ़ चयन"।
नतीजतन, पृष्ठभूमि पारदर्शी हो जाएगी, हालांकि पेंट में इसका शतरंज रंग होगा। हालांकि, इस काम पर पेंट में पारदर्शी पृष्ठभूमि बनाने के तरीके पर, समाप्त नहीं होता है।

छह छह। एक पारदर्शी पृष्ठभूमि के साथ परिणामी चित्र "फ़ाइल" मेनू आइटम "सहेजें" का चयन करके और फ़ाइल का नाम निर्दिष्ट करें, और ड्रॉप-डाउन सूची में, आवश्यक प्रारूप (पीएनजी या जीआईएफ) का चयन करें।
निष्कर्ष
हमने देखा कि पेंट में पारदर्शी पृष्ठभूमि कैसे बनाएं, अगर हाथ में कोई फ़ोटोप नहीं है। लगने वाली कठिनाई के बावजूद, यहां तक \u200b\u200bकि अनुभवहीन उपयोगकर्ता भी इसका सामना कर सकते हैं। उचित ध्यान और सटीकता के साथ, परिणाम फ़ोटोशॉप में किए गए काम करने का तरीका नहीं देगा।
उद्देश्य पाठ:
- ग्राफिक संपादक "पेंट" पर प्राप्त ज्ञान को समेकित करना;
- पेंट प्रोग्राम के "भरने" उपकरण से परिचित हो जाएं;
- "डालना" उपकरण लागू करना सीखें।
कार्य पाठ:
शैक्षिक: "ग्राफिक संपादक पेंट" विषय पर ज्ञान का गठन, व्यवस्थितकरण और संक्षेपण, पेंट ग्राफिक्स संपादक का उपयोग करके माउस को मास्टर करें, "भरें" उपकरण के साथ परिचित।
विकास: मानसिक तकनीकों का विकास (सामान्यीकरण, विश्लेषण, संश्लेषण, मूल्यांकन), ध्यान, स्मृति, रचनात्मक गतिविधि।
शैक्षिक: छात्रों के संज्ञानात्मक हित का विकास, संचार संचार की मूल बातें, आत्मविश्वास, सटीकता।
मूल अवधारणाओं और शर्तें: ग्राफिक संपादक, फ़ाइल, खुली फ़ाइल, फ़ाइल, फ़ाइल का नाम, टूलबार, ड्राइंग टूल्स, वर्कस्पेस, मेनू स्ट्रिंग बनाएं।
पाठ योजना:
1. संगठनात्मक क्षण - 1-2 मिनट
2. संदर्भ ज्ञान का वास्तविककरण - 10 मिनट।
3. नई सामग्री का अध्ययन 10 मिनट है।
- उपकरण ग्राफिक संपादक पेंट भरें
- उपकरण का उपयोग करने के तरीके।
4. Fizkultminutka - 2 मिनट।
5. ज्ञान को मजबूत करना और सारांशित करना। - 12 मिनट।
- पीसी पर व्यावहारिक कार्य।
- चार्जिंग आंख।
- प्राप्त परिणामों की चर्चा।
6. सैद्धांतिक ज्ञान का नियंत्रण - 5 मिनट।
7. होमवर्क। पाठ को सारांशित करना - 3 मिनट।
1. संगठनात्मक क्षण
आज हम पेंट संपादक पेंट में भरने वाले उपकरण से परिचित होंगे। इस उपकरण का उपयोग करके कई कार्य करें। फिर, पर्याप्त चित्र जमा करने के लिए, हम उन्हें अपने एल्बम में एकत्र करेंगे, नाम आप अपने साथ आएंगे। मूल नाम और डिजाइन के साथ आओ - आपका होमवर्क।
2. संदर्भ ज्ञान का वास्तविककरण
पिछले पाठ में, हम पेंट ग्राफिक्स संपादक से परिचित हैं। यह पिछले पाठ पर सीखा सामग्री को दोहराने का प्रस्ताव है: ग्राफिक संपादक क्या है, जिसके साथ वे किस ग्राफिक संपादक से मुलाकात करते हैं कि आप एक नई फ़ाइल को कैसे सहेज सकते हैं, खोल सकते हैं और बना सकते हैं।
प्रश्न: आइए ग्राफिक्स संपादक इंटरफ़ेस को पुनर्स्थापित करने का प्रयास करें<चित्र 1\u003e। जो बोर्ड में ऐसा करना चाहता है? बोर्ड पर संपादक इंटरफ़ेस को स्केमेटिक रूप से दर्शाता है, मुख्य तत्वों पर हस्ताक्षर करता है।
चित्र 1
चित्रों को चित्रित करने के लिए विद्यार्थियों को आमंत्रित किया जाता है<चित्र 2।\u003e 5 मिनट के लिए पेंसिल और मार्कर के साथ। शिक्षक इस कार्य के लिए मूल्यांकन मानदंडों को सूचित करता है: सटीकता, रंग सही ढंग से चुना जाता है, कार्य किए गए कार्य को पूरा करें। विद्यार्थियों ने अपने पड़ोसियों के साथ काम किया और मानदंडों के अनुसार एक-दूसरे के काम का मूल्यांकन किया। अनुमान के बाद, चिह्नित अंकों की एक चर्चा है।

चित्र 2।
3. एक नई सामग्री का अध्ययन
पेंट संपादक पेंट में पेंटिंग पेंटिंग से पहले, छात्र भरने के रंग को चुनने और बदलने के बारे में शिक्षक की व्याख्या सुन रहे हैं। कामकाजी नोटबुक में नए टूल का नाम और उद्देश्य रिकॉर्ड करें।
डालने - चयनित रंग को चित्रण का एक बंद पैटर्न पेंट करता है।
रंग चुनना - आपको आकृति में एक या दूसरे रंग को स्पष्ट करने की अनुमति देता है।
4. FizkultMinutka
Fizkultminutku सुरक्षा नियमों की पुनरावृत्ति के आधार पर किया जा सकता है। शिक्षक "गलत" नियम, छात्र, अगर सहमत हैं - हाथ ऊपर खींचें, अगर वे सहमत नहीं हैं - उनके सामने या पक्षों के सामने हाथ खींचें।
5. ज्ञान को मजबूत करना और सारांशित करना। व्यावहारिक कार्य
अगला चरण होगा: छात्र कंप्यूटर पर काम करते हैं। कंप्यूटर पर काम करते समय, बेहद चौकस होना आवश्यक है। सुरक्षा नियमों की पुनरावृत्ति।
सुरक्षा तकनीक
दुर्घटनाओं, बिजली के झटके, उपकरण टूटने से बचने के लिए, निम्नलिखित नियमों को करने की अनुशंसा की जाती है:
- अनुमति के बिना उपकरण शामिल न करें।
- पुराने (शिक्षक) को कॉल करने के लिए दुर्घटना, या टूटने के उपकरण के मामले में।
- तारों और कनेक्टर (संभवतः बिजली के झटके) को स्पर्श न करें।
- उपकरण को नुकसान को रोकें।
- बाहरी वस्त्रों में काम न करें।
- कूद मत करो, भागो मत (धूल नहीं)।
- चुप रहना।
- मॉनीटर आंख के स्तर पर और कोण के कोण पर लंबवत होना चाहिए।
कार्य 1. एक ही ड्राइंग रंग<चित्र 2।\u003e पेंट प्रोग्राम टूल्स का उपयोग करना।
शिक्षक को कंप्यूटर पर एक ही ड्राइंग को प्री-लोड करने की आवश्यकता होती है ताकि छात्र इसे खोल सकें और पेंट के साधनों को विघटित कर सकें <Рисунок 2> । इसके बाद, उन्हें बचाया जाना चाहिए। शिक्षक को पहले प्रत्येक कंप्यूटर पर प्रत्येक कंप्यूटर पर स्पीडर बनाने के लिए फ़ोल्डर्स बनाना चाहिए, उदाहरण के लिए, 5_class नाम के तहत। छात्र बाद में याद करेंगे कि उनके द्वारा बनाई गई फाइलें कहां हैं और किस फ़ोल्डर में उन्हें सहेजा जाना चाहिए।
कार्य 2।मजबूत छात्रों के लिए, यह एक अतिरिक्त कार्य डाउनलोड करने का प्रस्ताव है <Рисунок 3> .

चित्र तीन।
सभी त्रिकोणों को ढूंढना और उन्हें भूरे रंग के रंग के साथ डालना आवश्यक है, और अन्य सभी टुकड़ों को अपरिवर्तित छोड़ दिया जाना चाहिए। छात्रों को यह निर्धारित करना होगा कि कौन सा जानवर निकला होगा। (यदि कार्य सही ढंग से किया जाता है, तो ऊंट प्राप्त किया जाता है)।
छात्र प्राप्त परिणामों को बनाए रखते हैं। कंप्यूटर बंद कर दें।
कार्य पूरा करने के बाद, आपको आंखों के लिए चार्ज करने वाले छात्रों के साथ प्रदर्शन करना होगा।
6. सैद्धांतिक ज्ञान का नियंत्रण
उत्तर दें कि कार्ड पर छात्रों द्वारा परीक्षण की पेशकश की जाती है, वफादार उत्तरों पर ध्यान दिया जाता है, कार्ड हस्ताक्षर करते हैं, शिक्षक को पारित करते हैं।
| एफ.आई.आई. __________ वर्ग _________ तिथि _________ | |||||
सही उत्तर का चयन करें:
1. एक ग्राफिक संपादक एक कार्यक्रम है जो ...
ए) प्रकार और फ़ॉन्ट ड्राइंग संपादित करें
बी) पाठ ग्राफिक छवि
ग) ग्राफिक काम
2. पेंट प्रोग्राम निम्नानुसार शुरू किया गया है।
ए) प्रारंभ - मानक कार्यक्रम - पेंट ग्राफिक संपादक
बी) प्रारंभ - कार्यक्रम - पेंट ग्राफिक संपादक
सी) कार्यक्रम - शुरू - मानक - पेंट ग्राफिक संपादक
3. पेंट में एक नई फ़ाइल बनाने के लिए, आपको यह करना होगा:
a) फ़ाइल - बनाएँ
b) फ़ाइल - खुला
ग) ड्राइंग - साफ़ करें
4. ग्राफिकल संपादक में संभवतः मुख्य परिचालनों में शामिल हैं ...
ए) हाइलाइटिंग, कॉपीिंग, सम्मिलन
बी) पेंसिल, ब्रश, इरेज़र
सी) रंग सेट (पैलेट)
5. क्लिपबोर्ड या फ़ाइल से डालने पर, डिफ़ॉल्ट डाला गया टुकड़ा कहां है?
a) स्क्रीन के ऊपरी बाएँ कोने में
b) स्क्रीन के निचले बाएँ कोने में
ग) स्क्रीन के निचले दाएं कोने में
6. आकृति डालने पर, अन्य क्षेत्र मामले में गाएंगे
a) जब आकृति का समोच्च निरंतर है
बी) जब आकृति का आंकड़ा एक अंतर है
ग) जब आकृति के आंकड़े में एक सीधी रेखा पर लगातार दो अंतराल होते हैं
7. होमवर्क
पेंट ग्राफिक्स संपादक में बनाए गए चित्रों के साथ एल्बम के लिए मूल नाम और डिज़ाइन के साथ आएं।
8. सबक को सारांशित करना
ध्यान दें। आप व्यावहारिक काम करने के लिए अन्य चित्रों का उपयोग कर सकते हैं।<Рисунок 4>, <Рисунок 5>, <Рисунок 6>, <Рисунок 7>.
साहित्य: सूचना विज्ञान और आईसीटी। पाठ्यपुस्तक प्रथम स्तर। N.V. Makarova द्वारा संपादित।

चित्रा 4।

चित्रा 5।

चित्रा 6।

एडवर्ड पर, पेंट नेट पर प्रारंभिक सबक। मैं यहां एक साधारण कार्यक्षमता के बारे में बताऊंगा जो मैं स्क्रीनशॉट के प्रसंस्करण और मार्कअप के लिए उपयोग करता हूं।
पेंट। NET क्या है
जिसमें मैं पेंट नेट का उपयोग करता हूं और चित्रों के वजन को कम करने के लिए, ताकि साइट पृष्ठ तेजी से लोड हो जाएं। यहां हम इसके बारे में बात करेंगे।
कार्यक्रम के बारे में: पेंट। NET नि: शुल्क वितरित किया जाता है और इस संप्रदाय के लिए डेवलपर्स का एक बड़ा सम्मान है! इसकी क्षमताओं के संदर्भ में, कार्यक्रम प्रसिद्ध फ़ोटोशॉप के कुछ कार्यों को आसानी से बदल सकता है। पेंट नेट के सबसे दिलचस्प सबक आप कार्यक्रम के रूसी भाषा संस्करण की आधिकारिक वेबसाइट पर पाएंगे। और वहां आप इसे डाउनलोड कर सकते हैं।
पेंट.नेट सबक
उन लोगों के लिए जिन्होंने कभी ग्राफिक संपादकों का आनंद नहीं लिया है, मुझे लगता है कि ऐसे कई उपयोगकर्ता तेजी से विकासशील इंटरनेट में हैं। स्थापित, स्क्रीनशॉट का चयन करें, सहायता के साथ राइट-क्लिक करें, हमारे प्रोग्राम का चयन करें।
शुरू करने के लिए, हम रंग की पसंद को परिभाषित करेंगे जिसके साथ हम काम करेंगे। बाएं माउस बटन के एक क्लिक के साथ रंग बदलता है। यदि दिए गए रंग पर्याप्त नहीं हैं, तो बटन को और दबाएं
पेंट नेट में रंग चयन
यहां हम छठे जैसे संस्करण और आरजीबी में रंग चुन सकते हैं या केवल संबंधित स्लाइडर को स्थानांतरित कर सकते हैं
पेंट नेट में टूल आकृति
पूरी तरह से चिकनी अंडाकार कैसे करें: सबकुछ सरल है, सही मेनू में संबंधित आइकन पर क्लिक करें (जब आप कर्सर को होवर करते हैं, संकेत पॉप अप करता है) और सही जगह अंडाकार में एक पूर्व निर्धारित रंग खींचता है।
पेंट नेट में इरेज़र टूल
यदि आप तस्वीर में कुछ शिलालेख छिपाना चाहते हैं, तो दाएं पर एक इरेज़र चुनें और ध्यान से वांछित साइट को रगड़ें।
पेंट नेट में लासो उपकरण
आपके लिए एक सुविधाजनक उपकरण लासो होगा, वे विभिन्न आंकड़ों के साथ विभिन्न प्रकार के स्थानों को हाइलाइट कर सकते हैं।
पेंट नेट में पिपेट टूल
उदाहरण के लिए: हमें पहले से ही तस्वीर में रंग के साथ कुछ जगह डालना होगा। हम एक विंदुक लेते हैं और वांछित साजिश पर उसे क्लिक करते हैं, सब कुछ कॉपी किया जाता है
टूल पेंट नेट में डालना
अब मेनू में, भरें चुनें और उसके चयनित क्षेत्र पर क्लिक करें।
कभी-कभी भरने की तुलना में थोड़ा और स्थान शामिल होता है। यह मामलों में होता है यदि साजिश की साजिश की सीमाएं इतनी स्पष्ट रूप से व्यक्त नहीं की जाती हैं। इस मामले में, शीर्ष पर स्लाइडर की संवेदनशीलता को कम करें।
पेंट नेट में स्क्रीनशॉट पर टेक्स्ट कैसे लिखें
हम टी के दाहिने आइकन पर क्लिक करते हैं, कर्सर को सही जगह पर पोक करें और वांछित एक लिखें। यदि आपको थोड़ा नहीं मिला, तो यह परेशानी नहीं थी, एक क्रॉस (लिखित पाठ के नीचे) कैप्चरिंग हम पूरे शिलालेख को स्थानांतरित करते हैं जहां हम चाहते हैं। आकार, फ़ॉन्ट और अन्य शीर्ष पर, मानक संपादक शब्द के रूप में कॉन्फ़िगर किया गया है।
ऊपर क्या दिखाया गया है - एक ट्रिफ़ल, जो कोई भी स्वतंत्र रूप से सीख सकता है, एक ऑफ साइट पर वास्तविक सबक, ऊपर दिए गए लिंक हैं।
वजन चित्रों को कैसे कम करें
लेकिन साइट पर छवियों को सम्मिलित करने के लिए चित्रों के वजन को कम करने के लिए वेबमास्टर्स निश्चित रूप से एक और आवश्यक टूल को ब्याज देगा। यहां तक \u200b\u200bकि यदि आप तस्वीर में कुछ भी संपादित नहीं कर रहे हैं, तो बस छवि को उसी रंग के कोने में कहीं भी छवि के रूप में रखें।
अब मुख्य मेनू में, फ़ाइल का चयन करें - के रूप में सहेजें। हम नाम संग्रहीत छवि में लिखते हैं, अब छवि गुणवत्ता सेटिंग्स के साथ एक विंडो खोलता है। यह उदाहरण एक पीएनजी फ़ाइल का उपयोग करता है और क्या वजन चित्रों को कम करें रंग की न्यूनतम गहराई और बाकी सब कुछ रखो, वजन चित्रों को कम करने के लिए jpg स्लाइडर का उपयोग करें। हम 100 केबी के बजाय खुश हैं और आश्चर्यचकित हैं, यह केवल 12 केबी बन गया और गुणवत्ता में अंतर लगभग ध्यान देने योग्य नहीं है।
जेपीईजी फाइलों के लिए, सेटिंग्स में केवल एक स्लाइडर होगा, पहले से ही इष्टतम वजन अनुपात और गुणवत्ता को देख रहे हैं। समान ग्रंथों और विभिन्न वर्ग पैटर्न वाले स्क्रीनशॉट के लिए, सबसे अच्छा विकल्प निश्चित रूप से पीएनजी होगा, क्योंकि वजन 10 गुना से कम हो सकता है। ग्रेडियेंट्स के साथ चित्रों के लिए, बहुत सारे हस्तलिखित पाठ और पूरे दौर पीएनजी प्रारूप, भारी होंगे, इस मामले में जेपीईजी का उपयोग करना बेहतर है