How to connect an ordinary (stationary) computer to Wi-Fi. How to connect a regular computer (PC) to Wi-Fi network
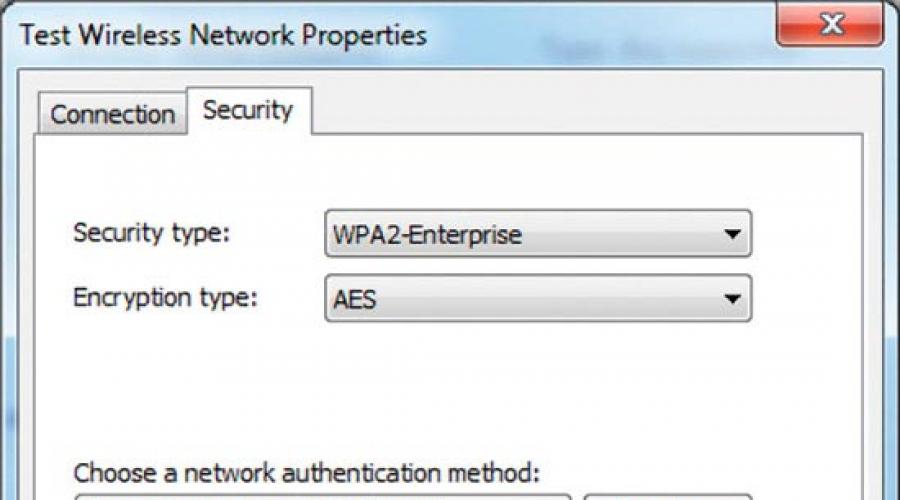
Today, full-fledged work at the computer is possible only if there is access to the Internet. Outdated wired connections handed over their positions - just connect to the nearest access point. And if adapters are usually installed on laptops, you will need to install a Wi-Fi adapter for a stationary PC. Let's figure out how to choose the optimal model for various requirements.
Types of adapters
First of all, you need to decide on the type of WiFi adapter for a computer. According to the installation features, two large groups allocate. The first includes external models that are connected outside the computer. The second group includes internal options that are mounted in the device case. The mansion is standing out of fashion, but still encountered adapters on the Cardbus bus, installed in a special connector.
External Wi-Fi Adapters
External models are the most popular and simplest in the installation, because they do not require special knowledge by the computer. They can be installed outside the PC, without opening the case. It is only necessary that the corresponding port is free, most often USB.
Dimensions may differ: compact models practically do not protrude beyond the ports, larger look like flash drives. For convenience of placement or enhanced reception (for example, to physically reduce the adapter closer to the access point) is possible to connect through the extension cable.
Since the USB is a universal port, then the external models can be connected to almost any computer - at least to stationary, even to the laptop. Modern operating systems can recognize most of these models. Such a USB computer adapter is automatically activated after installation.
Please note that the transfer rate from the most modern models can exceed the possibilities of old connectors. For example, USB 2.0 will not be enough to use the entire 802.11ac standard adapter channel - they must be connected to the high-speed ports of USB 3.0.
Occasionally, models are associated with connecting to Ethernet connector. In this case, between the adapter and the computer, the connection is installed on the usual network cable.
Internal WiFi Adapters
Internal options are provided for installation in the system unit. Outside, they may not be visible at all - of course, if the model has no special external antenna to improve the quality of reception. But in this case, it is located in the rear end of the PC and is practically not striking. So if the appearance of the computer is critical, and even undesirable to take USB ports, then it is better to stop at this option.
Note that with a fully internal installation, the signal can be worse, since the metal elements of the housing will be blocked. In models with remote antenna, such difficulties almost never occur. Some adapters also provide for the replacement of the outer part to a more powerful antenna.
A typical installation option is inside the system unit in the PCI Express connector, as for a regular network card. Less often meets the PCI standard, since it is already obsolete. At the same time suffering tolerability, because it will not be easy to rearrange the adapter to another PC, as well as to move it to improve the quality of the reception.
Wi Fi Card Bus Adapters
The rarest type of adapter, which practically stopped being released. It requires a special connector for its installation. The advantages include compact dimensions and a very simple setting, to minuses (along with low prevalence) low power. Most often, such models are used in laptops - for example, when the main adapter fails.
Wi-Fi adapter D-Link DWA 525
Available internal model for connecting PC to the network - DWA 525 from the company. To connect to a Wi-Fi router, 802.11 B / G / N protocols can be used, which gives the maximum speed at 150 Mbps. In most cases, this is enough for reliable work in the apartment. The model supports encryption by WEP / WPA / WPA2. To install, you need a free PCI Express or PCI connector - both modifications are manufactured, so you need to clarify which model you purchase.
The antenna for the adapter is removed. The manufacturer guarantees the operation of the device in the OS from Windows XP to 8 version inclusive.
WiFi adapter ASUS PCI N10
Another internal adapter. According to the characteristics, it is similar to the previous model: installation in the PCI port, the transfer rate to the same 150 Mbps due to the external antenna and the ability to work within 802.11n. To quickly configure the connection, you can use the WPS, while the connection will be automatically carried out through the encrypted channel. Additional plus - adapter can work as an access point.
Wi Fi Stationary PC Computer Adapter
If the signal is weak, the laptop can be transferred closer to the access point. With a fixed computer, such a focus will not pass. Therefore, it is necessary to immediately select a model with the conditions at the place of its installation. Thus, the apartment with a complex layout or thick walls may require a more powerful option. But you can not limit yourself to the assortment of only external models or modify the already existing one if the antenna does not cope with the reception.
How to choose a wi fi adapter
If you have already chosen between the internal and external installation option, it is time to get acquainted closer with the technical characteristics of the devices. Pay attention to the following key points when choosing a Wi Fi adapter for PC:
- compatibility with available devices (first of all, access point - router);
- support standards because it determines the transfer rate;
- frequency used;
- transmitter power in the adapter;
- ability to encrypt the connection;
- receiver range.
You should not be limited only to the speed written on the package. This is theoretical maximum limit for this model. Real speed also affect the above factors.
Also pay attention to the future place of work. If the system unit is hidden in the depths of the massive table, it will be logical to try to make an antenna using the extension cord higher.
Sometimes it is recommended to use the adapter of the same company that released your router. Tholika common sense is there: the manufacturer can test equipment for the stability of collaboration, and the software interface is likely to be similar. In practice, popular models are quite successfully connected to routers of other manufacturers. Difficulties due to different manufacturers are extremely rare, as a rule, the old equipment.
Compatibility
First, check if the computer has an appropriate free port. PCI Express Adapter will not be able to put the connector in the USB, as well as in the usual PCI, and the Ethernet connection model is in the Card Bus slot. As for the operating system, everything is easier: Popular models support Windows and Mac OS on a decent level. The full list is provided on the package or in the accompanying documentation.
If you need to connect a specific device (for example, on the old version of Windows or a rare OS), you first make sure that there is a manufacturer on the manufacturer's website or supplied with the disk of suitable drivers.
Standard
Support for one or another communication standard determines the possible high-speed communication modes between the adapter and the router. To work at high speed requires support for modern 802.11n or 802.11ac. If you use the device with only g or even b standards, then the connection speed will be quite and very limited - it makes sense to do only if the router does not support faster options.
If you connect with a slow adapter, the router will automatically go into reduced performance mode. In this case, all other connected devices will also be forced to operate at a lesser speed.
The minimum reasonable requirement is support for the version of N. It provides speed at 150 or 300 Mbps depending on the model. This will be enough for comfortable surfing on the network, and to view the video content without long waiting.
The 802.11ac standard is characterized by the support of the frequency of 5 GHz and is gradually gaining popularity. It provides data transmission already at speeds up to 10 Gb / s. True, this speed in home equipment may not be useful. Is that you want to choose an adapter with an eye on the future or for professional goals like participation in tournaments on online games or regular work with large amounts of data.
Frequency
Two different frequencies are used for wireless equipment. Old or cheap models usually use only 2.4 bands, new and more expensive can work in both bands or exclusively on 5 GHz. Therefore, it is necessary to make sure that the adapter and the router can "make friends" and use one frequency for communication.
Advantages of increased frequency - increased data transfer rate between devices. In addition, in this range you can accommodate more channels without mutual overlap. That is, separate access points even with close location will not interfere with each other to transmit data. And since such devices are more expensive, then the radio in this range is less busy, which has a positive effect on the stability and the speed of the connection.
However, there is such an approach and disadvantage: the high-frequency signal penetrates worse through the walls and other obstacles. Because of this, the radius of confident reception, with other things being equal, it may have less. If it is possible, it is recommended to check both options for connecting and choose from them the best for a particular computer.
Power of the transmitting module
The transmitter power of the Wi Fi adapter for the computer determines the range to which the radio signal will be distributed. What it is above, the more confident will be supported with the router. So, the data speed will be higher. On the other hand, legislation limits maximum power.
If there will be obstacles between the computer and the router, it is better to focus on the values \u200b\u200bof the order of 20 DBM. In direct visibility (for example, if the access point is in the same room) you can use less powerful models.
Encryption access
The connection with a wireless way due to the use of radio waves has a significant drawback: if there is equipment and finding a signal near the transmitter, anyone can take anyone. That is, the data is actually transmitted in an unprotected medium. So you need to take care of the encryption of access so that no one outside can connect to the channel and view what is transmitted in the radio.
Modern WPA2 standard is a whole set of technologies aimed at protecting data. The enhanced version of the WPA3 standard is only announced. But from the outdated WEP it is better to immediately refuse, since the technologies of hacking have already been developed.

Range
An important parameter is a signal reception range. After all, from a little bit from Wi-Fi, if you have to spend all the time near the access point. The more powerful the transmitter, the better antenna, the more distance you can confidently support radio communication. However, it is worth it in mind that the manufacturer specifies this parameter for ideal conditions with numerous reservations. The fact is that the range is influenced by the presence and material of the walls between the router and the adapter, the degree of radical noise (number of routers or other radio equipment nearby), the frequency range used, etc.
Other parameters
Pay attention to the support of MIMO technology. Despite the funny reduction, it allows you to improve the signal: instead of using one, the use of several antennas is allowed, both from the side of the router and on the adapter. In the standard N standard, 4 pieces are allowed, and AC is immediately 8. Since all they work in parallel, the speed is multiple increase. It also has a positive effect on the stability of the connection. True, and such adapters are somewhat more expensive.
If you also need to distribute Wi-Fi to the device nearby, check the SoftAP support - this mode allows you to use the adapter as an additional signal transmitter. Then you can set one powerful module in the PC, and the smartphone or tablet is already connected to it.
If the adapter is bought to communicate directly, make sure that the appropriate technology is supported. For example, it can be Wi-Fi Direct or Miracast. Otherwise, the benefit from the adapter will not be.
Configure and connect Wi Fi adapter
Next, we will analyze how to configure the purchased adapter. First, it must be connected to the corresponding connector. To connect via PCI or PCI EXPRESS, you will need to open a system unit. Then you need to neatly, without excessive pressure, put the adapter into the slot and make sure that it was fixed there. If the module has an external antenna, it is necessary to remove the cap from the back of the wall and put instead of it running with the player adapter. With external models, everything is much easier: you only need to connect it to a free USB.
Popular models are not bad for modern operating systems. OS can independently install all the necessary drivers and activate a new device. In this case, additional setting may not be required - on the computer, it will simply be possible to connect to wireless networks in standard methods.

If the system has not coped with the installation in automatic mode, it is necessary to help her. Drivers can be found on the disk (if it is complete with the device) or the manufacturer's website. To activate additional functions, such as distribution of Wi-Fi from a computer or thin settings for transmitting parameters, a special brand utility may be required.
First actions
After installation, check the presence of communication. If the drivers are installed correctly, the computer will be able to connect to your router. Specify the correct name for the access point and password. If necessary, configure the interaction with the router - select the desired frequency range and the required standard, optimize the connection with the help of branded utilities.
Network problems
Sometimes after installation, the network is unstable. Causes can be different: incorrect setting of the router or computer itself, software problems or even the adapter malfunction. This manifests itself in that the connection is interrupted after a while after the connection or the computer does not see Wi-Fi.
The reason why this happens may be trivial: activated power saving mode for the adapter. Often it is found on laptops, OS optimizes energy consumption, turning off all "unnecessary". To check, you need to open settings in the wireless connection properties. Then, on the Power Management tab, you need to remove a check mark that allows you to disconnect the device.

Problems with router
It is also necessary to check whether other devices can connect to the router. For example, with a smartphone or tablet. If another device successfully establishes communication and stably supports it - it means that the router itself works correctly. Also try to restart the router.
Otherwise, you need to check the access point configuration: whether a compatible standard is used, whether the same radio channel is selected (if the automatic configuration is disabled), is the correct password specified. As an extreme measure, you can reset the router settings to the factory and then adjust it again, checking each step.
It is also possible that the router firmware update is required. In this case, you will need to download it from the manufacturer's site and then update it through the router control panel. Detailed instructions for a specific model are usually listed in the user manual.
If all these measures did not help, make sure that the device is normal. For example, to check, contact the manufacturer's service center.
Software
Also, the problem may wage in the outdated profile of the wireless connection - if the router settings have changed, and the operating system does not know about it. Then you need to remove the profile, after which it will be created again. First, run the command prompt (CMD), then execute such a command by specifying instead of the profile name:
nETSH WLAN DELETE PROFILE NAME \u003d
After that, you will need to re-specify the password when connected to the router.
If a message is shown that the connection is limited, you can set the TCP / IP settings into default values. To do this, use such a reception on the command prompt:
netsh int ip reset c: \\ resetlog.txt
After reboot, check the connection.
If it does not help, check the correctness of the driver installation. In the OS Control Panel, click Device Manager, then check your network adapter list. Open its settings and try reinstalling the driver (delete and install anew). Use drivers from the official site. You can also try to install the older version of the driver (with a smaller index).
Fault adapter
When the listed measures do not help or the adapter is not even detected by the system - it is possible that the device itself is. For reliability, you can try to install it in another computer. If he earned, it is necessary to check the settings for your computer. If the adapter refuses to function on another machine, it is necessary to replace it (if the guarantee is still valid) or repaired.
Quickly you internet!
Good afternoon, dear guests site site!
The computer was created to exchange information, which means it must be connected to the network, whether it is just a local network or the Internet. A computer without connecting to the worldwide network has long lost its relevance, and cannot satisfy all our needs.
Until recently, when you select a computer connection method, we stayed on connections using wires. The fact is that wireless equipment was quite expensive. Fortunately, technology does not stand still!
Most recently, I moved to another apartment, which means I again needed to connect the computer to the worldwide network. And if there were no problems with the laptop, since I use a wireless router, I didn't have any desire to pull through the entire Wire Room to the stationary computer. Output one - you need to install on your computer wi-Fi adapter.
Wi-Fi adapters are two types:
- external - connected via USB port;
- internal - connected to the motherboard via PCI or PCI-E 1X connector;
There is also a motherboard with built-in Wi-Fi, but usually these are motherboards of the upper price range.
I opted for an external adapter. Honestly, I did not think about what adapter to choose. According to specifications, the adapters differ in support of different standards on which the data transfer rate and compatibility with new equipment depends, and also differ from the support of encryption methods.
Since I rarely use the local network, and the adapter will mostly be used to connect to the Internet - it is satisfied with almost any speed. Almost all modern adapters support WPA2 encryption. Therefore, first of all, I chose based on the price.
So, I bought myself an adapter D-Link DWA-127. Similar adapters at very low prices You can buy here - Aliexpress.com
Specifications:
Maximum wireless connection speed
150 Mbps
Protection of information
WEP / WPA / WPA2
Transmitter power
17 DBM.
Connection interface
USB 2.0
The price of the adapter is 550-650 rubles.
Perhaps I bribed a rather large antenna :-), in the hope of the best reception of the signal, although in practice I did not notice the influence of the antenna on the reception.

All that we need to do to connect the Wi-Fi adapter is to stick it to the USB port and install the drivers from the disk that comes in the kit.
After the driver is installed, we have only to search for wireless networks within a radius of action and connect to your network, or not yours?

In the general case, the connection scheme is as follows. 
The cable from the Internet provider enters the apartment and connects to a Wi-Fi router (a device that provides an Internet connection), then we connect the remaining devices over the wireless data channel.
Thus, we get the connection at once all Wi-Fi devices to the network, save a mass of time, and do not clutch the room with superfluous wires.
That's all today. I wish you always stay in touch!
With the need to connect to Wai Fi, a modern person faces everywhere: wireless networks are much more practical and more convenient for their cable "fellow".
That's just like wifi-privileges basically "enjoy" all sorts of mobile gadgets: phones, tablets, smartphones and most modern laptops. Accordingly, the question arises: what "classic" personal computer is worse? After all, it is much more convenient to work on a stationary computer, and the connection of the cable Internet often delivers a lot of trouble.
And in this article we will analyze how to connect a stationary computer to WiFi, and what needs to be done to "catch" the invisible Wai Fi.
By the way, the age of the device is not directly related to the creation of a wireless network, and you can even connect WiFi to a relatively old computer.
Is it possible to connect a regular computer to WiFi?
Some difficulties with the connection of Wi-Fi on a personal computer are not related to the "prejudices" of developers or unsuccessful complete deprivation of the fate of this device.
The fact is that mobile devices and modern laptops are initially equipped with a built-in Wi-Fi adapter to connect to a wireless network (which is missing on a stationary computer). However, such devices are mostly intended for short-term access to the network, and have a rather poor set of functionality.
While the stationary computer is designed for long work with a serious offline software, and with any resources of the global information network. Accordingly, the connection with all peripheral devices and external networks (Internet, power supply, etc.) here is carried out by a more reliable cable method.
The cable connection to the Internet for a stationary computer is more stable than the wireless Wi Fi connection. So, with WiFi connection, the reliability and speed of the network is directly dependent on the number of active connections, channel load, the architecture of the room and the set of other third-party factors.
Therefore, to resolve the home computer to WiFi exclusively from aesthetic considerations - still not worth it. "Standard" cable connection is more reliable, more efficient ( not), and the damage to the health of the Internet user is much smaller.
However, if a strict connection with the Internet source for some reason is not available, then you can connect Wi-Fi on the home computer in a matter of minutes.
How to connect a home computer to wifi?
To connect WiFi to a stationary PC, first of all, you need to purchase a special removable Wi-Fi adapter - a miniature antenna that will "catch" the Internet signal transmitted by the router and return the data processed by the user.
The most popular and inexpensive solution here will be the choice for a computer of a removable USB adapter.

In order not to get a "cat in a bag", buy a device better at well-known and proven manufacturers: TP-Link, D-Link, etc.
If you purchased an adapter from an official distributor, a disk with a special program for installing drivers is supplied with the device.
How to install Wi-Fi on a Windows 7 computer?
1. Connect your adapter to any USB connector on your computer.
2. Install the disk into the drive, run the auto-tuning utility and press the "Next" button at the request of the program.
3. After installing the driver in the "Network Management Center" folder for Windows 7 (or "Network Connections" for Windows XP) you will see a new shortcut (in addition to the usual "LAN connection"). In the title of the label there will be a brand of manufacturer of your adapter.

4. Now you can connect your stationary computer to WiFi. To do this, click on the label with the right mouse button -\u003e "Connection" -\u003e Select the name of your Wi-Fi network and enter the password.
How to configure Wi-Fi if there is no installation disk?
In addition to the "classic" acquisition of a new licensed adapter, there are cases when Wi-Fi on the computer needed the user "here and now", and he lent from acquaintances / acquired an old used WiFi adapter.
Driver disc on such an adapter, of course, has long been lost.
In such a situation, you need to download the archive with the driver from the Internet.
"But there is no internet!" - You say - "What to do?"
Here to connect the desktop to WiFi:
1.
Connect the customizable computer with the router using a cable (if there is such an opportunity).
Go to the official website of the manufacturer of this adapter (or profile resource ddriver.ru), to find the driver you need called the USB-Wi-Fi adapter and download software on your computer.
If the cable connection to the router is not possible, download the driver you need to any computer connected to the Internet, and use the reconnect media (flash drive) to copy the archive to your wired computer.
2. Next with the right mouse button once, click on the "My Computer" label below - "Management" and select "Device Manager" here. In the "Network Adapters" section, find the name of our USB adapter, click on it right-click and select the "Update Driver" menu item. Specify the folder to which the archive was copied with the desired drivers, and click OK.
3. Upon completion of the installation, you can connect your stationary computer to WiFi. To do this in "Network connections":
Select a new label;
Click on it right mouse button;
Select the "Connection" menu item;
Select the name of your Wi-Fi network (which you specified in the SSID when configuring the router);
Enter the password and you can use the Internet.
Wi-Fi routers are an indispensable thing in the life of a modern person. Savings for tariffs, the use of the Internet from several devices immediately and the absence of annoying wires made them welcome guests in all houses. The problem may occur only when connecting to a stationary computer, which does not know how to work with wireless networks.
It is not worth a despair and call a computer specialist: to connect the computer to Wi-Fi and on your own. There are three simple and understandable ways to install Wi-Fi on the PC, which will be reviewed in this article.
Method First: Using an external adapter
To connect to Wi-Fay using an external adapter, it will be necessary to purchase this device to be purchased. This is a compact device that connects to a PC via USB-input, and externally resembles a flash drive or a mobile modem. The Wi-Fi antenna is connected to it, whose task is to catch the router signal. And the antenna may be two.
It looks like an external adapter for connecting to Wi-Fi as follows:
In order to configure the adapter and activate the work of Wi-Fi to the PC, you will need to perform the following sequence of actions:
- Connect the computer to the computer via the USB input, connect the antenna to it. Wait for the successful installation of drivers.
- Insert the drivers with drivers to the PC drive to the PC, start the installation. Press "Next" before the installation starts, ignoring the possible messages about the unknown manufacturer of drivers.
- When the drivers are installed, the Wireless Internet icon will appear on the taskbar. Click on it to select the necessary network and enter the password.
Video review Mini USB adapter:
If you have Windows XP, the icon will not appear, and you will need to find a Wi-Fi network manually. To do this, go to the "Network Connections" tab, using PCM to select "View available wireless networks". You will appear a list of networks in which you need to find the desired, and enter a password for it. It looks like this:
As you could make sure that the external adapter setting is a simple occupation with which even a beginner can cope.
The second method: Using an internal adapter
With an internal adapter, the situation is somewhat more complicated. To install this device, you will need to disassemble the system unit, which can scare an inexperienced user. But it is not necessary to be afraid: it is much easier than it may seem at first glance.
The internal adapter connects to the motherboard through a special PCI connector. Outward it looks like this:
To properly install the Wi-Fi to the computer using an internal adapter, you need to perform such step-by-step steps:

After the external adapter on the stationary computer is installed, it will be necessary to configure it. To do this, you will have to repeat the actions used in the first way: install the drivers for the device, wait for the appearance of the icon or find the desired wireless network manually, enter the password.
Video to help you choose between 2 types of adapter:
After performing all these actions, the Internet should earn without wire.
Method Three: Using a router
Another way to connect a stationary computer to Wi-Fi is to use the router (router). For this method, you will need a steadily working router and cord to connect to a PC.
This video will help you deal with Internet equipment:
As you might make sure the PC connection to the Internet without a cable is a simple occupation. Wireless connection is very convenient, and to customize it yourself, you just need to spend some time to study the instructions.
Stationary computers usually connect to the Internet using a wired connection. But, sometimes it is not very convenient to pull the wires and want to organize everything using a wireless connection. If you are also interested in how to connect a stationary computer to a Wi-Fi network, we suggest familiarizing yourself with this article.
Equipment for connecting a stationary computer to Wi-Fi
In order to connect a computer to a Wi-Fi network, you need a Wi-Fi adapter on it. There are such adapters on any laptop, but with stationary computers is not so simple.
Motherboards for stationary computers are very rarely equipped with built-in Wi-Fi adapters. Such adapters can only be found in the most expensive models or models intended for HTPC. The remaining motherboards are released only to a conventional network adapter, designed to connect to wired Ethernet networks.
If you do not know whether your motherboard has a Wi-Fi adapter, just look at the back of the computer, where the motherboard connectors come out. If the motherboard has a built-in Wi-Fi adapter, then there will be two connectors for connecting antennas.
Connectors for Wi-Fi Antennas
But, most likely, you will not find such connectors, which means to connect your fixed computer, you will need to purchase a separate Wi-Fi adapter. Such adapters are of two types: external and internal. External connections to a computer via USB, as a regular USB flash drive, and the internal needs to be installed in the PCI Express X1 connector.

The speed that Wi-Fi can provide adapters depends on wireless standards that they support, and the class of the device itself. Models from the lower and medium price range typically support the 802.11n standard and in practice provide a speed of 50 to 100 Mbps. More expensive adapters support 802.11ac and real use can provide 200 Mbps and more.
When choosing a Wi-Fi adapter, you need to consider not only what the speed you need, but also what is your router. If your router only supports Wi-Fi according to the 802.11n standard, and you do not plan to change it to a more modern model, then overpay for expensive and fast Wi-Fi adapter there is no point. Since without support from the side of the router, Wi-Fi adapter will not be able to show everything that it is capable.
Connecting a stationary computer to Wi-Fi
Connecting a fixed computer to Wi-Fi is not much different from the laptop connection. First you need to install drivers for Wi-Fi adapter. If your motherboard has a built-in Wi-Fi adapter, then the drivers for it need to be signed on the manufacturer's website of such a board. If you use a separate Wi-Fi adapter, then the drivers need to be signed on the manufacturer's website of the adapter itself. Installation of drivers does not represent anything complicated, they are installed in the system just as conventional programs. After installation, you may need to restart the computer.
After installing the drivers on the taskbar, next to the system clock, the Wi-Fi icon should appear. Depending on the version of Windows, this icon may look different. In the screenshots below shows how this icon looks in Windows 7 and Windows 10.

Wi-Fi icon on taskbar
To connect a computer to Wi-Fi, you must click on this icon and select one of the available networks. Below is shown as it happens in Windows 7 and Windows 10.

Connecting a computer to Wi-Fi network
After selecting the network you can request a password or a Wi-Fi connection will occur automatically. If you have any difficulties with connection, we recommend familiarizing yourself with our articles on how to connect Wi-Fi to and. There all the connection process is described in more detail.