Where to find google drive. Google Drive cloud storage: browser login and interesting features overview
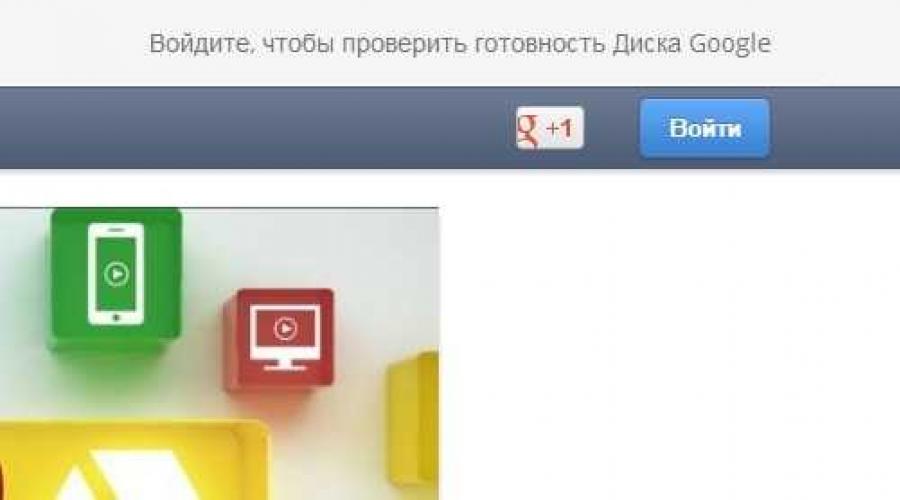
Read also
How Google immediately launched its cloud storage service and named it the same campaign.
Click on the "Login" button.
 Push "Notify me" and we observe the following picture:
Push "Notify me" and we observe the following picture:

Well, that's all, you just have to wait for the invitation, however, the same as in Yandex.Disk.
Now let's take a closer look at what Google Dis will offer us. I will list the features that deserve attention, point by point.
- Google Dis promises to provide 5GB of file storage. Not bad for me. In addition, you can increase this beat for a small fee: 25 GB - $ 2.49, 100 GB - $ 4.99 and 1 TB - $ 49.99. Yes friends, I look and think that most likely we will throw away hard drives from computers 🙂 even the OS will start from the cloud.
- Well, of course, access to your disk from any device and place where there is Internet. It is really very useful for both entertainment and work. For example, you can work on a project with a large team and store all your files in Google Drive. The same application for working with Google Drive is available for all popular platforms, including mobile ones. And I, as always, will use the web version, that's how I am, I don't like any programs there :).
- Google Drive promises simple and highly efficient file searches. Something, but Google is able to search.
- Good integration with other Google services such as Google Docs, allowing you to edit documents right in your browser.
- And one more interesting feature, PDF files and an image with text uploaded to Google Drive can be converted into “Google Docs”. This is similar to FineReader.
Well, it seems to me that Google is creating another great service, which must definitely win its audience of users and simplify our complex life a little more. Good luck.
The cloud is a service where data can be stored and easily managed. That is, you can upload your files to it, work with them directly on the Internet, download them at any time, and also transfer them to another person.
Any user can get such a service at their disposal for free. In fact, it is your own hard drive on the Internet.
We can say that this is something like the Local Disk of a computer, but only with the ability to use it on any device with an Internet connection. Plus, you can transfer files to other users by simply sending them a download link.
So, the cloud is needed to:
- Store files and file folders
- Work with them on any computer or smartphone that has the Internet
- Easily and quickly transfer files to other people
Thus, it replaces flash drives, disks and other devices for transferring information.
That is, I can upload the files I need to such a service and work with them on any other computer with an Internet connection. These can be documents, books, music, videos - in general, any files.
Initially, they are only available to me, but if I wish, I can make some of them public. Then they can be downloaded.
That is, a special Internet address (link) will be generated, where the file can be saved to a computer. I can send this address to any person (for example, on Skype or via mail), and the person will be able to download my file.
Where and how to get the cloud
There are websites that give users a cloud. It's like with mail: there are sites where you can get it. We go to such a site, register and get a cloud service for storing data.

We are allocated a certain free volume. On some services, it is a very decent 50-100 GB. If you want more, then this is for the money.
And you can register several times and, accordingly, get several free volumes. Everything is free, everything is legal!
The easiest way to get the cloud is to do it wherever you have your mail. The fact is that the largest email sites (Yandex, Mail, Gmail) distribute such services for free. You just need to want.

That is, you don't even need to register. Just open your mail and indicate that you want to receive the cloud. They give it to you immediately.
Websites that give out clouds for free
Yandex.Disk is a cloud service from Yandex. If you have mail there, then you also have such a disk. Free and forever given 10 GB.
To receive Yandex.Disk, you need to open the yandex.ru website and go to your mail. Then open the "Disk" tab (top).

They will greet you and offer to download a special program to your computer for convenient work with Yandex.Disk.

Better not to do this right away - you can always install it later. I recommend that you close this window and first learn how to use Yandex.Disk without a program.
That's all! Upload files, sort them, share, delete. In general, you already have a cloud. It even has some files and folders with files already loaded on it for example.

For further access to Yandex.Disk, you need to do all the same steps: open the yandex.ru website, open your mail, go to the "Disk" tab.
Or you can install and configure a special program "Disk for Windows" and use the cloud directly from your computer - without going to the site yandex.ru
Cloud Mail.ru - a service from the mail site mail.ru. Free 25 GB is given.
To receive this good, you just need to have a mail.ru mailbox. If it is, then you also have a cloud.
To enter it, you need to open the mail.ru website and open your mail. Then at the top, click on the "Cloud" button.

Your personal cloud service will open. There are some sample files already loaded into it. You can delete them, or you can leave them. In general, your cloud is ready to go.
You can use it directly, via mail, or you can download and install a special application (program). Then the cloud will be available directly from the computer - a shortcut will appear on the desktop for its instant opening.
Google Drive (Google Drive) is a service that is “attached” to gmail.com mail. 15 GB is allocated for free.

To get into it, you need to go to your email account at gmail.com. Then click on the picture with small squares next to your name (top right) and click on the "Disk" item.

Perhaps after that Google will ask you a couple of questions. Below, in the pictures, it is shown that he should answer in this case.

After that, your personal cloud will be loaded. It will already have a folder with several files. You can delete this folder with all its contents, or you can leave it as you like.
So the disk is ready to go. You can start downloading!
It opens in exactly the same way - via mail. Or you can install a special program. Then it will be available from your computer.
![]()
It seemed to me that this cloud is much more difficult to use than all the others. Not everyone will figure it out. But there are certain advantages that other services do not have. For example, you can create a document, presentation, spreadsheet, form or picture right in it.

That is, a program will open directly on the Internet to create a file of the desired type. It is quite simple and allows you to create a file, save it to Google Drive, and download it to your computer in the required format.
Such programs can be used instead of Word, Excel, Power Point. It is very convenient when you have to work at a computer on which they are not installed.
Which service is better
Various tests have shown that the "mail" clouds, which I just talked about, are superior in quality, convenience and free features to all other similar services.

I will not go into details, but the seats were distributed as follows:
Therefore, I recommend that you still use one of these services. If you do not have an email account on any of them, then you just need to register. You will have a new mail (which, by the way, is not at all necessary to use) and a cloud.

Of course, there are other sites where you can get the cloud service for free. But most of them have various unpleasant limitations in the free versions.
But there is one that compares favorably with all the others (including the "postal"). It is best for transferring files to other people. His address: mega.co.nz
Mega - it makes sense to use this service for those who place files for download. The fact is that through special loader programs like MiPony they can be saved very quickly and easily to a computer. Much easier and faster than other cloud services. A free volume of 50 GB is allocated.

Initially, the site opens in English. To switch to the Russian version, click on the Menu button (top right), select the Language item from the list, then click on Russian and on the Save button.
Just in case, I will give two more good cloud services:
Dropbox - 2 GB free.
One Drive - 7 GB free.
How to manage the cloud
You can manage it on the very site where you received it. Go there with your username and password, go to a specific section and get access to the cloud.

And you can do it even easier, more convenient and, most importantly, much faster: using a small application (program).
Each service has its own, that is, you need to download it from the site on which you have the cloud.
This application allows you to quickly and easily upload, watch, download files and file folders from your cloud service. It takes up very little space, and you can install such a program on any computer or smartphone (not only on yours).

How to install the app... Open your cloud and there will be a link or a download button in a prominent place. The pictures below show where such a button is in the "mail" cloud services.

Download the program file and open it. The installation will begin. Below is an illustrated instruction for each "mail" service. Do everything as in the pictures, and the application will be installed.
Yandex.Disk:

Cloud Mail.ru:


How to use the app
After installing the application, a shortcut to the program appears on the desktop. With the help of it, we will work with the cloud.

When you start the program for the first time, you will be asked to enter data from the cloud. Type your email address and password from it. Then agree to the terms of service and click "Login".

Now, when you open the program icon, your cloud will open directly in your computer - in a regular folder.

Also, along with the opening of the application, its icon appears in the tray.
This is where the computer clock is - in the lower right corner of the screen (on the taskbar, where the rest of the icons are).

This icon can be hidden under the small arrow next to the alphabet.

With it, you can control the application. To do this, click on it with the left or right mouse button.

Synchronizing files / folders... This is the hardest part to understand, but you definitely need to figure it out in order to successfully work with the application.
The point of synchronization is that the computer or smartphone on which the application is installed must connect to your cloud and download files from it or to it.

This process must be completed, otherwise we will not be able to use the downloaded data. Synchronization is in progress over the Internet. That is, it is simply impossible without the Internet.
Consider the following situation. I already have downloaded files and file folders on my cloud.

By the way, initially, when you receive a cloud, there is already some information on it. So if you did not specifically delete it, then several files are there.
I installed the application on my computer, opened it, entered my username and password. A folder with a cloud has opened. So all the data that was on it initially should be uploaded to this folder. That is, my cloud and computer must sync.

It turns out that all the files that are on the cloud are downloaded to my computer in this same folder. And if there are few of them and they are small in size, then this process will happen quickly - I may not even notice it.
But if the files are large, and my Internet is not very fast, then synchronization will take some time.
In practice, it looks like this: I open the application shortcut and see an empty folder, although I know for sure that there are files on my cloud.

Usually, in this case, users start to get nervous - they worry that their files have been deleted. In fact, they are all in place. And we do not see them because the synchronization procedure has not yet been completed.
And this can be checked. When syncing is in progress, the application icon (the one in the tray) seems to move.
And if we click on it, then in the menu that opens there will be an item indicating the progress of the process.

In fact, at this moment, files are being downloaded from the Internet. That is, the Internet itself may work slower because of this.
Synchronization can be turned off if necessary. To do this, click on the application icon in the tray and select the appropriate item from the menu. By the way, there you can also completely exit the program.
In general, while synchronization is in progress, the files will not be available. The same thing happens when transferring information from a computer to the cloud.
How to upload a file (folder with files) to the cloud... To do this, you just need to copy the files you need and then paste them into the application folder.

Copying / pasting happens as usual, but after that all the transferred files should be synchronized. Otherwise, they will not be uploaded to the Internet to your cloud.
In the Mail.ru Cloud application, this process occurs instantly. Moreover, even for large files (from 1 GB).
In Yandex.Disk, synchronization takes some time, but it is still fast.
I had a 1 GB file downloaded in just a few minutes on a fairly slow Internet. If you upload it directly to the cloud (without an application), this process would take over an hour.
But Google Drive lags behind in this regard. Apparently, this application works on a different technology, and synchronization takes the same amount of time as a regular file download.

My results may differ from yours. Perhaps your synchronization process will be faster or, on the contrary, slower than mine.
How to download a file (folder with files) from the cloud... All files that you want to download to your computer or phone from the application must be fully synchronized.

You can transfer them to your computer by ordinary copying. That is, open the application, copy the necessary files and paste them into the folder of your computer of your choice. That's all! A couple of seconds - and the files are downloaded.
Cons of cloud services
Everything has its pros and cons. And cloud services also have them. I will list the main ones:
1. Memory consumption... In other words, the work of cloud services "strains" the computer. In the case of Yandex.Disk and Cloud.Mail.ru, the load is insignificant, but Google Drive is rather gluttonous. Modern computers may not notice this, but old ones will have to pant.

2. Security. Since the cloud is an Internet service, there is always a certain possibility that your files may fall into the wrong hands. Of course, modern data protection technologies minimize this probability, but there is always a risk. Moreover, the service is public.

3. You need the Internet. Without the Internet, you will not be able to use any cloud service.

Additional Information
In case you do not have enough information provided in this lesson.
Each cloud service has detailed instructions for use. Users do not particularly like it, but there is really a lot of useful and interesting information in it.
At the end of April 2012, Google officially launched the Google Drive cloud storage for storing users' files on the Internet. Google Drive cloud storage allows you to store files on your disk space and access files on the Internet, from your computer or from a mobile device.
Google Drive has replaced Google Docs. Storage usage is available for Windows, Mac OS X, Chrome OS, iPhone, iPad, and Android devices.
The first 15 GB of Disk space is free. This size is the sum of Google Drive (5GB) and Gmail (10GB), which now use shared disk space. You will have to pay to increase the disk space in Google Drive.
Whenever you change a file online, on your computer, or on a mobile device, the file is updated on every device where you have Google Drive installed. The files will be synchronized, and your data will always be available to you from anywhere.
To start using the Google Drive cloud service, you will need to create an email inbox in Google Mail. After you have created an e-mail box, or you already have one, you need to enter your mail.
After logging into email, on the top panel, among the Google services, you will see a new service - Drive. To enter the cloud storage, click on the "Disk" menu item.
For more convenient use of Google Drive, you can install a special application on your computer - the Google Drive client program.
Log into the cloud storage and then follow the link where you will be prompted to "Install Google Drive" for your personal computer.
The program installer is being downloaded. Then launch it and the installer downloads and installs Google Drive on your computer. In the window that appears, enter your email details in Gmail.

You can log in to the repository through the web interface from email, or by logging into the Google search engine under your account. From a computer, you can access Google Drive from a program shortcut or through Explorer.
After installing the application, the "Google Drive" folder appeared in Explorer, the program icon in the Notification Panel (tray), and the program shortcut on the Desktop also appeared.

When synchronization is enabled, files are simultaneously in the "cloud" and on your computer.
Files in the storage can be simply dragged with the mouse or moved in a standard way (copying or cutting). In this image, you can see that I have already dragged the file folder there.
You can delete files from the cloud storage through the web interface, or using an application installed on your computer. Please note that deleted files are not immediately deleted from Disk; they first go to the Trash, where they take up a useful amount of disk space. To completely delete a file from disk storage, you will need to empty the trash.
Documents posted on Google Drive can be shared with other users and collaborate on them at the same time from different places.
When you click on the icon in the Notification panel, the program settings appear in the context menu. The service supports file search, recognizes images and scanned text.
Google Drive cloud storage is used to store files on the Internet and allows you to use data and work with documents stored in Drive at the same time from different places.
Store your important files in a safe place! Using the service Google Drive (Google Drive) and the app of the same name is easy. In addition, this application is available for most operating systems, including mobile.
Modern technologies are developing very rapidly and gradually everything we do happens on the Internet. There are companies that provide access to software or data storage via the Internet, such services are called cloudy... And so Google decided to create its own cloud storage service. became a competitor for a long time familiar to all Dropbox. But unlike dropbox, the search giant's service has a ton of benefits.
You can download it for free. It only takes a couple of seconds to install this application on your computer. Then you will need to set up access to your cloud storage, it only takes a few steps. The program itself has no interface as such. It has only three tabs: sync to the cloud, login / logout, and connection settings. The thing is that the program integrates into the OS file system. That is, after installation, in the folder with your documents, you will see a new folder called Google Drive. This is the cloud folder. repositories Google. You just need to put files there and wait for synchronization.
One of the benefits Google drive the fact that files can be viewed and edited not only on your computer, but also in a browser using the web interface. All this thanks to the integration with other services from Google, such as Google Docs and others. This allows even files such as Adobe Illustrator to be opened in the web interface. Another huge advantage is that Google Drive can be installed on most of today's popular operating systems - Windows, Android and iOS. That is, you can access your files stored in the cloud from anywhere and from any device at any time. Also, compared to competing services, Google Drive has faster sync and download times.
Concerning reliability use, here, too, everything is on top. Google said that all data you store in the cloud has three more backups. That is, you cannot lose anything in the cloud.
The search giant develops all its services very well, and Google Drive is no exception. So feel free to store your files in the cloud and don't worry about anything.
Google still has a long way to go to compete with Microsoft in the office suite market. Nevertheless, Google Drive is popular with a huge number of people, and the number of them is constantly growing as Android and Chrome OS devices become more popular. Here are ten tricks you might not know about Google Drive and Google Docs.
Access without internet connection
Search PDFs

Google Drive automatically scans all downloaded PDFs. Paranoid people will not like this, but ordinary users should be pleased with the ability to search for text in scanned PDFs, as well as edit it. To do this, right-click on the document and select the "Open with Google Docs" option. This does not always work perfectly, but this option will undoubtedly be useful when specialized software for scanning PDF files like Adobe Acrobat is not at hand.
Flexible search
The heart of Google's business is search. Therefore, it is not surprising that this is one of the strengths and the Google Drive service. Click on the arrow next to the search icon and set various criteria: file format, part of the name, address of the user who sent it to you, creation date or time period of the last edit, keywords in the file, and so on.
Scanning documents

Google Drive on Android can scan documents. Just launch the app on your device, click the Add button and select the scan function. Next, using the device's camera, you need to take a photo, crop it and, if necessary, rotate it, after which the image will be instantly converted to PDF and will appear in your Google Drive. Similarly, you can create multi-page documents.
Google Drive saves all versions of documents

Google Drive keeps old versions of files in case something happens to them, or you want to revert to previous revisions. This is especially useful when several people are working on the same document. For files created in Google Drive, there is no time limit for rollback to the previous version, for files downloaded from outside, this time is 30 days.

It will be a matter of time before humanity will abandon traditional input methods - mouse and keyboard. Google is already inviting Google Drive users to abandon the usual tapping on the keys, offering them an alternative in the face of voice dialing. Select the "Tools" - "Voice Input" tab in the new document window, fold it back in your chair and just dictate the text with your voice. True, you will still need the keyboard later to edit the resulting result. Alas, voice instruments are not yet 100% accurate.
Google Drive works with Google Now
You can search for files in Google Drive using Google Now. To do this, on your Android device, enter or say "Search Drive for" and then your request. The Google Drive app opens and displays the search results.
Convenient sorting of all files by size

If you're running out of space in Google services, you can always remove something “heavy” from Drive if you don't need it. To do this, on the main screen of the service, click on the statistics of the used space, select Google Drive and click on the small "information" icon. In the menu that appears, you will see all the files on Disk sorted by the amount of space they occupy.

It's not news to anyone that Google Docs can insert links into the text that lead to external websites, but there is another possibility - link documents to each other in Google Drive. This can be useful when writing scientific articles or complex materials, when the text needs to be referred to other sources.
Synchronization of any folders via Google Drive

Remember to install the Google Drive apps on all of your computers. With its help, you can flexibly configure synchronization, specifying which specific folders you want to see on all your devices, and which only in the cloud. And do not forget about the ability to synchronize any files on the device by simply dragging and dropping it into the Drive folder.
