Στοίχιση λέξης επάνω. Στοίχιση κειμένου λέξης
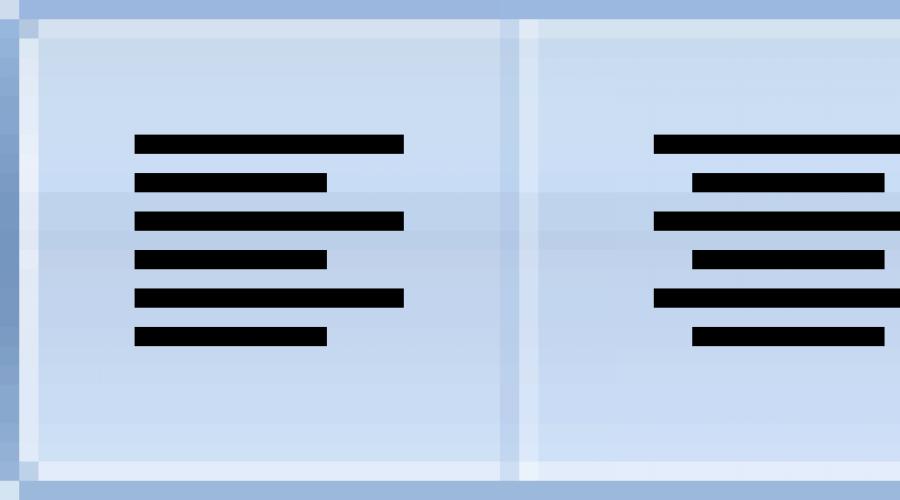
Διαβάστε επίσης
Όταν πληκτρολογείτε κείμενο στο Microsoft Word, είναι στοιχισμένο αριστερά. Αλλά αρκετά συχνά απαιτείται να το μετακινήσετε στην άλλη πλευρά.
Για παράδειγμα, είναι σύνηθες να μετατοπίζετε την επικεφαλίδα στο κέντρο της σελίδας και για να εκτυπώσετε την κεφαλή ενός εγγράφου, συχνά χρειάζεται να μετακινήσετε το κείμενο προς τα δεξιά. Αυτή η διαδικασία ονομάζεται ευθυγράμμιση.
Έτσι τοποθετείται το κείμενο στη σελίδα. Μπορεί να είναι κεντραρισμένο, ευθυγραμμισμένο αριστερά και δεξιά, κατά πλάτος. Για να γίνει αυτό, το Word έχει ειδικά κουμπιά στην κορυφή: ![]()
Θα μιλήσουμε για αυτούς λίγο αργότερα. Στο μεταξύ, λίγα λόγια για το πώς δεν χρειάζεται να ευθυγραμμίσετε το κείμενο.
Λανθασμένη στοίχιση κειμένου
Πολλοί άνθρωποι εν αγνοία τους ευθυγραμμίζουν το κείμενο εσφαλμένα - χρησιμοποιώντας το πλήκτρο διαστήματος στο πληκτρολόγιο ή το πλήκτρο Tab.
Αυτή η μετατόπιση θεωρείται σφάλμα, αφού η απόσταση από το αριστερό περιθώριο γίνεται στο «μάτι». Εξαιτίας αυτού, είναι συχνά κάτι παραπάνω από απαραίτητο. Και αν ευθυγραμμίσετε το κείμενο προς τα δεξιά με αυτόν τον τρόπο, τότε θα υπάρχουν πολλά προβλήματα κατά την επεξεργασία του. Και η ίδια η μέθοδος είναι πολύ άβολη - πρέπει να πατήσετε το πλήκτρο διαστήματος ή το κουμπί Tab στο πληκτρολόγιο πολλές φορές.
Ποια είναι η απειλή; Για παράδειγμα, χάστε τη φήμη της επιχείρησής σας. Μετά από όλα, μπορείτε πολύ γρήγορα να ελέγξετε τη σχεδίαση του κειμένου. Για να το κάνετε αυτό, απλώς κάντε κλικ σε αυτό το κουμπί στην κορυφή του προγράμματος Microsoft Word:
Στο κείμενο θα εμφανιστούν τελείες και ακατανόητα εικονίδια. Τα κενά εμφανίζονται εδώ με τελείες. Και αν στοιχίσετε λάθος το κείμενο, με έναν τέτοιο έλεγχο θα φανεί αμέσως από τις πολλές κουκκίδες μπροστά του.
Για να επιστρέψετε τα πάντα - για να αφαιρέσετε τελείες και ακατανόητα εικονίδια - πατήστε ξανά το κουμπί
Παρεμπιπτόντως, ένα έγγραφο με εσφαλμένη ευθυγράμμιση μπορεί να μην γίνει αποδεκτό από ορισμένους οργανισμούς.
Πώς να ευθυγραμμίσετε το κείμενο
Τώρα ας μάθουμε πώς να ευθυγραμμίζουμε σωστά το κείμενο. Παρεμπιπτόντως, αυτό μπορεί να γίνει μετά την εκτύπωση του κειμένου. Συνιστώ να κάνετε ακριβώς αυτό - είναι και πιο εύκολο και πιο γρήγορο.
Υπάρχουν τέσσερα κουμπιά για τη μετατόπιση κειμένου στο Word. Βρίσκονται στην κορυφή.
- αυτό το κουμπί ευθυγραμμίζει το κείμενο προς τα αριστερά
- αυτό ευθυγραμμίζεται στο κέντρο
- δεξιά άκρη
- σε πλάτος (κάνει το κείμενο ομοιόμορφο και στις δύο πλευρές)
Τώρα ας προσπαθήσουμε να αντισταθμίσουμε σωστά το κείμενο. Ξεκινήστε πληκτρολογώντας μερικές λέξεις στο Word. Στη συνέχεια επιλέξτε τα. Για να το κάνετε αυτό, τοποθετήστε τον κέρσορα (βέλος ή μοχλό) στην αρχή ή στο τέλος του κειμένου. Στη συνέχεια, πατήστε το αριστερό κουμπί του ποντικιού και, χωρίς να το αφήσετε, σύρετε στο άλλο άκρο. Όταν το κείμενο είναι γεμάτο με διαφορετικό χρώμα (συνήθως μαύρο ή μπλε), θα υποδηλώνει ότι έχει επιλεγεί.

Μετά την επιλογή, κάντε κλικ στο κουμπί που ευθυγραμμίζει το κείμενο στο κέντρο. Οι λέξεις που πληκτρολογήσατε πρέπει να μετακινηθούν στη μέση της σελίδας.
Μπορεί να σας φανεί ότι αυτό είναι το λάθος κέντρο. Στην πραγματικότητα, όλα είναι σωστά. Εξάλλου, το περιθώριο (εσοχή) στην αριστερή πλευρά είναι μεγαλύτερο από ότι στη δεξιά.
Δοκιμάστε να στοιχίσετε το κείμενο με τον ίδιο τρόπο δεξιά.
Όσο για το κουμπί "Προσαρμογή στο πλάτος". Εάν έχετε λίγο κείμενο (μερικές λέξεις), τότε δεν θα δείτε διαφορές από το κουμπί "Αριστερή στοίχιση" - οι λέξεις θα μετακινηθούν επίσης προς τα αριστερά. Αλλά αν έχετε πολλές παραγράφους, τότε το κείμενο θα ευθυγραμμιστεί και στις δύο πλευρές του φύλλου - τόσο στα αριστερά όσο και στα δεξιά. Δηλαδή θα είναι άρτιο και από τις δύο πλευρές.
Ένα παράδειγμα κειμένου αριστερής στοίχισης:

Το ίδιο κείμενο δικαιολογείται μόνο:

Παρεμπιπτόντως, σύμφωνα με τους κανόνες της γραφειοκρατίας, το κύριο κείμενο πρέπει να ευθυγραμμιστεί ακριβώς σε πλάτος.
Πώς να στοιχίσετε κείμενο στο Word και στις δύο άκρες, με διάφορους τρόπους.
Το Word είναι ο πιο δημοφιλής επεξεργαστής. Παρέχει στους χρήστες έναν τεράστιο αριθμό επιλογών, κάνοντας την εργασία τους ευκολότερη και ευκολότερη. Για να τα χρησιμοποιήσετε, μελετήστε καλά το πρόγραμμα, μάθετε όλα τα μυστικά του.
Θέλετε να μάθετε πώς να κερδίζετε χρήματα με συνέπεια στο Διαδίκτυο από 500 ρούβλια την ημέρα;
Κατεβάστε το δωρεάν βιβλίο μου
=>>
Κατά την εργασία με κείμενο, δίνεται ιδιαίτερη προσοχή στη θέση του. Τις περισσότερες φορές, ο επεξεργαστής ρυθμίζεται αυτόματα σε αριστερή στοίχιση. Μπορείτε να αλλάξετε τη θέση του κειμένου χρησιμοποιώντας τα ειδικά κουμπιά.
Κάποιοι χρήστες, εν αγνοία τους, προσπαθούν να κάνουν την τοποθέτηση του κειμένου ακόμη και χρησιμοποιώντας κενά. Αυτή η μέθοδος δεν είναι βολική και απαιτεί πολύ χρόνο. Επιπλέον, είναι πρακτικά αδύνατο να ευθυγραμμιστεί σωστά το κείμενο "με το μάτι". Εάν γράφετε μια διατριβή όπου ο σχεδιασμός παίζει σημαντικό ρόλο, μπορεί απλώς να μην γίνει αποδεκτή.
Πώς να στοιχίσετε κείμενο στο Word και στις δύο άκρες, ακριβώς
Χρησιμοποιήστε αιτιολογημένη στοίχιση για να διατηρήσετε το κείμενο ομοιόμορφο και στις δύο άκρες.
Καρτέλα Αρχική
Μπορείτε να ευθυγραμμίσετε το κείμενο και στις δύο άκρες χρησιμοποιώντας το κύριο μενού του προγράμματος επεξεργασίας. Υπάρχουν πολλά κουμπιά στην ενότητα "Παράγραφος". Για να κάνετε το κείμενο ομοιόμορφα τοποθετημένο ταυτόχρονα από την αριστερή και τη δεξιά άκρη, επιλέξτε το και κάντε κλικ στο κουμπί "fit". Το κείμενο θα ευθυγραμμιστεί δημιουργώντας πρόσθετα κενά.

Κατάλογος συμφραζόμενων
Μπορείτε επίσης να κάνετε το κείμενο επίπεδο και στις δύο πλευρές με άλλο τρόπο. Αφού επιλέξετε το κείμενο, χρησιμοποιήστε το δεξί κουμπί του ποντικιού, κάντε κλικ και στο μενού περιβάλλοντος που εμφανίζεται, κάντε κλικ στην "Παράγραφος". Θα εμφανιστεί ένα παράθυρο όπου πρέπει να επιλέξετε την ευθυγράμμιση "fit".
Κλειδιά
Υπάρχουν ειδικές συντομεύσεις πληκτρολογίου που σας επιτρέπουν να τακτοποιήσετε το κείμενο όπως θέλετε. Για να κάνετε το κείμενο ομοιόμορφο και στις δύο πλευρές, επιλέξτε το κείμενο, πατήστε το πλήκτρο "CNTR + J" ταυτόχρονα. Εάν τα πλήκτρα δεν λειτουργούσαν, τότε οι ρυθμίσεις σας έχουν αλλάξει.
Επιπλέον επιλογές
Ένα κλικ στα ειδικά κουμπιά μπορεί να μην είναι αρκετό για τη σωστή ευθυγράμμιση του κειμένου. Ίσως χρειαστεί να βάλετε παύλα στις λέξεις και να κάνετε πρόσθετους ελέγχους.
Συλλαβισμός
Υπάρχουν φορές που, κατά την ευθυγράμμιση, η απόσταση μεταξύ των λέξεων αυξάνεται τόσο πολύ που το κείμενο φαίνεται γελοίο. Αποτρέψτε αυτό δημιουργώντας παύλα.
Ανοίξτε την ενότητα "Διάταξη σελίδας", κάντε κλικ στο "Συλλαβισμός" και επιλέξτε "Αυτόματο".

Έλεγχος της ορθότητας του σχεδίου
Μπορείτε ανά πάσα στιγμή να ελέγξετε εάν η εργασία σας έχει μορφοποιηθεί σωστά και να τη διορθώσετε. Στην καρτέλα "Αρχική σελίδα", κάντε κλικ στο κουμπί. Θα δείτε επιπλέον κενά λόγω της εμφάνισης μεγάλου αριθμού κουκκίδων.
Πώς να στοιχίσετε κείμενο στο Word στις άκρες, συνολικά
Είναι πολύ εύκολο να στοιχίσετε κείμενο στο Word και στις δύο άκρες. Μελετήστε τον συντάκτη και θα κάνετε τη δουλειά σας πιο εύκολη. Σας εύχομαι καλή επιτυχία στην απόκτηση νέων γνώσεων!
ΥΣΤΕΡΟΓΡΑΦΟ.Επισυνάπτω ένα στιγμιότυπο οθόνης των κερδών μου σε προγράμματα συνεργατών. Και σας υπενθυμίζω ότι όλοι, ακόμα και αρχάριοι, μπορούν να βγάλουν χρήματα με αυτόν τον τρόπο! Το κύριο πράγμα είναι να το κάνετε σωστά, που σημαίνει να μάθετε από αυτούς που ήδη κερδίζουν χρήματα, δηλαδή από τους επαγγελματίες της επιχείρησης Διαδικτύου.
Συλλέξτε μια λίστα με επαληθευμένα προγράμματα συνεργατών 2017 που πληρώνουν χρήματα!
Κατεβάστε τη λίστα ελέγχου και τα πολύτιμα μπόνους δωρεάν
=>>
Γεια σε όλους και πάλι! Σήμερα θα σας πω πώς να κάνετε το κείμενο να ταιριάζει στο πλάτος, επειδή αυτή η ερώτηση τίθεται στην υποστήριξή μας αρκετά συχνά. Θα αναλύσουμε μαζί σας δύο επιλογές για την επίλυση του προβλήματος ταυτόχρονα, πώς να προσαρμόσετε το κείμενο στο πλάτος στο Word και πώς να ρυθμίσετε το κείμενο σε όλο το πλάτος της σελίδας στον ιστότοπο του WordPress.
Στην πραγματικότητα, δεν υπάρχουν δυσκολίες σε αυτό το θέμα, αλλά αν έχουμε ήδη αντιμετωπίσει αυτό το θέμα, τότε ας το λύσουμε γρήγορα και απλά.
Πώς να κάνετε το κείμενο να ταιριάζει στο πλάτος στο Word (Word)
Για να αντιμετωπίσετε αυτό το πρόβλημα στο Word, πρέπει να πληκτρολογήσετε κείμενο, να το επιλέξετε και να κάνετε κλικ σε έναν ειδικό χαρακτήρα του προγράμματος. Από προεπιλογή, το κείμενο θα είναι αρχικά αριστερή στοίχιση, δείτε στιγμιότυπο οθόνης.

Για να εμφανιστεί το κείμενο σε όλο το πλάτος της σελίδας, κάντε κλικ στο σύμβολο "Στοίχιση στο πλάτος" ή στη συντόμευση πληκτρολογίου Ctrl + J. Δείτε το στιγμιότυπο οθόνης παρακάτω.

Αυτό είναι όλο, όπως μπορείτε να δείτε, όλα είναι πολύ απλά και μπορούν να λυθούν με ένα κουμπί. Επίσης, χρησιμοποιώντας αυτά τα κουμπιά, μπορείτε όχι μόνο να στοιχίσετε το κείμενο σε πλάτος, αλλά και στο κέντρο ή δεξιά και αριστερά, ανάλογα με τις εργασίες σας. Μπορείτε επίσης να τοποθετήσετε αμέσως τον κέρσορα μπροστά από την αρχή της πληκτρολόγησης και αμέσως να κάνετε κλικ στην επιθυμητή εντολή.
Οι εκδόσεις του Word μπορεί να είναι διαφορετικές και η διεπαφή μπορεί να είναι ελαφρώς διαφορετική, αλλά αυτά τα κουμπιά σε οποιαδήποτε έκδοση φαίνονται ακριβώς όπως στο στιγμιότυπο οθόνης, ώστε να μπορείτε να το καταλάβετε χωρίς κανένα πρόβλημα.
Πώς να αιτιολογήσετε κείμενο στο Wordpress
Ας προχωρήσουμε και ας μάθουμε πώς μπορούμε να δικαιολογήσουμε κείμενο στις πιο πρόσφατες εκδόσεις του WordPress. Πιθανότατα έχετε ήδη παρατηρήσει ότι οι νέες εκδόσεις δεν διαθέτουν αυτό το κουμπί και δεν μπορεί κάθε χρήστης να ορίσει το κείμενο στο πλάτος. Στην πραγματικότητα, όλα είναι πολύ απλά. Οι προγραμματιστές αποφάσισαν να απλοποιήσουν τα πάντα και δημιούργησαν λιγότερες ομάδες. Αποδεικνύεται ότι για να ευθυγραμμιστεί το κείμενο σε όλο το πλάτος της σελίδας, αρκεί να γίνουν ανενεργές οι εντολές.
Δηλαδή, εάν έχετε και τα τρία κουμπιά στο πρόγραμμα επεξεργασίας ανενεργά, τότε το κείμενο θα εμφανίζεται σε όλο το πλάτος. Δείτε στιγμιότυπα οθόνης.
Εάν πατηθεί οποιοδήποτε κουμπί, τότε η εντολή θα εκτελεστεί (αριστερά, δεξιά ή στο κέντρο)

Εάν όλες οι εντολές είναι ανενεργές, τότε σε όλο το πλάτος. Για να κάνετε εναλλαγή μεταξύ των εντολών, πρέπει απλώς να κάνετε κλικ σε αυτά τα κουμπιά. Εάν πατήσετε το κουμπί, κάντε ξανά κλικ σε αυτό και το κουμπί θα γίνει ανενεργό. Μην ξεχάσετε να επιλέξετε το επιθυμητό κομμάτι κειμένου πριν πατήσετε τα κουμπιά.

Προσοχή! Αυτή η επιλογή μπορεί να μην λειτουργεί, γιατί πέτυχα μόνο σε 2 από τα 3 ιστολόγια. Πιθανότατα εξαρτάται από το πρότυπο. Αλλά υπάρχει μια ακόμη επιλογή που εγγυάται ότι θα λειτουργήσει. Επισημάνετε το κείμενο που θέλετε και πατήστε τη συντόμευση πληκτρολογίου Shift + Alt + Jκαι voila, το κείμενό σας θα ευθυγραμμιστεί σε όλο το πλάτος της σελίδας του ιστολογίου.
Με τόσο απλό τρόπο, μπορείτε να ευθυγραμμίσετε το κείμενο στο ιστολόγιο όπως το χρειάζεστε. Ελπίζω ότι αυτό το άρθρο σας βοήθησε, ήταν χρήσιμο και σας βοήθησε να λύσετε το μικρό σας πρόβλημα. Εάν το άρθρο σας ήταν χρήσιμο, γράψτε το στα σχόλια. Αν έχετε απορίες, γράψτε επίσης στα σχόλια και θα προσπαθήσω να σας απαντήσω.
Συζήτηση: 4 σχόλια
Ευχαριστώ, Eugene!
Και τότε έψαχνα για αυτό το κλειδί στο WordPress, αλλά δεν το βρήκα ποτέ!
Απαντώ
Γεια σας αγαπητοί μου αναγνώστες! Συνεχίζω να σας αποκαλύπτω τα μυστικά της εργασίας με το Word και σήμερα θα σας πω πώς να ευθυγραμμίσετε το κείμενο στο Word. Όταν μάθετε πώς να το κάνετε αυτό, θα εκπλαγείτε ευχάριστα από το πόσο εύκολο είναι. Μια φορά κι έναν καιρό δεν ήξερα επίσης πώς να το κάνω αυτό, αλλά τώρα δεν είναι δύσκολο για μένα.
Όταν εργάζεστε με έντυπα έγγραφα, το πρώτο πράγμα που τραβάει την προσοχή είναι η οπτική παρουσίαση του κειμένου, δηλ. όπως φαίνεται. Επομένως, το εξεταζόμενο θέμα, νομίζω, θα είναι πιο χρήσιμο για μαθητές, φοιτητές, υπαλλήλους γραφείου και μάλιστα όλους όσους πρέπει να εργαστούν με το Word.
Σε αυτό το άρθρο, θα μάθετε τα βασικά της μορφοποίησης παραγράφων στο Word και θα αποκτήσετε γνώσεις σχετικά με τον τρόπο ευθυγράμμισης άκρων ή κατάργησης της στοίχισης εάν δεν είστε ικανοποιημένοι με τις αλλαγές που κάνετε.
Προσαρμογή παραμέτρων παραγράφου
Για μια οργανική διάταξη κειμένου στο φύλλο, επιλέξτε πρώτα το κείμενο για μορφοποίηση και κάντε δεξί κλικ. Επιλέξτε "Παράγραφος" από τη λίστα που εμφανίζεται.
Εάν κάνετε όλα τα βήματα σωστά, θα εμφανιστεί ένα παράθυρο στην οθόνη της οθόνης, όπως στο στιγμιότυπο οθόνης:

Η θέση του κειμένου στη σελίδα αλλάζει στην καρτέλα "Εσοχές και διάστημα" σε ειδικό πεδίο. Έχετε επίσης την επιλογή να αλλάξετε την εσοχή.
Σημείωση! Μια αρνητική τιμή των ενδείξεων εσοχής υποδηλώνει ότι το κείμενο φεύγει από τα περιθώρια της σελίδας, ενώ ένας θετικός αριθμός περιορίζει την τοποθέτηση του κειμένου.
Χρησιμοποιώντας τα κουμπιά στη γραμμή εργαλείων γρήγορης πρόσβασης
Για να μην καλείτε το παράθυρο "Παράγραφος" κάθε φορά, είναι πιο βολικό να χρησιμοποιείτε τον πίνακα γρήγορης πρόσβασης. Απλώς πρέπει να μεταβείτε στην καρτέλα "Αρχική σελίδα" και να βρείτε τα κουμπιά. Ας καταλάβουμε μαζί τι κάνουν αυτά τα κουμπιά:

Αρχικά, το κείμενο πιέζεται στο αριστερό άκρο και για να ευθυγραμμίσετε το κείμενο στο πλάτος της σελίδας, αρκεί να κάνετε κλικ στο αντίστοιχο κουμπί.
Πλήκτρα συντόμευσης
Φυσικά, η χρήση των κουμπιών στον πίνακα είναι βολική, αλλά είναι πολύ πιο γρήγορο να χρησιμοποιείτε ειδικές συντομεύσεις πληκτρολογίου για να μορφοποιήσετε κείμενο χωρίς να απομακρύνετε τα χέρια σας από το πληκτρολόγιο. Για να το κάνετε αυτό, τοποθετήστε τον κέρσορα του ποντικιού στην παράγραφο για την οποία θέλετε να αλλάξετε τις παραμέτρους εμφάνισης ή επιλέξτε το επιθυμητό κομμάτι κειμένου. Για να αλλάξετε τον προσανατολισμό του κειμένου, πατήστε έναν από τους συνδυασμούς πλήκτρων:
- Πατώντας Ctrl μαζί με το πλήκτρο L θα ευθυγραμμιστεί το κείμενο προς τα αριστερά.
- Με παρόμοιο συνδυασμό με το πλήκτρο E, το κείμενο θα είναι κεντραρισμένο.
- Το πλήκτρο R σε συνδυασμό με το Ctrl θα μετακινήσει την παράγραφο στο δεξί περιθώριο.
- Το κείμενο θα κατανεμηθεί ομοιόμορφα στη γραμμή εάν πατήσετε το πλήκτρο J μαζί με το Ctrl.
Ακύρωση ευθυγράμμισης
Οι ενέργειες που έγιναν για τη μορφοποίηση των παραγράφων αφαιρούνται χρησιμοποιώντας το κουμπί με τη μορφή κίνησης αριστερόστροφα (δείτε την παρακάτω εικόνα). Σε κάθε περίπτωση, όλες οι πρόσφατες ενέργειες ακυρώνονται με αυτό το κλειδί.

Αυτό το κουμπί διαθέτει επίσης πλήκτρα πρόσβασης που γνωρίζουν πολλοί άνθρωποι. Κι αν δεν ξέρετε; Ήρθε η ώρα να το μάθετε! CTRL + Z
Επίσης, μπορείτε να αναιρέσετε οποιαδήποτε στοίχιση στο κείμενο:
- Κάνοντας κλικ στο ίδιο κουμπί στη γραμμή γρήγορης δράσης που έγινε κλικ. Για παράδειγμα, εάν κάνατε σωστή στοίχιση, κάντε ξανά κλικ σε αυτό - αυτό θα αφαιρέσει την προηγούμενη στοίχιση.
- Επιλέξτε μια νέα στοίχιση - η παλιά θα ακυρωθεί από μόνη της.
Ακολουθούν μερικές απλές συμβουλές για τη στοίχιση κειμένου. Καταργήστε την εγγραφή σας στα σχόλια ποια από τις προτεινόμενες μεθόδους σας άρεσε περισσότερο. Εάν σας βοήθησα, τότε μην ξεχάσετε να μοιραστείτε τη σελίδα στα κοινωνικά δίκτυα.
Η εργασία με ένα έγγραφο κειμένου στο Microsoft Office Word προβάλλει ορισμένες απαιτήσεις για τη μορφοποίηση κειμένου. Μία από τις επιλογές μορφοποίησης είναι η στοίχιση, η οποία μπορεί να είναι είτε κάθετη είτε οριζόντια.
Η οριζόντια στοίχιση κειμένου καθορίζει τη θέση στο φύλλο της αριστερής και της δεξιάς ακμής των παραγράφων σε σχέση με το αριστερό και το δεξί περίγραμμα. Η κάθετη στοίχιση κειμένου καθορίζει τη θέση μεταξύ του κάτω και του επάνω μέρους του φύλλου στο έγγραφο. Ορισμένες παράμετροι ευθυγράμμισης ορίζονται στο Word από προεπιλογή, αλλά μπορούν επίσης να αλλάξουν με μη αυτόματο τρόπο. Πώς να το κάνετε αυτό θα συζητηθεί παρακάτω.
Η οριζόντια στοίχιση κειμένου στο MS Word μπορεί να γίνει σε τέσσερα διαφορετικά στυλ:
- αριστερή στοίχιση?
- δεξιά άκρη?
- στο κέντρο;
- σε όλο το πλάτος του φύλλου.
Για να ορίσετε το περιεχόμενο κειμένου του εγγράφου σας σε ένα από τα διαθέσιμα στυλ στοίχισης, ακολουθήστε τα εξής βήματα:
1. Επιλέξτε ένα κομμάτι κειμένου ή όλο το κείμενο στο έγγραφο για το οποίο θέλετε να αλλάξετε την οριζόντια στοίχιση.

2. Στον πίνακα ελέγχου στην καρτέλα "Σπίτι"σε μια ομάδα "Παράγραφος"κάντε κλικ στο κουμπί που αντιστοιχεί στον τύπο της ευθυγράμμισης που χρειάζεστε.

3. Η θέση του κειμένου στο φύλλο θα αλλάξει.

Το παράδειγμά μας δείχνει πώς μπορείτε να αιτιολογήσετε κείμενο στο Word. Αυτό, παρεμπιπτόντως, είναι το πρότυπο στη γραφειοκρατία. Ωστόσο, αξίζει να σημειωθεί ότι μερικές φορές αυτή η στοίχιση έχει ως αποτέλεσμα μεγάλα κενά μεταξύ των λέξεων στις τελευταίες γραμμές των παραγράφων. Μπορείτε να διαβάσετε πώς να τα ξεφορτωθείτε στο άρθρο μας που παρουσιάζεται στον παρακάτω σύνδεσμο.
Κάθετη στοίχιση του κειμένου σε ένα έγγραφο
Μπορείτε να στοιχίσετε κάθετα το κείμενο χρησιμοποιώντας τον κάθετο χάρακα. Μπορείτε να διαβάσετε πώς να το ενεργοποιήσετε και να το χρησιμοποιήσετε στο άρθρο στον παρακάτω σύνδεσμο.
Ωστόσο, η κάθετη στοίχιση είναι δυνατή όχι μόνο για κανονικό κείμενο, αλλά και για ετικέτες που βρίσκονται μέσα στο πλαίσιο κειμένου. Στον ιστότοπό μας μπορείτε να βρείτε ένα άρθρο σχετικά με τον τρόπο εργασίας με τέτοια αντικείμενα, αλλά εδώ θα μιλήσουμε μόνο για το πώς να ευθυγραμμίσετε την ετικέτα κάθετα: στο επάνω ή στο κάτω μέρος, καθώς και στο κέντρο.
1. Κάντε κλικ στο επάνω περίγραμμα της ετικέτας για να ενεργοποιήσετε τη λειτουργία εργασίας με αυτήν.
2. Μεταβείτε στην καρτέλα που εμφανίζεται "Μορφή"και κάντε κλικ στο κουμπί «Αλλαγή της στοίχισης του κειμένου της ετικέτας», που βρίσκεται στην ομάδα "Επιγραφές".
3. Επιλέξτε την κατάλληλη επιλογή για την ευθυγράμμιση της ετικέτας.
Αυτό είναι όλο, τώρα ξέρετε πώς να ευθυγραμμίσετε το κείμενο στο MS Word, πράγμα που σημαίνει ότι μπορείτε τουλάχιστον να το κάνετε πιο ευανάγνωστο και ευχάριστο στο μάτι. Σας ευχόμαστε υψηλή παραγωγικότητα στην εργασία και την εκπαίδευσή σας, καθώς και θετικά αποτελέσματα στην εκμάθηση ενός τόσο υπέροχου προγράμματος όπως το Microsoft Word.

