كيفية جعل ملء الحفرة. كيفية جعل خلفية شفافة في الطلاء؟ كيفية إزالة أو تغيير الخلفية في الطلاء؟ إدراج الصور في برنامج الطلاء
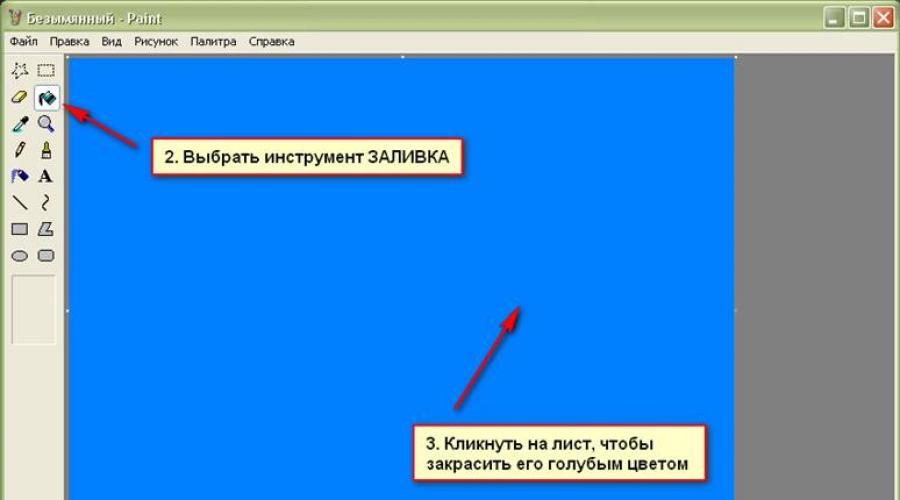
غالبا ما تواجه العديد من مالكي أجهزة الكمبيوتر الشخصية مثل هذا البرنامج كطلبة. هذا البرنامج هو التطبيق الرئيسي المضمن مع نظام التشغيل Windows. هذا التطبيق هو محرر جرافيك بسيط يمكنك تحرير الصور المختلفة بأدوات بسيطة وأكثر من ذلك بكثير.
العديد من الأشخاص المبتدئين الذين يعرفون فقط التعرف على هذا البرنامج، اسأل العديد من الأسئلة المختلفة حول هذا الإجراء أو تلك الإجراءات في هذا البرنامج. هذه المرة هي سؤال متكرر - كيفية جعل ملء الطلاء. في الواقع، هذا سؤال بسيط للغاية. ولكن للمبتدئين، لا يزال هذا الإجراء غير معروف.
لذلك، قبل إجراء التعبئة، تحتاج إلى إنشاء ورقة جديدة أو ببساطة فتح محرر رسومات. إذا كنت ترغب في طلاء الورقة بأكملها، على سبيل المثال، الأزرق، فأنت بحاجة إلى اختيار هذا اللون للبدء وفقط ثم اختر أداة خاصة تسمى التعبئة والنقر فوق هذه الأداة على الورقة. نتيجة لذلك، سوف تصبح الورقة بالكامل أزرق.

نتيجة لذلك، يجب أن تتحول بالضبط كما هو موضح في الصورة. مع مهمة بسيطة تم التعامل معها. الآن، دعونا نحاول الذهاب إلى المستوى التالي ورسم مربع الضوء الأحمر. للقيام بذلك، تحتاج إلى اختيار أداة خاصة - مستطيل. ولكن قبل ذلك، اختر لون أحمر ورسم هذا المربع على مساحة العمل.

إذا حدثت، كما هو موضح في الصورة، فهذا يعني أنك فعلت كل شيء على حق. الآن، إذا كنت ترغب في رسم الجزء الداخلي لهذه المربع بلون آخر، على سبيل المثال، أخضر، فأنت بحاجة إلى جعل نفس الإجراءات كما هو الحال في الرسم الأول، فقط في المنطقة المربعة. نتيجة لذلك، يجب أن تبدو مثل هذا:

الآن قد أتقنت الدرس مع التعبئة. هذه الأداة لديها خاصية لاستبدال الألوان المحددة فقط. ظلال هو، لسوء الحظ، لن تكون قادرة على صب. هذا ينطبق فقط على الصور والصور الأخرى حيث توجد العديد من الألوان. لتحرير صور مماثلة، تحتاج إلى أداة أكثر قوة يمكنها تقديم خيارات صب أكثر مرونة وتعمل مع الزهور - Adobe Photoshop. مع هذا البرنامج، يمكنك عدم لصور صور ملونة فحسب، بل أيضا التجريدات الجميلة المختلفة أيضا. ولكن أولا، نظرا لأنك تبدأ المستخدم في جهاز كمبيوتر شخصي، فأنت بحاجة إلى إتقانها لبدء العمل مع الطلاء.
الطلاء ميزة ويندوزالتي يمكنك إنشاء رسومات في منطقة نظيفة من الرسم أو على الصور الموجودة. يمكن العثور على معظم الأدوات المستخدمة في برنامج الطلاء في الشريط الموجود في الحافة العلوية من نافذة برنامج الطلاء.
يوضح الرسم التوضيحي الشريط وأجزاء أخرى من نافذة برنامج الطلاء.
رسم خطوط في الطلاء
للرسم في برنامج الطلاء، يمكنك استخدام العديد من الأدوات المختلفة. تعتمد الصور في الشكل على الأداة المستخدمة والمعلمات المحددة.
فيما يلي الأدوات التي يمكنك استخدامها لخطوط الرسم في برنامج الطلاء.
قلم
تستخدم أداة قلم رصاص لرسم خطوط أو منحنيات تعسفية رفيعة.
- في علامة التبويب الرئيسية في مجموعة خدمة انقر فوق أداة قلم.
- في مجموعة الألوان انقر اللون 1.، حدد لون واسحب إلى الصورة للرسم. ليرسم اللون 2 (الخلفية)
كس
تستخدم أداة الفرشاة لرسم خطوط أنواع مختلفة من الأنواع والقوام، كما هو الحال عند استخدام الفرش المهنية. بمساعدة فرش مختلفة، يمكنك رسم خطوط تعسفية ومنحنيات. مع تأثيرات مختلفة.
- في الصنبور، انقر فوق السهم لأسفل في القائمة كس.
- اختيار فرشاة.
- انقر الحجم وحدد حجم الخط، يحدد سمك السكتة الدماغية الفرشاة.
- في مجموعة الألوان انقر اللون 1.، حدد لون واسحب مؤشر الرسم. ليرسم اللون 2 (الخلفية)، امسك زر الماوس الأيمن عند سحب المؤشر.
خط
يتم استخدام أداة الخط إذا كنت ترغب في رسم خط مستقيم. عند استخدام هذه الأداة، يمكنك اختيار سمك الخط، وكذلك مظهرها.
- في علامة التبويب الرئيسية في مجموعة الأرقام انقر فوق أداة خط.
- انقر الحجم
- في مجموعة الألوان انقر اللون 1. اللون 2 (الخلفية)، امسك زر الماوس الأيمن عند سحب المؤشر.
- (ليس من الضروري) الأرقام انقر دائرة كهربائية وحدد نمط الأسطر.
مجلس: لرسم خط أفقي، احتفظ بمفتاح Shift واسحب جانب واحد إلى آخر. لرسم خط عمودي من خلال عقد مفتاح Shift واسحب لأعلى أو إسقاط المؤشر.
منحنى
تستخدم أداة المنحنى إذا كنت بحاجة إلى رسم منحنى ناعم.
- في علامة التبويب الرئيسية في مجموعة الأرقام انقر فوق أداة منحنى.
- انقر الحجم وحدد حجم الخط، يحدد سمك الخط.
- في مجموعة الألوان انقر اللون 1.، حدد لون واسحب لرسم الخط. لرسم خط اللون 2 (الخلفية)، امسك زر الماوس الأيمن عند سحب المؤشر.
- بعد إنشاء خط، انقر فوق منطقة الصورة حيث ينحني المنحنى واسحب المؤشر لتغيير المنحنى.
رسم من منحنيات الخطوط في محرر جرافيك الطلاء
رسم شخصيات مختلفة في الطلاء
عبر برنامج الطلاء يمكنك إضافة أرقام مختلفة إلى الرسم. من بين الأرقام الانتهاء ليس هناك العناصر التقليدية فحسب - المستطيلات والقطع البريطانية والمثلثات والسهام، ولكن أيضا أرقام مثيرة للاهتمام وغير عادية، مثل القلب والبرق والسفلات وغيرها الكثير.
لإنشاء الشكل الخاص بك، يمكنك استخدام أداة "المضلع".
أرقام جاهزة
باستخدام برنامج الطلاء، يمكنك رسم أنواع مختلفة من الأرقام الانتهاء.
فيما يلي قائمة بهذه الأرقام:
- خط؛
- منحنى؛
- بيضاوي؛
- مستطيل مستطيل مدور؛
- مثلث ومثلث مستطيل؛
- المعين.
- خماسي الاضلاع؛
- سداسي الزوايا؛
- السهام (السهم الأيمن، السهم الأيسر، السهم لأعلى، سهم لأسفل)؛
- النجوم (رباعي الزوارق، الخماسي، سداسي)؛
- الحواشي (حاشية مستطيلة مستديرة، حاشية بيضاوية حاشية، سحابة حاشية)؛
- قلب؛
- برق.
- في علامة التبويب الرئيسية في مجموعة الأرقام انقر فوق الانتهاء الشكل.
- لرسم شخصية، اسحب. لرسم شخصية متساوية، امسك مفتاح التحول عند سحب المؤشر. على سبيل المثال، لرسم مربع، حدد مستطيل واسحب المؤشر عن طريق الضغط باستمرار على مفتاح Shift.
- عند تحديد الرقم، يمكنك تغيير عرضها عن طريق إكمال واحد أو أكثر من الإجراءات التالية:
- لتغيير نمط الخط، في المجموعة الأرقام انقر دائرة كهربائية وحدد نمط الأسطر.
- دائرة كهربائية واختيار بدون كفاف.
- الحجم واختيار حجم الخط (سمك).
- في مجموعة الألوان انقر اللون 1. وحدد لون المحيط.
- في مجموعة الألوان انقر اللون 2.
- الأرقام انقر ملء وحدد ملء نمط.
- ملء واختيار دون ملء.
مضلع
أداة مضللة تستخدم إذا كنت بحاجة إلى إنشاء رقم مع أي عدد من الأطراف.
- في علامة التبويب الرئيسية في مجموعة الأرقام انقر فوق أداة مضلع.
- لرسم مضلع، اسحب المؤشر لرسم خط مستقيم. انقر فوق كل نقطة حيث يجب تحديد جانبي المضلع.
- لخلق أطراف مع زاوية 45 أو 90 درجة، امسك مفتاح التحول عند إنشاء جوانب المضلع.
- لإكمال رسم مضلع وإغلاق الشكل، قم بتوصيل السطر الأخير والأول من المضلع.
- عند تحديد الرقم، يمكنك تغيير عرضها عن طريق إكمال واحد أو أكثر من الإجراءات التالية:
- لتغيير نمط الخط، في المجموعة الأرقام انقر دائرة كهربائية وحدد نمط الأسطر.
- لتغيير نمط الخط، في المجموعة الأرقام انقر دائرة كهربائية وحدد نمط الأسطر.
- إذا كان الرقم لا يحتاج إلى الدائرة، انقر دائرة كهربائية واختيار بدون كفاف.
- لتغيير حجم المحيط، انقر الحجم واختيار حجم الخط (سمك).
- في مجموعة الألوان انقر اللون 1. وحدد لون المحيط.
- في مجموعة الألوان انقر اللون 2. وحدد اللون لملء الشكل.
- لتغيير نمط التعبئة، في المجموعة الأرقام انقر ملء وحدد ملء نمط.
- إذا كان الرقم لا يحتاج إلى ملء، انقر ملء واختيار دون ملء.
إضافة نص إلى الطلاء
في برنامج الطلاء للرسم يمكنك إضافة نص أو رسالة.
نص
يستخدم نص الأدوات إذا كنت بحاجة إلى إجراء نقش في الصورة.
- في علامة التبويب الرئيسية في مجموعة خدمة انقر فوق أداة نص.
- اسحب إلى هذا القسم من منطقة الرسم حيث تحتاج إلى إضافة نص.
- في الفصل أدوات للعمل مع النص في علامة التبويب نص حدد الخط والحجم والأناقة في المجموعة الخط.
- في مجموعة الألوان انقر اللون 1. وحدد لون النص.
- أدخل النص الذي تريد إضافته.
- (اختياري) لإضافة ملء خلفية منطقة النص في المجموعة خلفية إختر مبهمةوبعد في مجموعة الألوان انقر اللون 2. وحدد لون خلفية منطقة النص.
العمل السريع مع الطلاء
لتسريع الوصول إلى الأوامر التي تستخدم غالبا في الطلاء، يمكن وضعها على لوحة الوصول السريع أعلى الشريط.
لإضافة أمر برنامج Paint إلى لوحة الاختصار، انقر بزر الماوس الأيمن فوق الزر أو الأمر وحدد العنصر. أضف إلى لوحة الوصول السريع.
اختيار وكائنات التحرير
عند العمل مع الطلاء قد يكون من الضروري تغيير جزء من الصورة أو الكائن. للقيام بذلك، حدد جزءا من الصورة التي تريد تغييرها وتغييرها.
فيما يلي بعض الإجراءات التي يمكن تنفيذها: تغيير حجم الكائن أو نقل أو نسخ أو تشغيل الكائن، اقتصاص الصورة لعرض الجزء المحدد فقط.
اختيار
يتم استخدام أداة التحديد لتسليط الضوء على جزء من الصورة التي تريد تغييرها.
- في علامة التبويب الرئيسية في مجموعة صورة اختيار.
- قم بتنفيذ إحدى الإجراءات التالية اعتمادا على ما هو ضروري لتخصيص:
- لتسليط الضوء على أي جزء صورة مربعة أو مستطيلة، حدد اختيار شظية مستطيلة واسحب التحديد إلى الجزء المطلوب من الصورة.
- لتسليط الضوء على أي جزء من الصورة غير الصحيحة، حدد اختيار شظية تعسفية واسحب المؤشر لتسليط الضوء على الجزء المطلوب من الصورة.
- لتسليط الضوء على الصورة تماما، حدد اختر الكل.
- لتسليط الضوء على الصورة بأكملها باستثناء المنطقة المحددة، حدد لسداد.
- لحذف كائن محدد، انقر فوق الزر DELETE أو DELETE.
- تأكد من أن اللون 2 (الخلفية) يدخل العناصر المحددة ببعادرة الخطوات التالية:
- لتشغيل لون الخلفية للعناصر المحددة، قم بإلغاء تحديد خانة الاختيار اختيار شفافةوبعد بعد إدراج العناصر المحددة، يتم تشغيل لون الخلفية، وسوف يصبح جزءا من العنصر المدرج.
- لجعل الاختيار شفاف، بدون خلفية اللون، حدد المربع. اختيار شفافةوبعد بعد إدراج التحديد، ستكون أي مجالات ذات اللون الحالي للخلفية شفافة، بحيث ستبدو الصورة المتبقية متناظرة.
زركشة
يتم استخدام أداة Trim لتقليم الصورة لعرض الجزء المفصول فقط. بمساعدة صورة التشذيب، يمكنك التغيير بحيث يمكن رؤية الكائن أو الشخص المحدد فقط عليه.
- في علامة التبويب الرئيسية في مجموعة صورة انقر فوق السهم في القائمة. اختيار وحدد نوع التحديد.
- لتحديد جزء من الصورة، التي يجب تركها، اسحب المؤشر من خلاله.
- في مجموعة الرسوم التوضيحية إختر زركشة.
- لحفظ الصورة اقتصاص في ملف جديد، انقر فوق زر الطلاء، حدد حفظ باسم ونوع الملف للصورة الحالية.
- في الميدان اسم الملف أدخل اسم الملف وانقر فوق حفظ.
- تخزين الصورة اقتصاص في ملف جديد سوف تساعد في تجنب إعادة كتابة الصورة الأصلية.
منعطف أو دور
أداة تحول ![]() تستخدم لتدوير الصورة بأكملها أو الجزء المحدد.
تستخدم لتدوير الصورة بأكملها أو الجزء المحدد.
اعتمادا على ما يجب إرجاعه، قم بأحد الإجراءات التالية.
- لتدوير جميع الصور في علامة التبويب الرئيسية في مجموعة صورة انقر فوق تدوير وحدد اتجاه الدوران.
- لتدوير الكائن أو جزء الصورة، في علامة التبويب الرئيسية في مجموعة صورة انقر سمةوبعد اسحب المؤشر لتسليط الضوء على المنطقة أو الكائن، انقر فوق تدوير وحدد اتجاه الدوران.
إزالة جزء من الصورة
تستخدم أداة ممحاة لإزالة منطقة الصورة.
- في علامة التبويب الرئيسية في مجموعة خدمة انقر فوق أداة ممحاة.
- اضغط الزر الحجم حدد حجم الممحاة واسحب المطاط عبر منطقة الصورة التي تريد حذفها. سيتم استبدال جميع المناطق النائية. لون الخلفية (اللون 2).
تغيير حجم الصورة أو جزء
أداة تغيير الحجم ![]() تستخدم لتغيير حجم الصورة بأكملها أو كائن أو جزء من الصورة. يمكنك أيضا تغيير زاوية ميل الكائن في الصورة.
تستخدم لتغيير حجم الصورة بأكملها أو كائن أو جزء من الصورة. يمكنك أيضا تغيير زاوية ميل الكائن في الصورة.
تغيير حجم الصورة بأكملها
- في علامة التبويب الرئيسية في مجموعة صورة انقر تغيير الحجم.
- في مربع الحوار تغيير الحجم وإمالة تفقد الصندوق حفظ النسببحيث تكون الصورة بالحجم المتغير يحفظ النسبة كما هي الصورة الأصلية.
- في المنطقة تغيير الحجم إختر بكسل أفقيا أو ارتفاع جديد في هذا المجال عموديا حفظ النسب
على سبيل المثال، إذا كان حجم الصورة هو 320x240 بكسل وتحتاج إلى تقليل هذا الحجم نصف الحجم، حيث احتفظ بالتناسب في المنطقة تغيير الحجم تفقد الصندوق حفظ النسب وأدخل قيمة 160 في الحقل أفقياوبعد الصورة الحجم الجديدة هي 160 × 120 بكسل، وهذا هو، ضعف الأصلي.
تغيير حجم الصورة
- في علامة التبويب انقر تسليط الضوء
- في علامة التبويب الرئيسية في مجموعة صورة انقر تغيير الحجم.
- في مربع الحوار تغيير الحجم وإمالة تفقد الصندوق حفظ النسببحيث كان الجزء المتجول بنفس النسبة مثل الجزء المصدر.
- في المنطقة تغيير الحجم إختر بكسل وأدخل عرض جديد في هذا المجال أفقيا أو ارتفاع جديد في هذا المجال عمودياوبعد انقر فوق موافق. إذا كان العلم حفظ النسب تثبيت، تحتاج فقط إلى إدخال القيمة "أفقيا" (العرض) أو "رأسيا" (الارتفاع). يتم تحديث حقل آخر في منطقة "تغيير الحجم" تلقائيا.
تغيير حجم منطقة الرسم
قم بتنفيذ إحدى الإجراءات التالية اعتمادا على كيفية تغيير حجم منطقة الرسم:
- لزيادة حجم منطقة الرسم، اسحب أحد المربعات البيضاء الصغيرة على حافة منطقة الرسم إلى الحجم المطلوب.
- لتغيير حجم منطقة الرسم إلى قيمة محددة، اضغط على زر الطلاء وحدد الخصائصوبعد في المجالات عرض و ارتفاع أدخل قيمة العرض والارتفاع الجديد وانقر فوق موافق.
وجوه الاشتعال
- في علامة التبويب انقر تسليط الضوء واسحب لتسليط الضوء على المنطقة أو الكائن.
- اضغط الزر تغيير الحجم.
- في مربع الحوار تغيير الحجم وإمالة أدخل قيمة زاوية ميل المنطقة المحددة (بالدرجات) في الحقول أفقيا و عموديا في المنطقة المنحدر (الدرجات) وانقر فوق موافق.
نقل ونسخ الكائنات في الطلاء
عند تحديد الكائن، يمكن قطعه أو نسخه. سيتيح لك ذلك استخدامه في صورة واحدة عدة مرات أو نقل الكائن (عند تخصيصه) إلى جزء آخر من الصورة.
القطع والأختيار
تستخدم أداة القطع لقطع الكائن المحدد وإدراجها في جزء آخر من الصورة. بعد إخراج المنطقة المحددة، سيتم استبداله بلون الخلفية. لذلك، إذا كانت الصورة تحتوي على خلفية ملونة صلبة، فقد تحتاج إلى التغيير قبل قطع الكائن. اللون 2. على ال لون الخلفية.
- في علامة التبويب الرئيسية في مجموعة صورة انقر اختيار واسحب المؤشر لتسليط الضوء على المنطقة أو الكائن الذي تريد قطعه.
- في مجموعة الحافظة انقر يقطع (تركيبة CTRL + C).
- إدراج (تركيبة CTRL + V).
نسخ وإدراج
يتم استخدام أداة النسخ لنسخ الكائن المحدد في برنامج الطلاء. إنه مناسب إذا كنت بحاجة إلى زيادة عدد الأسطر أو الأشكال أو الأشكال المتماثلة في الصورة.
- في علامة التبويب الرئيسية في مجموعة صورة انقر اختيار واسحب المؤشر لتسليط الضوء على المنطقة أو الكائن المراد نسخها.
- في مجموعة الحافظة انقر ينسخ (تركيبة CTRL + C).
- في مجموعة الحافظة، انقر إدراج (تركيبة CTRL + V).
- عند تحديد الكائن، حركه إلى مكان جديد في الصورة.
إدراج الصور في برنامج الطلاء
لإدراج صورة موجودة في برنامج الطلاء، استخدم الأمر إدراجوبعد بعد إدراج ملف الصورة، يمكنك تحريره دون تغيير الصورة الأصلية (ما لم يتم تخزين الصورة المحررة باسم الملف غير الصورة المصدر).
- في مجموعة الحافظة انقر فوق السهم لأسفل في القائمة. إدراج يختار إدراج.
- ابحث عن الصورة التي تريد إدراجها في الطلاء، وحددها وانقر فوق فتح.
العمل مع اللون في الطلاء
يحتوي برنامج الطلاء على عدد من الأدوات الخاصة للعمل مع اللون. يسمح ذلك أثناء الرسم والتحرير في برنامج Paint لاستخدام الألوان التي تحتاجها بالضبط.
لوحات
الحقول الملونة تشير إلى التيار اللون 1. (اللون الأمامي) و اللون 2. (لون الخلفية). يعتمد استخدامها على الإجراءات التي يتم تنفيذها في برنامج الطلاء.

ل العمل مع لوحة يمكنك تنفيذ واحد أو أكثر من الإجراءات التالية:
- ل تغيير لون المقدمة المحدد، التبويب الرئيسية في مجموعة الألوان انقر اللون 1. وحدد مربع مع اللون.
- ل تغيير لون الخلفية المحددة، التبويب الرئيسية في مجموعة الألوان انقر اللون 2. وحدد مربع مع اللون.
- ل ارسم لون المقدمة المختارةاسحب المؤشر.
- ل ارسم الخلفية المحددة، امسك زر الماوس الأيمن عند سحب المؤشر.
لوحة الألوان
تستخدم أداة لوحة الألوان لتثبيت اللون الحالي للأمير أو الخلفية. اختيار اللون في الصورة، يمكنك التأكد من أنه سيكون بالضبط اللون اللازم للعمل مع الصورة في الطلاء سيتم استخدامه.
- في علامة التبويب الرئيسية في مجموعة خدمة انقر فوق أداة لوحة الألوان.
- حدد لونا في الصورة لجعل لون المقدمة، أو انقر بزر الماوس الأيمن فوق اللون في الصورة، والتي يجب أن تكون مصنوعة من الخلفية.
ملء
يتم استخدام أداة التعبئة إذا كنت بحاجة إلى استبعاد لون الصورة أو النموذج المتداخل.
- في علامة التبويب الرئيسية في مجموعة خدمة انقر فوق أداة ملء.
- في مجموعة الألوان انقر اللون 1.، حدد لونا وانقر داخل منطقة صب.
- لإزالة اللون أو استبداله بخلفية اللون، انقر فوق اللون 2.، حدد لون نقرة بزر الماوس الأيمن داخل منطقة التعبئة.
تحرير الزهور
يتم استخدام أداة تحرير الزهور إذا كنت بحاجة إلى اختيار لون جديد. يتيح لك خلط الألوان في الطلاء اختيار اللون الذي تحتاجه بالضبط.
- في علامة التبويب الرئيسية في مجموعة الألوان انقر فوق أداة تحرير الزهور.
- في مربع الحوار تحرير الزهور حدد لونا من اللوحة وانقر فوق موافق.
- سيتم عرض اللون في إحدى اللوحات، ويمكن استخدامه في الطلاء.
عرض الصور والصور في الطلاء
تتيح لك العديد من أوضاع مشاهدة الصور المختلفة في الطلاء اختيار طريقة للعمل مع الصورة. يمكنك أقرب جزء صورة منفصل أو صورة تماما. وعلى العكس من ذلك، يمكنك تقليل حجم الصورة إذا كان كبيرا جدا. بالإضافة إلى ذلك، أثناء العمل في الطلاء، يمكنك عرض القواعد والشبكة التي ستسهل للعمل في البرنامج.
LUP الشاشة
تستخدم أداة المكبر على الشاشة لزيادة جزء معين من الصورة.
- في علامة التبويب الرئيسية في مجموعة خدمة انقر فوق أداة LUP الشاشة، حركه وانقر فوق جزء الصورة لزيادة العرض.
- اسحب شريط التمرير الأفقي والرأسي أدناه وعلى النافذة اليمنى لنقل الصورة.
- لتقليل نطاق الصورة، انقر فوق المكبر على الشاشة مع زر الماوس الأيمن.
زيادة وتقليل
الادوات زيادة و يقلل تستخدم لزيادة أو تقليل المشاهدة. على سبيل المثال، لتحرير جزء صغير للصور، قد يكون من الضروري زيادة ذلك. أو على العكس من ذلك، قد تكون الصورة كبيرة جدا للغاية بالنسبة للشاشة، وسوف تحتاج إلى تقليلها لعرض الصورة بأكملها.
في برنامج الطلاء هناك عدة طرق مختلفة لزيادة الصورة أو تقليلها، اعتمادا على النتيجة المرجوة.
- ل تكبير في علامة التبويب منظر في مجموعة مقياس إختر زيادة.
- ل يقلل في علامة التبويب منظر في مجموعة مقياس إختر يقلل.
- ل عرض الصور في الحجم الفعلي في علامة التبويب منظر في مجموعة مقياس إختر 100% .
مجلس: لزيادة وتقليل حجم الصورة، يمكنك استخدام أزرار "تكبير" أو "تقليل" على شريط التمرير المقياس الموجود في أسفل نافذة برنامج الطلاء.
Slider Scaling.
الحكام
يتم استخدام أداة المسطرة لعرض الخط الأفقي في الجزء العلوي من منطقة الرسم والخط العمودي في الجانب الأيسر من منطقة الرسم. باستخدام LEDK، تكون أحجام الصور مرئية أفضل، والتي يمكن أن تكون مفيدة عند تغيير أحجام الصور.
- لعرض القواعد في علامة التبويب منظر في مجموعة عرض أو إخفاء تحقق من مربع الاختيار الخط.
- لإخفاء القواعد، قم بإلغاء تحديد علامة السطر.
شبكة
تستخدم أداة خط الشبكة لمحاذاة الأرقام والخطوط أثناء الرسم. يساعد الشبكة في فهم حجم الكائنات أثناء الرسم، وكذلك محاذاة الكائنات.
- لعرض الشبكة في علامة التبويب منظر في مجموعة عرض أو إخفاء تحقق من خانة الاختيار شبكة خط الشبكة.
- لإخفاء خطوط الشبكة، قم بإلغاء تحديد علامة خط الشبكة.
في ملء الشاشة
يتم استخدام وضع الشاشة بأكمله لعرض الصورة في وضع ملء الشاشة.
- لعرض الصورة على الشاشة بأكملها، في علامة التبويب منظر في مجموعة عرض إختر تكبير الشاشة.
- للخروج من هذا الوضع والعودة إلى نافذة الطلاء، انقر فوق الصورة.
الحفظ والصورة مع الصورة
عند التحرير في الطلاء، تخزن التغييرات بانتظام تم إدخالها في الصورة لنخسرها عن طريق الخطأ. بعد حفظ الصورة، يمكنك استخدامه على جهاز كمبيوتر أو تبادل مع البريد الإلكتروني الآخر.
حفظ صورة لأول مرة
أثناء التخزين الأول من الصورة، تحتاج إلى تزويده باسم الملف.
- في الميدان حفظ باسم واختيار التنسيق النوع المطلوب.
- في الميدان اسم الملف أدخل اسما وانقر فوق حفظ.
فتح صورة
في الطلاء، لا يمكنك فقط إنشاء صورة جديدة، ولكن أيضا فتح وتحرير الصورة الموجودة وتحريرها.
- اضغط على زر الطلاء وحدد فتح.
- ابحث عن الصورة التي تريد فتحها في الطلاء، وحددها وانقر فوق فتح.
باستخدام الصورة كخلفية لسطح المكتب
يمكنك أيضا تعيين الصورة كخلفية سطح المكتب.
- اضغط على زر الطلاء وحدد حفظ.
- اضغط على زر الطلاء، تحوم المؤشر ضبط كخلفية لسطح المكتب وحدد واحدة من معلمات خلفية سطح المكتب.
إرسال صورة عن طريق البريد الإلكتروني
إذا تم تثبيت برنامج البريد الإلكتروني وتكوينه، فأرسل الصور في مرفق برسالة بريد إلكتروني ومشاركتها مع غيرها عن طريق البريد الإلكتروني.
- اضغط على زر الطلاء وحدد حفظ.
- انقر فوق زر الطلاء وحدد إرسال.
- في رسالة البريد الإلكتروني، أدخل عنوان المستلم، اكتب رسالة قصيرة وإرسال بريد إلكتروني مع صورة مرفقة.
ربما، يجب أن يتواجد كل مستخدم للكمبيوتر الشخصي على الحاجة إلى العمل مع الصور أو الصور. بالطبع، من المحتمل أن يكون الفوتوشوب الشهير يستحق جهاز كمبيوتر على أجهزة الكمبيوتر الموجودة في أجهزة الكمبيوتر المتقدمة، حيث يمكنك القيام بأي معالجة مع الصورة. ولكن ماذا تفعل أولئك الذين ليس لديهم هذا البرنامج أو الذين لا يستطيعون استخدامه؟ أسهل طريقة للخروج من الوضع الحالي هي استخدام الطلاء القياسي. في بعض الحالات، يمكنه استبدال المزيد من البرامج المهنية والمعقدة. في هذه المقالة ستجد إجابات للأسئلة حولها في الطلاء أو إزالة أو تغييرها إلى آخر.
طريقة سهلة لتغيير الخلفية
نحن تصف كيفية تغيير الخلفية في طريقة الطلاء ل Greencrewing (أي طريقة الشاشة الخضراء). بغض النظر عما إذا كنت بحاجة إلى إزالة صورة الخلفية أو استبدالها بملء صلب (نمط)، يمكن القيام بذلك باستخدام الطريقة المذكورة أعلاه. نلاحظ أنه يصف كيفية تغييرات الخلفية ليست في الطلاء القياسي، ولكن في Paint.net، والتي لا يتم توفيرها مع التطبيقات القياسية، ويجب تنزيلها وتثبيتها بشكل منفصل.
بداية العمل

قبل برنامج Paint Windows 7، يتم تغيير الخلفية الشفافة، يجب عليك فتح الصورة التي ستكيفها. يتم ذلك عن طريق الضغط على المفتاح الصحيح في الملف وحدد في القائمة المنسدلة من العنصر المقابل (مفتوح بالطلاء). يجب أن يؤخذ في الاعتبار أن التنسيقات المتوافقة تشمل BMP و JPFG و GIF، لن تعمل مع الآخرين.
في حالة تتجاوز الصورة، من الضروري الذهاب إلى الزاوية اليمنى السفلى وجعل زيادة بنسبة 800 في المائة عن طريق النقر فوق الزجاج المكشك، وضعت على شريط الأدوات وتحديد الرقم 8.
اختيار لوحة الألوان ورسم صورة كونتور
على لوحة الألوان، خيار الأصفر والأخضر (يسمى أيضا ألوان الجير). عادة ما تختاره، نظرا لأن اللون المتناقض فيما يتعلق ببقية اللون مطلوب، ويتم العثور على النغمة المحددة في الصور نادرا ما نادرا.
بعد ذلك، باستخدام أداة السطر، يتم تحديد كائن سيتم قطعه. في حالة وضع الصورة على خلفية بيضاء، من الممكن استخدام "قلم رصاص" لطلاء البكسل المفقودين. بسبب هذا، ستظهر خط واسع من الأخضر حول الصورة.
بعد ذلك، تحتاج إلى النقر فوق اللون البيني من زر الماوس الأيمن واستخدام أداة "تحديد"، حدد منطقة الخلفية المستطيلة. يجب أن يتم ذلك بعناية، في محاولة لعدم دخول الكائن. حول المثلثات غير الضرورية المتبقية ليست قلقة بشكل خاص، يتم إزالتها لاحقا بمساعدة أداة "ممحاة". عن طريق تفعيلها، تحتاج إلى اختيار أصغر المربعات المحتملة في القائمة التي تظهر.

بعد كل التلاعب، اتضح الكائن الذي ستكون فيه الشاشة الخضراء. إذا كنت مهتما بكيفية تغيير الخلفية في الطلاء، فأنت بحاجة إلى إزالة الصورة إلى 100 في المائة (1 في قائمة التقريب) وانقر فوق الجرافة مع الطلاء على لوحة (أداة "تعبئة اللون"). ثم في لوحة، حدد اللون المطلوب وانقر فوق أي مكان في الخلفية الخضراء. بعد ذلك، سوف تصبح الخلفية مختلفة.
الصورة تتحرك على خلفية جديدة
من أجل نقل الصورة إلى خلفية أخرى، يلزم اختيار لون أبيض في اللوحة ومع أداة "التعبئة" لرسم خلفية الجير بأكملها. بعد ذلك، يتم الضغط على مزيج من مفاتيح "CTRL + A" - ويتم تنشيط الزر الثاني (السفلي) على المنبثقة. التأكد من أن الخلفية الجديدة المفتوحة في نافذة برنامج أخرى، يجب عليك نسخ الصورة (CTRL + C مجموعة) ولصقها في هذه النافذة الثانية (تركيبة المفاتيح CTRL + V). العمل جاهز! لا يزال فقط لحفظه.
عدة فروق

عند تحرير الصور المفصلة، \u200b\u200bسيكون من الأسهل بكثير العمل إذا كانت الصورة أقرب. يمكنك القيام بذلك عن طريق تحديد الفقرة الفرعية "مقياس" في القائمة "عرض" أو ببساطة الضغط على زر "التكبير" الموجود على الشريط.
يجب أن يؤخذ في الاعتبار أن أحجام الصور الكبيرة ستتطلب المزيد من الوقت على المكدس. لتقليل حجم الصورة، يجب عليك الضغط على "CTRL + A" واسحب العلامة الموجودة على اليسار أدناه. من المهم الامتثال للنداءات بحيث لا تعمل الصورة بها.
في عملية العمل، ستظهر الأخطاء حتما، وبالتالي سيتعين عليها تحرير السطر. من أجل أن تكون قادرا على إلغاء الخطوات السابقة بسرعة، يوصى باستمرار بقبض أصابعك على مزيج من مفاتيح "CTRL + Z".
إذا كانت الصورة تحتوي على حدود في شكل منحنى، فمن المستحسن استخدام أداة "المنحنى". للقيام بذلك، انقر فوق المفتاح المناسب على شريط الأدوات، ورسم من البداية إلى نهاية السطر المباشر منطقة الحدود، والذي تحتاج بعد ذلك إلى تأخير اليسار أو اليمين، واصف المنحنى.

من أجل أن تعمل طريقة GreenCinning للعمل، في الطلاء WinWows 7، يجب تثبيت الخلفية الشفافة في إعدادات الإدراج. إذا لم تقم بتعيين هذا الإعداد، فسيتم إضافة الخلفية من الصورة الأصلية. ستظهر لوحة تحكم إعدادات الإدراج على الجانب الأيسر من الصورة القابلة للتحرير أسفل اللوحة الرئيسية عند استخدام أحد أدوات التحديد.
إزالة الخلفية
إذا كانت هناك حاجة لنقل أي كائن إلى خلفية أخرى، فمن التعامل حتما بسؤال حول كيفية إزالة الخلفية في الطلاء. يتم ذلك بسيطة جدا:
- بمساعدة أداة "Magic Wand"، يتم تحديد الخلفية؛
- تتم إزالة الجزء المحدد باستخدام زر الحذف أو الأمر "واضح المحدد" من قائمة "تحرير"، نتيجة لذلك، تظهر الخلفية في شكل "Chessboard"، والتي تظهر مشرويا؛
- يتم حفظ الصورة الناتجة (ويفضل أن تكون في GIF إما)، والتي يمكن استخدامها لاحقا حسب تقديرها.
تعليمات خطوة بخطوة في الطلاء: كيفية صنع خلفية شفافة
الخطوةالاولىوبعد في قائمة "الملف"، حدد العنصر المفتوح والنقر فوق "نظرة عامة"، افتح الصورة المطلوبة.
الخطوة الثانية. قبل صنع الطلاء، تحتاج إلى تحديد "عصا سحرية" في شريط الأدوات وتثبيت حساسية بنسبة 50 في المائة لذلك. مع خلفيات معقدة، يجب تعيين الحساسية بنسبة 25-40 في المئة.
الخطوة الثالثة. من الضروري النقر فوق "العصا السحرية" على الخلفية البيضاء، والتي بعد ذلك يتحول إلى اللون الأزرق الشاحب.
الخطوة الرابعة. يجب إزالة مفتاح الحذف المحدد هكذا على لوحة المفاتيح أو من خلال قائمة تحرير - عنصر "مسح واضح".
نتيجة لذلك، ستصبح الخلفية شفافة، على الرغم من أنه في الطلاء سيكون له لون الشطرنج. ومع ذلك، في هذا العمل حول كيفية جعل خلفية شفافة في الطلاء، لا تنتهي.

الخطوة السادسةوبعد يجب حفظ الصورة الناتجة بخلفية شفافة عن طريق تحديد عنصر القائمة "ملف" "حفظ" وحدد اسم الملف، وفي القائمة المنسدلة، حدد التنسيق المطلوب (PNG أو GIF).
استنتاج
نظرنا إلى كيفية صنع خلفية شفافة في الطلاء، إذا لم يكن هناك صور في متناول اليد. على الرغم من صعوبة ما يبدو، يمكن للمستخدمين عديمي الخبرة التعامل مع هذا. مع الاهتمام الواجب والدقة، فإن النتيجة لن تفسح المجال للعمل المنجز في فوتوشوب.
غرض درس:
- دمج المعرفة المكتسبة في محرر الرسوم "الطلاء"؛
- تعرف على أداة "ملء" برنامج الطلاء؛
- تعلم كيفية تطبيق أداة "صب".
مهام درس:
التعليمية: تكوين، تنظيم وتلخيص المعرفة حول موضوع "طلاء محرر الرسوم البياني"، إتقان الماوس باستخدام محرر رسومات الطلاء، معارف أداة "ملء".
التنمية: تطوير التقنيات العقلية (التعميم، التحليل، التوليف، التقييم)، الاهتمام، الذاكرة، النشاط الإبداعي.
التعليمية: تنمية الفائدة المعرفية للطلاب، أساسيات الاتصالات التواصلية، الثقة بالنفس، الدقة.
المفاهيم والشروط الأساسية: محرر الرسومات، الملف، ملف فتح، إنشاء ملف، اسم الملف، شريط الأدوات، أدوات الرسم، مساحة العمل، سلسلة القائمة.
خطة الدرس:
1. لحظة التنظيمية - 1-2 دقائق
2. تحقيق المعرفة المرجعية - 10 دقائق.
3. دراسة المواد الجديدة هي 10 دقائق.
- ملء أداة محرر الرسومات الطلاء
- طرق لاستخدام الأداة.
4. fizkultminutka - دقيقتان.
5. إبزيم ويلخص المعرفة. - 12 دقيقة.
- العمل العملي على جهاز الكمبيوتر.
- شحن العين.
- مناقشة النتائج التي تم الحصول عليها.
6. السيطرة على المعرفة النظرية - 5 دقائق.
7. الواجبات المنزلية. تلخيص الدرس - 3 دقائق.
1. لحظة التنظيمية
اليوم سوف نتعرف على أداة التعبئة في طلاء محرر الطلاء. أداء عدد من الأعمال باستخدام هذه الأداة. بعد ذلك، تتراكم الرسومات الكافية، سنقوم بجمعها في ألبومنا، الاسم الذي ستوصل إليه مع نفسك. تعال مع الاسم والتصميم الأصلي - واجبك المنزلي.
2. تحقيق المعرفة المرجعية
في الدرس السابق، أبلغنا محرر رسومات الطلاء. يقترح تكرار المواد المستفادة على الدرس الماضي: ما هو محرر الرسومات، التي التقى بها محرر الرسومات التي قابلها كيفية حفظ ملف جديد وإنشاءه وإنشاءه.
سؤال: دعونا نحاول استعادة واجهة محرر الرسومات<الصورة 1\u003e. من يريد أن يفعل ذلك في المجلس؟ تخطيطي يصور واجهة المحرر في المجلس، توقع العناصر الرئيسية.
الصورة 1
يتم دعوة التلاميذ إلى رسم الرسم<الشكل 2.\u003e مع أقلام رصاص وعلامات لمدة 5 دقائق. يعلم المعلم أن معايير التقييم لهذه المهمة: الدقة، يتم اختيار اللون بشكل صحيح، أكمل المهمة المنجزة. تبادل التلاميذ العمل مع جيرانهم وتقييم عمل بعضهم البعض وفقا للمعايير. بعد التقدير، هناك مناقشة للعلامات المميزة.

الشكل 2.
3. دراسة مواد جديدة
قبل الطلاء اللوحة في طلاء محرر الطلاء، يستمع الطلاب إلى شرح المعلم حول اختيار وتغيير لون التعبئة. سجل اسم والغرض من الأداة الجديدة في أجهزة الكمبيوتر المحمولة العامل.
صب - يرسم اللون المحدد نمط مغلق من الرسم.
اختيار الألوان - يسمح لك بتوضيح واحد أو لون آخر في الشكل.
4. fizkultminutka.
يمكن إجراء Fizkultminutku بناء على تكرار لوائح السلامة. يدعو المعلم قواعد "خاطئة"، والطلاب، إذا وافق - سحب اليدين، إذا لم يوافقون - سحب اليدين أمامهم أو إلى الجانبين.
5. إبزيم ويلخص المعرفة. العمل التطبيقي
ستكون المرحلة التالية: يعمل الطلاب على جهاز كمبيوتر. أثناء العمل على الكمبيوتر، من الضروري أن تكون اليقظة للغاية. تكرار لوائح السلامة.
تقنية السلامة
لتجنب الحوادث، صدمة كهربائية، تحطيم المعدات، يوصى بأداء القواعد التالية:
- لا تشمل المعدات دون إذن.
- في حالة وقوع حادث، أو معدات الكسر للاتصال بكبار السن (المعلم).
- لا تلمس الأسلاك والموصلات (ربما صدمة كهربائية).
- منع الأضرار التي لحقت المعدات.
- لا تعمل في ملابس خارجية.
- لا تقفز، لا تعمل (وليس الغبار).
- الزم الصمت.
- يجب أن تكون الشاشة موجودة على مستوى العين وعموديها على زاوية الرؤية.
المهمة 1. تلوين نفس الرسم<الشكل 2.\u003e باستخدام أدوات برنامج الطلاء.
يحتاج المعلم إلى تحميل نفس الرسم نفسه على الكمبيوتر حتى سيقوم الطلاب بفتحها وتحلل وسائل الطلاء <Рисунок 2> وبعد بعد ذلك، يجب حفظها. يجب على المعلم أولا إنشاء مجلدات يعمل للطالب على كل كمبيوتر على الأقراص مع، على سبيل المثال، تحت الاسم 5_Class. سيتذكر الطلاب فيما بعد المكان الذي توجد فيه الملفات التي أنشأتها بها وفي أي مجلد يجب حفظه.
المهمة 2.للطلاب القويين، يقترح تنزيل مهمة إضافية <Рисунок 3> .

الشكل 3.
من الضروري العثور على جميع المثلثات وتصبهم بلون بني، ويجب ترك جميع القطع الأخرى دون تغيير. يجب على الطلاب تحديد أي حيوان سوف تتحول. (إذا تم تنفيذ المهمة بشكل صحيح، يتم الحصول على الهجن).
يحتفظ الطلاب بالنتائج التي تم الحصول عليها. إيقاف تشغيل الكمبيوتر.
بعد الانتهاء من المهمة، يجب أن تؤدي مع طلاب شحن للعيون.
6. السيطرة على المعرفة النظرية
أجب عن الاختبار من قبل الطلاب على البطاقات، تتم الإشارة إلى الإجابات المؤمنة، علامة البطاقات، تمرل المعلم.
| F.I. __________ فئة _________ تاريخ _________ | |||||
اختر الاجابة الصحيحة:
1. محرر الجرافيك هو برنامج مصمم ل ...
أ) تحرير النوع ورسم الخط
ب) نص الصورة الرسومية
ج) العمل الرسم
2. بدأ برنامج الطلاء على النحو التالي.
أ) البدء - البرامج القياسية - محرر رسومات الطلاء
ب) البدء - البرامج - محرر رسومات الطلاء
ج) البرامج - بدء - قياسي - محرر الرسومات الطلاء
3. لإنشاء ملف جديد في الطلاء، يجب عليك:
أ) ملف - إنشاء
ب) ملف - فتح
ج) الرسم - واضح
4. إلى العمليات الرئيسية الممكنة في المحرر الرسومي تشمل ...
أ) تسليط الضوء على النسخ والإدراج
ب) قلم رصاص، فرشاة، ممحاة
ج) مجموعات اللون (لوحة)
5. عند إدراج من الحافظة أو من الملف، أين هو الجزء الافتراضي المدرج؟
أ) في الركن الأيسر العلوي من الشاشة
ب) في الركن الأيسر السفلي من الشاشة
ج) في الزاوية اليمنى السفلى من الشاشة
6. عند صب الشكل، ستغني المناطق الأخرى في القضية
أ) عندما يكون محيط الرقم مستمر
ب) عندما يكون رقم الرقم له فجوة
ج) عندما يكون رقم الرقم له فجوات متتالية على خط مستقيم واحد
7. الواجبات المنزلية
تعال مع الاسم والتصميم الأصلي للألبوم مع الرسومات التي تم إنشاؤها في محرر رسومات الطلاء.
8. تلخيص الدرس
ملحوظة. يمكنك استخدام الرسومات الأخرى لأداء العمل العملي.<Рисунок 4>, <Рисунок 5>, <Рисунок 6>, <Рисунок 7>.
الأدب: المعلوماتية وتكنولوجيا المعلومات والاتصالات. كتاب مدرسي. مستوى اول. حررها N.V. Makarova.

الشكل 4.

الشكل 5.

الشكل 6.

على Eduard، الدروس الأولية على صافي الطلاء. سأبدأ بما سأخبره هنا فقط حول وظيفة بسيطة يمكنني استخدامها لمعالجة وتمييز لقطات الشاشة.
ما هو الطلاء
بما في ذلك استخدام صافي الطلاء والحد من وزن الصور، بحيث يتم تحميل صفحات الموقع بشكل أسرع. هنا سوف نتحدث عن ذلك.
حول البرنامج: يتم توزيع Paint.net مجانا ولهذه الروح هو احترام كبير للمطورين! من حيث قدراتها، يمكن للبرنامج استبدال بعض وظائف الفوتوشوب الشهيرة. الدروس الأكثر إثارة للاهتمام من صافي الطلاء ستجد على الموقع الرسمي لإصدار اللغة الروسية من البرنامج. وهناك يمكنك تنزيله.
دروس الطلاء
بالنسبة لأولئك الذين لم يتمتعوا أبدا بمحرريات الرسوم البيانية، أعتقد أن هناك العديد من المستخدمين العديد من المستخدمين في الإنترنت النامية بسرعة. تثبيت، اختار لقطة شاشة، انقر بزر الماوس الأيمن مع المساعدة، اختر برنامجنا.
لتبدأ، سنحدد اختيار اللون الذي سنعمل به. يتغير اللون بنقرة واحدة من زر الماوس الأيسر. إذا كانت الألوان الممنوحة ليست كافية، فاضغط على الزر أكثر
اختيار اللون في صافي الطلاء
هنا يمكننا أن تلتقط اللون كما هو الحال في البديل السادس وكأنه في RGB أو ببساطة نقل المنزلقين المقابلين
أداة أداة في صافي الطلاء
كيفية القيام بأبضاوات ناعمة تماما: كل شيء بسيط، انقر فوق الرمز المقابل في القائمة اليمنى (عند تحريك المؤشر، فإن التلميح ينبثق) ورسم لون محدد مسبقا في المكان المناسب البيضاوي.
أداة ممحاة في صافي الطلاء
إذا كنت ترغب في إخفاء بعض النقش في الصورة، فاختر ممحاة على اليمين وفرك المواقع المطلوبة بعناية.
أداة لاسو في صافي الطلاء
ستكون أداة مريحة لك لاسو، يمكنها تسليط الضوء على مجموعة واسعة من الأماكن ذات الأرقام المختلفة.
أداة ماصة في صافي الطلاء
على سبيل المثال: نحتاج إلى صب مكان مع اللون الذي هو بالفعل في الصورة. نحن نأخذ ماصة وانقر فوقها على المؤامرة المطلوبة، يتم نسخ كل شيء
أداة صب في صافي الطلاء
الآن في القائمة، اختر التعبئة والنقر على منطقتها المحددة.
في بعض الأحيان يغطي ملء مساحة أكبر قليلا مما تريد. يحدث هذا في الحالات إذا تم التعبير عن حدود مؤامرة المؤامرة غير واضحة. في هذه الحالة، ما عليك سوى تقليل حساسية المنزلق في الأعلى.
كيفية كتابة النصوص على Screenshots في صافي الطلاء
نقوم بالنقر فوق الرموز المناسبة من T، وكزة المؤشر إلى المكان المناسب واكتب المرغوب فيه. إذا لم تحصل على بعض الشيء، فلم يكن مشكلة، والتقاط عبور (أسفل النص المكتوب) نحن نرفض النقش بأكمله حيث نريد. يتم تكوين الحجم والخط وغيرها في الأعلى، المحرر القياسي كما في Word.
ما يظهر أعلاه - تافه، أي شخص يمكن أن يتعلم بشكل مستقل، هناك دروس حقيقية على موقع خارجي، رابط أعلاه.
كيفية تقليل الصور الوزن
لكن مشرفي المواقع سوف يهتمون بالتأكيد أداة ضرورية أخرى لتقليل وزن الصور لإدراج الصور على الموقع. حتى لو كنت لن تحرير أي شيء في الصورة، ما عليك سوى وضع النقطة في مكان ما في زاوية نفس اللون مثل الصورة نفسها.
الآن في القائمة الرئيسية، حدد الملف - حفظ باسم. نكتب الاسم إلى الصورة المخزنة، يتم الآن فتح نافذة مع إعدادات جودة الصورة. يستخدم هذا المثال ملف PNG وما تقليل الصور الوزن ضع الحد الأدنى من عمق اللون وكل شيء آخر، للحد من الصور الوزن jpg استخدم شريط التمريروبعد نحن سعداء حسنا وأتساءل، بدلا من 100 كيلو بايت، أصبحت 12 كيلو بايت فقط والفرق في الجودة ليست ملحوظة تقريبا.
بالنسبة لملفات JPEG، سيكون هناك شريط تمرير واحد فقط في الإعدادات، وهناك بالفعل النظر في نسبة الوزن المثلى والجودة. لقطات الشاشة التي تحتوي على نصوص مماثلة وأنماط مربع مختلفة، فإن الخيار الأفضل سيكون بالطبع PNG، نظرا لأن الوزن يمكن تخفيضه بأكثر من 10 مرات. بالنسبة للرسومات مع التدرجات، ستكون الكثير من النص المكتوب بخط اليد وتنسيق جولة PNG بالكامل، في هذه الحالة، من الأفضل استخدام JPEG