Ворд выравнивание по верхнему краю. Выравнивание текста ворд
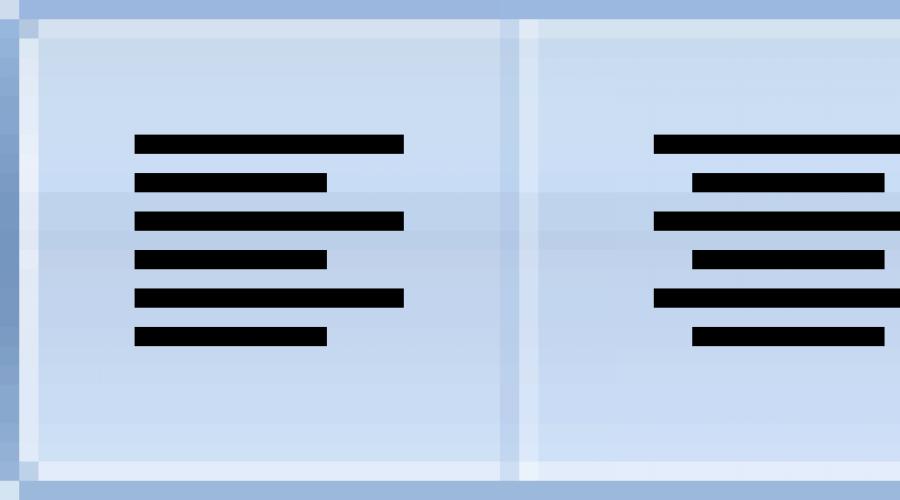
Когда Вы печатаете текст в программе Microsoft Word, он печатается по левому краю. Но довольно часто требуется сместить его в другую сторону.
Например, заголовок принято смещать в центр страницы, а чтобы напечатать шапку документа, зачастую нужно сместить текст вправо. Эта процедура называется выравнивание.
— это то, как текст расположен на странице. Он может быть расположен по центру, по левому и правому краю, по ширине. Для этого в программе Word есть специальные кнопки вверху: ![]()
О них мы поговорим чуть позже. А пока несколько слов о том, как не нужно выравнивать текст.
Неправильное выравнивание текста
Многие люди по незнанию выравнивают текст неправильно - при помощи кнопки пробел на клавиатуре или кнопки Tab.
Такое смещение считается ошибкой, так как расстояние от левого поля делается на «глазок». Из-за этого оно чаще всего больше, чем нужно. А если Вы таким образом выровняете текст по правому краю, то возникнет масса проблем при его редактировании. Да и сам способ весьма неудобный - приходится много раз нажимать кнопку пробел или Tab на клавиатуре.
Чем это грозит? Например, потеряй деловой репутации. Ведь можно очень быстро проверить оформление текста. Для этого достаточно нажать вот на эту кнопку вверху программы Microsoft Word:
В тексте появятся точки и непонятные значки. Вот точками показываются пробелы. И если Вы неправильно выровняете текст, при такой проверке это сразу же будет видно по множеству точек перед ним.
Чтобы вернуть все обратно - убрать точки и непонятные значки, - еще раз нажмите на кнопку
Между прочим, документ с неправильным выравниванием могут не принять в некоторых организациях.
Как выровнять текст
А сейчас научимся правильно выравнивать текст. Кстати, сделать это можно уже после того, как текст напечатан. Рекомендую именно так и поступать - это и проще, и быстрее.
Для смещения текста в программе Word есть четыре кнопки. Находятся они вверху.
— эта кнопка выравнивает текст по левому краю
— вот эта выравнивает по центру
— по правому краю
— по ширине (делает текст ровным с двух сторон)
А теперь попробуем правильно сместить текст. Для начала напечатайте несколько слов в программе Word. Затем выделите их. Для этого наведите курсор (стрелку или палочку) в самое начало или в самый конец текста. Затем нажмите левую кнопку мыши и, не отпуская ее, тяните в другой конец. Когда текст закрасится другим цветом (обычно черным или синим), это будет означать, что он выделен.

После выделения нажмите по кнопке, которая выравнивает текст по центру. Напечатанные Вами слова должны сместиться в середину страницы.
Вам может показаться, что это неправильный центр. На самом деле, все верно. Ведь поле (отступ) с левой стороны больше, чем с правой.
Таким же способом попробуйте выровнять текст по правому краю.
Что касается кнопки «По ширине». Если у Вас немного текста (пару слов), то Вы не увидите отличий от кнопки «По левому краю» - слова так же сместятся влево. А вот если у Вас несколько абзацев, то текст выровняется по двум сторонам листа - и по левой, и по правой. То есть он будет ровным с двух сторон.
Пример текста, выровненного по левому краю:

Тот же текст, только выровненный по ширине:

Кстати, по правилам оформления документов, основной текст должен быть выровнен именно по ширине.
Как выровнять текст в Ворде по обоим краям, несколько способов.
Ворд — редактор, пользующийся наибольшей популярностью. Он предоставляет пользователям огромное количество возможностей, упрощая и облегчая работу. Чтобы ими воспользоваться, хорошо изучите программу, узнайте все её секреты.
Хотите узнать как стабильно зарабатывать в Интернете от 500 рублей в день?
Скачайте мою бесплатную книгу
=>>
При работе с текстом, особое внимание уделяется его расположению. Чаще всего в редакторе автоматически установлено выравнивание по левому краю. Изменить расположение текста можно, воспользовавшись специальными кнопками.
Некоторые пользователи, не зная этого, пытаются сделать размещение текста ровным при помощи пробелов. На такой способ не удобен и занимает много времени. Тем более правильно выровнять текст «на глаз»практически невозможно. Если вы пишите дипломную работу, где оформление играет важную роль, ее могут просто не принять.
Как выровнять текст в Ворде по обоим краям, ровно
Для того, чтобы текст был ровным с обоих краев, воспользуйтесь выравниванием по ширине.
Вкладка «Главная»
Выровнять текст по обоим краям можно при помощи главного меню редактора. В разделе «Абзац» имеется несколько кнопок. Чтобы текст ровно расположился одновременно с левого и правого края, выделите его и кликните кнопку «по ширине». Текст будет выровнен за счет создания дополнительных интервалов.

Контекстное меню
Сделать ровным текст с обоих сторон можно и другим способом. После выделения текста воспользуйтесь правой кнопкой мыши, клик, и в появившемся контекстном меню, кликните «Абзац». Появится окно, где нужно выбрать выравнивание «по ширине».
Клавиши
Существуют специальные сочетания клавиш, которые позволяют разместить текст так, как требуется. Чтобы текст был ровным с обоих сторон, выделите текст, нажмите одновременно клавишу «CNTR + J». Если клавиши не сработали, значит у вас были изменены настройки.
Дополнительные параметры
Одного нажатия специальных кнопок для правильного выравнивания текста может быть недостаточно. Возможно вам потребуется расставит переносы в словах и осуществить дополнительную проверку.
Расстановка переносов
Бывают случаи, когда, при выравнивании, интервалы между словами увеличиваются настолько, что текст смотрится нелепо. Предотвратите это, создав расстановку переносов.
Откройте раздел «Разметка страницы», кликните на «Расстановку переносов» и выберите «Авто».

Проверка правильности оформления
Вы можете в любой момент проверить, правильно ли оформлена ваша работа и откорректировать ее. Во вкладке «Главная» кликните кнопку. Лишние пробелы вы увидите, за счет появления большого количества точек.
Как выровнять текст в Ворде по краям, итог
Выровнять текст в Ворде по обоим краям достаточно просто. Займитесь изучением редактора и вы упростите себе работу. Желаю успехов в приобретении новых знания!
P.S. Прикладываю скриншот моих заработков в партнёрских программах. И напоминаю, что так зарабатывать может каждый, даже новичок! Главное — правильно это делать, а значит, научиться у тех, кто уже зарабатывает, то есть, у профессионалов Интернет бизнеса.
Заберите список проверенных Партнёрских Программ 2017 года, которые платят деньги!
Скачайте чек-лист и ценные бонусы бесплатно
=>>
Всем снова привет! Сегодня я расскажу Вам о том, как сделать текст по ширине, потому как данный вопрос задается в нашу поддержку довольно часто. Мы разберем с вами сразу два варианта решения проблемы, как сделать текст по ширине в Ворде и как установить текст по всей ширине страницы на сайте Вордпресс.
На самом деле в этом вопросе нет никаких сложностей, но если уж столкнулись с данным вопросом, то давайте его решим быстро и просто.
Как сделать текст по ширине в Ворде (Word)
Для того чтобы справиться с этой проблемой в Ворде, необходимо набрать текст, выделить его и нажать на специальный символ в программе. По умолчанию, текст изначально будет выравнен по левому краю, смотрите сриншот.

Чтобы текст отображался по всей ширине страницы, жмет на символ «Выровнять по ширине» или сочетание клавиш Ctrl+J. Смотрите скриншот ниже.

Вот и все, как видите все очень просто и решается одной кнопкой. Также с помощью данных кнопок вы можете не только выровнять текст по ширине, но и по центру или правому и левому краю, в зависимости от ваших задач. Также можно сразу поставить курсор перед началом набора текста и сразу нажать на нужную команду.
Версии Word могут быть разными и интерфейс может немного отличаться, но данные кнопки в любой версии выглядят именно так, как на скриншоте, так что вы разберетесь без проблем.
Как выровнять текст по ширине в Вордпресс
Давайте пойдем дальше и узнаем, как же нам выровнять текст по ширине в последних версиях Вордпресс. Скорее всего Вы уже заметили, что в новых версиях нет данной кнопки и не каждый пользователь может установить текст по ширине. На самом деле все очень просто. Разработчики решили все упростить и сделали меньше команд. Оказывается, чтобы текст был выровнен по всей ширине страницы, достаточно сделать так, чтобы команды были неактивными.
То есть, если у вас все три кнопки в редакторе неактивны, то текст будет отображаться по всей ширине. Смотрите скриншоты.
Если любая кнопка нажата, то команда будет выполнена (слева, справа или по центру)

Если все команды неактивны, то по всей ширине. Для того, чтобы переключаться между командами, достаточно просто кликать по данным кнопкам. Если кнопка нажата, то кликните по ней еще раз и кнопка станет неактивной. Не забывайте выделить нужный кусок текста, прежде чем жать на кнопки.

Внимание! Данный вариант может не сработать, потому как у меня получилось только на 2 блогах из 3-х. Скорее всего зависит от шаблона. Но есть и еще один вариант, который сработает гарантировано. Выделяете нужный текст и жмете сочетание клавиш Shift+Alt+J и вуаля, Ваш текст выровняется по всей ширине страницы блога.
Вот таким нехитрым образом вы можете выравнивать текст на блоге так, как Вам это нужно. Надеюсь, что данная статья Вам помогла, принесла пользу и помогла Вам решить Вашу небольшую проблему. Если статья была Вам полезна, отпишитесь об этом в комментариях. Если у Вас возникли вопросы, также напишите в комментариях и я постараюсь Вам ответить.
Обсуждение: 4 комментария
Спасибо, Евгений!
А то я искал-искал эту клавишу в Вордпресс, но так её и не нашёл!
Ответить
Здравствуйте, мои дорогие читатели! Я продолжаю раскрывать вам секреты работы с Word и сегодня расскажу о том, как выровнять текст в Ворде. Когда вы узнаете, как это делается, то будете приятно удивлены тому, насколько это просто. Когда-то я тоже не умел этого делать, но теперь для меня это не составляет труда.
При работе с печатными документами первым бросается в глаза визуальное представление текста, т.е. то, как он выглядит. Поэтому рассмотренная тема, думаю, будет наиболее полезна школьникам, студентам, офисным сотрудникам, да и вообще всем, кому приходится работать с Вордом.
В этой статьей Вы изучите основы форматирования абзацев в Word и приобретете знание о том, как выровнять края или как убрать выравнивание, если внесенные изменения вас не устроили.
Корректировка параметров абзаца
Для органичного расположения текста на листе первым делом выделите текст для форматирования и нажмите на мыши правую кнопку. Из появившегося списка выберите «Абзац».
Если Вы проделаете все действия правильно, на экране монитора появится окно, как на скриншоте:

Положение текста на странице изменяется на вкладке «Отступы и интервалы» в специальном поле. Вам также доступна возможность изменить отступ.
Обратите внимание! Отрицательное значение показателей отступа говорит о выходе текста на поля страницы, а положительное число – ограничивает место размещения текста.
С помощью кнопок на панели быстрого доступа
Чтобы каждый раз не вызывать окно «Абзац», то удобнее воспользоваться панелью быстрого доступа. Нужно только перейдите на вкладку «Главная» и найти кнопки. Давайте вместе разберемся, что эти кнопки делают:

Изначально текст прижимается к левому краю, а чтобы вам сделать выравнивание текста по ширине страницы, то достаточно нажать на соответствующую кнопку.
Горячие клавиши
Конечно, использовать кнопки на панели удобно, но гораздо быстрее использовать специальные комбинации клавиш для форматирования текста, не отрывая руки от клавиатуры. Для этого установите курсор мышки на абзаце, для которого нужно изменить параметры отображения, или выделите нужный кусок текста. Для изменения ориентации текста нажмите одну из комбинаций клавиш:
- Нажав Ctrl вместе с клавишей L, Вы выровняете текст влево;
- При аналогичной комбинации с клавишей E – текст будет расположен по центру;
- Клавиша R в сочетании с Ctrl поможет перенести абзац в правый край;
- Текст будет равномерно распределен в строке, если вместе с Ctrl нажмете клавишу J.
Отмена выравнивания
Произведенные действия по форматированию абзацев убираются при помощи кнопки в виде движущейся против часовой стрелки (смотрите рисунок ниже). Да и вообще, все последние действия отменяются этой клавишей.

У этой кнопки есть еще и горячие клавиши, которые многие знают. А если вы не знаете? Самое время узнать! CTRL + Z
Также, отменить любое выравнивание в тексте можно:
- Нажав на панели быстрого действия ту же кнопку, что и была нажата. К примеру, если вы делали выравнивание по правому краю, то нажмите на нее еще раз — это уберет прежнее выравнивание.
- Выберите новое выравнивание — старое отмениться само.
Вот такие простые советы по выравниванию текста. Отпишитесь в комментариях, какой из предложенных способов Вам понравился больше. Если я вам помог, то не забывайте делиться страницей в социальных сетях.
Работа с текстовым документом в Microsoft Office Word выдвигает определенные требования к форматированию текста. Один из параметров форматирования — выравнивание, которое может быть, как вертикальным, так и горизонтальным.
Горизонтальное выравнивание текста определяет положение на листе левого и правого краев абзацев относительно левой и правой границы. Вертикальное выравнивание текста определяет положение между нижними и верхними границами листа в документе. Определенные параметры выравнивания установлены в Ворде по умолчанию, но их также можно изменить и вручную. О том, как это сделать, и пойдет речь ниже.
Выравнивание текста по горизонтали в программе MS Word может быть выполнено в четырех различных стилях:
- по левому краю;
- по правому краю;
- по центру;
- по ширине листа.
Чтобы установить для текстового содержимого документа один из доступных стилей выравнивания, выполните следующие действия:
1. Выделите фрагмент текста или весь текст в документе, горизонтальное выравнивание для которого необходимо изменить.

2. На панели управления во вкладке “Главная” в группе “Абзац” нажмите на кнопку, соответствующую необходимому вам типу выравнивания.

3. Расположение текста на листе изменится.

На нашем примере показано то, как можно выравнивать текст в Ворде по ширине. Это, к слову, является стандартом в оформлении документов. Однако, стоит отметить, что иногда такое выравнивание влечет за собою возникновения больших пробелов между словами в последних строках абзацев. О том, как от них избавиться, вы можете прочесть в нашей статье, представленной по ссылке ниже.
Вертикальное выравнивание текста в документе
Выравнивание текста по вертикали можно выполнить с помощью вертикальной линейки. Прочесть о том, как ее включить и использовать вы можете в статье по ссылке ниже.
Однако, вертикальное выравнивание возможно не только для обычного текста, но и для надписей, расположенных внутри текстового поля. На нашем сайте вы можете найти статью о том, как работать с такими объектами, здесь же мы расскажем только о том, как выровнять надпись по вертикали: по верхнему или нижнему краю, а также по центру.
1. Кликните по верхней границе надписи, чтобы активировать режим работы с ней.
2. Перейдите в появившуюся вкладку “Формат” и нажмите на кнопку “Изменить выравнивание текста надписи”, расположенную в группе “Надписи” .
3. Выберите подходящий вариант для выравнивания надписи.
На этом все, теперь вы знаете о том как выравнивать текст в MS Word, а значит, сможете, как минимум, сделать его более читабельным и приятным для глаз. Желаем вам высокой продуктивности в работе и обучении, а также положительных результатов в освоение столь замечательной программы, как Майкрософт Ворд.

