Онлайн тест соединения с интернетом. Проверка скорости соединения с роутером
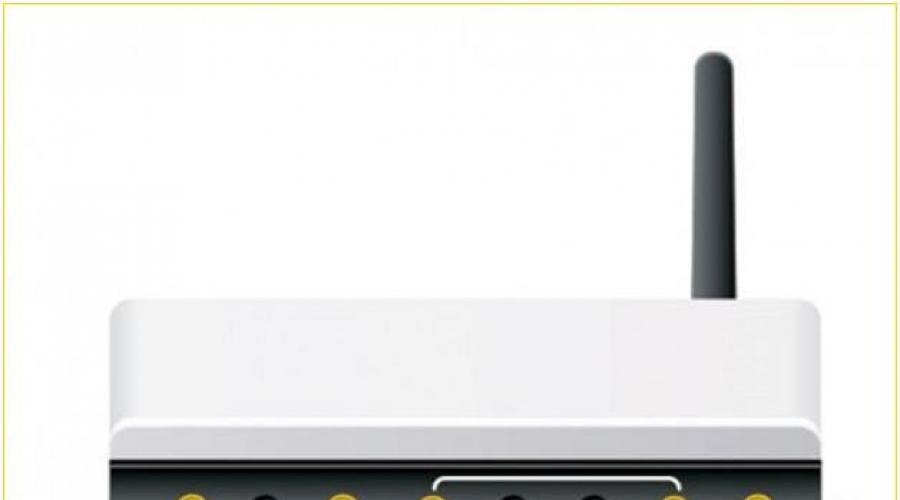
После обширного распространения Wi-Fi роутеров, у их владельцев появились вопросы по утечке интернет-трафика. Даже если сам пользователь ничего не скачивает из сети, у него все равно имеется большой расход трафика. Это может произойти по следующим причинам:
- самовольное подключение своих устройств посторонними людьми к роутеру владельца;
- скачиваются обновления для программ операционной системы компьютера владельца маршрутизатора (при этом объем скаченных данных не должен быть больше двух гигабайт за один день).
Как по признакам можно узнать о возможных подключениях?
Чтобы это узнать надо обратить внимание на следующие признаки:
- уменьшилась скорость интернета;
- частое моргание лампочек на Wi-Fi устройстве даже при выключенных компьютерах и мобильных девайсах владельца роутера.

Как можно быстро посмотреть, сколько подключено устройств?
Перед тем, как посмотреть, сколько подключено устройств, рекомендуется определить количество собственных девайсов использующих Wi-Fi и выключить их. Необходимо оставить включенным лишь ПК. С его помощью требуется выполнить следующие действия:

Также особо умудренные опытом пользователи могут проверить, используя кабельное подключение. Требуется в настойках устройства через закладку «DHCP» , войти в «Список клиентов DHCP» . Преимущество этого метода в том, что дополнительно к адресам MAC, здесь можно посмотреть и узнать еще и адреса IP.
 Если кликнуть на «Refrech»(«Обновить»),
содержимое страницы обновится.
Если кликнуть на «Refrech»(«Обновить»),
содержимое страницы обновится.
Блокировка постороннего MAC-адреса
Как точно узнать и определить какие свои, а какие сторонние MAC адреса? Для этого надо войти к примеру с мобильного устройства в настройки и далее в раздел информация о девайсе и посмотреть свой МАС–адрес.
Для блокировки посторонних адресов необходимо войти в «Wireless MAC Filtering» и нажать «Включить» . Потом расположить кнопку на параметре номер один. Сделав это ввести посторонний адрес и установить параметр «Disabled» . Далее требуется сохранить внесенные корректировки.
Как проверить через панель настроек роутера?
Надо ввести в браузере 192.168.1.1 или 192.168.0.1 . Потом ввести имя и код доступа (по умолчанию они оба «admin» ).
 В открывшемся окне войти в закладку «Wireless»
и далее в «Wireless Statistics»
.
В открывшемся окне войти в закладку «Wireless»
и далее в «Wireless Statistics»
.
 Следует выполнить переключение с базовых на расширенные настройки. С этой целью требуется обратиться к меню, расположенному в нижнем правом углу. Потом войти в раздел «Статус»
и кликнуть на двойную стрелку справа от названия. Отобразится перечень подключенных устройств с MAC-адресами. Потом узнать, какие из них посторонние. Далее их можно заблокировать.
Следует выполнить переключение с базовых на расширенные настройки. С этой целью требуется обратиться к меню, расположенному в нижнем правом углу. Потом войти в раздел «Статус»
и кликнуть на двойную стрелку справа от названия. Отобразится перечень подключенных устройств с MAC-адресами. Потом узнать, какие из них посторонние. Далее их можно заблокировать.
Но еще лучшим вариантом для безопасности Wi-Fi-сети является установка пароля. Рекомендуется придумать сложный пароль с сочетанием различных цифр, букв и знаков.
Как посмотреть, кто подключился с помощью сканирования локальной сети?
Требуется осуществить ввод IP ПК и выбрать самый близкий диапазон. По завершении сканирования отобразятся адреса компьютера и роутера. Появление дополнительных адресов, т.е. количество больше двух, будет свидетельствовать о подключении сторонних девайсов.
Использование специальной программы для проверки
Имеется специально для этих целей разработанная программа «Wireless Network Watcher» , которая позволяет определять «халявщиков» Wi-Fi и к тому же программа бесплатная и не нуждается в инсталляции.
 Работать с приложением надо с компьютера, подключенного к маршрутизатору через кабельное соединение «LAN». Утилита «WNW»
позволяет выявить дополнительно к адресам МАС и IP еще и наименования производителей устройств. Перечень устройств можно сконвертировать в любой текстовый редактор.
Работать с приложением надо с компьютера, подключенного к маршрутизатору через кабельное соединение «LAN». Утилита «WNW»
позволяет выявить дополнительно к адресам МАС и IP еще и наименования производителей устройств. Перечень устройств можно сконвертировать в любой текстовый редактор.
Все любят халяву, но никто не любить халявщиков! Если у вас есть подозрение, что кто-то ворует ваш wi-fi трафик — нельзя медлить, нужно срочно узнать кто подключился к вашей wifi сети. Благо посмотреть все подключенные устройства к вашему wi-fi роутеру достаточно просто, обладая нужными знаниями. Найдем левые подключения и накажем любителей бесплатного интернета!
Сегодня интернет-маршрутизаторы используются повсеместно в офисах, квартирах, общественных местах, поскольку они позволяют одновременно получить быстрый доступ в сеть нескольким устройствам. Принцип работы данных приборов заключается в использовании технологии WI-FI по протоколу сервер-клиент. Маршрутизатор имеет специальный разъем для подключения интернет-кабеля, после чего он раздает полученную скорость между клиентами.
Однако далеко не всем пользователям необходимо, чтобы их интернет пускали в дело посторонние лица, например, соседи по подъезду или комнате в общежитии. Иногда возникает желание раздавать беспроводной доступ только в рамках квартиры, если в наличии имеется несколько единиц таких устройств как:
- Ноутбуки;
- Планшеты;
- Смартфоны.
![]()
Кроме того, благодаря WI-FI можно создавать локальные сети в условиях офисов, если эксплуатируемые гаджеты оснащены адаптером. К основным симптомам того, что кто-то использует ваш интернет без разрешения является:
- Значительное падение скорости доступа;
- Изменение конфигураций и настроек маршрутизатора;
- В списке подключенных клиентов находятся неизвестные устройства;
- Повышенная активность индикатора WAN на роутере, когда вы не используете интернет.
Обычно ключевым показателем несанкционированного подключения к вашей точки доступа как раз таки является значительное снижение скорости, поскольку любой маршрутизатор распределяет ее между всеми клиентами.
Смотрим подключенные устройства в админке роутера
На разнообразных форумах довольно часто начинающие пользователи задают вопрос о том, как узнать кто подключился к моему WIFI, но чтобы дать точный ответ, требуется определить модель используемого маршрутизатора. Поскольку самыми распространенными являются роутеры TP-LINK, то целесообразнее всего рассматривать это на его примере. Наиболее эффективным, быстрым и удобным методом считается просмотр подключенных клиентов в админке устройства, однако в нее, для начала, нужно войти. Итак, вам необходимо:
- Подключится к точке доступа по WI-FI или же присоединить витую пару (с обеих сторон обжатый кабель) от порта LAN роутера к ноутбуку/компьютеру;
- Открыть браузер и в адресную строку ввести: 192.168.0.1 или 192.168.1.1 или tplinkwifi.net;
- В открывшемся окне указать данные для авторизации (по умолчанию Login — admin, Password — admin).
Вот и все, после этих несложных манипуляций клиент имеет возможность как угодно настраивать маршрутизатор. Касательно второго пункта нужно внести ясность, так как вводимый адрес напрямую зависит от модели вашего устройства, но в большинстве случаев один из вышеуказанных обязательно подойдет. Кроме того, посмотреть точный IP роутера можно на наклейке, которая находится в нижней части корпуса.
В дальнейшем просматривать подключенных клиентов не составит труда и для этого нужно проделать следующее:
- Войти в админку указанным выше способом;
- Перейти во вкладку Wireless;
- Выбрать пункт Wireless Statistic.
В этом разделе находятся все присоединенные к точке доступа на данный момент клиенты, но их также возможно просмотреть в меню пункта DHCP — DHCP Clients List. Данный метод выгоден тем, что отображает более детальную информация о подключенном гаджете, в том числе MAC-адрес сетевой карты и присвоенный внутренний IP.
Программы для просмотра списка подключенных к WI-FI устройств
Разработчики программного обеспечения для контроля над сетевым окружением сегодня активно трудятся на благо пользователей. На данный момент существует несколько качественных программ, позволяющих просмотреть клиентов вашей точки доступа, но наиболее популярной и функциональной является WiFi Guard. Если другие приложения имеют общую направленность на всяческие взаимодействия с сетевыми подключениями, то эта предназначена для конкретных целей. Благодаря ей, любой администратор сможет контролировать количество присоединенных пользователей и при необходимости блокировать им доступ. Кроме того, специальные зеленый и красный маркеры напротив каждого подключившегося дают понятия о том, легально ли клиент потребляет трафик.
NETGEAR Genie — это весьма неплохой аналог программы WiFi Guard с дружелюбным интерфейсом и широким арсеналом инструментов. Практически сразу после установки данного ПО, вы сможете получить всеобъемлющую информацию о подключенных пользователях посредством карты состояния сети. Acrylic WiFi Professional — программа, в первую очередь предназначенная для админов и разработчиков, однако в домашних условиях тоже может оказаться весьма полезной. Ее функциональный набор предоставляет не только список клиентов, но и возможность более тонкой настройки вашей точки доступа. Получить информацию о том, кто подключен к моему WIFI может помочь и программа с недвусмысленным названием Who’s Is On My WiFi. Несмотря на то, что она доступна только на английском языке, со своей задачей справляется на отлично. Не менее эффективными аналогами этого ПО можно считать следующие приложения для Windows:
- Wireless Network Watcher;
- NCS Network Scanner;
- NetBScanner.
Отключаем чужеродные устройства от Вай Фай
Наилучшим способом отключения какого-либо пользователя от вашей точки доступа является банальная смена пароля и установление протокола шифрования WPA2-PSK. Для выполнения данной процедуры требуется:
- Зайти в админку маршрутизатора;
- Перейти в раздел Wireless — Wireless Security;
- Выбрать тип шифрования WPA2-PSK;
- Задать пароль из 8 или более символов, лучше при этом использовать разный регистр и цифры;
- Нажать кнопку Save (Сохранить).
Кроме того, в том же меню настроек выставляется максимальное количество одновременных клиентов. Это поможет в том случае, если к вашей точке доступа всегда присоединено строго определенное число устройств, например, ноутбук, компьютер и смартфон, поэтому можно задать в этом параметре цифру 3.
Защитить свою WI-FI сеть от взлома можно разными методами.
Во-первых
, рекомендуется хотя бы один раз в месяц изменять пароль на новый, что является общепринятой мерой безопасности для каждого пользователя интернета. Во-вторых
, ни в коем случае нельзя использовать на всех сайтах одинаковый пароль и кроме того, он должен быть уникальным. Например, весьма недальновидно выставлять дату своего рождения, кличку животного или отчество супруги. Лучше указать многозначный код и записать его в блокнот. Кроме прочего, всегда требуется прибегать только к типу шифрования WPA2-PSK, так как другие виды защиты легко поддаются взлому, но этот гарантирует практически 100% безопасность.
Во-вторых
, ни в коем случае нельзя использовать на всех сайтах одинаковый пароль и кроме того, он должен быть уникальным. Например, весьма недальновидно выставлять дату своего рождения, кличку животного или отчество супруги. Лучше указать многозначный код и записать его в блокнот. Кроме прочего, всегда требуется прибегать только к типу шифрования WPA2-PSK, так как другие виды защиты легко поддаются взлому, но этот гарантирует практически 100% безопасность.
Как наказать любителей халявы подключившихся к вашему WIFI
Если вы обнаружили «левого» клиента на вашей точке доступа, то необходимо принять все меры, дабы подобное больше не повторилось. Прекрасным способом наказать нерадивого соседа является вечная блокировка доступа с его устройства к вашей сети. Для этого вам нужно:
- Авторизоваться в админке роутера;
- Перейти в раздел Wireless Statistic или DHCP List и записать MAC-адрес сетевой карты клиента;
- Выбрать пункт Wireless MAC Filtering в настройках маршрутизатора;
- Активировать его и ввести записанный ранее MAC;
- Сохранить настройки.
Таким образом, злоумышленник больше никогда не сумеет подсоединится к роутеру. Однако можно и не отключать пользователя, а выставить ему ограничение скорости в том же меню настроек, например, не больше 10 килобайт в секунду. Ведь что может быть хуже для современных, привыкших к широкополосному интернету людей, чем главная страница «Одноклассников», которая загружается минуту. Тем более, что вы от этого ничего не потеряете. И всегда старайтесь изменять пароль на маршрутизаторе после того, как кто-либо посторонний пользовался вашим ноутбуком или компьютером, ведь получив доступ к одному из клиентов, вытянуть ключ безопасности — дело нескольких минут.
Понимание принципа работы маршрутизатора поможет при возникновении проблем быстро их разрешить. Подробно рассмотрим, как можно проверить роутер на работоспособность и повысить скорость Wi-Fi.
Провести диагностику устройства можно в домашних условиях
Рекомендуется, для начала, попробовать найти Wi-Fi при помощи планшета или ноутбука. Дело в том, что возможны перебои с программным обеспечением и настройками на самой технике. При нормальной работе беспроводной связи от других источников, необходимо выполнить следующее:
- Необходимо проверить, включён ли Wi-Fi.
- Затем выполнить наладку беспроводного соединения в системе. Для этого необходимо зайти через Пуск / Панель управления /Сеть и Интернет или использовать специальный значок на панели задач рабочего стола. Далее, выбираем Центр управления сетями и общим доступом / Изменение параметров адаптера / Включить.
Проверка стабильности сети
Дело в том, что отсутствие Wi-Fi или его низкая скорость могут быть из-за некачественной работы провайдера, к которому подключён маршрутизатор. Для того, чтобы проверить это, необходимо выполнить следующее:
- Выключить компьютер и вставить в его Ethernet-розетку сетевой кабель из роутера.
- Через несколько минут включить компьютер и, в течение получаса, используя интернет для посещения различных сайтов и просмотра видео, проанализировать стабильность его работы, а также его скорость. Это можно выполнить на сайте вашего провайдера или перейдя по следующей ссылке speedtest.net.
- Выключить компьютер, восстановить соединение к маршрутизатору. При необходимости подключить другой сетевой кабель от маршрутизатора к компьютеру.
- Включить компьютер и протестировать работу интернета в течение получаса.
- Сравнить полученные результаты. Если работа Wi-Fi существенно отличается от работы сети при прямом подключении к компьютеру, роутер необходимо перенастроить или отремонтировать.
Перенастройка роутера
Иногда, чтобы восстановить работоспособность маршрутизатора и увеличить скорость передачи данных, достаточно выполнить сброс его настроек. Для этого необходимо:
- Отключить все сигнальные кабели.
- Включить роутер. Найти на корпусе кнопку «Reset», нажать и удерживать её от 10 до 19 секунд. При удерживании кнопки более 20 секунд, маршрутизатор переключится в аварийный режим. О сбросе настроек сообщит мигание, изменение количества или порядка светодиодов. После этого мы отпускаем кнопку и получаем роутер с настройками «по умолчанию».

Для перенастройки маршрутизатора фирмы 3COM
- Открыть браузер, установленный на компьютере или ноутбуке.
- Для перехода на страницу настройки маршрутизатора, в адресной строке ввести 192.168.1.1. Вход выполнится и без соединения с интернетом.
- Ввести в появившееся меню пароль и логин «admin»/«admin». После этого все настройки станут базовыми.
Проверка драйвера роутера
Причиной отсутствия соединения с интернетом может быть:
- выход из строя драйвера;
- отсутствие драйвера после переустановки;
- устаревший драйвер.
В этом случае, необходимо скачать драйвер с сайта производителя компьютера или ноутбука. При скачивании с менее надёжных сайтов, вы можете вместе с драйвером скачать множество вредоносных программ и вирусов.

- нажать звёздочку на панели задач рабочего стола и при необходимости ввести пароль вашей сети;
- если подключение отсутствует, использовать опцию «Устранение неполадок»;
- если и это не помогло, удалить сетевое соединение, а затем создать его.
Проверка интернета при помощи Ping
Ping - утилита для проверки соединения в сети. Для её запуска выполняется следующее:
- Открыть командную консоль - Пуск - Командная строка. В командной строке ввести CMD и нажать Enter.
- После появления чёрного окна, ввести команду Ping/ Сетевой адрес роутера. После имени указываются ключи «n» и «t». При этом n, t - соответственно, необходимое и неограниченное количество пакетов. При выборе ключа «t», Ping нужно будет останавливать командой Ctrl+C.
- После нажатия «Ок», на экране появятся результаты. Среди которых:
- время отклика (time) - скорость приёма/передачи информации. Значение должно быть не более нескольких единиц, а лучше около одного;
- Lost - указывает количество потерь пакетов. Если значение больше нуля, маршрутизатор неисправен и его надо отнести в сервис.
Если не удаётся запустить команду ping, скорее всего, роутер находится в режиме восстановления. Чтобы вернуть ему работоспособность, понадобятся услуги сервисного центра.
Таким образом, отсутствие Wi-Fi не означает, что неполадки только в маршрутизаторе. Возможно, разобравшись в деталях, вы можете самостоятельно добиться хорошей скорости вашей беспроводной сети .
Перед тем как разобраться в способах определения скорости WiFi сети , необходимо определиться с понятиями, которые используются при измерении этого показателя. Большинство пользователей уже слышали или видели такие термины, как мегабиты, мегабайты, килобиты и килобайты. Чем же они отличаются между собой?
Именно мегабиты и килобиты используются для обозначения скорости интернета. С их помощью характеризуются такие значения, как скорость полосы пропускания, портов, устройств, каналов связи и интерфейсов. Общепринятыми являются такие сокращённые обозначения этих единиц: Кб/с, Кбит/с, Kb/s, Kbps, Мб/с, Мбит/с, Mb/s и Mbps.
Частыми являются ситуации, когда рядовые пользователи ошибочно отождествляют или путают единицы измерения скорости интернета с показателями темпа скачивания файлов из сети. Эти данные измеряются в килобайтах и мегабайтах и сокращённо обозначаются КБ/с, КБайт/с, МБ/с, МБайт/с, KB/s, KBps и MB/s. Как видно, разница в написании заключается в прописных буквах Б или B, используемых в обозначении килобайт и мегабайт. Величина указанных единиц скорости интернета и темпа скачивания информации отличается. Так, например, один мегабайт включает восемь мегабит. Аналогичная пропорция справедлива и относительно килобайт и килобит.
Другими словами, чтобы узнать скорость интернета, анализируя имеющиеся данные о темпе скачивания файла, следует значение в мегабайтах умножить на восемь. Это даст возможность получить данные в мегабитах. Соответственно, для обратного перевода скорости в темпы скачивания с целью спрогнозировать время загрузки файла необходимо количество мегабит разделить на восемь.
Как правильно осуществить тест работы беспроводной сети?
Следует отметить, что для получения объективных и наиболее достоверных сведений в ходе проверки скорости WiFi следует выйти из всех программ, приложений и игр, работающих в данный момент на персональном компьютере, ноутбуке, планшете или смартфоне.
Определение точных характеристик канала связи во многом обусловлено выбранным способом и условиями интернет соединения. Рекомендуется в ходе тестирования скорости WiFi загрузить систему в безопасном режиме с поддержкой сетевых драйверов (если процедура проводится на ПК или ноутбуке с операционной системой Windows). Для осуществления такого входа необходимо сразу после включения компьютера воспользоваться функциональной клавишей F8, после чего выбрать требуемый режим работы операционной системы.
Также рекомендуется настроить WiFi роутер на работу на частоте 5ГГц, если в модели маршрутизатора предусмотрена такая возможность. Это позволит обеспечить стабильную работу беспроводного соединения. При использовании частоты 2,4ГГц существенно возрастает вероятность получения некорректных данных об обмене пакетами в сети. Это связано с воздействием на итоговый результат других (например, соседских) расположенных поблизости роутеров.
Кроме того, следует отметить, что для получения наилучшего результата проверки скорости WiFi следует в установках точки доступа задать режим работы в стандарте 802.11N. Он должен поддерживаться не только роутером, но и оборудованием, с помощью которого осуществляется проверка скорости беспроводного подключения.
Онлайн сервисы и программы
Далее будут рассмотрены наиболее популярные и эффективные сервисы и программы для определения скорости WiFi. Среди таковых следует выделить Speedtest.net, который является самой распространённой службой для выполнения задач такого рода. Кроме того, после завершения проверки скорости WiFi этот сервис предоставляет каждому пользователю выписку о проведённом анализе. Среди функций службы есть дополнительные опции. Например, возможность провести сравнение полученных результатов с данными других пользователей или предоставление статистических показателей всех своих проверок. Кроме того, сервис покажет лучшего провайдера населённого пункта относительно скоростных характеристик и работоспособности сети.

Также следует подчеркнуть, что Speedtest.net измеряет ширину полосы шлюза от любого сервера до оборудования пользователя. Будет кстати отметить, что длина канала связи может иметь существенно значение. Поэтому рекомендуется при выборе сервера для проверки скорости WiFi выбирать наиболее близкие к своему компьютеру географические точки. Также стоит отметить, что проверку лучше осуществлять утром или ночью.
В эту часть суток, как правило, сеть не сильно загружена, так как интернет активность других пользователей провайдера по понятным причинам снижена. Безусловно, на достоверность итоговых результатов теста оказывают влияние и ряд других факторов. Тем не менее анализ скоростных возможностей сети способен предоставить достаточно реальные сведения о её характеристиках. Сама процедура определения скорости довольно проста и продолжается лишь несколько десятков секунд.
Другие службы для проверки
Среди других сервисов и программ для проверки скорости WiFi можно назвать такой, как Speakeasy Speed Test. Это достаточно простой инструмент для проверки скорости беспроводной сети. У него несложный и понятный функционал, удобный интерфейс.
Как увеличить скорость wifi?Скорость интернета wifi
Как и интернета вообще, измеряется в килоБИТах или мегаБИТах в секунду. Обозначаются следующими сокращениями: Кбит/с, Кб/с, Kb/s, Kbps, Мбит/с, Мб/с, Мb/s, Мbps. Не путайте их с другой величиной измерения скорости - килоБАЙТами и мегаБАЙТами в секунду - это не скорость интернета, а скорость передачи данных программой. Чаще всего она отображается в таких утилитах, как клиенты ftp или torrent. Он обозначаются очень похоже, но буква «Б» («B») здесь большая: КБайт/с, КБ/с, KB/s, KBp, МБайт/с, МБ/с, МB/s или МBps. Соотношение у них следующее:
1 байт = 8 бит
Соответственно, если в ftp клиенте отображается скорость передачи данных 5 мегабайт в секунду, то умножаем это число на 8 и получаем скорость интернета в 40 мегабит в секунду.
Как измерить скорость wifi соединения?
Жмем на кнопку «Измерить скорость» и ждем, пока система протестирует. И видим результат:
Получается, что у меня входящая скорость 3911 Кбит/с, а входящего - 1937 Кбит/с. Чтобы перевести эти данный в мегабиты в секунду, надо разделить эти величины на 1024 - именно столько килобитов в мегабите. Получаем 3.81 Мбит/c и 1.89 Мбит/с. Это замерилась именно скорость wifi соединения с интернетом, а не скорость соединения wifi роутера по кабелю. Теперь отключаемся от wifi, вставляем кабель и производим те же самые замеры. Если получилось,что скорость по кабелю выше, чем скорость wifi соединения, то читаем статью дальше.
Низкая скорость wifi
Итак, если у вас низкая скорость wifi, значит роутер режет скорость . По-научному это называется пропускная способность или скорость маршрутизации WAN-LAN. За данный параметр отвечает начинка устройства, параметры которой обычно указаны на наклейке на днище и обозначается как H.W. - HardWare. Если они не соответствуют вашему тарифному плану, значит надо менять аппарат на более мощный с бОльшей пропускной способностью .
Также скорость через wifi зависит от типа подключения к интернету. В порядке уменьшения они выглядят так: DHCP и Static IP - VPN - PPTP.
Кроме того, указанные в инструкции и на наклейках технические характеристики рассчитаны для идеальных условий работы - с минимальным расстоянием от роутера к устройству, в отсутствие сторонних помех, поглащающих сигнал материалов и при минимальной загрузке сети. То есть если у Вас рядом с домом находится пункт связи ВМФ, роутер стоит в соседней комнате за железобетонной стеной и при этом сестра качает все серии «Интернов» по торренту, то вполне логично предположить, что ваша скорость интернета wifi будет намного ниже, чем указано на коробке и в тарифном плане и Вам насладиться игрой в Counter Strike не получится. На практике реальная раза в два-три меньше, чем указано в спецификации.
WiFi роутер скорость
В «природе» существует несколько стандартов технологии беспроводной передачи данных по wifi. Приведу ниже таблицу, в которой соотнесены теоретические и практические скорости:
Как увеличить скорость wifi?
Для того, чтобы увеличить скорость wifi соединения нужно:
1. Выбирать провайдера с подключением по протоколу DHCP
2. Использовать роутер и адаптер с максимальной пропускной способностью, поддерживающие стандарт IEEE 802.11n
3. Установить роутер в таком месте в квартире, чтобы он не был закрыт толстыми перекрытиями и был расположен максимально близко к месту расположения ваших устройств.
4. Иметь в виду, что при большой нагрузке домашней сети различного рода закачками файлов время открытия страниц в браузере увеличится
Следуя этим правилам, у вас в доме всегда будет высокая. Желаю удачи, а на закуску интересное видео, по увеличению скорости wifi при помощи банки пива!
Wi-Fi сети достаточно плотно вошли в быт современных людей. Если еще пять лет назад беспроводной роутер был диковинкой, то сегодня такие устройства имеются практически в каждой квартире. В связи с этим все чаще возникает вопрос, как измерить скорость Wi-Fi соединения.
Стандарты связи и виды сетей
В первую очередь стоит отметить, что существует несколько стандартов данной связи:
- 802.11a.
- 802.11b.
- 802.11g.
- 802.11n.
От стандарта зависит и максимальная скорость передачи данных. Другими словами, сам роутер ограничивает ее.
Кроме этого, сети подразделяются на два типа:
- Локальные.
- Глобальные.
Первый вариант - это частная группа. Ее участники не имеют выхода в интернет. Суть такой сети заключается в объединении компьютеров и других устройств в одну группу для обмена информацией. Например, это может быть корпоративная сеть, которая объединяет несколько отделов: бухгалтерию, отдел кадров и так далее, открывая им доступ к общей базе данных. Скорость таких сетей зависит только от характеристик оборудования (роутер и сетевые адаптеры), которое используется.
Второй вариант - это сети с выходом в интернет. Здесь скорость доступа зависит как от маршрутизатора и сетевой карты ПК, так и от провайдера. Стоит помнить, что реальная скорость Wi-Fi отличается от теоретической. Давайте рассмотрим этот момент подробнее.
Реальная скорость беспроводного соединения
Итак, как вы уже знаете, настоящая скорость передачи данных по воздуху ниже заявленной. Ниже приведена таблица с реальными значениями:
|
Стандарт Wi-Fi |
Заявленная теоретическая скорость |
Реальная (фактическая) скорость |
Как видите, скорость передачи данных по Wi-Fi даже в локальных сетях отличается от заявленной производителем. Даже при условии, что на это практически не влияют посторонние факторы.
Если же говорить о глобальных сетях, то здесь все гораздо сложнее. Помимо того, что само оборудование, которое используется пользователями, снижает скорость, провайдер также может установить некоторые ограничения. Кроме этого, существует несколько факторов, влияющих на доступ к глобальной сети:
- Качество материалов (проводов, свитчей и так далее).
- Количество абонентов, которые одновременно подключены к интернету в одной подсети.
- Множество точек доступа также могут друг другу создавать помехи.
Все эти факторы могут негативно сказываться на соединении с интернетом по беспроводной связи. Теперь давайте разберем, как проверить скорость Wi-Fi соединения.
Проверка локального соединения
Если речь идет о локальных соединениях, то здесь все предельно просто. Все данные вы сможете увидеть в информации о сети. Для этого нажмите на значок подключения в системном трее (нижний правый угол рабочего стола Windows) правой кнопкой мышки. Выберите пункт «Центр управления сетями и общим доступом».
В появившемся окне найдите надпись «Подключения». Напротив нее вы увидите тип и название сети, к которой подключен компьютер в данный момент. Нажмите на надпись «Беспроводное сетевое соединение». Откроется окно, в котором вы увидите скорость локального соединения с роутером.
Существует еще один способ, как осуществить тест соединения. Этот вариант предусматривает использование командной строки. Нажмите на клавиатуре комбинацию клавиш [Пуск]+[R], пропишите CMD и нажмите .
Таким образом, мы запустили командную строку. Теперь остается только прописать команду ping.
Сама по себе эта команда означает проверку скорости отправки и получения пакетов данных. Но чтобы команда сработала, нужно указать, куда будет отправлен запрос. В нашем случае нужно прописать так: ping 192.168.0.1. Где 192.168.0.1 - это IP-адрес роутера. У вас он может отличаться. Уточните это значение на самом маршрутизаторе или в инструкции к нему.
Далее система начнет тест. Для того чтобы провести тест скорости Wi-Fi сети, система отправит 4 запроса. Ниже будет отображаться информация о том, сколько пакетов было отправлено, потеряно, а также какое время потребовалось для завершения операции.
Здесь нужно понимать, что чем больше времени было затрачено, тем хуже скорость соединения.
В норме пинг (время, затраченное на выполнение операции) не превышает 30 миллисекунд.
В идеале - 1-4 миллисекунды.
Speed Test глобальной сети
Как узнать скорость Wi-Fi соединения по глобальной сети? Здесь все еще проще. Во-первых, вы можете проделать операцию в командной строке, только вместо IP роутера пропишите адрес какого-либо сайта в интернете. Например, ping mail.ru или ping yandex.ru. В таком случае запросы будут отправляться на эти сайты. Но так вы сможете узнать только пинг
В последнее время, среди рядовых пользователей интернета стало очень популярно устанавливать wi-fi роутер. Это позволяет получать доступ в интернет из любой точки жилого помещения, а не только у места, где стоит компьютер. Однако подобная беспроводная сеть имеет и значимые минусы. Например, доступ к вашему wi-fi могут получить соседи. Связано это с тем, что ограничить распространение радиопередачи за пределами квартиры чисто технически не получится. Давайте рассмотрим подробнее эту ситуацию.
История развития технологии
Wi-Fi в нынешнем его виде был разработан в 1996 году в австралийской лаборатории радиоастрономии. Наиболее используемым стандартом является 802.11g. Этот стандарт предполагается для использования в гражданском пользовании, иными словами, для свободного доступа.
Использование
В нынешний момент, обычному человеку wi - fi представляется как технология, позволяющая получить беспроводной доступ в интернет, находясь в непосредственной близости от роутера. В крупных и не очень городах быстро разрослась сеть роутеров, подключенных к оптоволоконным или LAN линиям связи.
И вместе с тем, не все так однозначно. Еще в 90 х годах были разработаны отдельные стандарты для применения wi - fi в промышленных масштабах. Эти стандарты позволяют значительно расширить пропускную способность беспроводного канала и увеличить дальность покрытия в несколько десятков раз. Основная проблема заключается в том, что для установки и использования подобного оборудования требуется специальная лицензия, выдаваемая Радиочастотным Центром. В последнее время, применение такого стандарта реализовано в виде wi-fi тарелок направленного действия.

Зачастую, такое оборудование применяется на уровне локального провайдера, который без лицензии предоставляет своим клиентам интернет. Дальность пробивания такой тарелки у самых простых моделей достигает 3 -5 километров. Соединение осуществляется по шифрованному каналу, что в теории защищает соединение от нежелательных пользователей. На практике, применения такого рода оборудования может вылиться для юридического лица в крупные штрафы.
Бытовое (гражданское) применение wi-fi одними роутерами не ограничивается. Создавать беспроводную сеть в непосредственно близости сейчас могут и владельцы смартфонов. Покрытие, как правило, не превышает 20 - 30 метров, но вполне сгодится, для того, чтобы в небольшой компании снабдить интернетом несколько устройств.

Мобильные провайдеры также не отстают. Уже давно в продаже имеются USB модемы, с функцией wi-fi роутера. Пропускная способность у таковых конечно больше телефона, но с традиционным роутером, питающимся от LAN, не сравнится.
Защита своей беспроводной сети.
Итак, у вас есть роутер, и вы пользуетесь им в своей квартире. Это очень удобно, ведь от него можно настраивать доступ в интернет для телевизора, планшетов и телефонов, чтобы удобно сидеть в кресле или на кухне с телефоном, и просматривать новости или общаться в соц. сетях.
Специфика wi-fi сети такова, что ограничить доступ в отдельно взятой квартире можно только паролем. Иными словами, при наличии хорошего роутера, ваша сеть будет доступна даже в подъезде, и к ней смогут подключиться нежелательные пользователи. Это может случиться как целенаправленно, так и случайно (большинство смартфонов, уведомляют владельца, как только рядом появляется доступная сеть). Последствия такого нежелательного подключения могут быть весьма разнообразными: начиная значительным снижением скорости интернета на роутере (из - за нагрузки, создаваемой неизвестным пользователем), и заканчивая проблемами с органами внутренних дел. Но обо всем по порядку.
К чему приводит беспечность
Дело в том, что wi-fi сеть ограничена пропускной способностью. Если ею пользуетесь только вы, то скорость загрузки данных будет приличной, но если к вам подключился чужой человек (который не преминет возможностью скачать как можно больше за чужой счет) то скорость загрузки значительно упадет, а вам этого совсем не нужно.
Открытый доступ к wi-fi может сыграть с вами злую шутку. Дело в том, что технически "продвинутые" злоумышленники осуществляют различные деяния в интернете, как раз за счет таких вот открытых точек доступа. В случае целенаправленного выявления преступника, органы правопорядка обязательно установят, откуда производился выход в интернет, и если злоумышленник пользовался вашим интернетом, то сотрудники нагрянут именно к вам. Ведь все следы будут указывать на ваш роутер. Само собой, вас не привлекут к ответственности (на данный момент) но согласитесь, ситуация получится весьма неприятная.
Как раз в целях пресечения преступлений, Минкомсвязи РФ предложил внести поправки в федеральный закон, которые будут предусматривать ответственность владельцев публичных точек wi-fi доступа за предоставление анонимного доступа в интернет.
Как защитить свою сеть
В первую очередь необходимо установить режим шифрования и пароль. Существует несколько режимов шифрования:
Wep это уже устаревший протокол, который основан на нестабильном алгоритме шифрования, что в итоге приводит к взлому. WPA и WPA2 это обновленные протоколы шифрования, позволяющие защитить точку доступа от проникновения более эффективно (нужно выбрать именно этот режим). Не нужно делать простой пароль для доступа - это должен быть сложный, чередующийся набор цифр и символов, которые будет сложно просто так подобрать.
Кроме того, рекомендуется установить утилиту для отслеживания всех текущих подключений к вашей сети. Некоторые wi-fi роутеры уже имеют подобную функцию в стандартной прошивке (Asus). Все остальным рекомендуется установить стороннюю программу, и с ее помощью время от времени проверять сеть на наличие неизвестных пользователей.
Одной из таких программ является WiFi Guard С ее помощью вы сможет получать уведомления, при подключении неизвестных пользователей к вашей сети.

Осуществлять мониторинг всех подключенных к сети.

Выставлять приоритет устройств по принципу "свой/чужой".

Стоит подчеркнуть, что программа не может самостоятельно блокировать нежелательные подключения, это нужно делать пользователю. Если вы хотите, чтобы блокировка неизвестных пользователей осуществлялась автоматически, стоит поискать подходящую программу в интернете. Уже есть несколько готовых решений, распространяемых абсолютно бесплатно.
Так же мы предоставляем услуги по ремонту планшетов . Работники нашей конторы своевременно приведут в рабочее состояние ваше устройство.
А в случае образования неисправности ноутбука, мы оказываем услугу по ремонту ноутбуков .
Остались вопросы? - Мы БЕСПЛАТНО ответим на них в



