โปรแกรมแก้ไขรูปภาพออนไลน์เพื่อวาดรูปดินสอ วิธีถ่ายภาพตามที่วาดด้วย PhotoShop
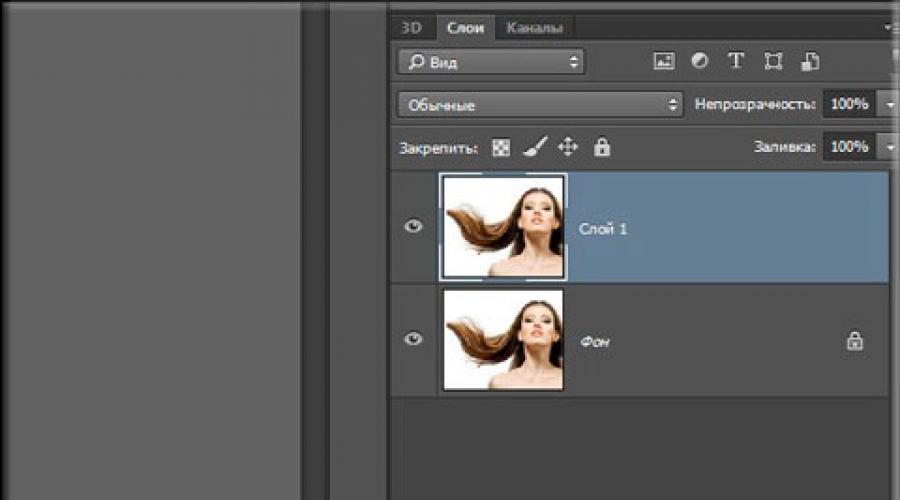
อ่านยัง
เป็นวันที่ดีของทุกคน เพื่อนรักผู้อ่านและทุกคนที่มาที่บล็อกของฉัน ก่อนอื่นฉันขอแสดงความยินดีกับคุณในวันหยุดที่แสนวิเศษ - Happy ชัยชนะอันยิ่งใหญ่! ปู่และย่าของเราเตะตูดพวกฟาสซิสต์ในเวลาของพวกเขา และมันก็เจ๋ง มีเหตุผลที่น่าภาคภูมิใจในประเทศของเรา (และไม่ใช่แม้แต่ครั้งเดียว)! ประการที่สอง มาลงมือทำธุรกิจกันเถอะ ฉันเพิ่งเห็นรูปเพื่อนของเขาที่วาดด้วยดินสอ และฉันก็คิดว่า: “แต่มันเจ๋งมากที่มีของคุณเอง ภาพวาดดินสอ».
แต่น่าเสียดายที่ไม่ใช่ทุกคนที่มีโอกาสเช่นนี้ เพราะพวกเขาขี้เกียจเกินกว่าจะทำ หรือไม่ต้องการใช้เงินเพิ่ม หรือไม่มีที่ไหนเลย เป็นต้น แต่ฉันต้องการให้คุณพอใจ กระบวนการนี้สามารถเลียนแบบได้ และฉันยินดีที่จะแสดงวิธีการวาดจากภาพถ่ายใน Photoshop อย่างง่ายดายและในเวลาเพียงไม่กี่นาที มันอาจจะไม่ใช่ตัวต่อตัว แต่เชื่อฉันว่ามันดูดี นวดนิ้วของคุณ กระทืบมัน แล้วไปกันเลย!
- เปิดรูปภาพในโปรแกรมแก้ไขที่เราโปรดปรานและทำซ้ำเลเยอร์ทันที เมื่อต้องการทำเช่นนี้ ให้กดคีย์ผสม CTRL + J... สร้าง สำเนาถูกต้องชั้น? ดี!

- เราจำเป็นต้องทำให้เลเยอร์ที่สร้างขึ้นใหม่หมดไป นั่นคือ ... วิธีที่ง่ายที่สุด - ไปที่เมนู "รูปภาพ" - "การปรับ" - "ลดความอิ่มตัว" รูปภาพเป็น b / w หรือไม่? ดี.

- ทีนี้ลองทำซ้ำเลเยอร์อื่นกัน คราวนี้เราจะไม่ทำซ้ำต้นฉบับ แต่เป็นสำเนาขาวดำ
- สำเนาที่สร้างขึ้นใหม่จะต้องกลับด้าน ในการทำเช่นนี้ไปที่เมนู "รูปภาพ" - "การแก้ไข" - "การผกผัน" หรือเพียงแค่คลิก CTRL + ฉัน... อย่าตื่นตระหนกว่าภาพกลายเป็นลบ ควรจะเป็นอย่างนั้น)

- ตอนนี้ โดยไม่ต้องออกจากเลเยอร์ลบ เปิดรายการตัวเลือกการผสมและเลือก "ทำให้ฐานสว่าง"... ทุกอย่างควรเต็มไปด้วยแสงสีขาว แต่อย่าตื่นตระหนกอย่างที่ Elena Malysheva พูดว่า: "นี่เป็นบรรทัดฐาน!"

- ตอนนี้เราไปที่ตัวกรองที่คุ้นเคย "เกาส์เบลอ"... หากคุณจำไม่ได้ว่าอยู่ที่ไหนให้ไปที่เมนู "ตัวกรอง" - "เบลอ" - "เกาส์เบลอ"... ตอนนี้เลื่อนตัวเลื่อนเพื่อให้ดูเหมือนภาพร่างดินสอ ผมมีค่านี้เท่ากับ 2 แต่ไม่มีมาตรฐานตรงนี้ ดังนั้นปรับตามกรณีของคุณเอง

ด้วยเหตุผลที่ดี เรามีการเลียนแบบภาพวาดดินสออยู่แล้ว แต่ถ้าคุณต้องการ คุณสามารถสร้างมันให้ดียิ่งขึ้นไปอีก ต้องการที่จะ? จากนั้นเรามองต่อไป

โดยทั่วไปแล้วนี่คือวิธีที่เราได้รูปวาดดินสอ แน่นอนว่ามีวิธีอื่น ๆ และตามจริงแล้วพวกมันสมจริงกว่า แต่ก็ซับซ้อนกว่าด้วยดังนั้นฉันจะพูดถึงพวกเขาในบทความอื่น คุณชอบเลียนแบบนี้อย่างไร? มีสิทธิที่จะมีชีวิต? ฉันคิดว่าใช่.
แต่ถ้าคุณยังไม่ชำนาญใน Photoshop และต้องการเรียนรู้อย่างรวดเร็ว เราขอแนะนำให้คุณเรียนรู้ วีดีโอคอร์สนี้... มีทุกสิ่งที่คุณต้องการ และคุณดูทุกอย่างในรูปแบบของวิดีโอสอนการใช้งาน ซึ่งสะดวกกว่าข้อความมาก นอกจากนี้ ทุกสิ่งยังถูกบอกเล่าด้วยภาษามนุษย์ที่เข้าใจง่าย เรียงลำดับจากง่ายไปซับซ้อน โดยทั่วไปแล้วอย่าลืมดู
ขอแสดงความนับถือ Dmitry Kostin
การจัดสไตล์ภาพถ่ายนั้นน่าสนใจเสมอสำหรับมือใหม่ (และไม่มากนัก) นักถ่ายภาพ หากไม่มีคำนำที่ยาว ฉันจะบอกว่าในบทเรียนนี้ คุณจะได้เรียนรู้วิธีวาดภาพจากภาพถ่ายใน Photoshop
บทเรียนไม่แสร้งทำเป็นใดๆ คุณค่าทางศิลปะฉันจะแสดงให้คุณเห็นเทคนิคเล็กๆ น้อยๆ ที่จะช่วยให้คุณได้เอ็ฟเฟ็กต์จากภาพถ่ายที่วาดด้วยมือ
ข้อสังเกตอีกอย่างหนึ่ง แปลงรูปให้สำเร็จก็น่าจะเพียงพอ ขนาดใหญ่เนื่องจากไม่สามารถใช้ฟิลเตอร์บางตัวได้ (ทำได้ แต่เอฟเฟกต์ไม่เหมือนกัน) กับรูปภาพขนาดเล็ก
ดังนั้นให้เปิดภาพต้นฉบับในโปรแกรม

ทำสำเนาของรูปภาพโดยลากไปยังไอคอนเลเยอร์ใหม่ในจานเลเยอร์

จากนั้นลดสีรูปภาพ (เลเยอร์ที่เราเพิ่งสร้างขึ้น) ด้วยแป้นพิมพ์ลัด CTRL + SHIFT + U.

ทำสำเนาของเลเยอร์นี้ (ดูด้านบน) ไปที่สำเนาแรก และลบการมองเห็นออกจากเลเยอร์บนสุด

ตอนนี้เราดำเนินการโดยตรงกับการสร้างภาพ ไปที่เมนู "ตัวกรอง - จังหวะ - จังหวะข้าม".

เมื่อใช้แถบเลื่อน เราจะได้เอฟเฟกต์ประมาณเดียวกับในภาพหน้าจอ


จากนั้นไปที่ ชั้นบนและเปิดการมองเห็น (ดูด้านบน) ไปที่เมนู "ฟิลเตอร์ - สเก็ตช์ - ถ่ายเอกสาร".

เช่นเดียวกับตัวกรองก่อนหน้า เราได้เอฟเฟกต์ดังในภาพหน้าจอ



เป็นผลให้เราได้รับสิ่งนี้ (โปรดจำไว้ว่าผลลัพธ์จะมองเห็นได้อย่างสมบูรณ์ในระดับหนึ่งร้อยเปอร์เซ็นต์เท่านั้น):

เรายังคงสร้างเอฟเฟกต์ของรูปภาพใน Photoshop ต่อไป สร้างสำนักพิมพ์ (รวมสำเนา) ของเลเยอร์ทั้งหมดด้วยแป้นพิมพ์ลัด CTRL + SHIFT + ALT + E.

จากนั้นไปที่เมนูอีกครั้ง "กรอง"แล้วเลือกรายการ "เลียนแบบ - ภาพเขียนสีน้ำมัน".

เอฟเฟกต์ที่ใช้ไม่ควรแรงเกินไป พยายามเก็บรายละเอียดให้มากที่สุด จุดเริ่มต้นหลักคือดวงตาของนางแบบ


เรามาถึงจุดสิ้นสุดของการจัดสไตล์ภาพถ่ายของเราแล้ว อย่างที่เราเห็น สีใน "ภาพ" นั้นสว่างและอิ่มตัวเกินไป มาแก้ไขความอยุติธรรมนี้กันเถอะ วิธีสร้างเลเยอร์การปรับแต่ง ฮิว / ความอิ่มตัว.

ในหน้าต่างคุณสมบัติเลเยอร์ที่เปิดอยู่ ให้ปิดสีด้วยแถบเลื่อน ความอิ่มตัวและเพิ่มเล็กน้อย สีเหลืองบนผิวของนางแบบด้วยแถบเลื่อน โทนสี.

สัมผัสสุดท้ายคือการทำแผนที่พื้นผิวผ้าใบ พื้นผิวดังกล่าวสามารถพบได้ในปริมาณมากบนอินเทอร์เน็ตโดยพิมพ์คำขอที่เกี่ยวข้องในเครื่องมือค้นหา
ลากรูปภาพที่มีพื้นผิวไปยังรูปภาพของแบบจำลอง และหากจำเป็น ให้ขยายทั่วทั้งผืนผ้าใบแล้วคลิก เข้าสู่.

เปลี่ยนโหมดการผสม (ดูด้านบน) สำหรับเลเยอร์พื้นผิวเป็น "แสงอ่อน".
นี่คือสิ่งที่คุณควรลงเอยด้วย:

หากพื้นผิวเด่นชัดเกินไป คุณสามารถลดความทึบของเลเยอร์นี้ได้

น่าเสียดายที่ข้อกำหนดสำหรับขนาดของภาพหน้าจอบนไซต์ของเราจะไม่อนุญาตให้ฉันแสดงผลสุดท้ายในระดับ 100% แต่แม้ในความละเอียดนี้จะเห็นได้ชัดว่าผลลัพธ์ตามที่พวกเขาพูดนั้นชัดเจน

นี่เป็นการสรุปบทเรียน ตัวคุณเองสามารถเล่นกับความแรงของเอฟเฟกต์ ความอิ่มตัวของสี และการวางซ้อนของพื้นผิวต่างๆ (ตัวอย่างเช่น คุณสามารถซ้อนทับพื้นผิวกระดาษแทนผืนผ้าใบ) ขอให้โชคดีกับความคิดสร้างสรรค์ของคุณ!
กว่าคนเท่านั้นที่ไม่พยายามทำให้ประหลาดใจด้วยการโพสต์รูปภาพเช่นบน Instagram: พระอาทิตย์ตกในทะเลสัตว์แปลก ๆ ใกล้ชิด, คู่รักน่ารัก ฯลฯ แต่สิ่งหนึ่งที่มากที่สุด ปัญหาใหญ่ผู้ใช้ สังคมออนไลน์- การเปิดเผยของทั้งบัญชีในรูปแบบเดียว
เพื่อแก้ไข "ปัญหา" นี้มีแอปพลิเคชั่นหรือไซต์มากมายบนอินเทอร์เน็ต ภาพถ่ายของคุณสามารถเปลี่ยนเป็นภาพวาดที่วาดด้วยสีน้ำ น้ำมัน สีอะครีลิค ดินสอ และในสไตล์ใดก็ได้ ไม่ว่าจะเป็นภาพเหมือนของแวนโก๊ะหรือผลงานชิ้นเอกของชากาล
บ่อยครั้งที่ผู้คนใช้วิธีง่ายๆ และเปลี่ยนภาพถ่ายให้เป็นภาพสเก็ตช์ดินสอ โดยไม่ต้องใช้โปรแกรมแฟนซีอย่าง Photoshop ไซต์พิเศษที่พบในเครื่องมือค้นหาสามารถช่วยทำให้รูปภาพของคุณเป็นภาพวาดดินสอที่ยอดเยี่ยม
วิธีทำดินสอสเก็ตช์จากภาพถ่าย
การเปลี่ยนภาพถ่ายเป็นภาพวาดดินสอนั้นง่ายพอ คุณเพียงแค่ต้องหาแหล่งข้อมูลบนเว็บที่เหมาะกับความต้องการของคุณ บางทีคุณอาจต้องแก้ไขรูปภาพเพื่อใส่ลงในบล็อกส่วนตัวของคุณ หรือบางทีคุณอาจต้องสร้างภาพปะติดทั้งหมดในกรอบในสไตล์เดียว
ในบทความนี้ เราจะพิจารณาสองตัวเลือกในการแก้ปัญหานี้ โดยใช้แหล่งข้อมูล เช่น Pho.to และ PhotoFunia
ตัวเลือกที่ 1: Photo.to
ไซต์ที่เสนอมีฟังก์ชันการทำงานที่ค่อนข้างกว้างขวาง และในขณะเดียวกัน คุณสามารถทำงานในเบราว์เซอร์ได้โดยตรงโดยไม่ต้องซื้อการสมัครสมาชิกแบบชำระเงินและไม่ต้องดาวน์โหลดซอฟต์แวร์เพิ่มเติม "เอฟเฟคภาพ"ส่วนที่คุณต้องการจะให้คุณเลือกเอฟเฟกต์ที่เหมาะสมกับภาพถ่ายโดยอัตโนมัติ ส่วนนี้มีหมวดหมู่ย่อย - เว็บไซต์ Pho.to มีตัวเลือกมากมายสำหรับการประมวลผลภาพถ่าย เอฟเฟกต์ภาพถ่ายที่คุณกำลังมองหานั้นอยู่ในหมวดหมู่ย่อยอย่างชัดเจน "ศิลปะ".

บริการนี้ดีเพราะรูปภาพที่ประมวลผลจะถูกแปลงเป็น รูปแบบ JPGและแตกต่าง คุณภาพสูง... ไซต์นี้มีเอฟเฟกต์ภาพถ่ายเพิ่มเติมมากมายพร้อมหลากหลายรูปแบบ ตัวอย่างเช่น มีหลายตัวเลือกสำหรับเอฟเฟกต์การวาดดินสอ
ตัวเลือกที่ 2: PhotoFunia
แหล่งข้อมูลออนไลน์นี้ใช้ไม่ได้กับภาพถ่ายของคุณ แต่จะนำไปวางและปรับแต่งให้มีสไตล์สำหรับสภาพแวดล้อมที่กำหนด มีเอฟเฟกต์หลากหลายประเภทที่สามารถนำไปใช้กับรูปภาพได้ และเกือบทั้งหมดจะวางรูปภาพของคุณบนวัตถุของบุคคลที่สามโดยเฉพาะ
อีกครั้ง PhotoFunia ให้ความสามารถในการ "แปลง" ภาพถ่ายของคุณเป็นภาพวาด แม้กระทั่งในหลายเวอร์ชัน

PhotoMania เป็นบริการที่ได้รับความนิยมอย่างมากในการประมวลผล จำนวนมากภาพทุกวัน และด้วยภาระดังกล่าว ความล่าช้าในการประมวลผลจึงน้อยมาก
เว็บไซต์นำเสนอ จำนวนมากของเอฟเฟกต์ที่จะเปลี่ยนภาพถ่ายธรรมดาให้เป็นเฟรมที่ไม่ธรรมดา
บริการที่กล่าวถึงในบทความนี้ช่วยให้คุณสามารถประมวลผลภาพถ่ายได้อย่างสร้างสรรค์ คุณสามารถใช้เวลาสองสามวินาทีเพื่อให้ได้ผลงานชิ้นเอก ในขณะที่การใช้บริการระดับมืออาชีพหรือยูทิลิตี้จะใช้เวลาและความพยายามมากขึ้น
มาพิจารณากันว่าคุณจะสร้างภาพวาดจากภาพถ่ายโดยใช้โปรแกรมแก้ไขรูปภาพหรือตัวแปลงมือถือได้อย่างไร
ทำตามคำสั่ง:
1 เปิดรูปภาพที่คุณต้องการใน Photoshopและเพิ่มชั้นสีและความอิ่มตัวของสีใหม่ ในการดำเนินการนี้ ให้ค้นหาแผงแสดงผลรูปแบบในหน้าต่างโปรแกรมและคลิกที่แท็บ การปรับเปลี่ยน;
2 คลิกที่ไอคอน "ฮิว" ที่แสดงในภาพด้านล่าง(ความอิ่มตัวของสี);

3 เลเยอร์ใหม่จะปรากฏในแท็บเลเยอร์ ความอิ่มตัวของสี... เลเยอร์นี้เป็นเลเยอร์การปรับแต่งและให้คุณเปลี่ยนจานสีและโครงสร้างของรูปภาพได้

4 คลิกที่เลเยอร์ใหม่หน้าต่างสำหรับตั้งค่าพารามิเตอร์จะปรากฏขึ้น ในฟิลด์ ความอิ่มตัว ให้ตั้งค่า ค่า "-100"... สิ่งนี้จะลดความอิ่มตัวของภาพ

5 รูปภาพจะเปลี่ยนเป็นขาวดำถัดไป คุณต้องเลือกเลเยอร์พื้นหลัง คลิกที่มันในหน้าต่าง เลเยอร์;

6 ขั้นตอนต่อไปคือการทำซ้ำเลเยอร์พื้นหลังที่มีอยู่ในส่วนหัวของโปรแกรม คลิกที่แท็บ Layer ในรายการแบบหล่นลง คลิกที่ "เลเยอร์ใหม่" - "เลเยอร์ผ่านการคัดลอก";

7 ส่งผลให้ บนแผงแสดงผลเลเยอร์สำเนาพื้นหลังจะปรากฏขึ้น


ดังนั้น รูปภาพควรแสดงเป็นค่าลบ
9 มาเปลี่ยนประเภทการวางซ้อนของเลเยอร์กันเลือกสำเนาของเลเยอร์พื้นหลังและเปิดใช้งานโหมด Color Dodge นี่เป็นสิ่งจำเป็นในการทำให้ฐานสว่างขึ้น รูปภาพจะเปลี่ยนเป็นสีขาวและแสดงบริเวณที่มืดเล็กน้อย

10 ตอนนี้เราต้องสร้างวัตถุอัจฉริยะจากเลเยอร์ผลลัพธ์คลิกที่พื้นหลังที่ซ้ำกัน จากนั้นคลิกที่ปุ่ม เมนูเลเยอร์;

11 ในรายการดรอปดาวน์ ให้แปลงรายการเป็น "Smart Object"... หลังจากนั้น ไอคอนจะปรากฏขึ้นถัดจากการแสดงตัวอย่างเลเยอร์ ซึ่งระบุถึงการกำหนดทางลัดอัจฉริยะไปยังวัตถุ

12 หากต้องการใช้ตัวกรอง ให้คลิกที่เมนู "ตัวกรอง"จากนั้นไปที่แท็บ "เบลอ"และเลือก "เกาส์เซียนเบลอ". ในหน้าต่างที่เปิดสำหรับ Radius ให้ตั้งค่าเป็น 12.0 พิกเซล บันทึกการตั้งค่า;

โครงร่างของเงาจะปรากฏในภาพถ่ายและภาพจะเหมือนกับภาพวาดที่เราคุ้นเคยทุกประการ

หากคุณต้องการเพิ่มสีสันให้กับรูปภาพ ให้ตั้งค่าโหมด "สี" ในหน้าต่างการตั้งค่าเลเยอร์ เป็นผลให้ชั้นจะยอมรับโดยอัตโนมัติ ช่วงสีภาพต้นฉบับ

บรรณาธิการGimp
Gimpเป็นหนึ่งในทางเลือกที่นิยมมากที่สุด ในแง่ของการทำงานและความสามารถในการประมวลผล GIMP ไม่ได้ด้อยกว่าแอปพลิเคชันแบบชำระเงินแบบมืออาชีพ
การประมวลผลภาพถ่ายสามารถทำได้ในโปรแกรมเวอร์ชันใดก็ได้
ขั้นตอนการแปลงรูปภาพนั้นเรียบง่ายและใช้เวลาไม่เกิน 5 นาที
ขั้นแรก เปิดภาพต้นฉบับในโปรแกรมและทำให้เสียสี คลิกที่แถบเมนู Color แล้วเลือก Desaturate
ตอนนี้คัดลอกเลเยอร์พื้นหลังและตอนนี้ใช้งานได้เฉพาะกับสำเนาเท่านั้น
เมื่อไหร่ ตั้งค่าผิดหรือหากต้องการเปลี่ยนกลับเป็นการทำงาน คุณสามารถย้อนกลับไปยังเลเยอร์เวอร์ชันดั้งเดิมได้ตลอดเวลา
เปิดแท็บเมนู "ตัวกรอง" แล้วคลิก การเลือกขอบ- "ขอบ".
ในหน้าต่างที่เปิดขึ้น ให้กำหนดค่าพารามิเตอร์ต่อไปนี้:
- ฐานของเฉดสีเทาคือ "ความสว่าง";
- อัลกอริทึม - "Laplace";
- ค่าคือ "2.0";
- การกระทำ - "เบลอ"
บันทึกการตั้งค่าส่งผลให้ขอบของภาพเป็นไปตามรูปทรงของภาพ

สิ่งเดียวที่ต้องทำคือกลับภาพเพื่อให้ได้การออกแบบงานศิลปะที่สมจริง
คลิกที่แท็บ "สี" ในส่วนหัวของโปรแกรมและเลือก "กลับด้าน" ผลของการกระทำ:

มาตรฐานสี. สุทธิ
PAINT.NET เป็นโปรแกรมแก้ไขกราฟิกมาตรฐานสำหรับ Windows
ความสะดวกในการทำงานกับโปรแกรมเดสก์ท็อปนี้คือ คุณไม่จำเป็นต้องติดตั้งและกำหนดค่า
ทุกอย่างพร้อมใช้งาน และด้วยฟังก์ชันการทำงานที่เรียบง่าย แม้แต่ผู้ใช้ที่ไม่มีประสบการณ์ก็สามารถประมวลผลภาพถ่ายและแปลงเป็นภาพวาดได้
ภาพวาดด้วยมือจากภาพถ่ายใดๆ
การประมวลผลภาพ "ก่อน" และ "หลัง":

ทำตามคำสั่ง:
1 เปิดภาพต้นฉบับในโปรแกรมแก้ไข
2 คัดลอกเลเยอร์ฐานของภาพถ่ายและเลือกเอฟเฟกต์อินไลน์สำหรับมัน "ภาพเขียนสีน้ำมัน"... ตัวเลือกนี้มีอยู่ในโปรแกรมทุกรุ่น
3 ในหน้าต่างที่ปรากฏขึ้นเพื่อปรับพารามิเตอร์ ให้ตั้งค่าที่เหมาะสมสำหรับการเบลออีกด้วย. เราแนะนำให้ทดลองกับขนาดแปรงและจังหวะ คุณสามารถลบเลเยอร์ที่คัดลอกและนำเลเยอร์หลักกลับมาใช้ใหม่ได้เสมอ

5 นูนต่ำช่วยให้คุณสร้างความชัดเจนและขอบเขตของภาพวาดเอาไป สีเทาจากเลเยอร์ที่ซ้ำกัน ในหน้าต่างการตั้งค่า "ชั้น"คลิกที่ "โหมดผสมผสาน" และเลือก "ทับซ้อนกัน".
ในบทความนี้ ผมจะบอกคุณถึงวิธีการเปลี่ยนการถ่ายภาพพอร์ตเทรตให้กลายเป็นภาพวาดดินสอ (สเก็ตช์) โดยไม่ต้องเสียเวลาและความรู้เชิงลึกมากนัก
ในบทความนี้ ฉันจะใช้ Photoshop CS6 แต่ขั้นตอนและคำสั่งที่ใช้ในบทความนี้จะใช้ได้กับ Photoshop ทุกรุ่นจนถึง CS3
ด้านล่างฉันได้ให้รูปภาพที่มีต้นฉบับและผลลัพธ์ที่เสร็จสิ้น ในภาพด้านซ้าย คุณจะเห็นรูปภาพต้นฉบับ และด้านขวาคือรูปภาพสุดท้ายที่เราจะได้รับหลังจากใช้การกระทำที่อธิบายไว้ในบทความ:


สิ่งแรกที่เราจะเริ่มด้วยการทำสำเนาภาพต้นฉบับ เปิดรูปภาพใน Photoshop จากนั้นเปิดจานเลเยอร์ (กด F7) แล้วกดคีย์ผสม Ctrl + J หลังจากนั้นเลเยอร์พื้นหลังจะถูกทำซ้ำ:

สำเนาจะวางตำแหน่งเหนือเลเยอร์พื้นหลังและไฮไลต์เป็นสีน้ำเงิน ซึ่งบอกเราว่าเลเยอร์นี้ทำงานอยู่ ทุกอย่าง การดำเนินการเพิ่มเติมเราจะผลิตด้วยสำเนาของรูปภาพนี้ โดยปล่อยให้ต้นฉบับไม่เสียหาย
ตอนนี้เราต้องทำให้ภาพดูจืดชืด ในการดำเนินการนี้ ไปที่แท็บเมนูหลัก Image -> Correction -> Desaturate (Image -> Adjustments -> Desaturate) หรือเพียงแค่กดคีย์ผสม Ctrl + Shift + U
ตอนนี้เราต้องสร้างเลเยอร์ขาวดำที่ซ้ำกัน in ช่วงเวลานี้เราเปิดใช้งานอยู่ (เน้นเป็นสีน้ำเงิน) ดังนั้นหากต้องการทำซ้ำ ให้กด Ctrl + J อีกครั้ง:

สลับสีของเลเยอร์ ไปที่แท็บเมนูหลัก Image -> Correction -> Invert (Image -> Adjustments -> Invert) หรือเพียงแค่กดคีย์ผสม Ctrl + I
การกระทำในกรณีของเรานี้จะกลับค่าความสว่าง ซึ่งทำให้บริเวณที่มีแสงมืด และส่วนที่มืด - สว่าง กล่าวคือ เราได้ค่าลบของภาพถ่าย:

เปลี่ยนโหมดการผสมของเลเยอร์นี้เป็น "Color Dodge" สิ่งนี้จะเติมหน้าต่างเอกสารการทำงานด้วยสีขาว อาจมีพื้นที่สีดำในบางที่ ทั้งนี้ขึ้นอยู่กับรูปภาพของคุณ แต่เอกสารส่วนใหญ่จะเต็มไปด้วยสีขาว:

ตอนนี้ไปที่แท็บเมนูหลัก ตัวกรอง -> เบลอ -> เกาส์เซียนเบลอ (ตัวกรอง -> เบลอ -> เกาส์เซียนเบลอ)
ซึ่งจะเปิดกล่องโต้ตอบตัวกรองที่เกี่ยวข้อง เริ่มเลื่อนแถบเลื่อนรัศมีไปทางขวา แล้วคุณจะเห็นเอฟเฟกต์การสเก็ตช์เริ่มปรากฏในเอกสาร ยิ่งคุณเลื่อนแถบเลื่อนมากเท่าใด เอฟเฟกต์การเบลอก็จะยิ่งมากขึ้นเท่านั้น และความเข้มของเอฟเฟกต์ภาพร่างก็จะเพิ่มขึ้นตามไปด้วย อย่างไรก็ตาม หากคุณเลื่อนตัวเลื่อนไปไกลเกินไป ฮาล์ฟโทนจะปรากฏขึ้นและเอฟเฟกต์การวาดดินสอจะหายไป ในกรณีของฉัน ฉันตัดสินด้วยค่า 12.5 พิกเซล:

คลิกขวาที่เลเยอร์ที่ใช้งาน (บนสุด) ซึ่งจะเป็นการเปิดเมนูบริบท ซึ่งวางเคอร์เซอร์ของเมาส์ไว้เหนือรายการ "ผสานที่มองเห็นได้" กดปุ่ม Alt ค้างไว้แล้วคลิกซ้ายที่รายการนี้ ขอบคุณการถือ Alt เราจะมีเลเยอร์ใหม่ซึ่งประกอบด้วยเลเยอร์บน (มองเห็นได้) สองชั้นที่ผสานเข้าด้วยกัน ด้วยการปรับแต่งนี้ รูปลักษณ์ของภาพถ่ายในหน้าต่างการทำงานของเอกสารจะไม่เปลี่ยนแปลง นี่คือลักษณะของจานสีเลเยอร์:

เปลี่ยนโหมดการผสมของเลเยอร์ใหม่นี้เป็น ทวีคูณ การดำเนินการนี้จะทำให้เส้นในภาพร่างมืดลง หากคุณพบว่าเส้นมืดเกินไป ให้ลดความทึบของเลเยอร์ลง สำหรับตัวฉันเองฉันลดความทึบลงเหลือ 50%:

ที่เวทีนี้ ภาพวาดขาวดำพร้อมแล้ว และหากคุณต้องการแค่ภาพวาดขาวดำจากภาพถ่ายสี คุณก็หยุดได้ หากคุณต้องการเพิ่มสีให้กับภาพร่าง ให้ทำตามขั้นตอนด้านล่าง
มาต่อกันเลย ทำสำเนาของเลเยอร์พื้นหลังที่อยู่ด้านล่างสุดของจานเลเยอร์ ซึ่งเราคลิกซ้ายที่เลเยอร์นี้แล้วกด Ctrl + J ในขณะที่เลเยอร์ใหม่จะถูกสร้างขึ้นโดยตรงเหนือเลเยอร์ดั้งเดิม
แต่เราต้องการเลเยอร์นี้เพื่อให้สีแก่ภาพสเก็ตช์ ดังนั้นให้ลากเมาส์ไปที่ด้านบนสุดในจานเลเยอร์
ตอนนี้สิ่งที่เหลืออยู่คือการเปลี่ยนโหมดการผสมเป็นสีและลดความทึบในตัวอย่างของฉันฉันตั้งค่าความทึบเป็น 65%:

ดูผลลัพธ์สุดท้ายอีกครั้ง:
