วิธีการวาดเส้นตรงใน Word จะสร้างบรรทัดใน Word ได้อย่างไร? วิธีสร้างเส้นแนวนอนใน Word - ลักษณะเส้นแนวนอนใน Word
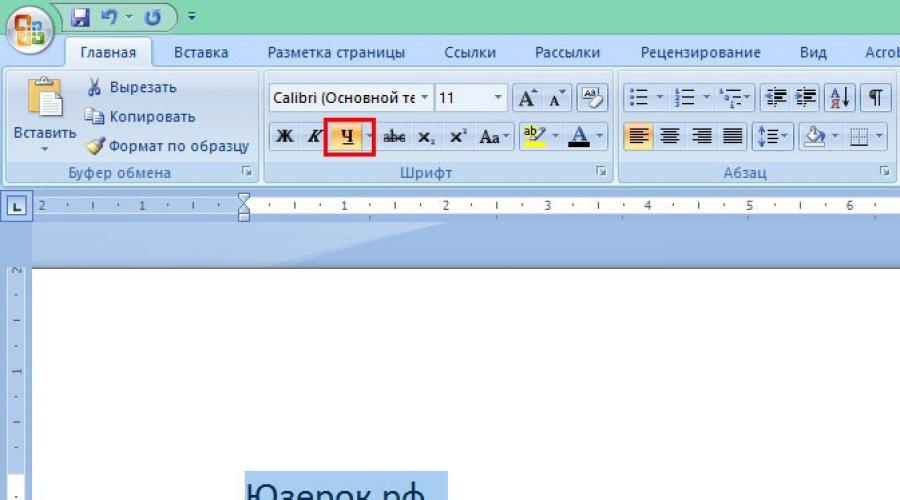
เมื่อคุณทำงานกับ Microsoft Word บ่อยครั้งคุณอาจต้องการตัวคั่นที่แตกต่างกันในรูปแบบของเส้น ในบทความนี้ เราจะบอกคุณถึงวิธีการสร้างบรรทัดใน Word ด้วยวิธีต่างๆ
1. วิธีที่ง่ายที่สุดคือการขีดเส้นใต้ ในการดำเนินการนี้ ไปที่แท็บ "หน้าแรก" และคลิกที่ไอคอนที่มีตัวอักษร H ซึ่งจะเป็นการเปิดใช้งานการขีดเส้นใต้ข้อความ หลังจากนั้น ข้อความที่เลือกทั้งหมดจะถูกขีดเส้นใต้ด้านล่าง

คุณยังสามารถ "ขีดเส้นใต้" พื้นที่ว่างได้ ในการดำเนินการนี้ ให้เปิดใช้งานไอคอนขีดเส้นใต้ข้อความ (ตัวอักษร "H") แล้วกดปุ่ม Tab บนแป้นพิมพ์หลายๆ ครั้ง
คุณสามารถกำหนดลักษณะที่ปรากฏของเส้นที่ขีดเส้นใต้และเลือกสีได้

2. เป็นวิธีที่ง่ายและมีประสิทธิภาพมาก ในการดำเนินการนี้ คุณเพียงแค่กดแป้น Shift ค้างไว้แล้วกดแป้นเว้นวรรค

3. ในการวาดเส้นตามความกว้างทั้งหมดของแผ่นงานด้านบนหรือด้านล่างของเส้น คุณสามารถใช้เครื่องมือเส้นขอบ ซึ่งใช้กันทั่วไปในการปรับเส้นขอบของหน้า เส้นสามารถเป็นได้ทั้งแนวนอนและแนวตั้ง

4. หากคุณต้องการขีดเส้นใต้ในรูปแบบต่างๆ หรือข้อความที่ซับซ้อน คุณควรใช้ตาราง คุณสามารถตั้งค่าเพื่อให้ส่วนใดส่วนหนึ่งมองไม่เห็นและอีกส่วนหนึ่งถูกตั้งค่าเป็นขีดเส้นใต้

คลิกที่ตารางและเลือกเส้นขอบและเติม ปรับตารางเพื่อให้มองเห็นเส้นบางเส้นและเส้นบางเส้นมองไม่เห็น
5. คุณสามารถวาดเส้นใน Word ได้ ในการทำเช่นนี้ไปที่แท็บ "แทรก" และในคอลัมน์ "รูปร่าง" เลือกรายการ "เส้น" ในการทำให้เส้นเป็นแนวนอน ให้กดปุ่ม Shift ค้างไว้

ในบทความนี้ เราจะกล่าวถึงในสามวิธี:
- วิธีแก้ไขอัตโนมัติในแนวนอน
- วิธีแทรกเส้นแนวนอนโดยการเพิ่มเส้นขอบ
- และวิธีวาดเส้นแนวนอน
เริ่มต้นด้วยวิธีที่เร็วและง่ายที่สุด วิธีสร้างเส้นแนวนอนใน Word .
วิธีที่เร็วที่สุดในการสร้างเส้นแนวนอนใน Word
เพื่อความรวดเร็ว ทำเส้นแนวนอนให้พิมพ์อักขระพิเศษสามตัวขึ้นไปในบรรทัดใหม่ จากนั้นกด Enter Word จะแปลงอักขระเหล่านี้เป็นเส้นแนวนอนโดยอัตโนมัติ ลักษณะเส้นแนวนอนขึ้นอยู่กับอักขระที่ป้อน:
วิธีสร้างเส้นแนวนอนใน Word - ลักษณะเส้นแนวนอนใน Word
- สามหรือมากกว่า "*" - เส้นประแนวนอน
- สามหรือมากกว่า "=" - เส้นแนวนอนคู่
- สามหรือมากกว่า "~" - เส้นแนวนอนหยัก
- สามหรือมากกว่า "#" - เส้นแนวนอนตกแต่งหนา
- สามหรือมากกว่า "-" หรือ "_" - เส้นแนวนอนเดี่ยวหนาหรือบาง
เส้นแนวนอนเหล่านี้มักใช้ในเอกสาร Word
วิธีทำเส้นแนวนอนโดยใช้เส้นขอบ
คุณยังสามารถใช้เส้นขอบของย่อหน้าได้อีกด้วย
1. เมื่อต้องการทำสิ่งนี้ ให้วางเคอร์เซอร์ในตำแหน่งที่คุณต้องการ .

วิธีสร้างเส้นแนวนอนใน Word - วางเพื่อแทรกเส้นแนวนอน
- บนแท็บหน้าแรก ในกลุ่มย่อหน้า คลิกลูกศรสำหรับคำสั่งเส้นขอบ

วิธีสร้างเส้นแนวนอนใน Word - แทรกเส้นแนวนอน
- เส้นแนวนอน ».

วิธีการสร้างเส้นแนวนอนใน Word - เส้นแนวนอน
- ที่ตำแหน่งเคอร์เซอร์ เส้นแนวนอน.

วิธีสร้างเส้นแนวนอนใน Word - เส้นแนวนอนใน Word
- เพื่อปรับแต่ง ทำเส้นแนวนอนดับเบิลคลิกที่มันด้วยปุ่มซ้ายของเมาส์ กล่องโต้ตอบ " รูปแบบเส้นแนวนอน».

วิธีสร้างเส้นแนวนอนใน Word - การปรับเส้นแนวนอนใน Word
ในหน้าต่างนี้ คุณสามารถปรับความกว้าง ความสูง สี และการจัดตำแหน่งได้ เส้นแนวนอนใน Word .
ข้อมูลเพิ่มเติมเกี่ยวกับเส้นขอบมีอยู่ในบทความ
วิธีทำเส้นแนวนอนโดยใช้รูปร่าง
วิธีสุดท้ายคือ วิธีสร้างเส้นแนวนอนใน Word- นี่คือ ลากเส้นแนวนอน.
- คลิกแท็บ แทรก และในกลุ่ม ภาพประกอบ ให้คลิกคำสั่ง รูปร่าง

วิธีสร้างเส้นแนวนอนใน Word - Shapes
- ในรายการที่เปิดขึ้น ให้เลือก " เส้น ».

วิธีการสร้างเส้นแนวนอนใน Word - Line
- ตัวชี้เมาส์ถูกแปลงเป็นเครื่องหมายบวก คลิกในตำแหน่งที่ถูกต้องในเอกสารที่คุณต้องการ ใส่เส้นแนวนอนขณะกดปุ่ม Shift และปุ่มเมาส์ค้างไว้ ให้ย้ายตัวชี้ไปยังตำแหน่งอื่น แล้วปล่อย

วิธีสร้างเส้นแนวนอนใน Word - วาดเส้นแนวนอนใน Word
ด้วยวิธีนี้คุณสามารถ สร้างเส้นแนวนอนใน Word.
หากคุณทำงานใน Word เป็นประจำ ไม่ช้าก็เร็ว คุณจะต้องสร้างเส้นแนวนอนด้านบนหรือด้านล่างของข้อความ สะดวกมากเมื่อคุณต้องการสร้างเทมเพลตสำหรับเอกสารเฉพาะ
มีหลายวิธีที่จะทำใน Word แต่เราจะพิจารณาวิธีที่ง่ายที่สุดในการแก้ปัญหานี้
เส้นแนวนอนใน Word 2003
ขั้นแรก เราวางเคอร์เซอร์ในตำแหน่งที่ต้องการ ไปที่เมนู "รูปแบบ" และเลือกรายการ "เส้นขอบและเติม" ที่นั่น เลือกบรรทัดที่ต้องการในเมนู "ประเภท" แล้วคลิก "ตกลง" ตอนนี้บรรทัดที่เราเลือกจะเป็นของทั้งย่อหน้า หากคุณต้องการเพียงบางส่วนของสตริง วิธีที่ดีที่สุดคือใช้การแทรกเซลล์ จะต้องมีการทำเครื่องหมายเส้นที่มองเห็นได้และมองไม่เห็นไว้ที่นั่นด้วย
เส้นแนวนอนใน Word 2007 ขึ้นไป
ใน Word เวอร์ชันนี้ เส้นแนวนอนทำได้หลายวิธี... หากคุณต้องการเพียงแค่ข้อความที่ขีดเส้นใต้ คุณสามารถใช้ปุ่ม "H" ในส่วน "หน้าแรก" ง่ายและสะดวก
การสร้างเส้นจากบน ซ้าย ขวา(แนวตั้ง) คุณต้องไปที่ส่วน "ย่อหน้า" และเปิดเมนู "เส้นขอบ" ที่นี่คุณสามารถเลือกบรรทัดที่คุณต้องการ หลังจากนั้นคุณสามารถพิมพ์ข้อความได้อย่างปลอดภัย มันจะถูกโทรออกแล้วด้วยสาย
ด้วยวิธีนี้ สิ่งสำคัญคือต้องไม่ลืมว่าปุ่ม "Enter" จะลบบรรทัดออก ดังนั้นคุณต้องย้ายเอกสารไปที่ "ลูกศร" เท่านั้น
หากคุณต้องการตัวห้อย แต่ไม่มีข้อความ คุณสามารถทำได้โดยกดปุ่ม "Shift" ค้างไว้แล้วกดปุ่ม "-" หลายๆ ครั้งตามความจำเป็น ผลลัพธ์คือบรรทัดเช่น "______" ที่ไม่มีข้อความ
ตอนนี้คุณสามารถวาดเส้นแนวนอนใน Word ได้แล้ว
หากคุณใช้โปรแกรมแก้ไขข้อความ MS Word เป็นครั้งคราว คุณอาจรู้ว่าในโปรแกรมนี้ คุณไม่เพียงแต่สามารถพิมพ์ข้อความได้เท่านั้น แต่ยังทำงานอื่นๆ ได้อีกหลายอย่าง เราได้เขียนเกี่ยวกับคุณสมบัติหลายอย่างของผลิตภัณฑ์สำนักงานนี้แล้ว หากจำเป็น คุณสามารถทำความคุ้นเคยกับเนื้อหานี้ได้ ในบทความเดียวกัน เราจะบอกคุณถึงวิธีการวาดเส้นหรือแถบใน Word
1. เปิดเอกสารที่คุณต้องการวาดเส้นหรือสร้างไฟล์ใหม่และเปิดขึ้น

2. ไปที่แท็บ "แทรก"อยู่ในกลุ่มไหน "ภาพประกอบ"กดปุ่ม "ตัวเลข"และเลือกบรรทัดที่เหมาะสมจากรายการ

บันทึก:ในตัวอย่างของเรา มีการใช้ Word 2016 ในเวอร์ชันก่อนหน้าของโปรแกรมในแท็บ "แทรก"มีกลุ่มแยกต่างหาก "ตัวเลข".
3. ลากเส้นโดยกดปุ่มซ้ายของเมาส์ที่จุดเริ่มต้นและปล่อยเมื่อสิ้นสุด
4. เส้นของความยาวและทิศทางที่คุณระบุจะถูกวาดขึ้น หลังจากนั้น โหมดสำหรับการทำงานกับรูปร่างจะปรากฏในเอกสาร MS Word อ่านเกี่ยวกับความสามารถของมันด้านล่าง

หลังจากที่คุณวาดเส้น แท็บจะปรากฏใน Word "รูปแบบ"ซึ่งคุณสามารถเปลี่ยนและแก้ไขรูปร่างที่เพิ่มได้

หากต้องการเปลี่ยนลักษณะที่ปรากฏของเส้น ให้ขยายรายการเมนู รูปร่างสไตล์และเลือกแบบที่คุณชอบ

ในการสร้างเส้นประใน Word ให้ขยายเมนูปุ่ม รูปร่างสไตล์เมื่อก่อนหน้านี้คลิกที่รูปร่างแล้วเลือกประเภทเส้นที่ต้องการ ( "ฟัก") ในบท "ช่องว่าง".
ในการวาดเส้นโค้งแทนเส้นตรง ให้เลือกประเภทเส้นที่เหมาะสมภายใต้ "ตัวเลข"... คลิกหนึ่งครั้งด้วยปุ่มซ้ายของเมาส์แล้วลากเพื่อกำหนดโค้งหนึ่ง คลิกครั้งที่สองสำหรับส่วนถัดไป ทำซ้ำการกระทำนี้สำหรับแต่ละโค้ง จากนั้นดับเบิลคลิกปุ่มซ้ายของเมาส์เพื่อออกจากโหมดการวาดเส้น

ในการวาดเส้นอิสระภายใต้ "ตัวเลข"เลือก "เส้นตรง: เส้นโค้งที่วาด".

หากต้องการเปลี่ยนขนาดของเขตข้อมูลของเส้นที่วาด ให้เลือกและคลิกปุ่ม "ขนาด"... ตั้งค่าตัวเลือกความกว้างและความสูงของฟิลด์ที่ต้องการ

- คำแนะนำ:คุณยังสามารถเปลี่ยนขนาดของพื้นที่ที่เส้นครอบครองได้ด้วยเมาส์ คลิกที่วงกลมหนึ่งวงที่กำหนดกรอบแล้วลากไปยังด้านที่ต้องการ หากจำเป็น ให้ทำซ้ำการกระทำที่อีกด้านหนึ่งของรูปภาพ
สำหรับรูปร่างที่มีโหนด (เช่น เส้นโค้ง) เครื่องมือจะสามารถแก้ไขได้

หากต้องการเปลี่ยนสีของรูปร่าง ให้คลิกปุ่ม “โครงร่างรูปร่าง”อยู่ในกลุ่ม "สไตล์"และเลือกสีที่เหมาะสม

หากต้องการย้ายเส้น เพียงคลิกที่เส้นเพื่อแสดงพื้นที่ของรูปร่างและย้ายไปยังตำแหน่งที่ต้องการในเอกสาร

นั่นคือทั้งหมด จากบทความนี้ คุณได้เรียนรู้วิธีวาด (วาด) เส้นใน Word ตอนนี้คุณรู้เพิ่มเติมเล็กน้อยเกี่ยวกับความสามารถของโปรแกรมนี้แล้ว เราหวังว่าคุณจะประสบความสำเร็จในการพัฒนาต่อไป
เมื่อใช้ Microsoft Word คุณจำเป็นต้องรู้วิธีวาดเส้นใน Word สำหรับวัตถุประสงค์เหล่านี้ คุณสามารถใช้ฟังก์ชันคำขอบเขต
เส้นขอบคำ
คุณกำลังพิมพ์ และถึงเวลาที่คุณต้องวาดเส้นแยกจากกันในเอกสาร จะสร้างขีดเส้นใต้ใน Word โดยไม่มีข้อความได้อย่างไร
วิธีเดียว: วางเคอร์เซอร์ในตำแหน่งที่ต้องการ กดโดยไม่ปล่อย ปุ่ม shift และกดปุ่ม dash พร้อมกัน ที่นี่คุณสามารถเลือกความยาวของเส้นที่คุณต้องการได้ ซึ่งสามารถทำได้โดยอัตโนมัติโดยใช้เส้นขอบของ Word
สามารถใช้ในตาราง เมื่อต้องการทำเช่นนี้ ให้วางเคอร์เซอร์ในตำแหน่งที่ต้องการ ถัดไป คุณต้องคลิกที่เส้นขอบ (ในแผงการจัดรูปแบบ) ที่นี่เราเลือก - ขอบล่าง
หากคุณคลิกที่เส้นขอบด้านบน บรรทัดจะอยู่ใต้ข้อความ หรือคลิก Add Horizontal Line ซึ่งจะสร้างเส้นสีเทาในแนวนอน

โดยการเลือกคำสั่ง "Outside Border" เราจะสร้างเฟรมสำหรับพิมพ์ข้อความ

หากคุณไม่ต้องการเฟรมอยู่แล้ว ให้วางเคอร์เซอร์ไว้ข้างในแล้วคลิก "ลบเส้นขอบ"

สามารถวาดเส้นได้หลายวิธี ลองพิจารณาอีก 2 รายการ
ตัวเลือกที่ 1 วิธีการวาดเส้นตรงใต้ข้อความใน Word? คุณพิมพ์ข้อความแล้ว และตอนนี้คุณต้องลากเส้นใต้ข้อความ ในกรณีนี้ เลือกข้อความทั้งหมดและคลิกที่ไอคอน H บนแผงควบคุม ข้อความทั้งหมดจะถูกขีดเส้นใต้
ตัวเลือกที่ 2 - ที่นี่เราจะเรียนรู้วิธีสร้างบรรทัดใน Word โดยไม่มีข้อความ หากคุณต้องการบรรทัดที่ใดก็ได้ในข้อความและไม่ใช่แค่แนวนอนเท่านั้น แต่ยังเป็นแนวตั้งเอียง ฯลฯ คุณต้องไปที่แท็บแทรกแล้วเลือก "รูปร่าง" ที่นั่นเลือกไอคอนที่มีรูปภาพของ เส้นตรงแล้ววางในตำแหน่งที่ต้องการโดยกำหนดจุดเริ่มต้นและจุดสิ้นสุด
วิธีการเขียนทับบรรทัดในคำ?

โปรแกรม Microsoft Word office นั้นดีในงานเดียวซึ่งสามารถแก้ไขได้หลายวิธี
วิธีที่หนึ่ง: คุณต้องไปที่เค้าโครงหน้ากระดาษ จากนั้นคลิกที่ฟังก์ชัน - "เส้นแนวนอน" และเลือกแบบที่ต้องการ มีตัวเลือกมากมาย: หยัก แบน หนา หรือจุด
วิธีที่สองคือการวาดโดยใช้แท็บวาด เลือก - รูปร่าง - เส้น เราเลือกตัวเลือกที่เราต้องการและติดตั้งบรรทัดในตำแหน่งที่เราต้องการ
วิธีที่สามได้รับการอธิบายไว้ข้างต้นแล้ว - เราใช้ขีดล่าง
ต่อไปนี้คือวิธีการง่ายๆ ที่จะช่วยให้คุณทำงานกับ Microsoft Word ได้ง่ายขึ้น