เคล็ดลับและลูกเล่นของ Android จะทำอย่างไรถ้า ADB ไม่เห็นแท็บเล็ตหรือสมาร์ทโฟนของคุณระหว่างอุปกรณ์ที่เชื่อมต่อกับคอมพิวเตอร์
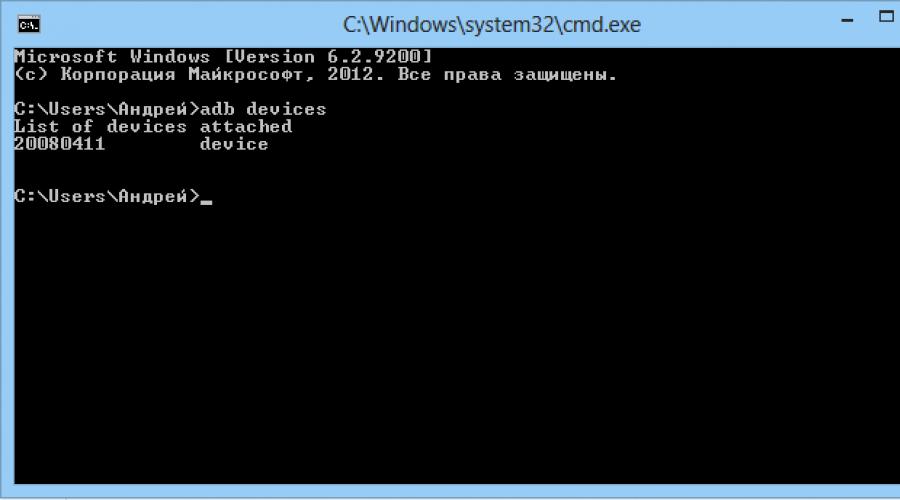
บ่อยครั้งที่ปัญหาทั่วไปใน Android คือการรอให้อุปกรณ์เกิดข้อผิดพลาดเมื่อทำงานกับ ADB หรือ Fastboot ในบทความนี้ เราจะได้เรียนรู้วิธีแก้ไข
เครื่องนี้รออะไร
ข้อผิดพลาดนี้ไม่ใช่ข้อผิดพลาด หากคุณแปลวลีนี้อย่างแท้จริง - รอให้อุปกรณ์เชื่อมต่อ นั่นคือ เมื่อคุณพยายามทำอะไรบางอย่างใน ADB หรือ FASTBOT และคุณได้รับข้อความที่รออุปกรณ์บนบรรทัดคำสั่ง หมายความว่าจะมองไม่เห็นสมาร์ทโฟนหรือแท็บเล็ต Android ของคุณ!
ข้อความ - adb หรือ fastboot ไม่เห็นอุปกรณ์ Android ที่เชื่อมต่อ!
เพื่อทำความเข้าใจว่าบทความนี้เกี่ยวกับอะไรและเพื่อให้เข้าใจว่าบทความนี้เกี่ยวกับอะไร ขอแนะนำให้อ่านบทความต่อไปนี้:
- Otladka ผ่าน USB
แม้ว่าสาเหตุของข้อความเกือบทั้งหมดจะได้รับการแก้ไขในลักษณะเดียวกัน เพื่อความสะดวก บทความจะแบ่งออกเป็นวิธีแก้ปัญหา "กำลังรออุปกรณ์ใน adb" และ "กำลังรออุปกรณ์ใน fastboot"
กำลังรอวิธีแก้ปัญหาอุปกรณ์ใน ADB
1. สิ่งแรกที่คุณควรใส่ใจคือคุณมีไดรเวอร์ติดตั้งหรือไม่?
คุณสามารถดาวน์โหลดไดรเวอร์ได้จากสิ่งนี้ หน้าหนังสือวิธีการติดตั้ง เรียนรู้เกี่ยวกับสิ่งนี้ ลิงค์. หากไดรเวอร์ไม่ได้ลงนาม จะต้องรีสตาร์ท Windows โดยปิดใช้งานการตรวจสอบ อุปกรณ์บางอย่างต้องการไดรเวอร์ ADB พิเศษ
คุณติดตั้งไดรเวอร์แล้วหรือยัง? รีสตาร์ทเครื่องคอมพิวเตอร์ของคุณ!
2. ตรวจสอบให้แน่ใจว่าอุปกรณ์อยู่ในโหมด bootloader ไม่เช่นนั้น fastboot จะไม่เห็น Android ของคุณ!
3. กรุณาใช้สาย microUSB เดิมและไม่เสียหาย! ทุกอย่างควรจะชัดเจนที่นี่ ถ้าสายเคเบิลเสียหาย ดังนั้นปัญหาการมองเห็น บางทีคุณสามารถถ่ายโอนหรือรับไฟล์จากสายเคเบิลนี้ แต่คุณจะไม่สามารถทำงานกับ Fastboot ได้! นอกจากนี้ อย่าใช้พอร์ต USB ที่เสียหายบนคอมพิวเตอร์ของคุณ!
4.ใช้พอร์ต USB 2.0 เท่านั้น! แม้ว่ามาตรฐาน USB 3.0 จะมีอยู่แล้วมานานกว่าหนึ่งปีแล้ว แต่ก็ยังเร็วเกินไปที่จะพูดถึงการใช้งานในวงกว้าง การใช้งาน Fastboot กับ USB 3.0 แม้ว่าจะเป็นไปได้ แต่ก็ยังไม่เป็นที่ต้องการ!
5. อย่าใช้ฮับ USB! ไม่เคยและไม่ว่าในกรณีใด ๆ ที่ใช้ฮับ USB การทำงานกับ Fastbot จะกลายเป็นเหมือนโชค - โชคดีหรือโชคร้าย
7. ลองเชื่อมต่อ Android ของคุณกับพอร์ต USB อื่น
9. เปิดพรอมต์คำสั่งในฐานะ "ผู้ดูแลระบบ"
หากคุณเคยประสบปัญหา "กำลังรออุปกรณ์" ที่คล้ายกันและตัดสินใจด้วยวิธีของคุณเอง ไม่ใช่จากวิธีการที่ระบุไว้ อย่าลังเลที่จะเขียนความคิดเห็น!
นั่นคือทั้งหมด! อ่านบทความและคำแนะนำเพิ่มเติมในส่วน อยู่กับเว็บไซต์จะยิ่งน่าสนใจยิ่งขึ้น!
7 พฤศจิกายน 2555 เวลา 14:56 น.การติดตั้งไดรเวอร์ ADB ด้วยตนเอง
- การพัฒนา Android
- กวดวิชา
และนี่คือความประหลาดใจที่ไม่พึงประสงค์รอฉันอยู่ - ไม่ว่าไดรเวอร์ดั้งเดิมจะกลายเป็นคดเคี้ยวหรือ Windows หรือสายไฟ ... โดยทั่วไปแล้วไดรเวอร์ลุกขึ้นผู้จัดการอุปกรณ์ Windows รายงานว่าอุปกรณ์ทำงานได้อย่างสมบูรณ์ แต่เมื่อมีการร้องขอ อุปกรณ์ adbในคอนโซลฉันได้รับรายการว่างและแน่นอนว่าไม่สามารถทดสอบแอปพลิเคชันบนแท็บเล็ตได้
ฉันเขียนคำขอไปยังฝ่ายสนับสนุนของ TeXeT พวกเขายังตอบฉันด้วยลิงก์ไปยังไดรเวอร์เอง ซึ่งอย่างที่ฉันเห็นแล้ว ใช้งานไม่ได้ ฉันเริ่มมองหาคำตอบบนอินเทอร์เน็ตและพบว่ามีไดรเวอร์และคู่มือรุ่นต่างๆ มากมาย แต่ก็ยังไม่มีใครเริ่มทำงานอย่างถูกต้อง และแม้แต่ไดรเวอร์ดั้งเดิมจาก SDK ก็ไม่กลายเป็นเลย ซึ่งทำให้ฉันรู้สึกท้อแท้ ...แต่ไม่สิ้นหวัง
ที่นี่ฉันตัดสินใจลองใช้วิธีเขียนไดรเวอร์แบบเก่าที่ดีและเปิดไฟล์ inf ของไดรเวอร์ โฮปทำให้ฉันเข้าใจว่าส่วนซอฟต์แวร์ของอินเทอร์เฟซ adb จากด้านข้างของแท็บเล็ตควรจะเหมือนกันทุกประการสำหรับอุปกรณ์ทั้งหมด และ USB ก็ใช้งานได้อยู่ดี ดังนั้น หลังจากที่พยายามแก้ไขไฟล์ inf ด้วยตนเองไม่สำเร็จหลายครั้ง ฉันพบสูตรสำหรับบ่มไฟล์ inf-file เพื่อให้ติดตั้งได้ และที่สำคัญที่สุดคือใช้งานได้
มาเริ่มกันเลยดีกว่า
ขั้นตอนที่ 1. ดาวน์โหลดไดรเวอร์หากคุณยังไม่ได้ทำ ให้เปิดตัวจัดการ Android SDK ค้นหาส่วนพิเศษ ทำเครื่องหมายที่ช่อง Google USB Driver แล้วคลิกติดตั้งแพ็คเกจ ทุกอย่างเรียบง่าย รอให้มันโหลด
ขั้นตอนที่ 2 ค้นหาไดรเวอร์และทำสำเนาในโฟลเดอร์อื่นไปที่โฟลเดอร์ %android-sdk%\extras\google\ แล้วคุณจะเห็นโฟลเดอร์ usb_driver ที่ชื่นชอบที่นั่น คัดลอกที่ไหนสักแห่งและเราจะดำเนินการดัดแปลงเพิ่มเติมที่นั่น โดยหลักการแล้ว คุณยังสามารถแก้ไข "ต้นฉบับ" ได้ แต่ฉันต้องการเก็บต้นฉบับไว้โดยไม่มีใครแตะต้องสำหรับพนักงานดับเพลิงทุกคน
ขั้นตอนที่ 3 แก้ไขไฟล์ infในพ่อ เปิดไฟล์ android_winusb.inf แล้วมองหาบรรทัดดังนี้:
; Google Nexus One% SingleAdbInterface% = USB_Install, USB \ VID_18D1 & PID_0D02% CompositeAdbInterface% = USB_Install, USB \ VID_18D1 & PID_0D02 & MI_01% SingleAdbInterface% = USB_InstallIn, USB \ VID_18D1 & PID_4ID_E11% & MI_01
ทำสำเนาของบรรทัดเหล่านี้ แทนที่ Google Nexus Oneบน %your_device_name%เพื่อระบุตัวตนในอนาคตและ ... เปิด Windows Device Manager เรากำลังมองหาอุปกรณ์ของเราที่นั่น ( Android, อินเทอร์เฟซ ADB แบบคอมโพสิตของ Androidหรืออะไรทำนองนั้น) เปิดคุณสมบัติของอุปกรณ์แท็บ "รายละเอียด" เลือกรายการ "Hardware ID" ในรายการและเห็นภาพดังกล่าว
เราคัดลอกบรรทัดที่คล้ายกับที่แสดงในรูปมากที่สุด (ตามทฤษฎีแล้วสั้นกว่าเล็กน้อย) และวางลงในไฟล์ inf ของเรา
; TEXET TM-7025% SingleAdbInterface% = USB_Install, USB \ VID_18D1 & PID_0003% CompositeAdbInterface% = USB_Install, USB \ VID_18D1 & PID_0003 & MI_01% SingleAdbInterface% = USB_Install, USB \ VID_18D1 & PID_0003% D1 คอมโพสิต, USB_VID_18D1 & PID_0003% PID_0003 & MI_01
ใน %SingleAdbInterface% เราจะลบส่วนท้ายของบรรทัด อย่างที่คุณเห็น ใน %CompositeAdbInterface% เราแทรกสิ่งทั้งหมด คุณอาจไม่จำเป็นต้องทำซ้ำทุกอย่างสองครั้ง แต่ฉันมีทุกอย่างแล้วและขี้เกียจเกินไปที่จะทดลอง :)
เราบันทึก (ระวัง - ในบางกรณีคุณต้องเรียกใช้ Notepad ด้วยสิทธิ์ผู้ดูแลระบบเพราะในโหมดผู้ใช้คุณจะไม่ได้รับอนุญาตให้เขียนทับไฟล์ inf)
ขั้นตอนที่ 4. การติดตั้งไดรเวอร์เมื่อทุกอย่างพร้อมแล้ว เรากลับไปที่ตัวจัดการอุปกรณ์และลบไดรเวอร์ adb ที่ติดตั้งไว้ก่อนหน้านี้ทั้งหมด (ถ้ามี) เราอัปเดตรายการอุปกรณ์และดูอุปกรณ์ของเราโดยไม่มีไดรเวอร์ เราเปิดคุณสมบัติและเลือก "อัปเดตไดรเวอร์" เลือกการติดตั้งจากโฟลเดอร์ระบุโฟลเดอร์ด้วย inf ที่แก้ไขแล้วเริ่มการติดตั้ง - ไดรเวอร์ของเราตั้งอยู่ทันที แต่ในระหว่างการติดตั้งอาจสาบานว่าจะไม่เข้ากันกับคำถาม "ฉันควรหรือไม่ ต่อ นัสยาลเนกา?” เรายังคง. ทุกอย่างติดตั้งไดรเวอร์แล้ว
ขั้นตอนที่ 5. รอบชิงชนะเลิศเพื่อความถูกต้องเรานำพอร์ต USB ออกรอจนกว่าทุกอย่างจะถูกตรวจพบเปิดคอนโซล (Win + R, enter cmd) และเขียน อุปกรณ์ adb. หากทุกอย่างเป็นไปด้วยดี เราจะเห็นรายการที่เป็นเจ้าข้าวเจ้าของ ซึ่งบ่งชี้ว่าตอนนี้ adb เห็นอุปกรณ์ของเราแล้ว 
จากนี้ไป คุณสามารถรัน eclipse และสร้างโปรแกรมได้อย่างปลอดภัย เพลิดเพลินกับการประกอบ การติดตั้ง และการดีบักอัตโนมัติที่สะดวกสบายบนอุปกรณ์ของเรา
หากคำสั่ง adb ไม่ได้ผลสำหรับคุณเลยคอมพิวเตอร์ -> คุณสมบัติ -> ตัวแปรสภาพแวดล้อม เรากำลังมองหาตัวแปร Path และตอนท้าย เราเพิ่ม(ไม่ว่าในกรณีใด เราจะเขียนทับ) ต่อท้ายด้วยเครื่องหมายอัฒภาคและหลังที่อยู่ของโฟลเดอร์ที่ adb อาศัยอยู่ (โดยปกติคือ %android-sdk%\platform-tools\) หลังจากรีบูตเครื่องควรใช้งานได้
บางครั้ง adb ไม่เริ่มทำงานโดยอัตโนมัติเมื่อเริ่มต้นระบบ เริ่มต้นด้วยตนเอง
มันคืออะไร?
อันที่จริงทุกอย่างเป็นเรื่องง่าย ด้วยเหตุผลบางอย่าง (Windows mastday / progers มีมือคดเคี้ยว / ไฟล์ Google inf ถูกเขียนขึ้นสำหรับอุปกรณ์ Google ดั้งเดิมเท่านั้น / Higgs bosons ทำลายทุกอย่างในคอมพิวเตอร์ของคุณ) Windows ไม่ต้องการกินไดรเวอร์ Google สำหรับอุปกรณ์ที่ไม่ใช่ของ Google ที่ไม่ใช่ของ Google บันทึกไว้ในไฟล์ inf เห็นได้ชัดว่าทุกอย่างมีเพียงแค่ผูกติดอยู่กับอุปกรณ์ ID เหล่านี้ แต่ท้ายที่สุดแล้ว ส่วนซอฟต์แวร์ในอุปกรณ์ Android ส่วนใหญ่นั้นเหมือนกันในแง่ของตัวเชื่อมต่อดีบักเกอร์กับพีซี ดังนั้นโดยปกติไดรเวอร์ควรสื่อสารกับอุปกรณ์ Android ใดๆ หน้าที่ของเราคือหลอกลวง Windows และกำหนดให้อุปกรณ์ดังกล่าวเป็น "ไดรเวอร์ที่เหมาะสม" ซึ่งเราทำโดยการเพิ่ม ID ลงในไฟล์ inf ของไดรเวอร์
ฉันหวังว่าคู่มือนี้จะช่วยให้ใครบางคนได้อุปกรณ์ภาษาจีนหรืออุปกรณ์อื่น ๆ ของตัวเองซึ่งพวกเขาลืมสร้างไดรเวอร์ adb ปกติเมื่อประกอบระบบหรือสำหรับผู้ที่ต้องการดาวน์โหลดไดรเวอร์อย่างเป็นทางการจากผู้ผลิตอุปกรณ์ (อาจเป็นได้ ริดสีดวงทวารที่เร็วกว่าที่จะทำทั้งหมดข้างต้น - มันเกิดขึ้นกับฉันด้วยไดรเวอร์สำหรับโทรศัพท์ LG E510)
ป.ล. ฉันยังไม่ได้ทดสอบวิธีนี้เป็นจำนวนมาก ดังนั้นฉันจึงไม่สามารถรับประกันได้ว่าจะได้ผล 100% ในทุกกรณี แต่มันใช้ได้กับฉันใน Windows 7 และหลังจากนั้นใน Windows 8 ไฟล์ต้องได้รับการแก้ไขแยกกันในแต่ละครั้ง แต่ฉันไม่คิดว่านี่เป็นปัญหาดังกล่าว
ที่นี่เราจะหาวิธีติดตั้ง adb. หาก DDMS ไม่เห็นอุปกรณ์ adb ใน Eclipse ( หากอุปกรณ์ของเราไม่เห็นใน DDMS ใน eclipse). ฉันไม่เห็นอุปกรณ์ texet 9750hd (แท็บเล็ต Android)
จากไซต์นี้ ฉันไม่สามารถติดตั้งไดรเวอร์สำหรับ 9750HD ได้ และ adb ไม่เห็น แต่แสดงเฉพาะ "9750hd" พร้อมเครื่องหมายอัศเจรีย์ในตัวจัดการอุปกรณ์
คุณสามารถลองติดตั้งไดรเวอร์ผ่าน Super One Click โดยเรียกใช้ขั้นสูง -> ตรวจสอบไดรเวอร์ ถ้าไม่มีอะไรออกมาให้ดำเนินการต่อ
แสดงให้เห็นเสมอเท่านั้น รายการสิ่งที่แนบมากับอุปกรณ์และนั่นคือมัน ไม่มีรายการ แสดงว่าไม่มีอุปกรณ์ adb มีกี่คนที่ไม่พยายามติดตามเว็บไซต์อื่น แม้ว่าจะแสดงให้เห็นในโปรแกรมเลือกจ่ายงานว่าติดตั้ง adb แต่ก็ยังไม่เห็นอุปกรณ์ใน adb: 
ดาวน์โหลด "ไดรเวอร์ Google usb" ผ่าน "ตัวจัดการ Android SDK" ในหมวดหมู่พิเศษ (ทำเครื่องหมายที่ช่องและคลิกติดตั้งแพ็คเกจ): 
หลังจากดาวน์โหลด เปิดพ่อของเราพร้อมไดรเวอร์ที่ติดตั้ง:
%android_sdk%\sdk\extras\google\usb_driver
เปิดและแก้ไขไฟล์ "android_winusb.inf" ขึ้นอยู่กับสถาปัตยกรรม สมมติว่าคุณมี x86 (เพิ่มในบล็อกที่ต้องการ) เพิ่มอุปกรณ์ของเรา นั่นคือสิ่งที่เกิดขึ้น:
;Google Nexus One
ตอนนี้เราจะเพิ่มอุปกรณ์ของเรา คัดลอกบรรทัดที่ต้องการจากตัวจัดการอุปกรณ์: 
ตอนนี้คัดลอก ;Google Nexus Oneและแทนที่ใน คอมโพสิตAdbInterface USB\VID_18D1&PID_4E12&MI_01และไม่มีพารามิเตอร์สุดท้าย MI_01ใน SingleAdbInterface:
;Google Nexus One
%SingleAdbInterface% = USB_Install, USB\VID_18D1&PID_0D02
%CompositeAdbInterface% = USB_Install, USB\VID_18D1&PID_0D02&MI_01
%SingleAdbInterface% = USB_Install, USB\VID_18D1&PID_4E11
%CompositeAdbInterface% = USB_Install, USB\VID_18D1&PID_4E12&MI_01
; ข้อความ 9750hd
%SingleAdbInterface% = USB_Install, USB\VID_2207&PID_0010
%CompositeAdbInterface% = USB_Install, USB\VID_2207&PID_0010&MI_01
แก้ไขแล้วอีกหนึ่งไฟล์ C:\Users\%user%\.android\. มาเพิ่ม VID ของเรากันเถอะ ซึ่งคัดลอกด้านบนด้วยคำนำหน้า 0x **** (เลขฐานสิบหก) และบันทึก:

ตอนนี้เราอัปเดตไดรเวอร์ของเราที่ชี้ไปที่พ่อของเราพร้อมไดรเวอร์: 


คลิกติดตั้งจากดิสก์ คลิกเรียกดู และเลือกไดเร็กทอรีด้วยไฟล์ของเรา android_winusb.inf:

ตอนอัพเดทอาจจะถามว่าต้องติดตั้งไหม แน่นอน หลังจากนั้นระบบจะสามารถดู DDMS ของเราได้ ในกรณีของฉัน มันยังไม่เพียงพอ ตอนนี้เราจะเปลี่ยนและ adb.exe:
\%android_sdk%\sdk\platform-tools\ adb.exe.
เราดาวน์โหลดไฟล์ที่ใช้งานได้ปกติและแทนที่ในพ่อของเราหลังจากนั้นจะอยู่ในโฟลเดอร์โดยตรง ( แพลตฟอร์ม-เครื่องมือ) และเรียกใช้
ปัญหาที่พบบ่อยมากใน Android คือการรอข้อผิดพลาดของอุปกรณ์เมื่อทำงานกับ ADB หรือ Fastboot ในบทความนี้เราจะเรียนรู้วิธีแก้ไข
เครื่องนี้รออะไร
ข้อผิดพลาดนี้ รอเครื่องไม่ผิดเลยหากคุณแปลวลีนี้อย่างแท้จริง - รอให้อุปกรณ์เชื่อมต่อ นั่นคือเมื่อคุณพยายามทำอะไรบางอย่างใน adb หรือ fastboot และคุณได้รับข้อความที่รออุปกรณ์บนบรรทัดคำสั่ง หมายความว่าจะมองไม่เห็นสมาร์ทโฟนหรือแท็บเล็ต Android ของคุณ!
ข้อความกำลังรออุปกรณ์ - adb หรือ fastboot ไม่เห็นอุปกรณ์ Android ที่เชื่อมต่อ!
เพื่อจะอ่านบทความนี้ต่อไปและเพื่อเข้าใจว่ามีอะไรเป็นอันตราย แนะนำให้อ่านบทความต่อไปนี้:
แม้ว่าสาเหตุของข้อความเกือบทั้งหมดจะได้รับการแก้ไขในลักษณะเดียวกัน เพื่อความสะดวก บทความจะแบ่งออกเป็นวิธีแก้ปัญหาการรออุปกรณ์ใน adb และรออุปกรณ์ใน fastboot
กำลังรอวิธีแก้ปัญหาอุปกรณ์ใน ADB
ลิงค์หน้า. อุปกรณ์บางอย่างต้องการไดรเวอร์ ADB พิเศษ
2. ไม่ได้เปิดใช้งานการแก้ไขข้อบกพร่อง USB! หากคุณไม่ได้เปิดใช้งานการแก้ไขข้อบกพร่อง USB การทำงานใน ADB จะไม่สามารถทำได้!
เป็นที่น่าสังเกตว่าใน Android 4.2 ขึ้นไป จำเป็นต้องยืนยันความเชื่อถือในคอมพิวเตอร์ที่เชื่อมต่อบนอุปกรณ์!

3. ADB ใช้งานได้เมื่อ Android ของคุณเปิดอยู่เท่านั้น!
4. กรุณาใช้สาย microUSB เดิมและไม่เสียหาย! ทุกอย่างควรจะชัดเจนที่นี่ หากสายเคเบิลเสียหาย ดังนั้นปัญหาการมองเห็น บางทีคุณสามารถถ่ายโอนหรือรับไฟล์จากสายเคเบิลนี้ แต่ ADB จะไม่ทำงานอีกต่อไป!
5. อย่าใช้พอร์ต USB ที่เสียหายบนคอมพิวเตอร์ของคุณ! เหตุผลก็เหมือนกับสายเคเบิล
6. ใช้พอร์ต USB 2.0 เท่านั้น! แม้ว่ามาตรฐาน USB 3.0 จะมีอยู่แล้วมานานกว่าหนึ่งปีแล้ว แต่ก็ยังเร็วเกินไปที่จะพูดถึงการใช้งานในวงกว้าง แม้ว่า ADB จะเป็นไปได้หากอุปกรณ์เชื่อมต่อกับพอร์ต USB 3.0 แต่ก็ยังไม่เป็นที่ต้องการ!
7. อย่าใช้ฮับ USB! ไม่เคยและไม่ว่าในกรณีใด ๆ ที่ใช้ฮับ USB การทำงานกับ ADB จะกลายเป็นเหมือนโชค - โชคดีหรือโชคร้าย
8. ลองเชื่อมต่อ Android ของคุณกับพอร์ต USB อื่น
9. หากคุณติดตั้ง Windows 8.1 คุณต้องทำการแก้ไขเล็กน้อย
วิธีแก้ปัญหารออุปกรณ์ใน Fastboot
ไม่ใช่ Android ทุกเครื่องที่มีโหมด Fastboot (99% ของ Samsung และ Lenovo ทั้งหมด) ตามลำดับ รุ่นเหล่านี้จะไม่ทำงานในโหมดนี้และจะทำให้เกิดข้อผิดพลาดในการรออุปกรณ์เสมอ!
1. สิ่งแรกที่คุณควรใส่ใจคือ แต่คุณได้ติดตั้งไดรเวอร์ไว้หรือไม่? คุณสามารถดาวน์โหลดไดรเวอร์ได้ในหน้านี้ ดูวิธีติดตั้งได้จากลิงค์นี้ อุปกรณ์บางอย่างต้องการไดรเวอร์ Fatboot พิเศษ (เช่น Sony)
คุณติดตั้งไดรเวอร์แล้วหรือยัง? รีสตาร์ทเครื่องคอมพิวเตอร์ของคุณ!
2. ตรวจสอบให้แน่ใจว่าอุปกรณ์อยู่ในโหมด bootloader ไม่เช่นนั้น fastboot จะไม่เห็น Android ของคุณ!
3. ใช้สาย microUSB ดั้งเดิมและไม่เสียหาย! ทุกอย่างควรจะชัดเจนที่นี่ หากสายเคเบิลเสียหาย ดังนั้นปัญหาการมองเห็น บางทีคุณสามารถถ่ายโอนหรือรับไฟล์จากสายเคเบิลนี้ แต่ ADB จะไม่ทำงานอีกต่อไป!
4. อย่าใช้พอร์ต USB ที่เสียหายบนคอมพิวเตอร์ของคุณ! เหตุผลก็เหมือนกับสายเคเบิล
5. ใช้พอร์ต USB 2.0 เท่านั้น! แม้ว่ามาตรฐาน USB 3.0 จะมีอยู่แล้วมานานกว่าหนึ่งปีแล้ว แต่ก็ยังเร็วเกินไปที่จะพูดถึงการใช้งานในวงกว้าง ทำงานใน Fastboot กับพอร์ต USB 2.0 เท่านั้น!
6. อย่าใช้ฮับ USB! เนื่องจากเฟิร์มแวร์ Android ต้องใช้โหมด Fastboot จึงเป็นการดีหาก Fastboot ไม่เห็นอุปกรณ์ของคุณ แต่หากฮับ USB มีข้อผิดพลาด คุณจะต้องเสียค่าใช้จ่ายจำนวนมาก
7. ลองเชื่อมต่อ Android ของคุณกับพอร์ต USB อื่น
8. หากคุณติดตั้งระบบปฏิบัติการ Windows 8.1 คุณต้องทำการเปลี่ยนแปลงเล็กน้อย หลังจากนั้นทุกอย่างจะทำงานได้
- กวดวิชา
และนี่คือความประหลาดใจที่ไม่พึงประสงค์รอฉันอยู่ - ไม่ว่าไดรเวอร์ดั้งเดิมจะกลายเป็นคดเคี้ยวหรือ Windows หรือสายไฟ ... โดยทั่วไปแล้วไดรเวอร์ลุกขึ้นผู้จัดการอุปกรณ์ Windows รายงานว่าอุปกรณ์ทำงานได้อย่างสมบูรณ์ แต่เมื่อมีการร้องขอ อุปกรณ์ adbในคอนโซลฉันได้รับรายการว่างและแน่นอนว่าไม่สามารถทดสอบแอปพลิเคชันบนแท็บเล็ตได้
ฉันเขียนคำขอไปยังฝ่ายสนับสนุนของ TeXeT พวกเขายังตอบฉันด้วยลิงก์ไปยังไดรเวอร์เอง ซึ่งอย่างที่ฉันเห็นแล้ว ใช้งานไม่ได้ ฉันเริ่มมองหาคำตอบบนอินเทอร์เน็ตและพบว่ามีไดรเวอร์และคู่มือรุ่นต่างๆ มากมาย แต่ก็ยังไม่มีใครเริ่มทำงานอย่างถูกต้อง และแม้แต่ไดรเวอร์ดั้งเดิมจาก SDK ก็ไม่กลายเป็นเลย ซึ่งทำให้ฉันรู้สึกท้อแท้ ...แต่ไม่สิ้นหวัง
ที่นี่ฉันตัดสินใจลองใช้วิธีเขียนไดรเวอร์แบบเก่าที่ดีและเปิดไฟล์ inf ของไดรเวอร์ โฮปทำให้ฉันเข้าใจว่าส่วนซอฟต์แวร์ของอินเทอร์เฟซ adb จากด้านข้างของแท็บเล็ตควรจะเหมือนกันทุกประการสำหรับอุปกรณ์ทั้งหมด และ USB ก็ใช้งานได้อยู่ดี ดังนั้น หลังจากที่พยายามแก้ไขไฟล์ inf ด้วยตนเองไม่สำเร็จหลายครั้ง ฉันพบสูตรสำหรับบ่มไฟล์ inf-file เพื่อให้ติดตั้งได้ และที่สำคัญที่สุดคือใช้งานได้
มาเริ่มกันเลยดีกว่า
ขั้นตอนที่ 1. ดาวน์โหลดไดรเวอร์หากคุณยังไม่ได้ทำ ให้เปิดตัวจัดการ Android SDK ค้นหาส่วนพิเศษ ทำเครื่องหมายที่ช่อง Google USB Driver แล้วคลิกติดตั้งแพ็คเกจ ทุกอย่างเรียบง่าย รอให้มันโหลด
ขั้นตอนที่ 2 ค้นหาไดรเวอร์และทำสำเนาในโฟลเดอร์อื่นไปที่โฟลเดอร์ %android-sdk%\extras\google\ แล้วคุณจะเห็นโฟลเดอร์ usb_driver ที่ชื่นชอบที่นั่น คัดลอกที่ไหนสักแห่งและเราจะดำเนินการดัดแปลงเพิ่มเติมที่นั่น โดยหลักการแล้ว คุณยังสามารถแก้ไข "ต้นฉบับ" ได้ แต่ฉันต้องการเก็บต้นฉบับไว้โดยไม่มีใครแตะต้องสำหรับพนักงานดับเพลิงทุกคน
ขั้นตอนที่ 3 แก้ไขไฟล์ infในพ่อ เปิดไฟล์ android_winusb.inf แล้วมองหาบรรทัดดังนี้:
; Google Nexus One% SingleAdbInterface% = USB_Install, USB \ VID_18D1 & PID_0D02% CompositeAdbInterface% = USB_Install, USB \ VID_18D1 & PID_0D02 & MI_01% SingleAdbInterface% = USB_InstallIn, USB \ VID_18D1 & PID_4ID_E11% & MI_01
ทำสำเนาของบรรทัดเหล่านี้ แทนที่ Google Nexus Oneบน %your_device_name%เพื่อระบุตัวตนในอนาคตและ ... เปิด Windows Device Manager เรากำลังมองหาอุปกรณ์ของเราที่นั่น ( Android, อินเทอร์เฟซ ADB แบบคอมโพสิตของ Androidหรืออะไรทำนองนั้น) เปิดคุณสมบัติของอุปกรณ์แท็บ "รายละเอียด" เลือกรายการ "Hardware ID" ในรายการและเห็นภาพดังกล่าว
เราคัดลอกบรรทัดที่คล้ายกับที่แสดงในรูปมากที่สุด (ตามทฤษฎีแล้วสั้นกว่าเล็กน้อย) และวางลงในไฟล์ inf ของเรา
; TEXET TM-7025% SingleAdbInterface% = USB_Install, USB \ VID_18D1 & PID_0003% CompositeAdbInterface% = USB_Install, USB \ VID_18D1 & PID_0003 & MI_01% SingleAdbInterface% = USB_Install, USB \ VID_18D1 & PID_0003% D1 คอมโพสิต, USB_VID_18D1 & PID_0003% PID_0003 & MI_01
ใน %SingleAdbInterface% เราจะลบส่วนท้ายของบรรทัด อย่างที่คุณเห็น ใน %CompositeAdbInterface% เราแทรกสิ่งทั้งหมด คุณอาจไม่จำเป็นต้องทำซ้ำทุกอย่างสองครั้ง แต่ฉันมีทุกอย่างแล้วและขี้เกียจเกินไปที่จะทดลอง :)
เราบันทึก (ระวัง - ในบางกรณีคุณต้องเรียกใช้ Notepad ด้วยสิทธิ์ผู้ดูแลระบบเพราะในโหมดผู้ใช้คุณจะไม่ได้รับอนุญาตให้เขียนทับไฟล์ inf)
ขั้นตอนที่ 4. การติดตั้งไดรเวอร์เมื่อทุกอย่างพร้อมแล้ว เรากลับไปที่ตัวจัดการอุปกรณ์และลบไดรเวอร์ adb ที่ติดตั้งไว้ก่อนหน้านี้ทั้งหมด (ถ้ามี) เราอัปเดตรายการอุปกรณ์และดูอุปกรณ์ของเราโดยไม่มีไดรเวอร์ เราเปิดคุณสมบัติและเลือก "อัปเดตไดรเวอร์" เลือกการติดตั้งจากโฟลเดอร์ระบุโฟลเดอร์ด้วย inf ที่แก้ไขแล้วเริ่มการติดตั้ง - ไดรเวอร์ของเราตั้งอยู่ทันที แต่ในระหว่างการติดตั้งอาจสาบานว่าจะไม่เข้ากันกับคำถาม "ฉันควรหรือไม่ ต่อ นัสยาลเนกา?” เรายังคง. ทุกอย่างติดตั้งไดรเวอร์แล้ว
ขั้นตอนที่ 5. รอบชิงชนะเลิศเพื่อความถูกต้องเรานำพอร์ต USB ออกรอจนกว่าทุกอย่างจะถูกตรวจพบเปิดคอนโซล (Win + R, enter cmd) และเขียน อุปกรณ์ adb. หากทุกอย่างเป็นไปด้วยดี เราจะเห็นรายการที่เป็นเจ้าข้าวเจ้าของ ซึ่งบ่งชี้ว่าตอนนี้ adb เห็นอุปกรณ์ของเราแล้ว 
จากนี้ไป คุณสามารถรัน eclipse และสร้างโปรแกรมได้อย่างปลอดภัย เพลิดเพลินกับการประกอบ การติดตั้ง และการดีบักอัตโนมัติที่สะดวกสบายบนอุปกรณ์ของเรา
หากคำสั่ง adb ไม่ได้ผลสำหรับคุณเลยคอมพิวเตอร์ -> คุณสมบัติ -> ตัวแปรสภาพแวดล้อม เรากำลังมองหาตัวแปร Path และตอนท้าย เราเพิ่ม(ไม่ว่าในกรณีใด เราจะเขียนทับ) ต่อท้ายด้วยเครื่องหมายอัฒภาคและหลังที่อยู่ของโฟลเดอร์ที่ adb อาศัยอยู่ (โดยปกติคือ %android-sdk%\platform-tools\) หลังจากรีบูตเครื่องควรใช้งานได้
บางครั้ง adb ไม่เริ่มทำงานโดยอัตโนมัติเมื่อเริ่มต้นระบบ เริ่มต้นด้วยตนเอง
มันคืออะไร?
อันที่จริงทุกอย่างเป็นเรื่องง่าย ด้วยเหตุผลบางอย่าง (Windows mastday / progers มีมือคดเคี้ยว / ไฟล์ Google inf ถูกเขียนขึ้นสำหรับอุปกรณ์ Google ดั้งเดิมเท่านั้น / Higgs bosons ทำลายทุกอย่างในคอมพิวเตอร์ของคุณ) Windows ไม่ต้องการกินไดรเวอร์ Google สำหรับอุปกรณ์ที่ไม่ใช่ของ Google ที่ไม่ใช่ของ Google บันทึกไว้ในไฟล์ inf เห็นได้ชัดว่าทุกอย่างมีเพียงแค่ผูกติดอยู่กับอุปกรณ์ ID เหล่านี้ แต่ท้ายที่สุดแล้ว ส่วนซอฟต์แวร์ในอุปกรณ์ Android ส่วนใหญ่นั้นเหมือนกันในแง่ของตัวเชื่อมต่อดีบักเกอร์กับพีซี ดังนั้นโดยปกติไดรเวอร์ควรสื่อสารกับอุปกรณ์ Android ใดๆ หน้าที่ของเราคือหลอกลวง Windows และกำหนดให้อุปกรณ์ดังกล่าวเป็น "ไดรเวอร์ที่เหมาะสม" ซึ่งเราทำโดยการเพิ่ม ID ลงในไฟล์ inf ของไดรเวอร์
ฉันหวังว่าคู่มือนี้จะช่วยให้ใครบางคนได้อุปกรณ์ภาษาจีนหรืออุปกรณ์อื่น ๆ ของตัวเองซึ่งพวกเขาลืมสร้างไดรเวอร์ adb ปกติเมื่อประกอบระบบหรือสำหรับผู้ที่ต้องการดาวน์โหลดไดรเวอร์อย่างเป็นทางการจากผู้ผลิตอุปกรณ์ (อาจเป็นได้ ริดสีดวงทวารที่เร็วกว่าที่จะทำทั้งหมดข้างต้น - มันเกิดขึ้นกับฉันด้วยไดรเวอร์สำหรับโทรศัพท์ LG E510)
ป.ล. ฉันยังไม่ได้ทดสอบวิธีนี้เป็นจำนวนมาก ดังนั้นฉันจึงไม่สามารถรับประกันได้ว่าจะได้ผล 100% ในทุกกรณี แต่มันใช้ได้กับฉันใน Windows 7 และหลังจากนั้นใน Windows 8 ไฟล์ต้องได้รับการแก้ไขแยกกันในแต่ละครั้ง แต่ฉันไม่คิดว่านี่เป็นปัญหาดังกล่าว