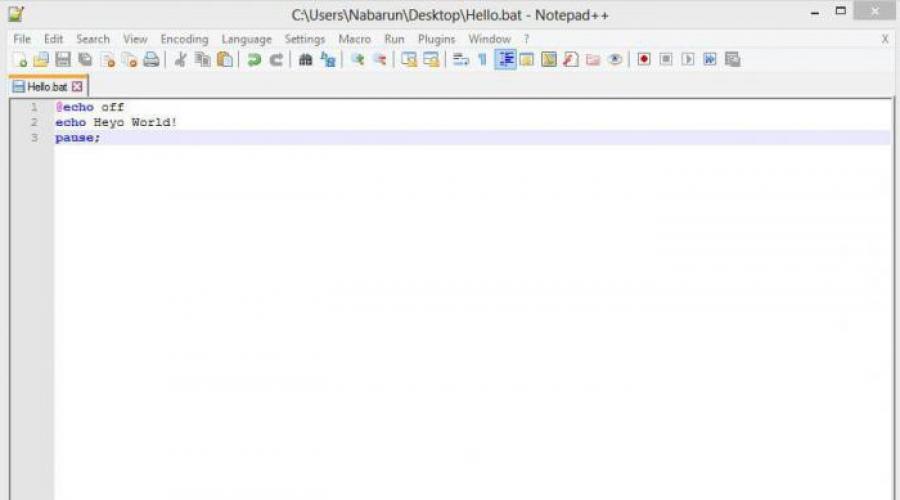BAT файл это код программы сохраненный с расширением.bat или.CMD кому как нравится.
Возможности файлов bat практически безграничны, но как правило програмисты используют эти расширения в простых и рутинных делах.
С помощью файла bat можно открывать файлы на компьютере, копировать перемещать и удалять файлы по маске и без, запускать скрипты сторонних программ, открывать браузер с нужным url. Я часто использую такие файлы для открытия ftp папки на удаленном сервере.
Как создать bat файл
Создать файлы бат проще простого. Откройте обычный текстовый редактор и сохраните его с расширением.bat.
Также можно использовать продвинутую программу «notepad++»
Вот образец кода чтобы написать bat файл:
explorer.exe «C:\Program Files»
Данный код откроет папку «program files» на диске C:\
Написание.bat (бат) файлов требует от пользователя компьютера особой осторожности. Так как батники могут удалять целые директории, форматировать раздел компьютера
Вот пример кода — форматирование раздела F:\
@echo off
format F /q /autotest
Пример кода bat — Создать 100 папок:
@echo off
for /l %%i in (1,1,100) do mkdir «dir %%i»
сделать bat ом можно и (Вирус) вредную программу скрипт: К примеру — нижеприведенный код удалит важные exe файлы.
@echo off
do del «c:\windows\exploer.exe»
do del «c:\windows\mspoint.exe»
do del «c:\windows\notepad.exe»
Команда создать папку bat файлом
Нижеприведенный код создаст 3 папки в том месте где сам файл расположен. Также первая созданная папка будет содержать еще одну вложенную папку. Так как имена папок написаны на кирилице то дописываем строку кодировки chcp 1251. Такой файл обычным блокнотом написать нельзя, так как в нем нет возможности изменить кодировку русских букв. Воспользуйтесь программой notepad++.
chcp 1251
MD .\папка_артикул\база\
MD .\директория\
MD .\хранилище\
Скачать Bat файл
— файл создает 3 папки
Пример кода bat как открыть папку
explorer.exe «C:\Users\Administrator\Desktop\фото\»
Формат bat чем открыть?
Также как и создание файлов.bat в текстовом редакторе, их можно открыть тем же блокнотом, wordpad, или notepad++.
Единственное что нужно помнить при открытии файла bat — при двойном щелчке мыши на файле он запустит программу. Т.Е чтобы открыть его для редактирования, наведите курсор на редактируемый файл и правой кнопкой мыши откройте контекстное меню где выбирайте открыть с помощью notepad++
Также если в контекстном меню нажать на просто открыть Вы также запустите исполнение бат-файла.
Есть еще один способ: Откройте текстовый редактор блокнот и перетащите в него ваш редактируемый файл.
Важно:
пользователи часто путают понятия файлов с расширением.bat и почтовый клиент «The Bat» для отправки и приёма почтовых документов.
Основные операторы Bat-файла
| @
|
Все выполняемые bat команды выводятся на экран, чтобы убрать лишнее, перед командой ставится «собака». Часто используется с @echo off.
|
| set
|
Задает переменные. Например, setper=c:\windows здесь per присваиваем путь. В переменную можно записать громоздкое значение и указать ее в сценарии, что сделает код компактнее. Если ее содержание изменится, тогда не придется менять везде значения, где предусмотрена эта переменная.
|
| ::
|
Один из двух методов комментирования в bat файле без вывода этой строки на экран.
|
| :LABEL
|
При добавлении к слову двоеточия, создается метка, которая позволяет перейти к разным разделам батника. Метка может носить другое название, LABEL это пример.
|
| CALL
|
Bat команда, вызывающая один пакетный файл в другом. Все параметры, описанные в одном из файлов, могут быть переданы друг другу.
|
| CHOICE
|
Команда выбора.
|
| CLS
|
Очищает содержимое командного интерпретатора, что выведено на экран выше CLS.
|
| ECHO
|
Выводит сообщение на экран. Например, «ECHO Как дела!» выведет «Как дела!». Если не использовать @ECHO off в начале пакетного файла, тогда Вы увидите путь к bat файлу и два сообщения, что является излишним. Вы можете создать пустую строку введите ECHO. с точкой в конце.
|
| EXIT
|
Завершает текущий пакетный сценарий.
|
| GOTO LABEL
|
Используется для перехода к определенной метки, в данном случае к LABEL и исполняет сценарий после нее.
|
| IF
|
Как и в языках программирования batкоманда ifолицетворяет выполнение условия, в зависимости от которого сценарий пойдет по тому или иному пути. С синтаксисом знакомьтесь в справке.
|
| for
|
Цикл, используемый для организации выполнения одних и тех же действий.
|
| PAUSE
|
Если необходимо ознакомиться с результатом сценария, а он выполняется, и окно быстро закрывается, тогда используйте PAUSE. Она позволит посмотреть результат и завершить сценарий по нажатию любой кнопки.
|
| REM
|
Второй способ комментирования. В отличии от:: печатается на экране, если нет конструкции @ECHO off.
|
| SHIFT
|
Изменяет положение пакетных параметров в bat файле.
|
| START
|
Запускает программы, окна и т.д. Имеет множество атрибутов.
|
Для более детального описания кода bat файлов читайте справку по Windows
Bat-файлы Windows являются удобным способом выполнения различных задач на ПК, которым активно пользуются компьютерные умельцы. Они позволяют автоматизировать повседневные задачи, сократить время их выполнения и превратить сложный процесс во что-то посильное рядовому пользователю. В данной статье представлены базовые возможности командных файлов и рекомендации по самостоятельному их написанию.
Автоматизация - это просто
Как создать bat-файл? Для этого нужно выполнить следующие действия:
- В любом текстовом редакторе, например, в Notepad или WordPad, создать текстовый документ.
- Записать в нем свои команды, начиная с @echo , а затем (каждый раз в новой строке) - title [название пакетного скрипта], echo [сообщение, которое будет выведено на экран] и pause.
- Сохранить текст в электронном документе с расширением.bat (например, test.bat).
- Для запуска следует дважды щелкнуть по только что созданному пакетному файлу.
- Чтобы его отредактировать, необходимо кликнуть на нем правой кнопкой мыши и из контекстного меню выбрать пункт «Изменить».
Необработанный файл будет выглядеть примерно так:
title Это ваш первый скрипт bat-файла!
echo Добро пожаловать в сценарий пакетной обработки!
Более подробно о командах bat-файлов и их использовании речь пойдет ниже.
Шаг 1: создание программного скрипта
Предположим, что у пользователя часто возникают проблемы с Сетью. Он постоянно пользуется командной строкой, набирая ipconfig и пингуя Google для устранения неполадок в Сети. Через некоторое время пользователь понимает, что было бы намного эффективнее, если бы он написал простой bat-файл, записал его на свой USB-накопитель и запускал его на компьютерах, которые он диагностирует.
Создание нового текстового документа
Пакетный файл упрощает выполнение на компьютере повторяющихся задач с помощью командной строки Windows. Ниже приведен пример скрипта, отвечающего за отображение на экране некоторого текста. Перед тем как создать bat-файл, следует щелкнуть правой кнопкой мыши на пустом месте в каталоге и выбрать пункт «Создать», а затем «Текстовый документ».

Добавление кода
Двойной щелчок на этом новом текстовом документе откроет принятый по умолчанию текстовый редактор. Можно скопировать и вставить приведенный выше пример кода в текстовую запись.
Сохранение
Вышеупомянутый скрипт выводит на экран текст «Добро пожаловать в сценарий пакетной обработки!». Электронный документ необходимо записать, выбрав пункт меню текстового редактора «Файл», «Сохранить как», а затем указать желаемое имя bat-файла. Его следует завершить расширением.bat (например, welcome.bat) и нажать «ОК». Для правильного отображения кириллицы в некоторых случаях следует удостовериться в правильном выборе кодировки. Например, при использовании консоли русифицированной системы Windows NT документ необходимо сохранить в CP866. Теперь следует дважды щелкнуть на ярлыке bat-файла, чтобы активировать его.
Но экране появится надпись:
"Добро пожаловать в сценарий пакетной обработки! Для продолжения нажмите любую клавишу..."
В случае если bat-файл не запускается, пользователи рекомендуют зайти в регистр и удалить ключ:
"HKEY_CURRENT_USER\Software\Microsoft\Windows\CurrentVersion\Explorer\FileExts\.BAT\UserChoice".
Не стоит думать, что это все, на что способны сценарии пакетной обработки. Параметрами скриптов являются измененные версии команд командной строки, поэтому пользователь ограничен только их возможностями. А они довольно обширные.

Шаг 2: знакомство с некоторыми командами
Если пользователь ПК знаком с тем, как следует выполнять команды консоли DOS, то он будет мастером создания программных скриптов, потому что это один и тот же язык. Строки в bat-файлах сообщат интерпретатору cmd.exe все, что от него требуется. Это экономит время и силы. Кроме того, есть возможность задать некоторую логику (например, простые циклы, условные предписания и т. д., которые концептуально схожи с процедурным программированием).
Встроенные команды
1. @echo - это команда bat-файлов, которая позволит увидеть работу скрипта в командной строке. Она используется для просмотра хода выполнения рабочего кода. Если у пакетного файла возникают какие-либо проблемы, то данная команда позволит быстро локализировать проблемы. Добавление off дает возможность быстро завершить выполнение кода, избегая вывода ненужной информации на экран.
2. Title предоставляет те же возможности, что и тег
в HTML, т. е. создает заголовок для пакетного скрипта в окне командной строки.</p><p>3. Call вызывает один bat-файл из другого или подпрограмму внутри одного сценария. Например, функция power вычисляет степень %2 числа %1:</p><p>if %counter% gtr 1 (</p><p>set /a counter-=1</p><p>endlocal & set result=%prod%</p><p><img src='https://i0.wp.com/syl.ru/misc/i/ai/324915/1862019.jpg' width="100%" loading=lazy></p><p>4. Cls очищает командную строку. Используется для того, чтобы предыдущий вывод постороннего кода на помешал просмотру хода выполнения текущего скрипта.</p><p>5. Color задает цвет шрифта и фона. Например, команда color f9 задает белые буквы на синем фоне. Команда без параметра восстанавливает установки по умолчанию.</p><p>6. Echo служит для вывода информации, а также включения (echo on) или выключения (echo off) такого вывода. Например, команда echo. выводит новую строку без точки, а echo . - точку. Без параметров команда выводит на экран информацию о своем текущем статусе - echo on или echo off.</p><p>7. Rem обеспечивает ту же функциональность, что и тег <! в HTML. Такая строка не является частью выполняемого кода. Вместо этого она служит для пояснения и предоставления информации о нем.</p><p>8. Pause позволяет прервать выполнение команд bat-файла. Это дает возможность прочесть выполненные строки перед продолжением программы. При этом на экран выводится сообщение «Для продолжения нажмите любую клавишу...».</p><p>9. Set позволяет просмотреть или установить переменные окружения. С ключом /p команда запрашивает у пользователя ввод и сохраняет его. С параметром /а она дает возможность выполнять простые арифметические операции, также присваивая их результат переменной. При операциях со строками не должно быть пробелов ни до, ни после знака равенства. Например, команда set выводит на дисплей список переменных окружения, set HOME - значения аргументов, начинающихся с “HOME”, а set /p input=введите целое: запрашивает ввод целого числа и присваивает его соответствующей переменной.</p><p>10. Start "" [веб-сайт] запустит заданный веб-сайт в веб-браузере, используемом по умолчанию.</p><p>11. If служит для проверки определенного условия. Если оно истинно, то выполняется следующая за ним команда. Условия бывают 3 видов:</p><ul><li>ERRORLEVEL число - проверка кода завершения последней выполненной инструкции на соответствие или превышение указанного числа. При этом 0 обозначает успешное выполнение задачи, а любое другое число, обычно положительное, сообщает об ошибке. Например, можно использовать вложенные команды для точного определения кода завершения: if errorlevel 3 if not errorlevel 4 echo произошла ошибка №3.</li><li>Строка1 == строка2 - проверка совпадения двух строк. Например, при отсутствии внешнего параметра команда if "%1"= ="" goto ERROR передаст управление метке ERROR.</li><li>EXIST имя - проверка существования файла с указанным именем. Например, if not exist A:\program.exe COPY C:\PROJECTS\program.exe A: копирует программу program.exe на диск А, если ее там нет.</li>
</ul><p>12. Else должна находиться в одной строке с командой If. Указывает на необходимость выполнения следующей инструкции, если выражение окажется ложным.</p><p><img src='https://i0.wp.com/syl.ru/misc/i/ai/324915/1862021.jpg' width="100%" loading=lazy></p><p>13. For используется для повторения определенных действий с каждым членом списка. Имеет формат for %%аргумент in (список) do команда. Аргументом может быть любая буква от A до Z. Список представляет собой последовательность строк, разделенных пробелами или запятыми. Подстановочные знаки также могут использоваться. Например:</p><ul><li>for %%d in (A, C, D) do DIR %%d - последовательно выводит на экран директории дисков А, С и D;</li><li>for %%f in (*.TXT *.BAT *.DOC) do TYPE %%f - печатает содержимое всех.txt-, .bat- и.doc-файлов в текущей директории;</li><li>for %%P in (%PATH%) do if exist %%P\*.BAT COPY %%P\*.BAT C:\ВАТ - копирует все пакетные файлы, которые существуют во всех каталогах маршрута поиска в папку С:\ВАТ.</li>
</ul><p>14. Двоеточие (:) перед словом образует из него ссылку, которая позволяет пропускать часть программного кода или возвращаться назад. Используется с командами Call и Goto, указывая, с какого места следует продолжать выполнение bat-файла, например, при выполнении определенного условия:</p><p>15. Переменные:</p><ul><li>%%a обозначает каждый файл в папке;</li><li>%CD% - текущая директория;</li><li>%DATE% - системная дата, формат которой зависит от локализации;</li><li>%TIME% - системное время в виде ЧЧ:ММ:СС.мм.;</li><li>%RANDOM% - сгенерированное псевдослучайное число в диапазоне от 0 до 32767;</li><li>%ERRORLEVEL% - код завершения, возвращаемый последней выполненной командой или bat-скриптом.</li>
</ul><p>Извлечь часть строки, которая содержится в переменной, при известном ее положении и длине можно так:</p><p>%[переменная]:~[начало],[длина]%. Например, показать дату в формате ДД/ММ/ГГГГ как ГГГГ-ММ-ДД можно так: echo %DATE:~6,4%-%DATE:~3,2%-%DATE:~0,2%.</p><p>16. (". \") - корневая папка. При работе с консолью перед изменением имени файла, его удалением и т. д. необходимо направить действие команды в конкретный каталог. При использовании пакетного файла достаточно запустить его в любом нужном каталоге.</p><p>17. %цифра - принимает значения параметров, передаваемых пользователем в bat-файл. Могут разделяться пробелами, запятыми или двоеточиями. «Цифра» представляет собой число от 0 до 9. Например, %0 принимает значение текущей команды. %1 соответствует первому параметру и т. д.</p><p>18. Shift - команда, используемая для смещения входных параметров на одну позицию. Применяется, когда пакетному файлу передаются внешние аргументы. Например, следующий bat-файл копирует на диск D файлы, заданные в качестве параметров в командной строке:</p><p>if not (%1)==() goto next</p><p>Кроме того, с аргументами можно производить следующие манипуляции:</p><ul><li>%~ - удалить окружающие кавычки;</li><li>%~f - расширить параметр до полного имени пути вместе с именем диска;</li><li>%~d - показать имя диска;</li><li>%~p - отобразить только путь;</li><li>%~n - выделить из параметра только имя файла;</li><li>%~x - оставить лишь расширение;</li><li>%~s - преобразовать путь в представление с короткими именами;</li><li>%~a - извлечь атрибуты файла;</li><li>%~t - вывести дату и время создания;</li><li>%~z - отобразить размер файла;</li><li>%~$PATH: - производит поиск в директориях, перечисленных в переменной окружения PATH, и расширяет параметр до первого найденного соответствующего полного имени или же выдает пустую строку в случае неудачи.</li>
</ul><p><img src='https://i2.wp.com/syl.ru/misc/i/ai/324915/1862020.jpg' width="100%" loading=lazy></p><h2>Подстановочные знаки</h2><p>Многие команды принимают шаблоны имен файлов - знаков, которые позволяют установить соответствие с группой имен файлов. К подстановочным знакам относятся:</p><ul><li>* (звездочка) - обозначает любую последовательность символов;</li><li>? (знак вопроса) - заменяет один (или 0) знак, отличный от точки (.).</li>
</ul><p>Например, команда dir *.txt выводит список txt-файлов, а dir ???.txt - перечень текстовых документов, длина имени которых не превышает 3 букв.</p><h2>Функции</h2><p>Как и подпрограммы, они эмулируются с помощью команд call, setlocal, endlocal и меток. Следующий пример демонстрирует возможность определения переменной, в которой сохраняется результат, в строке вызова:</p><p>call:say result=world</p><p><img src='https://i1.wp.com/syl.ru/misc/i/ai/324915/1862022.jpg' width="100%" loading=lazy></p><h2>Вычисления</h2><p>В bat-файлах можно выполнять простые арифметические операции с целыми 32-битными числами и битами с помощью команды set /a. Максимальным поддерживаемым числом является 2^31-1 = 2147483647, а минимальным - -(2^31) = -2147483648. Синтаксис напоминает язык программирования Си. К арифметическим операторам относятся: *, /, %, +, -. В bat-файле % (остаток целочисленного деления) должен вводиться как “%%”.</p><p>Операторы с двоичными числами интерпретируют число как 32-битную последовательность. К ним относятся: ~ (побитовое НЕ или дополнение), & (И), | (ИЛИ), ^ (исключающее ИЛИ), << (сдвиг влево), >> (сдвиг вправо). Логическим оператором отрицания является! (восклицательный знак). Он изменяет 0 в 1 и ненулевое значение в 0. Оператором комбинирования служит, (запятая), которая позволяет производить большее число операций в одной команде set. Комбинированные операторы присваивания += и -= в выражениях a+=b и a-=и соответствуют выражениям a=a+b и a=a-b. Так же работают и *=, %=, /=, &=, |=, ^=, >>=, <<=. Приоритет операторов следующий:</p><p>(); %+-*/; >>, <<; &; ^; |; =, %=, *=, /=, +=, -=, &=, ^=, |=, <<=, >>=; ,</p><p>Литералы можно вводить в виде десятичных, шестнадцатеричных (с ведущими 0x) и восьмеричных чисел (с ведущим нулем). Например, set /a n1=0xffff присваивает n1 шестнадцатеричное значение.</p><h2>Внешние команды</h2><ul><li>Exit используется для выхода из консоли DOS или (с опцией /b) только текущего bat-файла или подпрограммы.</li><li>Ipconfig - это классическая консольная команда, которая выводит информацию о сети. Она включает MAC- и IP-адреса, и маски подсети.</li><li>Ping пингует IP-адрес, отправляя к нему пакеты данных, чтобы оценить его удаленность и время ожидания (отклика). Также используется для задания паузы. Например, команда ping 127.0.01 -n 6 приостанавливает выполнение кода на 5 с.</li>
</ul><p>Библиотека команд bat-файлов огромна. К счастью, в Сети есть множество страниц, в которых все они перечислены, наряду с переменными пакетного скрипта.</p><p><img src='https://i1.wp.com/syl.ru/misc/i/ai/324915/1862017.jpg' width="100%" loading=lazy></p><h2>Шаг 3: запись и запуск bat-файла</h2><p>Следующий скрипт намного упростит ежедневную онлайн-активность. Что делать, если есть желание мгновенно открыть все свои любимые новостные сайты? Поскольку скрипты используют команды консоли, то можно создать сценарий, который открывает каждую новостную ленту в одном окне браузера.</p><p>Далее следует повторить процесс создания bat-файла, начав с пустого текстового документа. Для этого необходимо щелкнуть правой кнопкой мыши на пустом месте в какой-либо папке и выбрать пункт «Создать», а затем - «Текстовый документ». После открытия файла требуется ввести следующий скрипт, который запускает основные русскоязычные средства массовой информации, доступные в Интернете:</p><p>start "" http://fb.ru</p><p>start "" http://www.novayagazeta.ru</p><p>start "" http://echo.msk.ru</p><p>start "" http://www.kommersant.ru</p><p>start "" http://www.ng.ru</p><p>start "" http://meduza.io</p><p>start "" https://news.google.com/news/?ned=ru_ru&hl=ru</p><p>Данный скрипт содержит команды start “”, которые открывают несколько вкладок. Можно заменить предложенные ссылки любыми другими на выбор. После ввода скрипта следует зайти в меню редактора «Файл», а затем в «Сохранить как...» и записать документ с расширением.bat, изменив параметр «Тип файла» на «Все файлы» (*. *).</p><p>После сохранения для запуска скрипта достаточно дважды щелкнуть на нем. Веб-страницы мгновенно начнут загружаться. При желании можно разместить этот файл на своем рабочем столе. Это позволит получить мгновенный доступ ко всем любимым сайтам.</p><h2>Организатор</h2><p>Если загружать по несколько файлов в день, то в скором времени в папке «Загрузки» их скопятся сотни. Можно создать скрипт, который упорядочит их по типу. Достаточно поместить.bat-файл с программой в папку с неорганизованными данными и дважды щелкнуть для запуска:</p><p>rem Каждый файл в папке</p><p>for %%a in (".\*") do (</p><p>rem проверить на наличие расширения и непринадлежность к данному скрипту</p><p>if "%%~xa" NEQ "" if "%%~dpxa" NEQ "%~dpx0" (</p><p>rem проверить наличие папки для каждого расширения, и если ее нет, то создать</p><p>if not exist "%%~xa" mkdir "%%~xa"</p><p>rem переместить файл в папку</p><p>move "%%a" "%%~dpa%%~xa\"</p><p>В итоге файлы в директории «Загрузки» сортируются по папкам, названия которых соответствуют их расширению. Это так просто. Данный пакетный скрипт работает с любым типом данных, будь то документ, видео или аудио. Даже если ПК не поддерживает их, сценарий все равно создаст папку с соответствующей меткой. Если уже есть каталог JPG или PNG, то программа просто переместит туда файлы с данным расширением.</p><p>Это простая демонстрация того, на что способны пакетные скрипты. Если какую-то несложную задачу необходимо выполнять снова и снова, будь то упорядочение файлов, открытие нескольких веб-страниц, массовое переименование или создание копий важных документов, пакетный сценарий поможет выполнить утомительную работу за пару кликов.</p>
<p>Пакетный (bat) файл – это тип файла, поддерживающий текст, имеющий расширение.bat, и включающий в себя построчные операторы для командной строки cmd.exe.</p>
<p>Этот тип файла – полезный инструмент автоматизации однообразных файловых операций – копирования, удаления и т.д., а также запуска различных приложений и выполнения других операций в ОС.</p>
<p>К примеру, если необходимо выполнить DOS-команду ipconfig/flushdns, очищающую кэш распознавателя DNS, это можно сделать через запуск cmd.exe. Однако, если процедуру нужно повторить многократно, лучше сделать это через запуск предварительно созданного bat-файла.</p>
<p>При создании файла bat, возможно, потребуется включение отображения файловых расширений. Для этого:</p>
<br><img src='https://i1.wp.com/pc-consultant.ru/wp-content/uploads/2018/07/Nazhimaem-myshju-pravoj-na-knopke-Pusk-i-vybiraem-Panel-upravlenija-.jpg' width="100%" loading=lazy><p>Для этого:</p>
<ol><li>Открыть «Блокнот», набрав в строке поиска панели задач (изображение лупы внизу слева) слово блокнот и щелкнув мышью по всплывшей пиктограмме.
<p><img src='https://i2.wp.com/pc-consultant.ru/wp-content/uploads/2018/07/Otkryvaem-Bloknot--e1531379677985.jpg' width="100%" loading=lazy></p></li>
<li>Вписать в блокноте команды ipconfig /flushdns и pause.
<p><img src='https://i0.wp.com/pc-consultant.ru/wp-content/uploads/2018/07/Vpisyvaem-v-bloknote-komandy.jpg' width="100%" loading=lazy></p>
<blockquote><p><i><b>Справка!
</b> Использование оператора «pause» не позволяет DOS-экрану закрыться после исполнения bat-файла, чтобы у пользователя была возможность видеть ответ интерпретатора cmd.
</i></p>
</blockquote></li>
<li>В окне блокнота щелкнуть мышью «Файл» – «Сохранить как».
<p><img src='https://i0.wp.com/pc-consultant.ru/wp-content/uploads/2018/07/Vybiraem-Sohranit-kak-.jpg' width="100%" loading=lazy></p></li>
<li>В окне «Сохранить как» щелкнуть слева, куда поместить файл, написать имя создаваемого файла и указать расширение.bat (через точку) (1), выбрав в «Тип файла» – «Все файлы» (2). Затем нажать «Сохранить» (3).
<p><img src='https://i1.wp.com/pc-consultant.ru/wp-content/uploads/2018/07/V-okne-Sohranit-kak-nazhimaem-sleva-kuda-pomestit-fajl-pishem-imja-sozdavaemogo-fajla-i-ukazyvaem-rasshirenie-.bat-vybrav-v-Tip-fajla-Vse-fajly-.-Zatem-nazhimaem-Sohranit-.png' width="100%" loading=lazy></p></li>
<li>Щелкнуть дважды мышью на сохраненном файле. В отдельных ситуациях может потребоваться запуск bat под именем администратора. Для этого щелкнуть на нем мышью (правой), и выбрать «Запуск от имени администратора».</li>
</ol><p><img src='https://i0.wp.com/pc-consultant.ru/wp-content/uploads/2018/07/Klikaem-dvazhdy-myshju-na-sohranennom-fajle.jpg' width="100%" loading=lazy></p>
<p>Результат исполнения bat-файла отобразиться в DOS-окне.</p>
<p><img src='https://i1.wp.com/pc-consultant.ru/wp-content/uploads/2018/07/Rezultat-ispolnenija-bat-fajla.jpg' width="100%" loading=lazy></p>
<p>В данном случае содержимое кэш службы разрешения имен DNS успешно очищено, исправляя проблемы отображения интернет-страниц и другие проблемы DNS. Система предлагается нажать любую клавишу для закрытия окна.</p>
<blockquote>
<p><i>Если вы хотите более подробно узнать, а также рассмотреть инструкцию по созданию, вы можете прочитать статью об этом на нашем портале.
</i></p>
</blockquote>
<h2><span>Основные операторы bat-файла:
</span></h2>
<ul><li>ECHO: отображает текст в DOS-окне;</li>
<li>ECHO OFF: отменяет показ текста команд в DOS-окне, показывая подсказку и выполненный результат;</li>
<li>@ECHO OFF: отменяет показ текста команд и подсказок, показывая выполненный результат;</li>
<li>XCOPY: используется для копирования каталогов и файлов с добавочными параметрами;</li>
<li>START: запускает исполняемый файл.exe со своим стандартным приложением, открывает каталог;</li>
<li>FOR/IN/DO: применяется для указания файлов;</li>
<li>MKDIR: создает каталоги;</li>
<li>REM: для ввода строки комментария в программе;</li>
<li>RMDIR: для удаления каталогов;</li>
<li>DEL: для удаления файлов;</li>
<li>COPY: для копирования файлов;</li>
<li>TITLE: редактирование заголовка окна.</li>
</ul><p>Применение некоторых из перечисленных команд показано на примере ниже. Необходимо отметить, что команда @echo off скрывает путь выполняемой команды, отображаемый cmd на DOS-экране.</p>
<p><img src='https://i2.wp.com/pc-consultant.ru/wp-content/uploads/2018/07/Komanda-echo-off-skryvaet-put-vypolnjaemoj-komandy.jpg' width="100%" loading=lazy></p>
<p>Запуск программ в файле bat происходит с помощью команды start и указанием имени запускаемой программы.</p>
<p><img src='https://i0.wp.com/pc-consultant.ru/wp-content/uploads/2018/07/Zapusk-programm-v-fajle-bat-proishodit-s-pomoshhju-komandy-start.jpg' width="100%" loading=lazy></p>
<p>Также в файле может быть прописан полный путь до исполняемого файла.</p>
<p><img src='https://i0.wp.com/pc-consultant.ru/wp-content/uploads/2018/07/V-fajle-propisan-polnyj-put-do-ispolnjaemogo-fajla.jpg' width="100%" loading=lazy></p>
<p>Обе эти записи для firefox работают корректно. Однако, они обе корректны только для зарегистрированных в Windows приложений. Если попробовать запустить портативную программу (например, filezilla) без прописи всего пути к запускаемому файлу, она не запустится.</p>
<h2><span>Длинные имена в bat-файлах
</span></h2>
<p>Иногда в bat встречаются программы, не работающие с длинными именами с пробелами – обычно это некоторые старые программы для MS-DOS. В этих случаях помогает использование коротких DOS-имен без пробелов, а также кавычек.</p>
<p>Правила записи коротких DOS-имен (формат 8.3): задействуется шесть начальных символов имени папки, не учитывая пробелы, далее указывается ее номер по порядку через ~. Например: start C:Program FilesMozilla Firefoxfirefox.exe преобразуется в: start C:Progra~1Mozill~1firefox.exe.</p>
<p>Возможна ситуация, когда в одном каталоге имеются несколько папок с одинаковыми символами в названии.</p>
<p><img src='https://i0.wp.com/pc-consultant.ru/wp-content/uploads/2018/07/V-odnom-kataloge-imejutsja-neskolko-papok-s-odinakovymi-simvolami-v-nazvanii-e1531381521905.png' width="100%" loading=lazy></p>
<p>Их короткие имена в этом случае должны нумероваться в соответствии с алфавитным порядком папок:</p>
<ul><li>Mozill~1;</li>
<li>Mozill~2;</li>
<li>Mozill~3.</li>
</ul><p>Однако, если Mozilla Firefox будет удален с компьютера, следующие за Mozill~1 записи работать не будут. Поэтому, короткие DOS-имена – не лучший вариант решения проблемы длинных имен. Создание имен этого типа на NTFS также бывает отключено в реестре Windows.</p>
<p>Для решения проблемы длинных имен запись также может быть заключена в кавычки. Кавычки «», располагающиеся перед прописываемым путем к запускаемому файлу, являются обязательным атрибутом, включающим какой-либо заголовок или только кавычки.</p>
<p><img src='https://i1.wp.com/pc-consultant.ru/wp-content/uploads/2018/07/Kavychki-raspolagajushhiesja-pered-propisyvaemym-putem-k-zapuskaemomu-fajlu-javljajutsja-objazatelnym-atributom.jpg' width="100%" loading=lazy></p>
<p>Однако, в некоторых случаях кавычки не работают совсем. В этом случае возможно использование команды изменения текущего рабочего каталога Chdir (CD). Запись start firefox.exe приобретает в этом случае следующий рабочий вид.</p>
<p><img src='https://i1.wp.com/pc-consultant.ru/wp-content/uploads/2018/07/Zapis-start-firefox.exe-priobretaet-rabochij-vid.jpg' width="100%" loading=lazy></p>
<p><b>Справка. Команда CD – пожалуй, единственное универсальное решение вопроса длинных имен в bat-файлах.
</b></p>
<h2></h2>
<p>Программы в bat-файле можно не только запускать, но и устанавливать им дополнительные команды (ключи) запуска. Например, если запустить bat-файл с записью: start /?, он отобразит на DOS-экране список используемых с этим оператором ключей с необходимыми пояснениями.</p>
<p><img src='https://i2.wp.com/pc-consultant.ru/wp-content/uploads/2018/07/Zapusk-programm-v-bat-fajlah-s-kljuchami.jpg' width="100%" loading=lazy></p>
<p>Пример используемых ключей, где: — minimize – ключ для минимизации программы после ее запуска, — hide_splash – ключ для сворачивания программы в трэй.</p>
<p><img src='https://i1.wp.com/pc-consultant.ru/wp-content/uploads/2018/07/Primer-ispolzuemyh-kljuchej.jpg' width="100%" loading=lazy></p>
<blockquote>
<p><i><b>Справка!
</b>Все, что относится к запускаемым файлам.exe, записывается с ними в файле bat в общей строке.
</i></p>
</blockquote>
<p>Команда создания папки выполняется в bat с помощью оператора MKDIR (MD). Если запустить приведенный в примере bat-файл, он создаст четыре вложенные папки на диске С.</p>
<p><img src='https://i2.wp.com/pc-consultant.ru/wp-content/uploads/2018/07/Komanda-sozdanija-papki-vypolnjaetsja-v-bat-s-pomoshhju-operatora-MKDIR.jpg' width="100%" loading=lazy></p>
<p>Следующий пример – как открыть не один, а сразу несколько каталогов на диске С.</p>
<p><img src='https://i1.wp.com/pc-consultant.ru/wp-content/uploads/2018/07/Komanda-dlja-otkrytija-neskolkih-katalogov-na-diske-S.jpg' width="100%" loading=lazy></p>
<h2></h2>
<p>В приведенном ниже примере показано, как скопировать папку с диска D: на диск E. Параметр /s разрешает копирование каталогов и подкаталогов. Параметр i/ создает новый каталог, чтобы команда xcopy скопировала в него файлы.</p>
<p>Базовый файл при этом как остается как на диске D, так и копируется в новое место, указанное в bat-файле.</p>
<h2><span>Редактирование bat
</span></h2>
<br><img src='https://i0.wp.com/pc-consultant.ru/wp-content/uploads/2018/07/Pri-pomoshhi-klika-PKM-vybiraem-punkt-Izmenit--e1531384291269.jpg' width="100%" loading=lazy><h3><span>Программы редактирования
</span></h3>
<p>Рядовому пользователю для взаимодействия с bat-файлами, возможно, хватит функционала простого «Блокнота», но, к примеру, системному администратору нужен редактор помощнее. Работать с bat можно в любых редакторах текстов, нацеленных на взаимодействие с кодом, в частности, в «Notepad++» или «Notepad2».</p>
<p>Из специализированного софта можно отметить утилиту Dr.Batcher, специально разработанную для создания bat, и включающую в состав визуальный редактор, подсвечиваемый синтаксис, закладки, специальные команды и нумерацию страниц.</p>
<h3><span>Видео — Как создать bat файл в Windows 10
</span></h3>
<p><span class="xNOKAR6jcgQ"></span></p>
<p>Приветствую! Сегодня я решил рассказать вам о бат файлах, или батниках, как их называют по-простому. Предполагаю, что применение бат файлов будет полезно для каждого пользователя компьютера, расширит возможности и упростит выполнение многих задач.</p>
<h2>Что такое бат и зачем это нужно?</h2>
<p>Бат – это расширение файла (bat). Наверняка многие юзеры знают, что каждый файл имеет свое расширение. Это последняя строчка после точки в названии. Именно этот «хвостик» нужен для определения системой как музыка, видео, изображение или любой другой. Можете даже поэкспериментировать. Возьмите любую картинку и переименуйте вместе с расширением. Виндовс сразу оповестит, что вы изменяете расширение, и файл может не определяться системой. Согласитесь с запросом и увидите, что ваша картинка уже не отображается как изображение. Если переименовать как прежде, все снова восстановится. Если у вас не видны расширения, необходимо активировать эту функцию в проводнике, во вкладке «вид».</p>
<p>Для Windows бат – это файл с инструкциями на определенные действия, которые заложены в самом бат файле. Пустой файл формата бат запустится, но никаких действий выполнятся, не будет. Батник это набор инструкций для консоли Windows.</p>
<h2>Как создать бат файл для запуска программы?</h2>
<p>Чтобы создать батник, необходимо запустить редактор текста, затем сохранить файл с конечным именем bat. При отсутствии в вашем редакторе нет функции сохранения с таким расширением, то его необходимо прописать самостоятельно. При запуске такого файла у нас откроется консоль и если никаких команд не будет, то она тут же закроется.</p>
<p>Теперь давайте зададим команду для запуска программы. Для этого необходимо открыть наш созданный батник в блокноте или другом редакторе и прописать команду.</p>
<p><img src='https://i1.wp.com/softo-mir.ru/wp-content/uploads/2017/03/2-8.jpg' align="center" width="100%" loading=lazy></p>
<p>На примере запустим браузер. Необходимо сначала вписать команду Start и после пробела написать Opera.</p>
<p>Выглядеть это должно так:</p>
<p><b>Start Opera
</b></p>
<p><img src='https://i1.wp.com/softo-mir.ru/wp-content/uploads/2017/03/3-5.jpg' align="center" width="100%" loading=lazy></p>
<p>Такая сработает для программ известных системе, но если произвести запуск софта, который не известен системе, потребуется прописать весь путь к программе. Например если у вас ftp установлен в папку Program Files то для того чтобы его запустить нужно ввести команду</p>
<p><b>start
filezilla
</b></p>
<p>А если ftp клиент установлен в другую папку нужно будет прописать весь путь.</p>
<p><img src='https://i0.wp.com/softo-mir.ru/wp-content/uploads/2017/03/4-3.jpg' align="center" width="100%" loading=lazy></p>
<p>Область применения батников довольно широка. В конфигурацию можно прописывать самые разные команды. Узнать их можно в Интернете если вас интересует более подробная информация по командам пишите в комментариях я вам постараюсь ответить. Аналогичным образом работает VBS. Это тоже самое, только выполнение команд идет не через консоль, и команды несколько отличаются.</p>
<p>Эта технология поможет при выполнении разного рода задач, причем в автоматическом режиме. Некоторые пользователи даже пишут таким образом вирусы. Чтобы невозможно было изменить конфигурацию файла с помощью редактора текста, необходимо конвертировать файл bat в exe. Это поможет сделать различный вспомогательный софт, который вы можете найти в сети. Например, для преобразования bat в exe поможет программа Bat to exe converter.</p>
<p>Функция бат очень полезна и порой необходима. С помощью нее можно писать целые программы узкого спектра действия. Область применения зависит только от знаний команд и умения их совмещать. Поэтому пользуйтесь и расширяйте свои навыки и умение пользоваться компьютером на уровне Супер пользователя.</p>
<p>Пользователи, которые часто работают с командной строкой Windows и периодически выполняют однотипные действия, используют в своей работе файлы сценарии или bat-файлы. Конечно, при этом необходимо хотя бы поверхностно знать команды командной строки и синтаксис их написания. Говоря о командной строке, многие даже не представляют насколько широкими возможностями она обладает, а при использовании bat-файлов возможности пользователей могут быть также существенно расширены.</p>
<h3></h3><p>Что такое bat-файлы?</p>
<p>Bat-файлы или «батники» называют так из-за их разрешения (BAT). Bat-фалы это по сути текстовые файлы, которые содержат от одной до нескольких строчек кода командной строки. Запуск BAT-файлов выполняется простым двойным кликом по нему. Записанные в нем команды будут выполняться последовательно, при этом появится окошко командной строки. После завершения выполнения команд окно командной строки закроется. Вы моги замечать, как работают такие файлы при установке игр и приложений. В таких окнах очень часто происходит распаковка архивов большой степени сжатия с отображением процента распаковки. Если же «батник» содержит всего несколько простых команд, то окно командной строки может появиться всего на несколько миллисекунд и исчезнуть с экрана.</p>
<p>При необходимости ввода пользователем информации или подтверждения выполнения действия окно командной строки не исчезает, а процесс выполнения команд приостанавливается до ввода пользователем соответствующих данных.</p>
<p>«Батник» как и любой другой исполняемый файл, может быть добавлен в автозагрузку или использован в планировщике заданий, что существенно расширяет его возможности и область применения.</p>
<h3></h3><p>Как создать bat-файлы?</p>
<p>Предположим, вам необходимо создать «батник», который будет запускать определенные программы в заданной последовательности. При этом чтобы не создавать на рабочем столе несколько ярлыков и запускать каждый из них мышкой удобно создать один единственный bat-файл и запускать его, а он уже в свою очередь запустит все те приложения.<br>
Для создания bat-файла вам понадобится простой текстовый редактор, традиционно в системе Windows пользуются Блокнотом. Запустите текстовый редактор и впишите в него несколько строк, которые соответствуют синтаксису команд командной строки.</p>
<p><b>Например, для запуска приложений:
</b></p>
<p><b>start explore
</b>
<br><b>start calc
</b>
<br><b>start iexplore
</b>
</p>
<p>После чего сохраните этой файл на Рабочем столе с понятным для вас именем, например «Запуск прог». Расширение сохраненного файла при этом надо изменить с TXT на BAT. Если у вас не отображается расширение файла, то необходимо включить отображение расширений файлов. Сделать это можно в настройках параметров папки через Панель управления или в самом проводнике. После того, как вы поменяете расширение, сделайте пробный запуск сохраненного файла. При выполнении указанного выше примера произойдет запуск сразу трех программ: Проводника, Калькулятора и Internet Explore.</p>
<p><img src='https://i1.wp.com/comphelpmoscow.ru/wp-content/uploads/2015/11/bat-%D1%84%D0%B0%D0%B9%D0%BB%D1%8B_001.png' align="center" width="100%" loading=lazy></p>
<p>Это самый простой пример, который можно осуществить с помощью «батника». В большинстве случаев используются гораздо более сложные сценарии не только для запуска приложений, но и для выполнения настроек системы и программ и многого другого.</p>
<p>Во время тестирования работы вашего «батника», вы можете столкнуться с появлением ошибок в работе или какая-то команда не будет выполняться, но чтобы посмотреть на каком этапе произошла ошибка, вам необходимо, чтобы окошко выполнения команд не исчезало. Это можно сделать очень просто. В конце вашего кода вставьте строку PAUSE. Выполнение данной команды позволит пользователю видеть окно командной строки даже после завершения всех команд. При этом есть возможность прокрутить последовательность выполняемых команд и сообщений программы, в случае появления ошибок в выполнении одной из команды. Нажатие любой клавиши приводит к тому, что окно командной строки будет закрыто. Найдя ошибку в синтаксисе, вы сможете ее исправить и после этого удалите строку PAUSE из bat-файла и проверьте окончательно стабильность срабатывания вашего bat-файла.</p>
<script>document.write("<img style='display:none;' src='//counter.yadro.ru/hit;artfast_after?t44.1;r"+
escape(document.referrer)+((typeof(screen)=="undefined")?"":
";s"+screen.width+"*"+screen.height+"*"+(screen.colorDepth?
screen.colorDepth:screen.pixelDepth))+";u"+escape(document.URL)+";h"+escape(document.title.substring(0,150))+
";"+Math.random()+
"border='0' width='1' height='1' loading=lazy>");</script>
</div>
</div>
</div>
</div>
</div>
<div class="right-rail-pseudo"></div>
<aside class="right-rail collection-sidebar">
</aside>
</div>
<div id="wide-collection-items-container"></div>
<div class="module-more-news-center">
</div>
<div class="collection-footer grid">
<aside class="right-rail collection-sidebar"></aside>
<div class="collection-footer-container">
<footer class="content-foot">
<aside class="module-social-sharing">
</aside>
<div class="content-topics">
</div>
</footer>
</div>
</div>
</article>
</main>
<footer class="footer">
<nav>
<ul class="nav">
<li>© Мир женщины. Беременность и роды. Развивающие игры 2024</li>
<li><a class="tracked-offpage" data-track-category="Footer" data-track-action="Go to Privacy Policy" href="">Политика конфиденциальности</a></li>
<li><a class="tracked-offpage" data-track-category="Footer" data-track-action="Go to Contact Us" href="/feedback.html">Контакты</a></li>
<li><a class="tracked-offpage" data-track-category="Footer" data-track-action="Go to Media Kit" href="">Реклама на сайте</a></li>
<li><a class="tracked-offpage" data-track-category="Footer" data-track-action="Go to Sitemap" href="/sitemap.xml">Карта сайта</a></li>
</ul>
</nav>
</footer>
<div id="lightbox" class="lightbox">
<div class="lightbox-close"></div>
</div>
<script src="/assets/cookie.js"></script>
<script src="https://ajax.googleapis.com/ajax/libs/jquery/2.1.0/jquery.min.js"></script>
<script>
window.jQuery || document.write(' <
script src = "/assets/jquery.min.js" > < \/script>')
</script>
<script src="/assets/nunjucks-slim.js"></script>
<script src="/assets/main.min.2679f7f2caa5ae23.js"></script>
<div class="ad-container out-of-page-ad" id="one-by-one-0" data-ad-param="0" data-type="3" data-pos="0" data-ad-rendered="true"></div>
<div class="ad-container out-of-page-ad" id="four-by-four-0" data-ad-param="0" data-type="5" data-pos="0" data-ad-rendered="true"></div>
<div class="ad-container out-of-page-ad" id="oop-0" data-ad-param="0" data-type="6" data-pos="0" data-ad-rendered="true"></div>
<div class="ad-container out-of-page-ad" id="skin" data-ad-param="0" data-type="6" data-pos="0" data-ad-rendered="true"></div>
<div class="ad-container out-of-page-ad" id="sharethrough-1" data-ad-param="0" data-type="6" data-pos="0" data-ad-rendered="true"></div>
<div class="ad-container out-of-page-ad" id="sharethrough-2" data-ad-param="0" data-type="6" data-pos="0" data-ad-rendered="true"></div>
<div class="ad-container out-of-page-ad" id="yieldmo" data-ad-param="0" data-type="6" data-pos="0" data-ad-rendered="true"></div>
</body>
</html><script data-cfasync="false" src="/cdn-cgi/scripts/5c5dd728/cloudflare-static/email-decode.min.js"></script>