یک برنامه برای تمیز کردن ویندوز XP از زباله. برنامه های تمیز کردن ویندوز
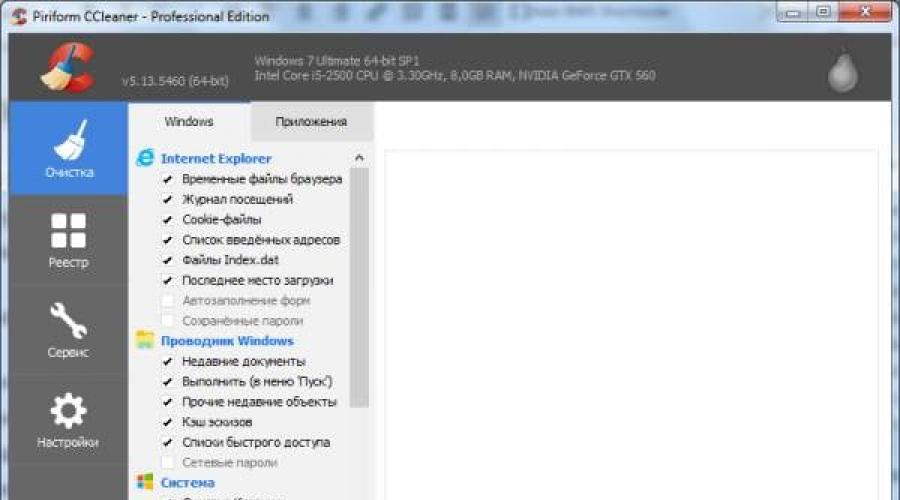
در حالی که در کامپیوتر کار می کنید، کاربران برخی از فایل ها را دانلود می کنند، دیگران را کپی می کنند، سومین را تنظیم و حذف می کنند .... در نتیجه، یک فرنی در سیستم ویندوز به دست می آید. در اصل، آن را ترسناک نیست، اما 2 مشکل وجود دارد.
اول - با تعداد زیادی از فایل ها، فضای آزاد کمی دارید. و هنگامی که آنها ثابت کپی، حرکت و حذف، ورودی های نادرست در رجیستری، فایل های زباله پنهان، و غیره شما حتی آنها را نمی بینید، اما آنها محل را اشغال می کنند، و مهمتر از همه - رایانه های شخصی یا لپ تاپ شما کم است. برای خلاص شدن از ترمز و زلزله، شما باید به صورت دوره ای تمیز کردن کامل کامپیوتر را از زباله انجام دهید. چطور؟ با استفاده از نرم افزار ویژه
امروزه بسیاری از خدمات وجود دارد و یکی از آنها را انتخاب کنید - وظیفه آسان نیست. بنابراین، برای ساده سازی آن، زیر 7 بهترین برنامه برای تمیز کردن و بهینه سازی کامپیوتر را نشان می دهد. با کمک آنها، شما می توانید کامپیوتر را از زباله پاک کنید، بدون حذف ویندوز، و سرعت کار خود را افزایش دهید.
بلافاصله، توجه داشته باشید که خدمات زیر در زیر جهانی هستند و در ویندوز 10، 8، 7 عمل می کنند. بنابراین نسخه سیستم عامل بر روی رایانه یا لپ تاپ شما مهم نیست.
یکی از بهترین برنامه های تمیز کردن کامپیوتر از زباله - سیستم پیشرفته. این با سادگی استفاده مشخص می شود و ایده آل برای تازه واردان است. فقط یک کلیک، چند دقیقه - و تمیز کردن ویندوز با موفقیت انجام شده است.
بله، و قابلیت های این ابزار یک کل ماشین است. به عنوان مثال، می تواند انجام شود:
- defragment هوشمند از هارد دیسک؛
- حذف فایل های زباله و نرم افزار مخرب؛
- اصلاح میانبرها؛
- تعمیرات و رجیستری defragmentation؛
- بهینه سازی و شتاب سیستم برای بازی؛
- اصلاح آسیب پذیری؛
- شتاب اینترنت و غیره
شما فقط باید یک تیک را در موارد مناسب قرار دهید و روی دکمه «چک» کلیک کنید. و برای کسانی که می خواهند همه چیز را به صورت دستی انجام دهند، برگه "پایه ابزار" وجود دارد.
به هر حال، این ابزار به طور کامل در روسیه و آزاد است (برخی محدودیت ها نسبت به نسخه پرداخت شده وجود دارد). به همین دلیل است که تمیز کردن مناسب برای کامپیوتر در نظر گرفته شده است. پیوند به دفتر سایت سیستم پیشرفته
ccleaner
یکی دیگر از برنامه های عالی برای تمیز کردن و تسریع کامپیوتر CCleaner است. شما مجبور بودید درباره او بشنوید. و اول از همه، زیرا این یکی از بهترین برنامه ها برای تمیز کردن رجیستری کامپیوتر است.

فرصت های اصلی:
- تمیز کردن سبد، فایل های موقت و مرورگرها (کش، کوکی ها)؛
- تمیز کردن و بهینه سازی رجیستری؛
- حذف نرم افزار؛
- تمیز کردن برنامه ها از Autoload؛
- تجزیه و تحلیل و پاک کردن دیسک ها؛
- جستجو دوگانه؛
- بازگرداندن سیستم.
به هر حال، تمیز کردن سیستم از زباله بسیار سریع انجام می شود. و این یک عظیمی از این ابزار است. پس از همه، حذف فایل های غیر ضروری و برنامه ها بیش از 5 دقیقه طول می کشد!
Cleaner دیگر به علاوه Cleaner تمیز کردن کامپیوتر یا لپ تاپ است. شما می توانید ابزار خود را سفارشی کنید، مشخص کنید:
- تمیز کردن هنگامی که کامپیوتر شروع می شود انجام شد (توصیه نمی شود - بیش از حد اغلب)؛
- این برنامه به دنبال سیستم یا مرورگرها بود و متوجه شد که فضای کمی وجود دارد؛
- از سبد همه فایل های قدیمی تر از 24 ساعت برداشته شد، و غیره

این ابزار در چند نسخه موجود است: پرداخت شده، رایگان و قابل حمل (نیازی به نصب ندارد). هر یک از آنها به طور کامل در روسیه است. قابلیت های ابزار رایگان برای تمیز کردن کامپیوتر یا لپ تاپ بیش از سوء استفاده، بنابراین در صورت لزوم، شما می توانید آن را در دفتر پیدا کنید. وب سایت Ccleaner.
auslogics boostspeed.
اگر رایانه شما کاهش یابد، ابزار BoostSpeed \u200b\u200bAuslogics را امتحان کنید. این یک برنامه عالی برای تمیز کردن و بهینه سازی یک کامپیوتر است که به حذف خطاها کمک می کند و کار خود را افزایش می دهد.

مانند دو نرم افزار قبلی، همچنین دارای تعدادی از ابزارهای مفید است:
- تعمیر و نگهداری از هارد دیسک (تمیز کردن، جستجو خطا، defragmentation)؛
- فضای آزاد برای هارد؛
- نرم افزار کنترل و پیکربندی Autorun؛
- تمیز کردن رجیستری و defragmentation آن؛
- راه اندازی سیستم و بهینه سازی خدمات ویندوز؛
- بازگرداندن فایل ها؛
- شتاب اینترنت و غیره
همچنین در Auslogics Boostspeed یک "مشاور" وجود دارد، که به توصیه به سرعت بخشیدن به کار یک کامپیوتر یا لپ تاپ و از بین بردن خطاهای بحرانی کمک می کند.

یکی دیگر از Plus حضور یک برنامه ریز است. شما می توانید تمیز کردن خودکار کامپیوتر یا لپ تاپ خود را با انتخاب:
- فرکانس (هر روز، هفته یا ماه)؛
- روز هفته؛
- زمان دقیق شروع بهینه سازی؛
- اقداماتی که باید اعدام شوند.

در زمان منصوب، این ابزار شروع خواهد شد و کار خواهد کرد (حتی اگر آن را خاموش شده است).
پیکربندی "برنامه ریز"، شما می توانید auslogics boostspeed را خاموش کنید و آن را فراموش کنید. و او خود را پاک کردن زباله یک بار در هفته یا یک ماه، حذف فایل های غیر ضروری، و سپس به شما یک گزارش در مورد اقدامات انجام شده است. این باعث می شود آن را یکی از بهترین برنامه ها برای تمیز کردن و بهینه سازی کامپیوتر.
این ابزار از ویندوز 10، 8، 7 و حتی ویستا و XP پشتیبانی می کند. به علاوه به طور کامل در روسیه است. در وب سایت توسعه دهنده 2 نسخه وجود دارد - پرداخت و رایگان. پیوند به دفتر سایت Auslogics.
جالب توجه
Utilities Glary یکی دیگر از بهترین خدمات برای تمیز کردن کامپیوتر یا لپ تاپ است. این یک ترکیب واقعی محسوب می شود، زیرا تعداد زیادی از توابع را حفظ می کند:
- تمیز کردن، defragmentation، ترمیم رجیستری؛
- بهینه سازی حافظه؛
- حذف، بازیابی و درایور پشتیبان؛
- حذف نرم افزار، به روز رسانی چک، و غیره

تمیز کردن و بهینه سازی یک سیستم کامپیوتری را می توان در 1 کلیک انجام داد. فقط لازم است پرندگان را در نقاط مناسب قرار دهیم و روی دکمه "پیدا کردن مشکلات" کلیک کنید. این ابزار به سرعت کار می کند. تأیید و تمیز کردن سیستم ویندوز به طور متوسط \u200b\u200b10 دقیقه طول می کشد.
این ابزار پرداخت می شود، اما یک نسخه رایگان وجود دارد. پیوند به دفتر سایت جلال
Revo Uninstaller - حذف برنامه های غیر ضروری
اگر شما نیازی به عملکرد نداشته باشید، می توانید نرم افزاری را تنظیم کنید که عملکرد رقابتی را انجام می دهد. به عنوان مثال، یک ابزار کامپیوتری خوب از برنامه های غیر ضروری - Revo Uninstaller وجود دارد.

اصلی به علاوه آن است: آن را حذف هر برنامه به درستی (بدون ترک دم و تخلیه). علاوه بر این ابزار حتی با نرم افزاری که به دلایلی نمی خواهد به روش استاندارد حذف شود، مقابله خواهد کرد. با این حال، او چندین ابزار اضافی دارد:
- پاک کننده فایل های غیر ضروری؛
- مدیر AutoLoad؛
- حالت شکارچی، و غیره
به هر حال، تمیز کننده در اینجا بسیار خوب است. حتی پس از بررسی سایر خدمات، فایل های زباله را پیدا می کند. اگر تصمیم به این نرم افزار را امتحان کنید، سپس به آن بروید. وب سایت Revo
پاک کننده رجیستری عاقل
یک برنامه رایگان دیگر برای تمیز کردن و بهینه سازی یک پاک کننده رجیستری رایانه ای. در ویندوز 7، 8، 10، ویستا و XP کار می کند. این سیستم قادر به بهینه سازی سیستم است، اما عملکرد اصلی آن تمیز کردن و فشرده سازی رجیستری برای سرعت بخشیدن به عملکرد یک کامپیوتر یا لپ تاپ است.

تجزیه و تحلیل خطاها در اینجا بسیار سریع و دقیق است. این ابزار صدها مشکل را پیدا خواهد کرد، حتی اگر رجیستری را به نرم افزار دیگر قبل از شما بررسی کنید. بنابراین، اگر یک تمیز کردن سریع از کامپیوتر مورد نیاز است و شتاب کار می تواند به آن برسد. وب سایت پاک کننده رجیستری.
پاک کننده دیسک عاقل
و آخرین ابزار در این رتبه بندی پاک کننده دیسک است. طراحی شده برای جستجو و حذف زباله، و همچنین defragmentation از هارد دیسک. عالی برای کسانی که می خواهند کامپیوتر را از فایل های غیر ضروری پاک کنند و کار کامپیوتر را افزایش دهند.

این ابزار قادر به حذف برنامه های کاربردی حافظه پنهان، فایل های گواهی استفاده نشده و سایر سطل زباله است که شما لازم نیست، اما در وینچستر اتفاق می افتد. این برنامه به طور کامل در روسیه و آزاد است، بنابراین استفاده از آن بسیار آسان است. پیوند به دفتر وب سایت Wise Disk Cleaner.
به جای زندان
این راه برنامه های برتر برای تمیز کردن و بهینه سازی کامپیوتر است. هر یک از آنها دارای قابلیت های خاص خود و ویژگی های متمایز است که باید قبل از بارگیری پیدا شود.
بهترین برنامه برای تمیز کردن کامپیوتر چیست؟ این یک سوال بحث برانگیز است که هیچ پاسخی وجود ندارد. پس از همه، هر کاربر چیزی را دوست دارد. بله، و هدف این مقاله این بود که بهترین پاک کننده را برای رایانه تعیین نکنیم، اما برای ارائه رتبه بندی محصولات محبوب.
به طور کلی، اگر شما نیاز به تمیز کردن کامپیوتر یا لپ تاپ خود دارید، این را بخوانید و نرم افزار مورد علاقه خود را انتخاب کنید. تمام اعداد برای کامپیوتر دارای نسخه های رایگان هستند، بنابراین شما می توانید با خیال راحت هر یک از آنها را امتحان کنید.
به منظور بازگرداندن سرعت سابق به کامپیوتر خود، در تمام اختیاری است که قدرت سخت افزاری خود را افزایش دهید یا سیستم را دوباره نصب کنید: برای این، اغلب یک برنامه تمیز کردن کامپیوتر خوب از زباله ساده است.
آنها ایمن سوابق را در رجیستری رفع می کنند، فایل های موقت ایجاد شده را در طول کار مرورگرها حذف می کنند، هارد دیسک را از اجزای چپ پس از حذف نامناسب نرم افزار پاک می کنند، به کنترل Autoload، I.E. پاک کردن از زباله و بهینه سازی کار کامپیوتر
این بسته نرم افزاری شامل بیش از 20 نرم افزار برای تمیز کردن و بهینه سازی کامپیوتر، در حال اجرا ویندوز XP؛ ویستا؛ 7؛ هشت
تصویری از ماژول های اصلی و قابلیت های گلاریتی رایگان
به عنوان مزایای اصلی استفاده از این مجموعه، ارزش آن را با توجه به رابط کاربری چند منظوره و دوستانه و حضور روسیه، که بدون شک بزرگ برای کاربران تازه کار است، قابل توجه است.
در یک کلیک، این برنامه تجزیه و تحلیل و وضعیت کامپیوتر شما را تجزیه و تحلیل و نشان می دهد.
برای حذف زباله از کامپیوتر شما و عیب یابی مشکلات عملکرد، به اندازه کافی برای دانلود نسخه رایگان از Glary Utilites رایگان، پس از آن، در پنجره اصلی، بر روی دکمه "1 کلیک"، بقیه از Utilites جلال رایگان آن را انجام دهید خودت.
شما می توانید با عملکرد آشنا شوید و این برنامه را از سایت سازنده با کلیک بر روی لینک www.glarrysoft.com/glarry-utilities/ دانلود کنید.
- این یک برنامه قدرتمند برای تمیز کردن دیسک سخت کامپیوتر شما از زباله های سیستم های مختلف است و رجیستری سیستم را اصلاح کنید.
تصویری از پنجره اصلی برنامه نهایی نهایی برنامه
این ابزار بیش از 50 مگابایت فضای دیسک کامپیوتر، بدون نیاز به منابع سیستم و می تواند تحت سیستم عامل ویندوز XP اجرا شود؛ ویستا؛ 7. این برای کاربران با رایانه های قدیمی است.
معایب اصلی ابزار کاربر برای کاربر داخلی این است که نسخه رسمی این ابزار امکان دانلود رایگان امکان پذیر نیست.
این برنامه بر اساس مجوز پرداخت می شود، که ارزش آن در وب سایت سازنده 27 دلار است. در 3 کامپیوتر. با این وجود، نهایی Uninstaller یک مجموعه نسبتا محبوب از ابزار برای تمیز کردن کامپیوتر است، به رغم عدم وجود یک بسته زبان روسی.
نکته: از نسخه های هک شده از نهایی حذف استفاده نکنید. علاوه بر این واقعیت که نصب کننده بدون مجوز می تواند کامپیوتر شما را با نرم افزار غیر ضروری آسیب برساند، می توانید به راحتی ویروس را به کامپیوتر خود هدایت کنید.
شما می توانید خود را با ویژگی های آشنا کنید و برنامه نهایی Uninstaller را از وب سایت سازنده دانلود کنید، با کلیک روی لینک: www.finalunstaller.com/download.php.
- این یک مدیر Uninstaller و Autoloader عالی است. مزیت اصلی این "پاک کننده" این است که او زباله را پیدا می کند که اکثریت چنین برنامه هایی را از دست می دهد.
صفحه نمایش تجزیه و تحلیل پنجره های غیر ضروری Revo Uninstaller
این ابزار دارای یک رابط کاربری دوستانه و رنگین شده است، به طوری که حتی یک کاربر بی تجربه می تواند از آن استفاده کند. Revo Uninstaller بر روی یک کامپیوتر در حال اجرا ویندوز XP کار می کند؛ ویستا؛ 7؛ هشت؛ 10
دانلود رایگان Revo Uninstaller برنامه با کلیک بر روی لینک: www.revouninstaller.com/revo_uninstaller_free_download.html.
CCleaner در حال حاضر محبوب ترین ابزار تمیز کردن کامپیوتر از زباله های مختلف سیستم در رایانه های در حال اجرا ویندوز و آندروید است.
تصویری از پنجره اصلی CCleaner
این برنامه به شما امکان می دهد تا ردیابی مرورگر را پیدا کنید و حذف کنید: تاریخچه بازدید ها و دانلود ها، فایل های کوکی ها فایل های موقت، خودکار، و غیره را ذخیره می کنند.
علاوه بر این، هوشمندانه به کاربر اجازه می دهد اطلاعات را از کلیپ بورد کامپیوتر، سبد، فایل های موقت از سیستم عامل و زباله از برنامه های کاربردی حذف کند.
ابزار CCleaner دارای توده ای در زرادخانه لازم برای بهینه سازی ابزار PC است که از جمله شما می توانید انتخاب کنید: Devatalog، Manager AutoLoad و ویرایشگر رجیستری امن.
به ویژه کاربران باور نکردنی، این برنامه پیشنهاد می کند تا فایل های حذف شده را پشتیبان گیری کند، که باعث می شود آنها را در هر زمان بازگرداند. با استفاده از CCleaner، ممکن است نقاط بازیابی سیستم و خیلی بیشتر را کنترل کنید.
فرایند نصب و تمیز کردن کامپیوتر را با استفاده از این ابزار بیشتر در نظر بگیرید.
نصب CCleaner
به منظور تمیز کردن و بهینه سازی کامپیوتر شما، شما باید برنامه اصلی CCleaner را دانلود کنید: www.piriform.com/ccener
مهم: برای کار صحیح این ابزار، شما فقط آن را از وب سایت رسمی شرکت توسعه دهنده دانلود کنید.
1. پس از شروع نصب، یک پنجره انتخاب زبان ظاهر می شود که در آن شما نیاز به انتخاب مورد نظر دارید و روی دکمه OK کلیک کنید.
Screenshot Package Package Cleaner
3. پس از آن، برنامه از شما می خواهد تنظیمات نصب را انتخاب کنید. به طور پیش فرض، ابزار کلید های میانبر را در منوی شروع و روی دسکتاپ ایجاد می کند و موارد را در منوی سبد "باز CCleaner"، "اجرای CCleaner" اضافه می کند.
پوشش با اطلاعات بسیار زیاد و صالحیت آن را بیش از مشکل سازی سیستماتیک. Manoid تمیز کردن کامپیوتر - وظیفه واقعا بلندپروازانه است. اگر دانش لازم را ندارید، بهترین کاری که باید حساب کنید - از دست دادن چند ساعت سرمایه گذاری شد. در بدترین حالت، کامپیوتر شما کار را متوقف خواهد کرد.
در چه زمانی ما زندگی می کنیم، به یاد می آوریم. بازار نرم افزار ارائه می دهد انتخاب عظیم از برنامه ها برای هر هدف. برنامه های تمیز کردن ویندوز هیچ استثنائی نیستند. شما می توانید برنامه مناسب را دانلود کنید و تمیز کردن سریع و کامل کامپیوتر را می توانید هر کسی را می توانید. این یک نرم افزار در دریا را انتخاب می کند که برای شما مناسب است.
ساده ترین و قابل اطمینان ترین انتخاب این نیست که حدس بزنید، اما به اکثریت اعتماد کنید. میلیون ها نفر از کاربران در سراسر جهان برای خود 360 کل امنیت آنتی ویروس را انتخاب کرده اند، که باعث تمیز کردن و بهینه سازی کامپیوتر سریع و ساده می شود. در تسلیحات خود، ابزار تمیز کردن رجیستری و اتوول، از بین بردن فرآیندهای پس زمینه بی فایده، فایل ها و برنامه ها. دست زدن به این برنامه در عمل، جستجو را متوقف می کنید.
در روند کار آن، سیستم عامل، داده های مختلفی را ایجاد می کند که بر روی دیسک (معمولا دیسک C) به عنوان فایل ها و رجیستری ذخیره می شوند. این ممکن است فایل های بسته های به روز رسانی ها، بایگانی ها، نسخه های سایه، دانلود شده از محتوای اینترنت و غیره باشد. به همین ترتیب، برنامه های شخص ثالث رفتار می کنند، به عنوان مثال، مرورگرهایی که وب سایت ها را در حافظه پنهان ذخیره می کنند. برخی از فایل های موقت به طور خودکار حذف می شوند پس از زمان مشخصی، دیگران بر روی دیسک باقی می مانند تا زمانی که به زور حذف شوند.
اگر کاربر تعمیر و نگهداری منظم و تمیز کردن دیسک C را انجام ندهد، فضای آزاد بر روی آن کمتر و کمتر تبدیل می شود، تا نقطه ای که دیسک در نهایت توسط فایل های موقت تحت برجسته تکمیل شده است، که رکورد بیشتری را بر روی آن حذف می کند هر گونه اطلاعات و عملکرد آن را کاهش می دهد. خروجی از موقعیت فعلی دو - یا افزایش اندازه پارتیشن سیستم به دلیل حجم کاربر، و یا انجام تمیز کردن پیچیده خود را، که بیشتر ترجیح داده شده است. بیایید ببینیم که چگونه در ویندوز 7/10 برای آزاد کردن محل روی دیسک محلی C.
اگر دیسک پر شود چه می توان حذف کرد
حجم سیستم شامل بسیاری از فایل های مهم ارائه عملیات نرمال ویندوز، به طوری که باید با حداکثر احتیاط نزدیک شود. چه چیزی را می توان از دیسک C حذف کرد تا محل را آزاد کند و عملیات سیستم را مختل کند؟ تمام مطالب آن به طور معمول به سه گروه تقسیم می شود. اولین فایل شامل فایل هایی است که می توانند بدون هیچ گونه ترس حذف شوند. دوم، فایل ها را تشکیل می دهد، حذف این که هرچند به سیستم آسیب نمی رساند، اما در شرایط خاص هنوز هم می تواند مشکلات خاصی ایجاد کند. گروه سوم شامل فایل ها می شود که نمی تواند حذف شود، زیرا می تواند برنامه ها را ایجاد کند و سیستم غیر کارگری باشد. CLEAR C درایو C بدون عواقب منفی می تواند حذف شود:
- محتویات سبد
- کاتالوگ کتابخانه
- پوشه های Temp و فایل های برنامه را در دایرکتوری ویندوز دانلود کنید.
- مرورگرهای کش و برخی از برنامه های شخص ثالث.
- طرح های آیکون ها.
- سیاهههای مربوط به حافظه و تخلیه برای خطاهای سیستم.
- فایل های قدیمی Chkdsk
- گزارش خطا
- فایل های ایجاد شده توسط ویندوز Debugger.
با برخی از مراقبت، شما می توانید نسخه های سایه () ایجاد شده در هنگام نصب به روز رسانی ها و ذخیره شده در پشتیبان گیری، فایل های تنظیمات سیستم قبلی (پوشه ویندوز)، اجزای غیر ضروری و برنامه های کاربردی، پوشه های برنامه های حذف شده در دایرکتوری های ProgramData، فایل های برنامه و رومینگ، پوشه MSocache Microsoft Office. اگر استفاده نشده و شروع سریع نباشد، می توانید فایل را حذف کنید hiberfil.sys در ریشه دیسک، پس از خاموش کردن این توابع در تنظیمات. مجاز اما نامطلوب برای حذف فایل پیجینگ صفحه file.sys. سایر فایل ها و پوشه ها بر روی دیسک با حذف نمی توانند عملیات سیستم را مزاحم نکنند.
تمیز کردن از فایل های زباله و موقت با استفاده از ویندوز
اول، بیایید ببینیم چگونه دیسک C را از فایل های غیر ضروری در ویندوز 7/10 با استفاده از سیستم عامل خود پاک کنیم. برای این اهداف، ویندوز دارای یک ابزار داخلی است. cleanmgr.exe، برای اجرای که می تواند هر دو از طریق خواص بخش انتخاب شده و از طریق جعبه محاوره "اجرای" باشد. پس از آنکه ابزار دیسک را بر روی فایل های قدیمی اسکن می کند، کادرهای چک را در برگه "پاک کردن دیسک" از موارد مورد نیاز بررسی کنید و روی «OK» کلیک کنید.
اگر دکمه "فایل های Clear System System" را فشار دهید، گزارش ها، درایورهای دستگاه، تخلیه خطا و علاوه بر این - نقاط بازیابی برای حذف آن، به جز دوم، در دسترس خواهد بود.

برای تمیز کردن عمیق و کامل عرشه C از زباله، شما می توانید از نرم افزار کنسول ساخته شده استفاده کنید خرد کن و vssadmin. اولین بار به شما اجازه می دهد اطلاعات موقت را از پوشه WINSXS حذف کنید، از جمله پشتیبان گیری شده قبل از نصب به روز رسانی ویندوز. برای انجام این کار، از دستورات زیر انجام شده در مدیر کنسول CMD استفاده کنید:
- dism.exe / آنلاین / پاکسازی تصویر / StartComponentCleanUp
- dism.exe / آنلاین / پاکسازی تصویر / spsuperseded
- vssadmin حذف سایه ها / همه / آرام
تیم اول همانند ابزار cleanmgr.exe، تنها با دقت بیشتر است.

دوم حذف تمام بسته های به روز رسانی پشتیبان از پوشه WINSXS را حذف می کند.

فرمان سوم می تواند تمام نقاط بازیابی را حذف کند، از جمله آخرین.

با این حال، از این ابزارها با احتیاط استفاده کنید، زیرا پس از اجرای دستورات تعیین شده، دیگر نمیتوانید سیستم را به حالت کاری یا همان نسخه بازگردانید.
توجه داشته باشید: قبل از تمیز کردن پوشه WINSXS، توصیه می شود اندازه واقعی خود را نصب کنید، مطمئن شوید که واقعا نیاز به تمیز کردن دارد. برای انجام این کار، فرمان را بر روی خط فرمان اجرا کنید dism.exe / آنلاین / پاکسازی-تصویر / تجزیه و تحلیل است و مقایسه اندازه واقعی ذخیره سازی جزء را با شاخص اندازه در خواص هادی مقایسه کنید.

پس از به روز رسانی ویندوز به یک نسخه جدیدتر، یک پوشه در ریشه C ظاهر می شود windows.old.که می تواند محل قابل توجهی را روی دیسک اشغال کند.

محتویات این پوشه توسط کپی تنظیمات فایل سیستم نسخه قبلی ویندوز نشان داده شده است. اگر شما به طور قاطع تصمیم گرفتید به نسخه قدیمی سیستم بازگردید، پوشه ویندوز را می توان حذف کرد. این کار دوباره با استفاده از cleanmgr.exe یا با استفاده از خط فرمان انجام می شود. در اولین مورد، شما نیاز به پیدا کردن و علامت گذاری در برگه "اختیاری" تنظیمات قبلی ویندوز "، در دوم - اجرا در مدیر کنسول CMD از طرف مدیر CMS rd / s / q c: / windows.old.

ممکن است کمی یک دیسک اضافی بر روی دیسک با استفاده از اجزای استفاده نشده استفاده کنید، بیشترین دسترسی به آن یک اپلت نصب کلاسیک و حذف برنامه ها را فراهم می کند.

این نیز شامل یک ابزار به طور منظم می شود. برای انتخاب و حذف یک مولفه ویندوز استفاده نشده، دو دستورات را در CMD اجرا کنید:
- dism.exe / آنلاین / انگلیسی / دریافت ویژگی ها / فرمت: جدول
- dism.exe / آنلاین / غیر فعال کردن ویژگی / featureName: نام / حذف
اولین فرمان لیستی از تمام اجزای سیستم را نمایش می دهد، دوم، مورد انتخاب شده را حذف می کند. در این مثال، نام آن باید به جای نام رشته نام جایگزین شود.


حذف دستی برنامه ها و فایل ها
به استثنای برنامه های جهانی ویندوز 8.1 و 10، تقریبا تمام برنامه های دسکتاپ در پوشه نصب شده اند فایلهای برنامه.. اگر برنامه دیگر نیازی به آن نداشته باشد، باید حذف شود، به طوری که مکان را بر روی دیسک اشغال نکنید، فقط باید با استفاده از نرم افزار استاندارد یا با کمک برنامه های شخص ثالث خاص، انجام دهید. با این حال، پس از حذف برنامه های کاربردی، پوشه های آنها با فایل های پیکربندی می تواند بر روی دیسک باقی بماند، وزن آن می تواند به چند صد مگابایت برسد. چنین داده ها باید به صورت دستی حذف شوند.
فرض کنید شما مایکروسافت آفیس یا اسکایپ را از یک کامپیوتر حذف کرده اید و می خواهید از همه آنها را از "دم" باقی بمانید. برای انجام این کار، فایل های برنامه و کاتالوگ ProgramData را در ریشه دیسک و همچنین پوشه ها بررسی کنید. C: / کاربران / user_name / appdata. اگر نام پوشه با نام برنامه از راه دور مطابقت داشته باشد، می توانید آن را حذف کنید.

با پوشه AppData، همه چیز پیچیده تر است. این دایرکتوری پنهان شامل سه زیر پوشه است: محلی، locallow و رومینگ. اولین فایل های ذخیره شده در طول کار برنامه های مختلف ایجاد شده است. به طور کامل غیر ممکن است که آن را کاملا تمیز کنید، زیرا قطعا منجر به از دست دادن تنظیمات نرم افزار ذخیره شده خواهد شد، با این حال، پوشه های نیمه خالی برنامه های حذف شده را می توان کاملا با خیال راحت حذف کرد. شما همچنین می توانید محتویات واقع در پوشه های فناوری اطلاعات را پاک کنید. temp.


همین امر برای پوشه های Locallow و Roaming، تنها دایرکتوری هایی که متعلق به برنامه های قبلا حذف شده بودند، مجاز به حذف آنها هستند.

توجه داشته باشید: تمیز کردن محتویات پوشه های محلی، Localling و پوشه های رومینگ، تنظیمات سفارشی و داده های ذخیره شده در حافظه پنهان خود را از دست می دهید. به عنوان مثال، پس از حذف و پوشه های آن در نمایه کاربر، تنظیمات پیام رسان فعلی و بخشی از تاریخ پیام را از دست خواهید داد.
در مورد حذف برنامه های جهانی، آنها توسط کارکنان سیستم خود و یا برنامه CCleaner، که در زیر آمده است، از بین می روند. شما همچنین می توانید برخی از برنامه های جهانی را از دیسک با دیسک D انتقال دهید اگر آنها از این ویژگی پشتیبانی می کنند.

انتقال به حجم دیگر برنامه های دسکتاپ نیز امکان پذیر است، زیرا این اهداف یک ابزار خاص وجود دارد Steammoverکه شما می توانید از سایت توسعه دهنده دانلود کنید www.traynier.com/software/steammover.
با استفاده از برنامه CCleaner
بسیاری از کاربران تازه کار علاقه مند به نحوه حذف فایل های دیسک غیر ضروری با استفاده از برنامه های شخص ثالث هستند، و همچنین کدام یک از این برنامه ها کارآمدتر و ایمن تر هستند. چنین توصیه می شود ccleaner - ساده، سریع، راحت، و مهمتر از همه ایمن دیسک و کلید رجیستری ویندوز. این برنامه به شما امکان می دهد اطلاعات موقت اینترنت و ویندوز خود را، طرح ها و محتوای کشش DNS، فایل های index.dat، Dumps Memory، File CHKDSK، سیاهههای مربوط به سیستم های مختلف، فایل های پیش تنظیم شده و بسیاری از اطلاعات جزئی را حذف کنید.

با کمک CCleaner، شما می توانید رجیستری سیستم را از نوشته های نادرست پاک کنید، بهینه سازی، فعال کردن، غیرفعال کردن یا حذف افزونه های مرورگر، محتویات درایوهای سخت، جستجو برای تکراری و، البته، برنامه های غیر ضروری را از جمله Universal تجزیه و تحلیل کنید.


رابط CCleaner بسیار ساده است، بنابراین برخورد با قابلیت های غیرقانونی آن نیز برای حتی کاربر تازه کار دشوار نخواهد بود.
با این حال، با توجه به این که هدف اصلی CCleaner هنوز تمیز است، تمام ابزارهای اضافی آن دارای قابلیت محدود هستند. اگر دیسک C شما مشخص نیست، و شما می خواهید دقیقا چگونگی آن را پیدا کنید، زیرا این اهداف بهتر است از خدمات خاص استفاده کنید، به عنوان مثال، اسکنر, jdiskreport یا آنالوگ های آنها اطلاعات دقیق تر در مورد ساختار فایل حامل را با امکان انتقال به دایرکتوری های توزیع نشان می دهند.

راه های دیگر برای آزاد کردن فضای دیسک با
تمیز کردن ذخیره سازی رانندگان
اقداماتی که در بالا شرح داده شده معمولا به اندازه کافی برای انتشار فضا در حجم سیستم در حجم کافی، اما اگر دیسک C سرریز شده است؟ برای گرفتن فضای اضافی چه می توان آن را انجام داد؟ یک گزینه - محتویات پوشه را پاک کنید fileRepositoryواقع شده در C: / Windows / System32 / Driversore.

این دایرکتوری حاوی کپی درایورهای دستگاه است که تا به حال به کامپیوتر متصل شده اند، همچنین می تواند نسخه های قدیمی از رانندگان را ذخیره کند. قبل از حذف بسته های راننده از پوشه FileRepository، بسیار مطلوب است که یک لیست کامل از لیست خود ایجاد کنید و فقط نسخه های قدیمی را در آن پیدا کنید و دیگران دست نخورده را ترک کنند. این برای ایجاد یک نسخه کامل از همه نصب شده در سیستم راننده صدمه دیده نخواهد شد. برای نمایش لیست درایور Driverore به فایل، این فرمان را در فرمانده در حال اجرا با افزایش حقوق اجرا کنید:
pnputil.exe / E\u003e C: /Drivers.Log

نسخه های رانندگان را در لیست مقایسه کنید و تنها از بین رفته حذف کنید.

برای حذف درایور انتخاب شده بلافاصله در کنسول، فرمان را انجام دهید pnputil.exe / d OEM №.Infجایی که شماره نام راننده در لیست است.

اگر یک خطا در هنگام برداشتن راننده در کنسول صادر شود، به این معنی است که راننده توسط سیستم استفاده می شود. چنین جزء را لمس نکنید.
به طور خلاصه، یک ابزار مدولار را می توان به عنوان یک جایگزین استفاده کرد. درایور فروشگاه اکسپلورر، فقط در نظر گرفته شده برای حذف رانندگان دستگاه های قدیمی استفاده نشده است.

خواب زمستانی را غیرفعال کنید
با تشکر از حالت خواب زمستانی، کاربر می تواند به سرعت به عملیات در برنامه های در حال اجرا بازگردد، از سوی دیگر، استفاده از آن نیاز به مکان قابل توجهی در دیسک سیستم، کمی کوچکتر یا برابر مقدار RAM است. اگر در دسترس بودن فضای آزاد بر روی هارد دیسک برای شما اولویت است، حالت خواب زمستانی را می توان خاموش کرد، در نتیجه حذف کانتینر فایل hiberfil.sys.

از طرف کنسول CMD Administrator اجرا شود و فرمان را در آن اجرا کنید. powerCFG -H خاموش. خواب زمستانی غیر فعال خواهد شد، و Hiberfil.sys دست و پا گیر حذف شده است.
توجه داشته باشید: فایل هیجانی را می توان به عنوان دو بار به عنوان یک فرمان فشرده کرد. powerCFG Hibernate Size 50.
خاموش کردن فایل پیجینگ
علاوه بر سایر اشیاء سیستم پنهان، R ریشه C فایل دیگری است که می تواند تحت شرایط خاص حذف شود. این یک فایل پیمایش است صفحه file.sys. این فایل نقش بافر RAM را بازی می کند و اگر هر برنامه برای کار خود از RAM از دست رفته باشد، داده های آن به طور موقت ثبت شده است. بر این اساس، اگر هیچ فایل پیمایش وجود نداشته باشد، برنامه سنگین به راحتی کاهش می یابد یا به سادگی آویزان انتظار برای انتشار RAM سریع تر است. بنابراین، برای غیرفعال کردن و حذف فایل پیجینگ توصیه نمی شود، به جز موارد زمانی که کامپیوتر مقدار زیادی از RAM را داشته باشد.
اگر کامپیوتر شما دارای بیش از 10 گیگابایت حافظه باشد یا شما قصد ندارید برنامه های کاربردی فشرده را اجرا نکنید، می توانید به آرامی پیگیری را قطع کنید. برای انجام این کار، پارامترهای اضافی سیستم را باز کنید و در برگه پیشرفته در بلوک "سرعت"، روی دکمه "پارامترها" کلیک کنید.

این یک پنجره دیگر را باز می کند. به برگه پیشرفته تبدیل شوید و سپس روی دکمه ویرایش در "حافظه مجازی" کلیک کنید.

حذف پرنده "به طور خودکار اندازه فایل پیمایش را انتخاب کنید"، دکمه رادیویی "بدون پیمایش" را روشن کنید، تنظیمات را ذخیره کنید و راه اندازی مجدد کنید. فایل PageFile.sys حذف خواهد شد.

پوشه msocache را حذف کنید
کاربران که بسته مایکروسافت آفیس را نصب کرده اند، در ریشه سیستم حجم یک پوشه پنهان وجود دارد msocacheوزن آن می تواند به چندین گیگابایت برسد.

این پوشه حافظه پنهان یک بسته دفتر است و حاوی فایل هایی است که ممکن است برای بازگرداندن مایکروسافت آفیس مورد نیاز باشد، اگر آسیب دیده باشد. نه در راه اندازی مایکروسافت آفیس، Msocache در سند دخیل نیست، بنابراین می توان آن را به صورت استاندارد حذف کرد. فقط اگر مایکروسافت آفیس به دلایلی آسیب دیده باشد، شما باید عملیات بسته را از دیسک نصب با توزیع آن بازگردانید.
فشرده سازی حجم حجم سیستم
کمی از یک فضای آزاد بر روی دیسک استفاده کنید، نمی توانید هر چیزی را با آن حذف کنید. در عوض، تمام فایل های سیستم را می توان فشرده سازی کرد. برای انجام این کار، آن را به اندازه کافی برای باز کردن خواص دیسک با، در برگه عمومی، تنظیم جعبه "فشار دادن این دیسک برای صرفه جویی در فضا" و روی OK کلیک کنید.

برای فشرده سازی فایل های سیستم در ویندوز 10، می توانید از تابع استفاده کنید سیستم عامل جمع و جوربا اجرای در مدیر کنسول CMD که از طرف مدیر CMD اجرا می شود،
- compact / Compactos: پرس و جو
- compact / Compactos: همیشه

تیم دوم اقدامات مشابه را به عنوان اولین، اما در حالت اجباری انجام می دهد. از آن استفاده می شود اگر شما واقعا می خواهید حجم سیستم را فشرده کنید، و اولین فرمان عملیات را منحرف می کند، با توجه به آن نامناسب است. فشرده سازی کاملا برگشت پذیر است و سیستم فایل را به وضعیت عادی بازگرداند، به اندازه کافی برای انجام یک فرمان معکوس کافی است compact / Compactos: هرگز.
علاوه بر فشرده سازی NTFS، عملکرد فشرده سازی LZX در ویندوز 10 در دسترس است، اما دارای تعدادی از کاستی ها است که به دلیل آن گسترده نیست. فشرده سازی LZX قابل اجرا به فایل ها و دایرکتوری ها، اما حجم کل سیستم را نمی توان از آن فشرده کرد زیرا خطر ابتلا به سیستم تخلیه شده.
تجمع برنامه های کاربردی از راه دور، ورودی های غیر ضروری در رجیستری، فایل های موقت، سیاهههای مربوط که پس از به روز رسانی ویندوز و برنامه ها باقی می ماند، و سایر زباله ها سرعت کامپیوتر را کاهش می دهد. اگر شما این همه را حذف نکنید، در طول زمان، کار کامپیوتر خیلی آهسته و آزار دهنده است که کاربر مقاومت نمی کند و سیستم را مجددا نصب نمی کند. با این حال، پس از چند ماه، همه چیز "به محافل خود را" - و ترمز، و FPS پایین، و انواع مختلف از دست می دهد. در همین حال، این مشکل به سادگی حل شده است - به اندازه کافی 1-2 بار در ماه برای جلوگیری از پیشگیری از کامپیوتر برای تمیز کردن یک کامپیوتر حل شده است. ما امروز در مورد آنها صحبت می کنیم.
ما یک مرور کلی از امکانات بهترین نرم افزارهای ویندوز را تهیه کرده ایم که می تواند سیستم شتاب خود را به 50-70٪ نسبت به سطح اولیه ارائه دهد. همه آنها رایگان هستند و برای تازه واردین طراحی شده اند.

CCleaner یکی از محبوب ترین ابزار ویندوز در رتبه بندی کاربر است. و یکی از امن ترین. پاکسازی رجیستری و برنامه های کاربردی در CCleaner پیکربندی شده است به طوری که با تمام میل شما قادر به حذف چیزی مهم نیست، در نتیجه نقض عملکرد سیستم. در این بخش، این برنامه می تواند از کاربران تازه کار به صورت بی فایده استفاده کند. با این حال، این عملکارهایی است که بهتر است بدون دانش مناسب لمس نشوند. یکی از آنها این است که دیسک ها را پاک کند. اگر آن را به طور تصادفی با تمیز کردن دیسک (ابزار بهینه سازی ویندوز ساخته شده) اشتباه بگیرید، می توانید هر گونه اطلاعات مهمی را برای همیشه از دست بدهید، زیرا این برنامه آنها را غیر قابل برگشت می کند.
استفاده صالح از CCleaner اجازه می دهد تا شما را به سرعت سرعت کامپیوتر بر روی یک نتیجه 5-50٪ بستگی به اولیه Zeroor از سیستم و مقدار اطلاعات در دیسک.
قابلیت CCleaner

تمام توابع برنامه به 4 گروه تقسیم می شوند و گروه ها - به زیرگروه ها تقسیم می شوند. گروه اول - "تمیز کردن"، شامل بخش ها:
- ویندوز (EDGE و اینترنت اکسپلورر مرورگر وب، اکسپلورر، اجزای سیستم و غیره).
- برنامه های کاربردی (مرورگرهای شخص ثالث، چند رسانه ای، برنامه های کاربردی اینترنت، برنامه های کاربردی سیستم، و غیره).
پاکسازی و دیگر حذف اطلاعات موقت و غیر ضروری بدون تاثیر بر روی اصلی.
گروه دوم - "رجیستری"، زیر گروه ها ندارد. در اینجا یک وسیله اصلاح خطاهای رجیستری و تمیز کردن آن از زباله است.
گروه سوم - "خدمات، شامل بخش های زیر است:
- مدیریت برنامه های راه اندازی
- مدیریت مرورگر اضافه شده.
- تجزیه و تحلیل توزیع فضا بر روی دیسک ها.
- جستجو برای فایل های تکراری
- بازگرداندن سیستم.
- پاک کردن دیسک ها
گروه چهارم - "تنظیمات". آن شامل:
- پارامترهای اصلی CCleaner.
- فایل های کک مرورگر (تنظیم محرومیت).
- ON (اشیاء همیشه حذف می شوند).
- استثنا (اشیاء که برنامه باید پردازش شود).
- کنفرانس های برنامه های کاربردی (راه اندازی سرقت).
- کاربران قابل اعتماد
- پارامترهای اضافی (برای تجربه).
CCleaner از بسیاری از زبان ها، از جمله روسیه، اوکراین، قزاقستان پشتیبانی می کند. شما می توانید آن را هر دو در نصب و در نسخه قابل حمل دانلود کنید. برای مثال می توان از درایو فلش راه اندازی شد.
مراقبت عاقلانه 365.

Wise Care 365 - این یک بسته نرم افزاری بسته قابل توجه است برای بهینه سازی یک کامپیوتر، که بیشتر آنها به صورت رایگان در دسترس هستند (برنامه در دو نسخه در دسترس است - رایگان و حق بیمه، در نسخه رایگان برخی از موارد قفل شده است). همانطور که در Ccleaner، مراقبت عاقلانه 365 سیستم را برای حضور زباله ها، خطاها، اشتباهات (از نقطه نظر توسعه دهندگان) اسکن می کند و امکان تعمیر آن را می دهد - هر دو به صورت جداگانه و "عمده فروشی".
با استفاده از این برنامه، کاربر می تواند بدون فکر کردن در مورد تخصیص یک تابع خاص، ویندوز را تمیز و بهینه سازی کند. کافی است که اسکن را شروع کنید و بعد از آن دکمه "Fit" را کلیک کنید.
مراقبت عاقلانه 365 عملکرد

ویژگی های عاقلانه 365 ویژگی نیز به گروه ها تقسیم می شوند. اولین برگه "چک"، طراحی شده برای جستجوی یکپارچه و مشکلات عیب یابی در کل سیستم است. پارامترهای زیر بررسی می شوند:
- ایمنی
- فایل های غیر ضروری (موقت، حافظه پنهان، مجلات، و غیره).
- ورودی های رجیستری نامعتبر است
- بهینه سازی سیستم (حضور عوامل موثر بر عملکرد).
- تاریخچه کامپیوتر (باز کردن اسناد و بازدید از منابع وب از طریق اینترنت اکسپلورر).
پس از اسکن، برنامه شاخص سلامت کامپیوتر را تعیین می کند و پیشنهاد می کند تا خطاهای را با فشار دادن یک دکمه اصلاح کند.
در همان طرف، برگه اول پانل خدمات اضافی است. نسخه رایگان در دسترس است:
- حذف فایل هایی که فایلهای ویندوز را حذف می کنند.
- تایمر خاموش کردن کامپیوتر
- بازگرداندن فایل های راه دور
- بهینه سازی حافظه
- حذف برنامه ها
برگه دوم "تمیز کردن" است، شامل چندین بخش است:
- تمیز کردن رجیستری
- تمیز کردن دیسک سریع
- تمیزکاری کامل.
- تمیز کردن سیستم (اجزای غیر ضروری ویندوز).
در برگه سوم - "بهینه سازی"، ارسال شده:
- بخش "بهینه سازی" (در اینجا شما می توانید تنظیمات رجیستری را برای تثبیت و سرعت بخشیدن به ویندوز، افزایش سرعت شبکه، کوتاه کردن زمان برای تغییر و خاموش کردن کامپیوتر را تغییر دهید.
- Defragmentation دیسک
- فشرده سازی و رجیستری defragmentation.
- کنترل راه اندازی
تب "حریم خصوصی" حاوی زیرمجموعه هایی است:
- فشار دادن دیسک
- کشیدن فایل ها
- ژنراتور رمز عبور
در آخرین برگه - "سیستم"، برنامه نشان می دهد فرآیندهای اجرا و لیستی از تجهیزات PC.
مراقبت عاقلانه 365، مانند CCleaner، به روسی ترجمه شده و در نسخه های نصب و قابل حمل تولید می شود.
پاک کننده ویندوز

ابزار پاک کننده ویندوز شامل ابزارهای انتشار سیستم از فایل های غیر ضروری، نوشته های رجیستری و برنامه های استفاده نشده است که می تواند به صورت دستی آغاز شود و در یک برنامه از ابزارهای بهینه سازی در اینجا تنها مدیریت خودرو است. گزینه های با هدف بهبود سرعت کامپیوتر (شمارش ابزار تمیز کردن) در اینجا نیست.
Windows Cleaner تاریخچه تمیز کردن قبلا انجام شده را حفظ می کند. اگر شما به طور تصادفی یک ورودی یا فایل رجیستری مهم را حذف کنید، این برنامه به شما اجازه می دهد تا آخرین عملیات را لغو کنید - برای بازگرداندن سیستم به بازرسی.
قابلیت پاک کننده ویندوز

در بخش "پاکسازی" پاک کننده ویندوز دو زبانه است: "فایل ها" و "رجیستری". در ابتدا - لیستی از اشیاء سیستم غیر ضروری فایل، در ورودی دوم - ثبت رجیستری. این برنامه از 4 حالت تمیز کردن هر دو پشتیبانی می کند:
- سریع.
- مطلوب
- عمیق
- سفارشی.
پس از اسکن کردن ویندوز پاک کننده لیستی از اشیا را حذف می کند. عجیب و غریب، اما کاربر توانایی حذف هر فایل یا ضبط از آن را ندارد. شما می توانید از چک فقط کل گروه از اشیاء (فایل های موقت، حافظه های حافظه، گزارش سیاهههای مربوط و غیره) را حذف کنید.
بخش "خدمات" شامل برگه های "خودکار بارگذاری" و "حذف برنامه ها" است.
در "تاریخ" سوابق ذخیره شده از عملیات قبلا انجام شده است.
در "تنتور" پارامترهای تمیز کردن برنامه ریزی شده را تنظیم می کند: فاصله، زمان، حالت.
ویندوز پاک کننده در روسیه طراحی شده است. سایت رسمی دارای اطلاعات مرجع در مورد کار با برنامه در روسیه، و همچنین فرم بازخورد با توسعه دهنده است.
Glary Utilities رایگان.

Glary Utilities Free یک برنامه رایگان APP-Combine برای بهینه سازی یک کامپیوتر است. در مجموعه خود - بیش از سی سال خدمات برای همه موارد، و برخی از آنها به این محصولات کلاس منحصر به فرد است و یا تنها در نسخه های پرداخت شده یافت می شود. به عنوان مثال، جستجو و حذف نرم افزارهای جاسوسی (نرم افزار جاسوسی)، بررسی به روز رسانی های نصب شده بر روی یک برنامه کامپیوتری، رمزگذاری فایل، بهینه سازی حافظه، برش و ترکیب فایل ها، و غیره. لیستی از نرم افزار های متداول استفاده شده بر روی تصویر در بالای صفحه نمایش داده می شود.
Glary Utilities رایگان توابع

Glary Utilities توابع رایگان به 3 گروه تقسیم می شوند:
- بررسی کوتاه
- "1 کلیک کنید."
- ماژول ها
بخش "خلاصه کوتاه" شامل تنظیمات برنامه عمومی و موارد کنترل خودکار شروع است.
ابزار جمع آوری شده "1 کلیک" به سرعت بهینه سازی سیستم:
- تمیز کردن رجیستری
- اصلاح میانبرها.
- حذف نرم افزارهای جاسوسی
- بازیابی (بررسی) دیسک.
- حریم خصوصی.
- حذف فایل های موقت
- مدیر Autostat
در لیست مشکلات در کنار هر مورد توضیح وجود دارد. علاوه بر این، کاربر توانایی ممنوعیت اصلاح هر عنصر را از بین بردن علامت کنار آن دارد.
بخش "ماژول" شامل تمام اجزای سازنده (نرم افزاری) برنامه است که کاربر می تواند به صورت جداگانه اجرا شود - به عنوان مورد نیاز. این شامل تمیز کردن ابزار، مدیریت فضای دیسک، فایل ها، و غیره در پانل پایین تمام زبانه های پنجره اصلی، دکمه های تماس سریع برخی از آنها قرار داده شده است.
Glary Utilities رایگان یک ویژگی جالب دیگری دارد - ایجاد یک نسخه قابل حمل از خود. گزینه در "منو" است.

WinUtilities رایگان

قابلیت نسخه رایگان WinUtilities Free، مانند Utilities Glary، برای کاربرد این کلاس بسیار متنوع است. این شامل 26 ماژول تعمیر و نگهداری سیستم و تمیز کردن سیستم است. یک ویژگی بهینه سازی ویندوز با یک کلیک وجود دارد و زمانبندی وظیفه خود را برای انجام عملیات برنامه ریزی وجود دارد.
WinUtilities رایگان

برگه ماژول های رایگان WinUtities حاوی لیستی از تمام اجزای برنامه تقسیم شده به گروه ها است:
- تعمیر و نگهداری (تمیز کردن دیسک، رجیستری، میانبرها، و غیره).
- بهینه سازی (Defragmentation Defragmentation، Registry، Autoloading و غیره).
- امنیت (تمیز کردن تاریخ، مدیریت فرآیندهای، حذف و بازگرداندن فایل ها).
- فایل ها و پوشه ها (حفاظت از سند، تجزیه و تحلیل فضای دیسک، جستجوی تکراری).
- رجیستری (پشتیبان گیری، جستجو برای بخش ها و کلیدها، مدیر منوی زمینه).
- سیستم (راه اندازی ابزار ویندوز، مدیریت سیستم، زمانبندی کار، پیکربندی خودکار خاموش شدن کامپیوتر).
تب "تعمیر و نگهداری" شامل تنظیمات اسکن سریع و بهینه سازی سیستم با یک کلیک است.
بخش "وظایف" شامل 4 گزینه خدمات PC در برنامه است:
- تمیز کردن دیسک.
- تمیز کردن تاریخ
- تمیز کردن رجیستری
- Defragmenter دیسک
بخش "وضعیت" اطلاعات محصول را نشان می دهد.
جلومان

Infoman آسان به عنوان مدیر مدیریت اطلاعات کامپیوتر است. این شامل پنج ماژول است که به طور جداگانه اجرا می شود. ماژول تمیز کردن برای جستجو و حذف فایل های موقت در لیست برنامه یا کاربر استفاده می شود.
دیگر ماژول های روانشناسی طراحی شده برای:
- هماهنگ سازی داده ها در دو دایرکتوری مشخص شده.
- کلمه عبور ذخیره سازی
- یادآوری رویداد
- تنظیمات برنامه.
پس از شروع، آیکون برنامه در سینی سیستم قرار می گیرد. ماژول ها از منوی زمینه آن شروع شده اند.

سیستم پیشرفته مراقبت رایگان

پیشرفته سیستم مراقبت رایگان - آخرین در بررسی ما، یک برنامه برای خدمات کامپیوتر جامع از شناخته شده IOBIT توسعه دهنده. علاوه بر ابزار تمیز کردن و بهینه سازی، شامل ابزارهایی برای بهبود عملکرد و حفاظت از اجزای مختلف سیستم است.
فرصت های پیشرفته سیستم مراقبت رایگان

همانطور که در برنامه های دیگر بررسی شده، پیشرفته سیستم مراقبت رایگان به دسته بندی تقسیم می شود:
- شتاب.
- حفاظت.
- تمیز کردن و بهینه سازی.
- ابزار
- اقدام مرکز
تب "شتاب" شامل ابزار بهبود عملکرد کامپیوتر است: شتاب توربو، شتاب سخت افزاری، و غیره
"Protection" شامل ابزارهای تقویت امنیتی است - شناسه ویدئو کاربر، صندوق های ضد هزینه ای در مرورگر، گشت و گذار در وب امن و غیره.
در "تمیز کردن و بهینه سازی"، خدمات حذف سودمند از سیستم فایل و رجیستری جمع آوری می شود.
در "Tools" لیست تمام ماژول های کاربردی و سایر محصولات iobit را فهرست می کند.
"مرکز عمل" شامل ابزارهای به روز رسانی خودکار نصب شده بر روی کامپیوتر است و سایر محصولات iobit را دانلود کنید.
علاوه بر این، پیشرفته سیستم مراقبت رایگان یک ویجت را نصب می کند که به طور مداوم بر روی صفحه نمایش قرار دارد و درصد دانلود RAM و پردازنده را نمایش می دهد.
برنامه های کاربردی که در بازبینی امروز شامل تمام مسائل ویندوز، شروع از XP و پایان دادن به ویندوز 10 است. در مورد برنامه هایی که نویسندگان آنها محدود به سیستم های پشتیبانی شده به ویندوز 7، ما تصمیم گرفتیم بگوییم، زیرا امروز آنها بی اهمیت هستند.