«Яндекс.Браузер» на ПК не запускается: причины возникновения проблемы и способы их устранения. Браузер не открывает страницы: Способы решения проблемы
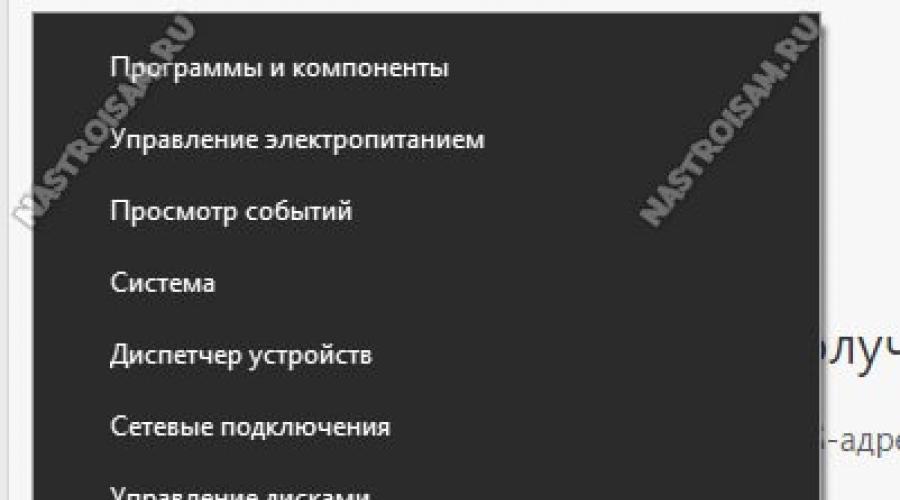
Читайте также
Подобные проблемы – совсем не редкость. Пользователи довольно часто могут сталкиваться с тем, что Яндекс браузера не отвечает или не открывает нужные страницы. Существует достаточно большое количество возможных причин, и в данной статье рассмотрены наиболее частые из них.
Вызывать сбои в работе обозревателя могут следующие параметры:
- Отсутствие подключения к интернету.
- Заражения персонального компьютера вирусами.
- Файл Hosts.
- Проблемы с DNS.
- Блокировка сайтов системным администратором или фаерволом.
- Технические неполадки на самом сайте.
- Повреждена запись системного реестра AppInit_DLLs.
Это очень обширная и, вместе с тем, наиболее частая причина, из-за которой Яндекс браузер долго грузит или вовсе не открывает различные сайты. Сюда можно отнести:
- Технические работы в серверной части провайдера.
- Авария на линии.
- Повреждение вашего домашнего кабеля.
- Системный сбой или поломка маршрутизатора.
- Поломка сетевой карты вашего компьютера.
- Некорректно установленные драйвера сетевого адаптера.
Чтобы продиагностировать данную проблему, пользователям необходимо посмотреть на пиктограмму сетевого подключения в трее. Если там изображен желтый «!» — восклицательный знак или красный «Х» — крест, значит, проблемы с сетью действительно имеют место быть.
В этом случае, работать перестанет не только браузер Яндекс, но и все остальные программы, требующие подключение к интернету. Пользователи в этом случае могут попробовать выполнить следующие действия:
- Осмотреть идущий от маршрутизатора патчкорд на предмет физических повреждений.
- Перезагрузить роутер, чтобы исключить его подвисание.
- Перезагрузить компьютер – в некоторых случаях это может помочь. К примеру, если зависла служба Windows, необходимая для работы сети.
- Позвонить в службу технической поддержки своего интернет-провайдера и оставить заявку о возникших неполадках.

Скорее всего, на вашем персональную компьютере будет храниться два таких файла – в директории «HKEY_LOCAL_MACHINE» и в «HKEY_CURRENT_USER». Необходимо удалить содержимое обеих записей.
С помощью командной строки пользователи могут попробовать решить сразу две проблемы – очистить кэш-память DNS и очистить перечень статических маршрутов. Выполните несколько простых шагов, указанных в данном пошаговом руководстве:

После данных действий вы можете закрыть окно консоли и снова попробовать открыть какой-нибудь вебсайт.
Файл hosts
В случае если никакие из вышеописанных действий не помогли, и Яндекс-браузер по-прежнему не грузит интернет-страницы, следует обратить внимание на системный файл «Hosts» и тщательно изучить его. В данном текстовом документе прописываются адреса сайтов, на которые пользователь компьютера не может зайти. При попытке открыть такой вебсайт, Яндекс браузер перенаправит вас на служебную страничку «localhost» (или любую другую, в зависимости от настроек).
Откройте программу для работы с файлами и папками в Виндовс – Проводник. Это можно сделать с помощью значка в меню «Пуск», с помощью ярлычка на рабочем столе или воспользовавшись пиктограммой в виде папки на панели быстрого доступа.
Откройте раздел того жесткого диска, на котором установлена операционная система. Перейдите в каталог «Windows». Здесь необходимо найти директорию «System32».Перейдите во внутреннюю папку «Drivers», а потом в каталог «ect». Здесь располагается нужный вам файл с названием «hosts». Откройте его с помощью программы «Блокнот».

Здесь будет записано несколько строк, начинающихся с символа решетки «#». Найдите строку, имеющую вид «127.0.0.1 localhost». Она должна быть расположена в самом конце документа и быть единственной записью без «#» решетки. Если вы обнаружите в данном файле что-то еще – удалите, предварительно скопировав все содержимое документа в надежное место на всякий случай.
Заражение компьютера вирусными программами
При всей тривиальности, вирусы являются наиболее частой причиной всех компьютерных проблем. Если ваш Яндекс браузер внезапно стал плохо работать (тормозит, глючит, не грузит страницы, выдает различные ошибки) – возможно, его служебные файлы были повреждены вирусами.
Стоит помнить, что компьютер с выходом в интернет очень уязвим для вирусных атак, которые могут поджидать пользователя на огромном количестве сайтов. Поэтому такой ПК должен быть обязательно защищен специальной антивирусной программой, которая оперативно блокирует попадание вредоносных скриптов на жесткий диск, запрещает их выполнение, а также находит и уничтожает уже существующие в операционной системе вирусы.
Если на вашем PC не установлено никакой утилиты для антивирусной защиты, настоятельно рекомендуется скачать какую-нибудь, установить и немедленно запустить полную проверку системы. К примеру, вы можете воспользоваться программным обеспечением от компании Microsoft, которое называется Security Essentials. Его можно загрузить, перейдя по данной ссылке https://www.microsoft.com/ru-ru/download/details.aspx?id=5201 .
Проблемы на самом сайте
Напоследок, стоит заметить, что если в вашем браузере Яндекс плохо грузится только один конкретный ресурс – скорее всего, на вашей стороне никаких проблем нет. Вероятно, на сайте просто проводятся плановые технические работы или смена оборудования.
Статья была полезна?
В современном мире сложно представить себе жизнь без интернета. Он используется для самых различных целей: от простого серфинга, мелких покупок, просмотра фильмов или соцсетей до серьезных деловых операций. Как правило, пользование Всемирной сетью начинается с установки браузера. Ведь именно от этой небольшой программы будет зависеть качество вашей работы.
Долгое время одним из самых лучших браузеров считался Chome. Быстрота и функциональность - вот две главные вещи, с помощью которых он заслужил свою популярность. И это если не говорить о том, что права на "Хром" принадлежат одному из крупнейших мировых гигантов Google. Но в последнее время все чаще и чаще слышны упоминания о "Яндекс.Браузере". Давайте вместе рассмотрим основные его преимущества и разберемся, почему могут возникнуть трудности в его работе.
Почему "Яндекс"?
Пожалуй, стоит начать с того, что "Яндекс" - это не только браузер. Это крупнейшая компания, владеющая интернет-порталами, поисковой системой и имеющая множество сервисов, которые прекрасно интегрируются между собой. Например, "Яндекс.Поиск", "Яндекс.Карты", "Яндекс.Кошелек" и другие активно используются миллионами пользователей. Не отстает и "Яндекс.Браузер". К слову, если говорить о взаимодействии служб, то в данном браузере они все вызываются одним кликом. Тут и облачное хранилище, и почта, и сведения о пробках на дорогах, а также много других полезных сервисов.

Хочется отдать должное отменной работе синхронизации всех устройств, на которых установлен "Яндекс.Браузер". Если вы начали серфинг в интернете, например, на ПК, а затем перешли на ноутбук, автоматически откроются все те вкладки и страницы, которые вы вызывали ранее. Такие технологии, как Abobe Reader и Abobe Flash, уже встроены в браузер, что значительно облегчает чтение документов формата pdf и просмотр различного контента.
Отдельно можно выделить службы безопасности. Тут разработчики хорошо потрудились, объединив усилия с "Лабораторией Касперского". Вредоносные сайты проверяются сразу же при загрузке, да и спам вас больше не потревожит. Детектор воров данных защитит вашу информацию, и она останется в целости и сохранности.
Скорость работы и интерфейс
Все обладатели медленного интернета также должны обратить внимание на "Яндекс.Браузер". В режиме "турбо" страницы загружаются куда быстрее, это же относится к загрузке картинок, видео, музыки и другого медиа. По словам российских разработчиков, они стремились сделать работу с помощью браузера максимально эффективной, чтобы привлекать внимание пользователя только к важным элементам. Поэтому интерфейс довольно минималистический.

Если проводить параллель с "Хромом", в котором визуальные закладки выглядят как блоки скриншотов последних посещений сайтов, то в "Я.Браузере" вы сможете наблюдать логотипы сайтов, которые помогут вам быстрее ориентироваться. К тому же такие блоки вы можете менять местами как угодно и самостоятельно выстраивать их в том порядке, в каком вам будет удобно. Но иногда пользователи сталкиваются с вопросом: почему не открывается "Яндекс.Браузер"? Рассмотрим возможные причины.
Почему не открывается "Яндекс.Браузер"?
Случается, что браузеры на компьютере могут немного зависать, а иногда и вовсе не открываются. В первую очередь нужно обратить внимание на работу самой операционной системы. Совсем не обязательно, что она нуждается в полной переустановке. Иногда бывает достаточно обычной перезагрузки. Выключать устройство полностью и включать его заново тоже не требуется. Можно вызвать меню "Пуск", нажать на маленькую стрелочку возле "Завершение работы" и из выпавшего меню выбрать "Перезагрузка". После этого повторите попытку открыть браузер. Если проблема по-прежнему не решена, и вы до сих пор не понимаете, почему не открывается "Яндекс.Браузер", - читайте далее.
Обновления
Разработчики браузера от "Яндекс" постоянно регулируют работу своего продукта и довольно часто выпускают обновления. Если этот процесс происходит у вас автоматически, иногда вы можете даже не подозревать, что обновилась та или иная программа, в том числе и браузер. Когда происходит обновление, могут возникнуть некоторые сбои или ошибки, и далее программа будет работать некорректно. Или же с обновлением возникнет проблема, новая версия не загрузится, а старая автоматически ликвидируется.

Советуем вам самостоятельно руководить процессом установки обновлений и выполнять их вручную, так вы всегда будете знать, в чем скрывается возможная причина неполадок. Если до этого вы не занимались проверкой обновлений и не знаете, почему не открывается "Яндекс" на компьютере, стоит удалить старую версию браузера и загрузить новую. Обычно это не занимает более 10-15 минут. Зайдите в "Мой компьютер" и найдите "Установку и удаление программ", там выберите "Яндекс.Браузер" и удалите его. Затем скачайте новую версию с официального сайта программы.
Вирусы
Это одна из самых распространенных проблем, которая мешает нормальной работе не только браузера, но и других программ. И в этом случае лучше предусмотреть такую ситуацию и при загрузке ОС сразу же установить мощную антивирусную программу, прежде чем начинать работу с интернетом. Итак, когда отсутствуют видимые причины? В таком случае стоит скачать хороший "антивирусник" и проверить компьютер на наличие вредоносных файлов. После этого они поместятся в так называемый "карантин" или совсем удалятся.

Не стоит забывать, что вирусное ПО бывает различных типов, и чтобы уничтожить его полностью, иногда требуется полная переустановка операционной системы. Если вы не понимаете, например, почему не открывается почта на "Яндексе" или другие сервисы или сайты, то, скорее всего, это тоже работа вирусных файлов.
Другие причины, по которым браузер может не запускаться
Следует обратить внимание и на следующие моменты:
- Иногда на компьютере запущено слишком много приложений, из-за которых может быть заторможена работа. В таких случаях новые приложения просто не хотят запускаться. Контролировать этот процесс вы можете в "Диспетчере задач". Открыть его можно, сделав правый щелчок по панели задач (строка внизу рабочего стола), или комбинацией Ctrl+Alt+Del. Там вы сможете увидеть, какие программы больше всего загружают систему, и остановить их работу. Вы сможете понять, почему "Яндекс" долго открывается или не открывается вовсе.
- Обратите внимание на соединение с интернетом. Как бы банально это не выглядело, иногда пользователи ищут глобальную причину неполадок браузера, но не обращают внимания на то, что элементарно нет соединения с сетью.
Почему "Яндекс.Браузер" сам открывается?
Чаще всего причиной тому могут быть все те же вредоносные файлы, о которых мы говорили выше. Рекламные страницы имеют свойство открываться сами по себе, а вместе с ними и браузер. Также самостоятельно может открыться вкладка, или выпасть дополнительное окно. Чтобы предотвратить такие процессы, воспользуйтесь программами для чистки компьютера, например, CCleaner. Протестируйте ПК, и вопрос о том, почему "Яндекс.Браузер" сам открывается, отпадет.

Бывает и такое, что рассматриваемый нами поисковик не открывается в каком-то другом браузере. Например, вы не понимаете, почему не открывается "Яндекс" в "Опере". В таком случае попробуйте почистить кэш или обновить систему.
В данной статье я расскажу о разных решениях, которые могут пригодится в том случае, когда у вас перестали открываться страницы в браузере. При этом интернет есть, и он работает. Такие программы как Skype, разные торрент-клиенты и им подобные продолжают работать и выходить в интернет. А сайты не открываются во всех браузерах. При попытке открыть какую-то страницу, она сначала долго загружается, а затем появляется ошибка, что страница не доступа, и браузер не смог ее открыть. Текст самой ошибки может отличатся в зависимости от браузера.
В Opera и Chrome, например, ошибка: "Нет подключения к интернету", или "Не удается получить доступ к сайту". В браузере Mozilla: "Сервер не найден", в Яндекс Браузер: "Не удается установить соединение с сайтом", а в Microsoft Edge (который в Windows 10) : "Не удалось открыть эту страницу".
Не важно какой у вас браузер, в любом случае страницы не будут открываться. Но здесь важен момент, что интернет на компьютере работает. Возле иконки подключения по кабелю, или Wi-Fi нет желтого знака восклицания. Если он есть, то это уже другая проблема, и там другие решения. Если у вас такой случай, то пишите в комментариях, дам ссылки на инструкции. Возможно у вас интернет подключен через роутер, или модем, в таком случае сайты могут не открываться на всех устройствах. Об этом я напишу ниже.
Ну и бывают еще ситуации, когда на компьютере не открываются только некоторые сайты. Обычно это сайты поисковых систем, или социальные сети: Одноклассники, Вконтакте, Facebook и т. д. В таком случае, решения о которых я расскажу ниже, должны исправить эту ситуацию.
И еще один момент: без разницы, какая версия Windows установлена на вашем компьютере, как и браузер. Я буду показывать на примере Windows 10. В Windows 7 и Windows 8 решения будут такими же. Если где-то действия будут отличатся, я будут писать об этом.
Почему браузеры не открывают сайты? Как исправить?
Можно было сразу пустить в бой тяжелую артиллерию, и рассказать о сложных решениях (правда, зачастую самых эффективных) , но как показывает практика, лучше сначала применить несколько простых действий, которые тоже не редко помогают избавится от той или иной проблемы.
- Перезагрузка компьютера, роутера, модема – это в первую очередь. Не помогло? Идем дальше.
- Если у вас интернет через роутер, и на всех устройствах, во всех браузерах не открываются страницы, то есть смысл позвонить в поддержку провайдера и сообщить о проблеме. Не исключено, что у них какой-то сбой в оборудовании, и из-за проблем с DNS-серверами не открываются сайты.
- Если проблема но одном устройстве, или интернет подключен напрямую к компьютеру, то есть смысл на время отключить антивирус.
- Очень редко проблема появляется внезапно. Подумайте, может браузеры перестали загружать сайты после смены каких-то настроек, лечения от вирусов, установки программ, антивирусов и т. д. Это очень важно. Ведь всегда можно отменить какие-то изменения, или удалить установленные программы.
- Если есть возможность, подключите к интернету другое устройство, другой компьютер, и попробуйте перейти на какой-то сайт. Если все откроется, то можно исключить проблему на стороне провайдера, в роутере, или модеме.
Если описанные выше советы не помогли, то не нужно расстраиваться, у меня есть еще несколько хороших решений. Сначала я расскажу о самых эффективных решениях, исходя из собственного опыта, и отзывов в комментариях к другим статьям.
Проблема с DNS – самая частая причина
Именно из-за проблем с DNS-адресами чаще всего не удается получить доступ к сайтам. А Скайп и другие программы по прежнему могут без проблем работать. В таком случае, в браузере может быть написано о том, что не удалось найти DNS-сервер, или что-то в этом роде. Что нужно сделать:
- Сменить DNS в свойствах подключения на компьютере. Я советую прописать DNS от Google. Если проблема на всех устройствах, то DNS можно прописать в настройках роутера, или отдельно на мобильных устройствах.
- Сделать сброс кэша DNS. Это как дополнительный способ. Достаточно открыть командную строку от имени администратора, выполнить команду ipconfig /flushdns , и перезагрузить компьютер.
Более подробно об этом я писал в статье: . Там все просто. Для начала заходим в сетевые подключения.


После перезагрузки (или даже без нее) все должно заработать. Как сменить DNS в настройках роутера, я показывал в статье, ссылку на которую давал выше.
Проверяем свойства браузера (образователя), отключаем прокси
Нужно проверить некоторые настройки в свойствах образователя. Не задан ли там сценарий автоматической настройки, и не установлены ли прокси-сервера. Так как параметры заданы в свойствах образователя применяются ко всем браузерам. А разные вирусы и вредоносные программы не редко вносят изменения в эти настройки, после чего перестают отрываться сайты.
Зайдите в панель управления. Переключите вид на "Крупные значки", найдите и откройте "Свойства образователя" . Это в Windows 7 и XP. Если у вас Windows 10, или 8, то там этот пункт называется "Свойства браузера" . Его можно найти и запустить через поиск.
Перейдите на вкладку "Подключения", и нажмите на кнопку "Настройка сети". Откроется еще одно окно. Проверьте, чтобы настройки совпадали с теми, которые у меня на скриншоте ниже.

Должны быть отключены прокси-сервера и сценарии автоматической настройки. Если там были заданы какие-то параметры, то после их отключения все должно заработать.
Решение в реестре Windows
Нажмите сочетание клавиш Win + R, в окне "Выполнить" введите команду regedit и нажмите "Ok". Откроется редактор реестра. Переходим в раздел:
HKEY_LOCAL_MACHINE\SOFTWARE\Microsoft\Windows NT\CurrentVersion\Windows\
В окне слева будут разные параметры. Нас интересует параметр AppInit_DLLs . Нужно, чтобы значение этого параметра было пустым. Если у вас там что-то прописано, то двойным нажатием на параметр AppInit_DLLs открываем его, удаляем все из строки "Значение", и нажимаем Ok.

HKEY_CURRENT_USER\SOFTWARE\Microsoft\Windows NT\CurrentVersion\Windows\
Если вы не найдете нужный параметр в этот разделе, то ничего страшного. Просто перезагрузите компьютер.
Очистка таблицы маршрутизации, сброс протокола TCP/IP
Можно попробовать очистить все сетевые настройки. Если у вас Windows 10, то это можно сделать через параметры, нажав всего на одну кнопку. Более подробно об этом я писал в статье: . Или сделайте все как показано ниже.
Важно! Если у вас настроено подключение к провайдеру, или для выхода в интернет вы задавали какие-то статически настройки IP, то после сброса настроек скорее всего понадобится заново настроить подключение. Если вы не уверены, что сможете это сделать, то лучше не делайте сброс.
Для начала сделайте очистку таблицы маршрутизации. Запустите командную строку от имени администратора, и выполните следующую команду (скопируйте ее в командную строку и нажмите Ентер) :

Перезагрузите компьютер и проверьте результат.
Если это не поможет, то запустите командную строку снова, и выполните по очереди эти две команды:
netsh winsock reset
netsh int ip reset

После этого так же нужно выполнить перезагрузку компьютера. После чего открывайте браузер, и пробуйте открыть какую-то страницу. Если сайты по прежнему не открываются, пробуйте выполнить другие рекомендации из этой статьи.
Не открываются сайты из-за файла hosts
Есть смысл проверить содержимое файла hosts. Особенно, если у вас проблема с открытием только каких-то определенных сайтов. Например: vk.com, ok.ru и т. д. Если у вас в браузере не открывается ни одна страница, то вряд ли проблема в файле hosts.
В проводнике перейдите по адресу C:\Windows\System32\drivers\etc. Можно просто скопировать этот путь и вставить в проводник. Дальше откройте файл hosts через блокнот.
Он должен выглядеть примерно вот так (у меня Windows 10) :

Если у вас там есть какие-то другие строчки, которые вы не прописывали сами, то их можно попробовать удалить, и сохранить файл hosts.
Или просто найдите в интернете стандартный файл hosts, скопируйте содержимое в свой файл и сохраните. В Windows 7, 8 и 10 содержимое файла будет выглядеть так же, как на скриншоте выше.
Вирусы и вредоносные программы – причина ошибки "Не удается получить доступ к сайту"
Если вы перепробовали уже разные решения, но в браузерах сайты по прежнему не хотят открываться, появляется ошибка что страница недоступна, то не исключено, что ваш компьютер заражен каким-то вирусом, или все это проделки какой-то вредоносной программы. Особенно, если на вашем компьютере не установлен антивирус.
Не редко вредоносные программы меняют какие-то параметры, сетевые настройки, настройки браузеров. В итоге перестают открываться сайты, а интернет продолжает работать.
Я рекомендую скачать одну из утилит, которые предназначены для поиска и удаления вредоносных программ, и просканировать свой компьютер. Так же установите антивирус (если его нет) , и запустите проверку компьютера. Среди антивирусных утилит я бы посоветовал: AdwCleaner, HitmanPro, Dr.Web CureIt!, Zemana AntiMalware, Junkware Removal Tool.

Эти утилиты можно без проблем скачать в интернете. Пользоваться ими очень просто. Большинство на русском языке.
Еще несколько моментов:
- Есть информация, что страницы могут не загружаться из-за антивируса Avast. Все начинает работать только после отключения, или полного удаления антивируса.
- Если после применения какого-то решения все заработало, но через некоторое время проблема вернулась, то скорее всего это говорит о том, что компьютер заражен, и вирус обратно прописывает какие-то параметры, из-за которых проблема возвращается.
- Проверьте, правильно ли выставлено время и дата на вашем компьютере.
Пишите о своих результатах в комментария. Делитесь советами и задавайте вопросы. Всего хорошего!
Всё рано или поздно ломается и программы редко бывают исключением. К счастью, устранение проблем с запуском «Яндекс.Браузера» - задача довольно простая и под силу даже неопытным пользователям.
Причины неполадок с «Яндекс.Браузером»
Причины, из-за которых в работе «Яндекс.Браузера» начинаются проблемы, могут состоять в следующем:
- проблемы с сетевым подключением;
- несовместимость текущей версии с операционной системой;
- устаревшая версия браузера;
- вирусы;
- блокировка браузера брандмауэром после вирусной активности;
- ошибки в реестре;
- неспособность компьютера поддерживать актуальную версию браузера.
Быстрые варианты решения проблем с запуском
Первым делом стоит попробовать самые банальные, но зачастую эффективные варианты устранения большинства проблем:
- Перезапустите ваш «Яндекс.Браузер».
- Перезапустите компьютер.
- Отключите ваш антивирус.
Устранение неполадок в работе «Яндекс.Браузера» программными и иными методами
Если простой перезапуск не помог, решать проблему придётся одним из предложенных ниже способов.
Проверка исправности сетевого подключения
Очень часто пользователи путают неисправности интернета с проблемами своего браузера. Поэтому стоит первым делом проверить сетевое подключение.
Видео: проверка состояния беспроводного соединения и выполнение диагностики
Обновление браузера
На «Яндекс.Браузер» постоянно выходят обновления, которые загружаются и устанавливаются в фоновом режиме, о чём рядовой пользователь даже не подозревает. Однако даже опытные пользователи могут отключить автообновление в настройках и успешно об этом забыть. В результате чего «Яндекс.Браузер» достаточно долго не обновляется и может устареть настолько, что система будет распознавать его как вредоносную программу и блокировать запуск.
Если «Яндекс.Браузер» всё-таки запускается, хоть и не работает, то стоит попробовать включить автообновление.

Если включить автообновление вам не удалось или оно попросту не помогло, необходимо переустановить браузер.
Видео: как обновить «Яндекс.Браузер»
Переустановка браузера
Встречаются случаи, когда «Яндекс.Браузер» автоматически обновляется до версии, которая несовместима с вашим компьютером или операционной системой. Как правило, такие обновления очень быстро удаляются с сервера и заменяются новыми, но пользователям, которым «посчастливилось» успеть наткнуться на некорректную версию, придётся полностью удалять браузер и устанавливать его заново.
- Для начала нам понадобится удалить браузер. Откройте меню «Пуск» и выберите «Панель управления».
 В меню «Пуск» откройте «Панель управления»
В меню «Пуск» откройте «Панель управления» - Перейдите в «Удаление программы».
 В открывшемся окне перейдите в «Удаление программы»
В открывшемся окне перейдите в «Удаление программы» - Отыщите здесь «Яндекс.Браузер», нажмите на него правой кнопкой мыши и удалите.
 Удалите «Яндекс.Браузер»
Удалите «Яндекс.Браузер» - Скорее всего, вариант с опциональной переустановкой нам не подойдёт, так как попросту не сможет загрузить свежую версию, поэтому нажмите «Удалить».
 В окне выберите «Удалить»
В окне выберите «Удалить» - Удаление настроек браузера роли не играет, поэтому прикладную графу лучше оставить пустой.
 Настройки браузера и другие данные удалять необязательно
Настройки браузера и другие данные удалять необязательно - Сразу после удаления должен открыться Internet Explorer со страницей прощания «Яндекс.Браузера». Не спешите его закрывать и нажмите «Яндекс.Программы» на открывшейся странице.
 После удаления перейдите на «Яндекс.Программы»
После удаления перейдите на «Яндекс.Программы» - Первым в списке должен быть «Яндекс.Браузер». Скачайте его.
 Скачайте «Яндекс.Браузер» с открывшегося сайта
Скачайте «Яндекс.Браузер» с открывшегося сайта - В зависимости от версии Intenet Explorer внизу появится предупреждение безопасности или окно подтверждения загрузки. Нажмите «Выполнить».
 Во всплывающем окне нажмите «Выполнить»
Во всплывающем окне нажмите «Выполнить» - Если никакого подтверждения загрузки не появится или установщик не запустится самостоятельно, откройте ваш проводник (Мой компьютер или любую папку), выберите раздел «Загрузки» в левой части окна, отыщите там установщик «Яндекс.Браузера» и запустите его самостоятельно.
 Если автозагрузка не началась, найдите в «Загрузках» установочный файл и запустите его
Если автозагрузка не началась, найдите в «Загрузках» установочный файл и запустите его - В конечном счёте у вас должно открыться окно установки. Жмите «Начать пользоваться» и радуйтесь жизни.
 Жмите «Начать пользоваться», галочки ставить необязательно
Жмите «Начать пользоваться», галочки ставить необязательно
Видео: удаление «Яндекс.Браузера»
Удаление вирусов
Ещё одной довольно распространённой причиной блокировки «Яндекс.Браузера» является наличие вирусов на компьютере, которые часто вызывают рекламу в самом браузере или на рабочем столе. Более того, наличие антивируса на компьютере ещё не гарантирует полную защиту - может потребоваться проверка программой от альтернативных разработчиков.
Чтобы скачать антивирус, вовсе не обязательно выкладывать деньги за полноценное издание или лазить по торрентам. Многие разработчики защитного ПО предоставляют бесплатные версии своих программ, которые даже не нужно устанавливать на компьютер.
Хорошим решением может стать бесплатная антивирусная утилита Dr. Web CureIt.
- Воспользуйтесь альтернативным браузером, например, Internet Exporer, найдите и загрузите утилиту.
 Загрузите нужную утилиту с сайта
Загрузите нужную утилиту с сайта - Не пытайтесь сразу запустить программу и нажмите «Скачать», если внизу экрана появится соответствующий запрос.
 Нажмите «Скачать» во всплывающем окне
Нажмите «Скачать» во всплывающем окне - После завершения загрузки жмите «Выполнить».
 Нажмите «Выполнить» после загрузки
Нажмите «Выполнить» после загрузки - Если запросов на подтверждение загрузки у вас не появлялось, запустите программу самостоятельно, перейдя в папку «Загрузки» из контекстного меню проводника.
 Если автозагрузка не началась, откройте установщик в «Загрузках»
Если автозагрузка не началась, откройте установщик в «Загрузках» - Про пароли и личные данные переживать не стоит, утилита не будет отправлять на сервер подобную информацию.
 Можно поставить галочку на согласие, опасности это не несет
Можно поставить галочку на согласие, опасности это не несет - Выбирать папку с «Яндекс.Браузером» для проверки смысла не имеет, так как вирусы обычно находятся в совершенно других местах и сканировать компьютер нужно полностью.
 Откройте утилиту, нажмите «Начать проверку»
Откройте утилиту, нажмите «Начать проверку» - В конце проверки нажмите «Обезвредить» и наслаждайтесь чистым компьютером.
 Нажмите «Обезвредить», чтобы удалить обнаруженные вирусы
Нажмите «Обезвредить», чтобы удалить обнаруженные вирусы
Видео: как очистить компьютер от вирусов с помощью Dr.Web CureIt
Решение проблемы с брандмауэром
Иногда «Яндекс.Браузер» может быть заблокирован брандмауэром Windows, что может являться последствием действия вирусов или конфликта антивирусных программ.

Видео: как разрешить или запретить запуск программы или компонента через брандмауэр Windows 7
Чиним реестр
Если у вас не запускается ни один браузер, а сетевое подключение работает прекрасно, придётся лезть в реестр.
- Откройте меню «Пуск» и запустите regedit через строку поиска.
 Введите regedit в строку поиска, откройте найденное приложение
Введите regedit в строку поиска, откройте найденное приложение - Теперь нам предстоит долгий путь. Переходите в HKEY_LOCAL_MACHINE, нажимая на плюсик рядом с папкой.
 Разверните HKEY_LOCAL_MACHINE
Разверните HKEY_LOCAL_MACHINE - Дальше идём таким путём: SOFTWARE/Microsoft/Windows NT/CurrentVersion.
 Адрес нужного нам файла должен быть следующим: HKEY_LOCAL_MACHINE/SOFTWARE/Microsoft/Windows NT/CurrentVersion
Адрес нужного нам файла должен быть следующим: HKEY_LOCAL_MACHINE/SOFTWARE/Microsoft/Windows NT/CurrentVersion - Найдите тут папку Windows и единожды нажмите на неё. Найдите AppInt_DLLs, нажмите правой кнопкой мыши, «Изменить» Удалите изменённый файл
Видео: что делать, если все браузеры не работают
Если ничего не помогло
Если ни один из перечисленных способов вам не помог, весьма вероятно, что ваш компьютер попросту неспособен поддерживать актуальную версию «Яндекс.Браузера» и нужно выбирать что-то из этого:
- загрузить более раннюю версию «Яндекс.Браузера» из альтернативных источников, а не с официального сайта;
- установить бета-версию «Яндекс.Браузера»;
- установить альтернативный браузер (Google Chrome, Mozilla Firefox или Opera);
- попробовать переустановить Windows.
«Яндекс.Браузер» является довольно надёжным и у пользователей довольно редко возникают проблемы с его запуском. Во многих случаях помогает перезапуск или же переустановка браузера. Однако если проблема не решается подобным путём, её можно легко устранить, и вы вряд ли встретитесь с ней снова.