Восстановление жесткого диска с помощью. Программы для восстановления жесткого диска
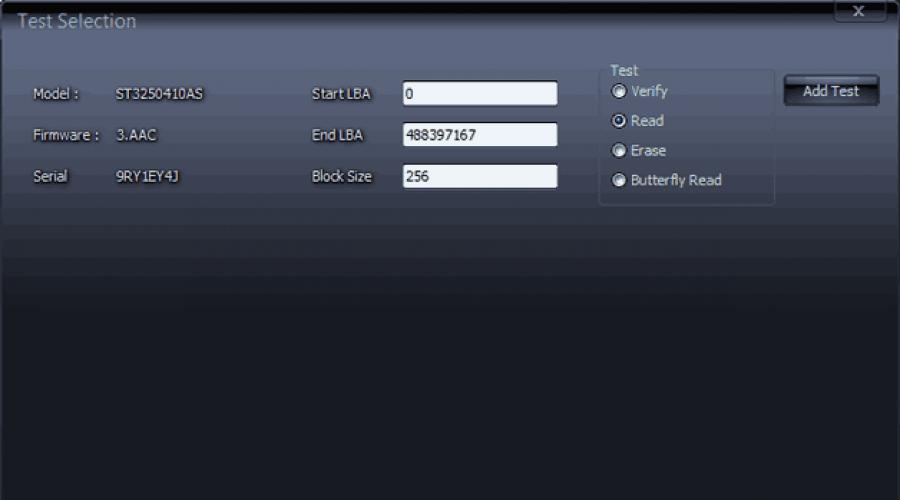
Читайте также
Ремонт жесткого диска (или HDD - Hard Disk Drive ) – процедура по приведению HDD к рабочему состоянию, при котором возможно считать с него необходимые данные, включая служебную информацию, таблицу файлов, пользовательские данные, мультимедийную информацию и др., даже если биос не видит жесткий диск. В этой статье вы узнаете, как починить жесткий диск, если это возможно, и что делать, если hdd не определяется в BIOS или при попытке загрузить операционную систему появляется ошибка.
Что делать, если подозрительно щелкает жесткий диск
Щелчки во время работы HDD - еще один характерный симптом, когда жесткий диск не запускается и, соответственно, не определяется системой. Причиной, как правило, является износ или поломка головок жесткого диска. Как и любую другую механическую поломку HDD, собственными руками исправить нельзя.
Однако, если вы слышите щелчки на работающем жестком диске (то есть, он нормально считывает и записывает файлы), то нужно срочно предпринять определенные меры и перестраховаться. Обязательно выполните резервное копирование ценной информации на другой винчестер, флешку или на облачный хостинг, благо что в наше время это вовсе не не дорогостоящая процедура. Ведь в один момент может произойти так, что жесткий диск не запустится или перестанет определяться - и если вы сделали бэкап, то потеря информации не вызовет шока.
Ремонт жесткого диска со сбойным ПЗУ и повреждением служебной информации (BIOS не определяет диск)
Что делать, если биос не видит жесткий диск? HDD, на котором произошли подобные ошибки, имеет характерные симптомы: он , также может производить шум странного характера (щелчки, постукивания). В некоторых случаях, жесткий диск доступен в БИОСе, однако не способен загрузить операционную систему.
Соответственно, для восстановления ПЗУ и служебных данных на HDD потребуется корректная работа вышеназванных компонентов жесткого диска. Данный вид ремонта производится специалистами на специальном оборудовании. Своими руками произвести его невозможно. При этом, физическая структура поверхности жесткого диска считывается корректно, поэтому данные физически остаются нетронутыми.
Отличаются ли способы восстановления внешнего жесткого диска от внутреннего?
Ответ . Однозначно нет. Начинка устройств идентична, разница лишь в форм-факторе хранения информации - то есть, грубо говоря, в коробке, в которую упакована начинка диска. Внешний диск проще подвергается физическим повреждениям и другим факторам риска. Зато они более мобильны и предлагают пользователю удобное подключение через eSata ли другой интерфейс для соединения с ПК. Таким образом, данное руководство, как восстановить жесткий диск, будет полезно как владельцам "традиционных" накопителей, так и внешних.
Жесткий диск стоял в ноуте, система в котором перестала грузится. Для чего я собираюсь отформатировать его - но! Не тут то было, в качестве "Внешнего" диска (я его запихал в корпус от внешнего "Transend" 500 GB) он виден только как локальный диск "G" и "F" без какой либо информации. Все попытки вызвать свойства приводят к зависанию Винды 8.1 на ноутбуке - в "Управлении дисками" не виден, HDD Low Level Format тоже. Скажите, если не работает жесткий диск, то как мне его вернуть к жизни своими руками?
Ответ . Попробуйте разбить жесткий диск заново (Partiton Magic в помощь), желательно выполнить низкоуровневое форматирование HDD, см. информацию по теме . К слову, помимо HDD Low Level Format, есть множество альтернативных утилит для форматирования. Будет не лишним проверить рабочее состояние диска, для этого проверьте показатели SMART и просканируйте диск, используя HDD Regenerator или Victoria HDD.
Что делать, если щелкает жесткий диск? То есть, он работает, но иногда издает характерные звуки - то есть, щелчки. В некоторые моменты происходит зависание, и операционная система зависает, а потом отмирает вместе с диском.
Ответ . В редких случаях проблема связана с нарушением контактов питания и sata/ide разъемов, подключенных к материнской плате. Поэтому первым делом советуем выключить ПК и проверить соединение с жестким диском. Второе – обязательно сделайте резервную копию данных на диске, поскольку щелчки – нездоровый симптом, свидетельствующий о том, что HDD имеет проблемы, и в любой момент можно ожидать краха. Третье – для диагностики состояния диска используйте специализированные программы – HDD Regenerator, Victoria HDD Doctor и проч.
Если жесткий диск щелкает и не определяется, ситуация более плачевна (пиши пропало). В данном случае, механика уже изношена, и восстановить HDD вы не сможете, поможет только замена жесткого диска на новый.
Как увеличить скорость жесткого диска? У меня ОС Windows Vista.
Ответ . Пользователи ОС Windows Vista и выше негодуют по поводу медленной работы дисковой подсистемы. На практике, копирование файлов осуществляется заметно медленнее, чем в XP. Почему тормозит жесткий диск? Одна из причин лежит на поверхности и легко ликвидируется. Дело в том, что по умолчанию в Windows отключено максимальное быстродействие винчестера. Поэтому срочно принимаем меры:
- Откройте Диспетчер устройств (Win + Pause Break, ссылка «Диспетчер устройств»).
- В списке устройств найдите дисковое устройство и в контекстном меню выберите “Свойства”.
- Выберите вкладку “Политика” и активируйте опцию «Включить повышенную производительность».
- Для ускорения жесткого диска перезагрузите компьютер.
Переустанавливал систему а она у меня стоит на PCE SSD вдруг перестал определяться другой жёсткий диск на 4TB ? Тогда я зашел в управление компьютером далее в управление дисками там показывает ёмкость 3,7 TB и свободно 3,7 TB то есть получается диск пустой на 100 процентов а там 2ТВ информации! Подскажите пожалуйста что можно сделать?
Ответ . Возможно, проблема связана со сбоем таблицы файловой системы, в подобной ситуации можно посоветовать утилиту TestDisk для восстановления раздела, который не определяется системой, но содержит важную информацию.
У меня ноут НР 620. Все было хорошо, но начал я закрывать окна и компьютер завис. Думал отойдет, прошло минут 15 - ничего, реакции ни на что не было. Даже программное выключение не мог ресетнуть.
Выключил физически кнопкой, включил снова и выбило сообщение: non-system disk or disk error replace and strike any key when ready. После этого система не видит жесткий диск. Но когда ноут включен, он крутится, то есть с питанием все ок.
Года 2 назад я обновлял с официального сайта биос. Может, из-за этого жесткий диск не открывается? Но работал до этого жесткий, все время хорошо. Что может быть? Помогите пожалуйста, вот такой у меня жесткий диск - Toshiba HDD2E67 320GB.
Ответ . Если бы проблема была связана с BIOS"ом, ОС не загрузилась бы. Или, как минимум, сброс к заводским настройкам мог бы что-то решить.
Попробуйте начать искать причину на поверхности: жесткий диск не работает, поскольку вышел из строя. Это могло произойти по множеству причин (например, физическое повреждение или износ - что менее вероятно). Если есть возможность проверить на этом же ноутбуке похожий жесткий диск, сделайте это.
Перед тем, как восстановить жесткий диск, убедитесь, что никакой важной информации на нем нет. Для примера рассмотрим устройства WD или Seagate. Если на них имеются дефекты поверхности, то даже считывание данных зачастую ухудшает их работоспособность, поэтому папки и файлы после проведения восстановления часто оказываются недоступными. Чтобы сохранить данные сначала принято делать посекторный образ HDD специальной программой.
Запускать приложения для устранения неисправности лучше с другого компьютера, подключив повреждённый винчестер в качестве резервного или загрузиться с флешки восстановления.
Работаем с HDDScan
Современный винчестер - устройство очень надежное, поэтому если не было падения, вероятность того, что диск поврежден физически крайне мала. Диагностические утилиты, проверяя жесткий диск, принимают за сбойные блоки сектора с неверно записанной контрольной суммой. Это часто происходит из-за падения электропитания в момент записи на HDD, USB-диск Seagate, WD и др. или в целом из-за низкого качества электроснабжения. Но это можно лечить даже несмотря на то, что диск ведет себя как мертвый. Запустим HDDScan сначала в режиме тестирования, чтобы определить количество сбойных секторов:
- В основном окне программы нажмите кнопку New Task, она вызывает остальные доступные команды;
- Выберите команду Suface Tests;

- В новом окне выберите метод тестирования Read, оставляющий нетронутыми все пользовательские данные;
- Нажмите Add Test для запуска проверки винчестера.
Ожидание, возможно, будет длительным - небольшие 250-гигабайтовые USB-диски WD, Seagate будут тестироваться около 45 минут. Ход сканирования можно наблюдать в окне Test Manager, если двойным щелчком открыть RD-Read.
По окончании тестирования можно увидеть все найденные на HDD компьютера бэд-сектора. Они помечены красным и синим цветом. Если таковые имеются, скорее всего структура их логическая и их можно вылечить в домашних условиях.
Повторимся, что процесс будет сопровождаться полным стиранием с Seagate всей информации. Поэтому если вы еще не сохранили важные данные на внешний накопитель USB, самое время начать это делать, чтобы на устройстве не появились новые удаленные данные.
Сектор с такими дефектами не читается и поддается восстановлению только принудительной записью нулей. Это возможно в режиме работы Erase. HDDScan полностью заполняет диск Seagate посекторно нулями, считывает информацию и сравнивает с контрольной суммой. Если после этого ошибок при обращении к бэд-сектору не наблюдается, то WD восстанавливает работоспособность и система вновь сможет полноценно его использовать, если на накопитель потом записать все удаленные данные. Запускается этот режим точно так же:
- Открывается окно Suface Test;
- Выбирается метод Erase;
- Запускается сканирование кнопкой Add Test.
После этого с высокой вероятностью все логические сектора на устройстве удастся вылечить от ошибок чтения в домашних условиях, и на устройстве безбоязненно можно будет хранить папки с информацией. Физически же поврежденный в результате падения носитель не сможет исправить ни одна программа.
Используем расширенные возможности Victoria
Многие считают, что это бесплатное приложение - лучшая утилита для реанимации HDD WD и Seagate, на которых появились удаленные сектора. Поэтому стоит разобраться, как провести процесс восстановления жесткого диска при помощи Victoria. Ее можно запускать из-под Windows, но в этом случае вероятность успешного лечения бэд-секторов сильно уменьшается.
Такой режим больше подходит для тестирования винчестера . Зато если запустить Victoria с загрузочной USB-флешки или диска, то она, скорее всего, сможет восстановить или продлить жизнь даже напрочь убитому HDD Seagate. К тому же флешка очень удобна для работы с ноутбуком, если из-за сбойных секторов он перестал загружаться.
Программа для Windows и для установки на USB-флешку скачивается на сайте разработчика. ISO-образ на флешку можно развернуть при помощи утилиты UltraISO.
Тестируем винчестер с помощью Victoria
Как исправить битые сектора программой Victoria
Приложение для восстановления жесткого диска WD и Seagate наиболее эффективно работает в DOS-режиме, поэтому лучше всего загрузить устройство с заранее созданной загрузочной флешки с этой программой.
Перед этим не забудьте изменить соответствующим образом конфигурацию BIOS, либо используйте загрузочное меню ноутбука для выбора флеш-накопителя в качестве загрузочного устройства.
После этого:
- С флешки загружается программа, для чего в стартовом окне выберите пункт Victoria Russian for Desktop;
- В главном окне программы выберите нужный диск, нажав латинскую P и перемещаясь клавишами «вверх-вниз»;
- Подтвердите выбор HDD клавишей Enter;
- Введите далее номер жесткого диска (в проге он называется номер канала).
Нажатием F4 задайте настройки сканирования:
- Start LBA и End LBA задают адреса начала и конца сканирования (если расположение сбойных секторов неизвестно, можно не менять эти настройки);

- «Линейное чтение» - стоит следующим пунктом по умолчанию, данную настройку сканирования также менять не стоит;
- Ignore Bad Blocks – этот пункт годится только для тестирования, поскольку не затрагивает сбойные блоки, но чтобы вылечить винчестер, выберите пункт BB = Advanced REMAP.
В этой категории сложно дать однозначный вывод, поскольку нельзя сказать, что поможет восстановить жесткий диск без проведения детальной диагностики. Простым пользователям мы не советуем пробовать реанимировать устройство во избежание негативных последствий. Прежде чем приступать к таким работам, HDD компьютера нужно изучить, понять его алгоритмы, научиться ориентироваться в командной строке и т.д. Говоря проще, лучше оставить дело профессионалам. Тем более, что с отформатированных дисков и других носителей после полной перезаписи данные не спасти.
Рекомендуем периодически, при подозрении на неисправность винчестера (исчезают или долго открываются файлы, Winsows XP-10 выполняет chkdsk перед каждой загрузкой системы и т.д.) проверять его поверхность и SMART при помощи HDDScan . Утилиту можно скачать бесплатно, требуется только минимально понимать английский. Она проводит считывание всей важной информации жесткого.
Для восстановления данных примените Hetman Partition Recovery – она вытащит максимум информации, даже если том перестал корректно отображаться в проводнике. Пошаговый мастер поможет выполнить процедуру легко и быстро. Устранить неполадки со структурой разделов поможет Zero Assumption Recovery или Acronis Recovery Expert из набора Acronis Disk Director. Также рекомендуем эффективное средство Seagate File Recovery, но обратите внимание на его особенность – совместимость исключительно с Seagate hard disk.
Немного расскажем о каждой достойной, по нашему мнению, утилите.
HDD Capacity Restore Tool спасает, когда объем диска неожиданно «уменьшился» с сотен ГБ до нескольких МБ. Приложение в меру простое, действенное, умеет возвращать емкость жесткого диска после сбоя или если производитель ноутбука изначально «отрезал» её часть для нужд подсистемы.
Low Level Format Tool – неплохая вещь для флешек и дисков, информация на которых не нужна. Восстановить данные после неё не получится. Основная функция данной программы – т.н. «низкоуровневое форматирование» - перезапись как нормальных, так и битых областей нулями. Это помогает безвозвратно стереть файлы и улучшить скорость работы жесткого диска за счет отсутствия фрагментации для новых данных.
Программа HDD Regenerator нещадно критикуется специалистами, но для «полупрофи» она полезна, поскольку превращает реанимацию поврежденных разделов в легкую задачу. Вы загружаетесь с диска/флешки, выбираете накопитель, просите инструмент просканировать и восстановить его, и спокойно пьете чай. Загрузочные сектора и «логические бэды» она «вылечит». Такое удаление повреждений 100% не повредит, сама утилита проста в использовании, но стоит дорого.
Когорту профессиональных решений составляет троица , . Две последние пользуются огромной популярностью. Изначально они создавались под DOS, но альтернативные разработчики смогли портировать приложения на Win, лишив лишь части «фирменных плюшек».
Возможности продуктов +- одинаковы: «низкоуровневое форматирование» и переразметка поврежденных секторов (Advanced Remap). Говоря проще, установка пометки о невозможности записи на bad block. Против большого количества «бэдов» это не поможет, но если их несколько десятков, вы продлите жизнь накопителя.
Алгоритмы работы утилит похожи. Держать на вашем компьютере лучше благодаря легкости выбора диска, её интерфейс проще, чем у . Но беда в том, что оба проекта остановились – поддержку винчестеров последних моделей можно найти только в . Высокая скорость работы программ тоже выгодно отличает их от HDD Regenerator.
Резюмируя вышесказанное, еще раз отметим, что новичкам лучше не "играться хардом". В случае обнаружения проблем, просто проведите восстановление отдельных файлов (изображений, аудио, видео и пр.) с помощью программы Hetman Partition Recovery и несите «винт» в мастерскую. Если "подружиться" с решением от Hetman не выходит, бесплатные, но менее эффективные 7-data recovery suite, minitool power data recovery придут на помощь.
Продвинутые пользователи оценят LLF Tool, Capacity Restore Tool, HDD Regenerator или его более дешевый аналог DRevitalize , Windows версию популярной DOS-утилиты Victoria.
Выбор профи однозначен – это загрузочные , или – проект, который продолжает развиваться в отличие от именитых «коллег». Обновления на официальном сайте появляются регулярно, разработчики с энтузиазмом продолжают улучшать инструмент и добавлять поддержку новых моделей накопителей.
В случае случайного удаления файлов, форматирования диска или ошибок в работе жесткого диска нужно помнить:
- Средствами самой ОС восстановить данные не получится, поэтому используем программы для восстановления жесткого диска сторонних разработчиков;
- Стараемся по возможности вообще не пользоваться диском с которого нужно провести восстановление данных.
При удалении файлов и очистки корзины непосредственное удаление данных на жестком диске не происходит. Причина этого — достаточно длительный процесс полного удаления. Поэтому чтобы ускорить удаление файлов придумали такое «невидимое хранение» документов. Если на место удаленного документа записать другой документ — он будет уже безвозвратно удалён. Поэтому по возможности, конечно, никаких операций копирования, удаления и перемещения данных не выполняем.
- Ищем программу, которая подойдёт для наших требований.
Сейчас как раз мы и займёмся третьим пунктом.
Следует так же отметить что восстановление диска операция довольно продолжительная. Поэтому стоит набраться терпения. В ходе восстановления не рекомендуется выполнять какие-либо действия с файлами на диске (копирование, удаление, перемещение). Такими действиями можно только все испортить. Если ваша ОС установлена на диск который требуется восстановить, то лучшим вариантом будет записать программу на флешку или диск и загрузиться уже через них, а не через Windows.
В этой статье я хотел бы привести список программ для восстановления данных с жесткого диска. Эти программы, можно сказать являются универсальными и подходят для восстановления данных не только с жестких дисков, но и с SSD, SD карт памяти и USB флешек.
Поддерживаемые файловые системы: FAT16, FAT32, NTFS, HPFS, Linux Ext2, Ext3, ReiserFS, Linux Swap
Описание:
Утилита Acronis Recovery Expert входит в состав программного пакета
Acronis Disk Director 11 Advanced Workstation. Обеспечивает качественное восстановление удаленных или поврежденных разделов жесткого диска. Если вы хотите быть готовы в случае непредвиденной потери данных выполнить восстановление, то Acronis Recovery Expert вам просто необходим.
Программа является платной, но для рядовых пользователей есть возможность воспользоваться пробной версией. Скачиваем программу по ссылке ниже.
Основные возможности программы:
- Поддержка большого количества форматов файловых систем;
- Возможность запуска утилиты с загрузочных дисков и флешек в случае невозможности загрузки операционной системы;
- Простой и интуитивно понятный интерфейс в стиле Windows XP;
- Поддержка жестких дисков объемом больше 180 ГБ.
Active Partition Recovery Pro
Поддерживаемые файловые системы: FAT12, FAT16, FAT32, NTFS, NTFS5
Описание:
Удобная программа для восстановления разделов вашего диска. Поддерживает большое количество файловых систем. Позволяет не только выполнить восстановление, но и можно даже сказать продлить жизнь вашего диска. Программа может быть запущена как из под Windows, так из под DOS, записав программу на диск или на флешку.
Программа так же позволяет выполнять восстановление отдельных файлов, однако ее в основном используют для восстановления целых разделов диска. В случае если данные на диске были повреждены вирусом Active Partition Recovery Pro позволит их восстановить.
Скриншот:
HDD Regenerator
Поддерживаемые ОС: Windows XP/Vista/7/8/10
Описание:
Программа специализируется именно на восстановлении поврежденных секторов жесткого диска. Рабочее окно программы — командная строка. Довольно не современно, но эта утилита может помочь в ситуациях, когда использование других программ не помогло.
Программа довольно проста в использовании, однако перед ее использованием будет не лишним изучить специфику ее работы и функции программы.
Скриншот:

Hetman Partition Recovery
Поддерживаемые файловые системы: FAT16, FAT32 и NTFS
Описание:
Программа для восстановления разделов жесткого диска и отдельных файлов. Программа поможет при случайном удалении данных или форматировании, работает с существующими разделами, испорченными и недоступными разделами дисков позволяя выполнить их восстановление.
Преимуществом является поддержка различных накопителей: SD карт памяти, флешек и жестких дисков. Работа в программе достаточно удобная, осуществляется как в ручном режиме, так и в режиме мастера, с помощью которого пошагово можно настроить восстановление данных.
Пробную версию можно скачать с официального сайта разработчика.
Скриншот:

R-Studio
Поддерживаемые ОС: Windows 2000, XP, Windows 7, Windows 8/8.1/10
Описание:
Программа для восстановления данных с флешек, жестких дисков, USB накопителей. Поддерживает практически все ОС семейства Windows и может работать с большим количеством файловых систем.
Особенности R-Studio
- Поддержка файловых систем: FAT12, FAT16, FAT32, exFAT, NTFS, NTFS5, HFS/HFS+, UFS1/UFS2, Ext2/Ext3/Ext4 FS;
- Создание образа всего восстанавливаемого диска для дальнейшей работы с ним;
- Восстановление данных после форматирования диска, случайного удаления файлов;
- Возможность сохранения данных на сетевой диск или другой носитель.
Скриншот:

Zero Assumption Recovery
Поддерживаемые ОС: Windows XP, Windows 7, Windows 8/8.1/10
Описание:
Отличная программа для восстановления данных. Восстанавливает разделы FAT и NTFS.
ZAR работает только в режиме чтения и не делает никаких изменений в восстанавливаемом диске. Это позволяет избежать риска дальнейшего повреждения раздела.
Скриншот:

Восстановление с жесткого диска данных – задача нетрудная, если подходить к её решению с определенными знаниями. Но иногда проблема оказывается более серьезной: диск не определяется компьютером, а посему считать с него информацию не представляется возможным. Можно ли с мертвого винчестера восстановить данные, если он не виден в системе? Попробуем ответить на этот непростой вопрос.
Диагностика неполадки
Первым делом необходимо определить, почему жесткий диск не определяется в системе. Причин возникновения подобной неприятной ситуации можно выделить несколько:
- Винчестер выключен в BIOS.
- Некорректно выставлены перемычки (актуально при использовании IDE интерфейса).
- Поврежден шлейф передачи данных или сам накопитель (сгорел, заклинило считывающую головку и т.д.).
Сначала стоит проверить BIOS: если жесткий диск подключен через интерфейс SATA, то необходимо убедиться, что он определяется автоматически. Если винчестер подключен по IDE, то нужно вручную указать его в параметре «Primary IDE Master».
Если вы не можете выполнить эти настройки самостоятельно, попробуйте сбить параметры BIOS до заводского состояния. Сделать это можно двумя способами:
- Вытащить литиевую батарейку из материнской платы и немного подождать.
- Выбрать пункт «Load Setup Defaults» на вкладке «Exit» в БИОСе.
Если в BIOS нет возможности указать жесткий диск (он не определяется даже на базовом уровне), то необходимо проверить его на предмет механического повреждения.
Механическая неисправность
Разберите системный блок и проверьте шлейф передачи данных и кабель питания, которые подключены к жесткому диску. Они должны быть полностью исправны: никакие заломы, перегибы и трещины не допускаются. Если видите какой-то физический недостаток, попробуйте заменить шлейф – иногда это помогает, и жесткий диск затем определяется системой.

Еще одна весьма распространенная проблема – окисление контактов под платой контроллера. Исправить эту неполадку можно своими силами, используя канцелярский ластик и маленькую отвертку.

Если очистка контактов не помогла, то проблема, кроется в самом гермоблоке диска. Вскрывать его самостоятельно не рекомендуется, так как в домашних условиях невозможно создать условия «чистой комнаты», необходимой для устранения неполадок внутри герметичного блока.
Использование рекомендаций по превращению в «чистую комнату» обычной ванной или советы типа «резко ударьте по корпусу диска» применять на своем диске не стоит – после такого воздействия велика вероятность вообще никогда не восстановить информацию, даже в сервисном центре. Если диск сгорел, то починить его самостоятельно тоже не получится.
Восстановление жесткого диска
Если диск не виден в системе, и с него невозможно загрузиться, то попробуйте восстановить его через другой компьютер. Проще говоря, неисправный винчестер можно подключить в качестве второго диска через интерфейс SATA или внешний карман с USB-выходом.

Понятно, что если диск сгорел, то никакие карманы ему уже не помогут – здесь нужно применять более технологичные методы восстановления, недоступные обычным пользователям. В остальных же случаях сломанный винчестер можно обнаружить и проверить с помощью таких утилит, как Victoria HDD, HDD Scan, HDD Regenerator или Norton Disk Doctor.
Первые три программы тестируют поверхность нерабочего диска, отыскивая и, по возможности, исправляя сбойные сектора. Norton Disk Doctor работает с логическими структурами, устраняя выявленные в них неполадки. Универсального инструмента не существует, поэтому иногда приходится применять сразу несколько утилит.
Рассмотрим порядок проверки диска на примере программы HDD Scan:

Внизу появится менеджер сканирования, где есть вкладка «Map». Перейдите на неё – здесь в графическом режиме показывается ход проверки поверхности диска. Нормальные сектора окрашены в оттенки серого цвета, синие сектора – это бэд-блоки, которые невозможно прочитать.
Возвращение утраченной информации
Если HDD Scan говорит, что с диском всё плохо, то нужно как можно быстрее запустить восстановление поврежденных важных данных. Применять можно разные утилиты, мы же посмотрим, как вернуть утраченную информацию и сохранить её в другом месте с помощью программы R-Studio:

После завершения сканирования появится полный список информации, которую можно восстановить. Выделите нужные вам файлы и сохраните их на другом носителе.