Вход в безопасном режиме windows 7. Как зайти в безопасный режим
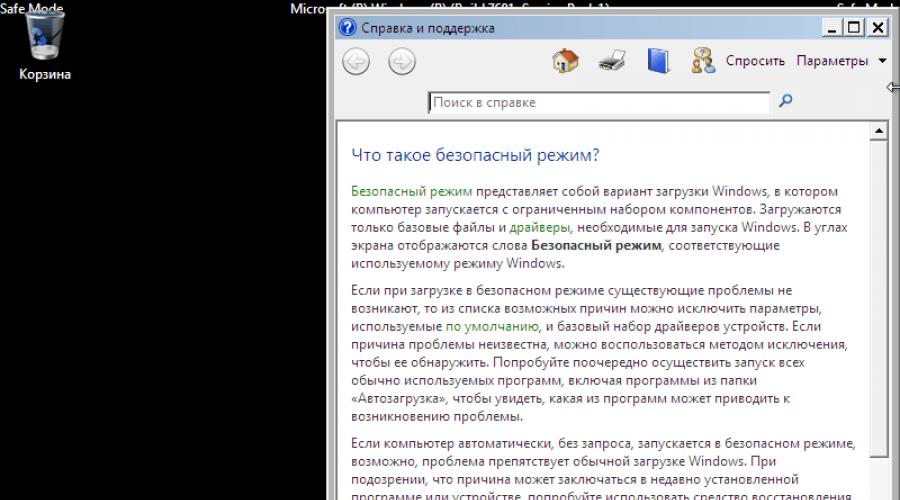
Читайте также
В этой статье мы будем говорить о безопасном режиме (Safe Mode) в Windows 7. В первую очередь мы коротко расскажем, что такое безопасный режим и как он работает, а затем мы рассмотрим способы входа и выхода из него.
Что такое безопасный режим в Windows?
В безопасном режиме Windows загружает только все самое необходимое (минимальный набор драйверов и служб). Таким образом, в безопасном режиме у вас будет доступ только к основным программам и функциям Windows, которым, как правило, не нужны драйвера для сетевых устройств – это означает, что у вас не будет и доступа к интернету, если речь идет о стандартном безопасном режиме. Кроме того, интерфейс Windows в безопасном режиме не будет выглядеть таким, каким вы привыкли его видеть. Это связано с тем, что безопасный режим настроен на запуск минимальных графических параметров с самым низким разрешением, которое поддерживается в Windows. В случае с Windows 7 это 800 на 600 пикселей.
Во время процесса загрузки в безопасном режиме на экране появляется черный экран, отображающий загружающиеся драйвера и службы, а после завершения загрузки на рабочем столе автоматически открывается окно «Справка и поддержка», в котором объясняется, что такое безопасный режим и как его использовать.

Запомните, что безопасный режим не загружает никакие сторонние службы и программы, которые загружаются при нормальном запуске операционной системы, а только основные службы и функции, необходимые для запуска Windows.

Все написанное выше позволяет понять, что сам по себе безопасный режим используется для выявления и устранения проблем в работе операционной системы.
Как загрузиться в безопасном режиме в Windows 7
Существуют несколько путей, которыми можно загрузиться в безопасном режиме, и первый из них заключается в использовании инструмента «Конфигурация системы». Чтобы открыть его, нажмите на клавиатуре Win + R, в диалоге выполнить введите команду «msconfig», а затем нажмите Enter. Когда окно откроется, перейдите на вкладку «Загрузка». Там вы найдете раздел «Параметры загрузки».

Поставьте флажок рядом с опцией «Безопасный режим», нажмите «OK», а потом выберите «Перезагрузка» или «Выход без перезагрузки» – если вы хотите, чтобы компьютер был перезагружен прямо сейчас, выберите первое, и соответственно второе, если вы хотите перезагрузить компьютер позже самостоятельно. При следующем запуске Windows 7 будет загружена в безопасном режиме.

Обратите внимание, что после этого, операционная система постоянно будет загружаться в безопасном режиме. Чтобы его отключить, вернитесь в «Конфигурация системы», отключите опцию «Безопасный режим» и нажмите «OK». Затем перезагрузите компьютер.
Другой способ входа в безопасный режим будет полезен в тех случаях, когда Windows 7 по каким-то причинам не хочет загружаться в нормальном режиме, что обычно связанно с каким-либо программным обеспечением (драйвера и т.д.). Чтобы загрузить в безопасном режиме таким путем, удерживайте клавишу F8 сразу после включения компьютера. Это приведет к появлению меню с дополнительными вариантами загрузки, в котором вы сможете выбрать загрузку в безопасном режиме, в безопасном режиме с поддержкой сетевых драйверов и в безопасном режиме с поддержкой командной строки. Используйте клавиши со стрелками для перемещения между пунктами меню и клавишу Enter для выбора.
Также обратите внимание, что если вы не можете запустить компьютер в обычном режиме после установки нового программного обеспечения или внесения каких-то изменений в настройки ОС, попробуйте сперва выбрать пункт «Загрузка последней удачной конфигурации» (Last Know Good Configuration). Если это не поможет, тогда загружайтесь в безопасном режиме и ищите причину проблему.
Для чего нужны остальные варианты безопасного режима
Старый добрый безопасный режим бывает нескольких видов.
Если в безопасном режиме вам может понадобиться интернет, например, для загрузки драйверов, необходимо использовать «Безопасный режим с поддержкой сетевых драйверов» (Safe Mode with Networking). В этом режиме загружаются драйвера, необходимые для работы сетевой карты компьютера или модема, что позволит открывать веб-страницы, скачивать файлы и получать доступ к компьютерам в локальной сети.

Опытные пользователи Windows часто работают в окне командной строки, а «Безопасный режим с поддержкой командной строки» (Safe Mode with Command Promt) позволяет запускать и использовать этот инструмент в безопасном режиме работы операционной системы.
Поздравляем! Теперь вы знаете, как загрузиться в безопасном режиме, который может стать вашим спасителем при различных проблемах с компьютером.
Отличного Вам дня!
Сбои в ОС чаще всего происходят после неправильной настройки, установки недоработанных программ или заражения вирусами. Загрузка в безопасном режиме покажет, действительно ли дело в этих проблемах, и, если это так, поможет их устранить.
Как запустить безопасный режим в Windows
1. С помощью горячих клавиш
- Подходит для Windows 7, Vista и XP.
Перезапустите компьютер и, как только система начнёт загружаться заново, нажимайте на клавишу F8 до появления меню дополнительных вариантов загрузки. Когда это меню отобразится на экране, выберите вариант «Безопасный режим» (или Safe Mode) и нажмите Enter.
Для выхода из безопасного режима перезагрузите компьютер, и он запустится в обычном режиме.
- Подходит для Windows 10, 8, 8.1, 7, Vista и XP.
Воспользуйтесь комбинацией клавиш Windows + R. В появившемся окне введите команду msconfig и нажмите Enter. Когда откроется окно конфигуратора системы, перейдите на вкладку «Загрузка» (или BOOT) и отметьте пункт «Безопасный режим» (или SAFEBOOT). Кликните ОК и перезагрузите компьютер.
Чтобы отключить загрузку в безопасном режиме, снова вызовите окно конфигуратора, уберите галку с пункта «Безопасный режим» и перезапустите компьютер.

Кликните по иконке уведомлений в правом нижнем углу и перейдите в раздел «Все параметры» → «Обновление и безопасность» → «Восстановление». Под пунктом «Особые варианты загрузки» нажмите «Перезагрузить сейчас».
Попав на экран «Выбор действия», выберите «Поиск и устранение неисправностей» (или «Диагностика») → «Параметры загрузки» (если этот пункт не отображается, кликните «Дополнительные параметры») → «Перезагрузить». На следующем экране нажмите клавишу 4, чтобы выбрать вариант «Включить безопасный режим».
Для выхода из безопасного режима достаточно перезагрузить компьютер.
- Подходит для Windows 10, 8 и 8.1.

Этот способ является упрощённым вариантом предыдущего. Зажмите клавишу Shift и кликните по программной кнопке перезагрузки, которой вы пользуетесь для обычного перезапуска системы. Когда попадёте на экран «Выбор действия», выполните шаги, указанные для этого окна в предыдущем способе.
Для выхода из безопасного режима просто перезагрузите компьютер.
Как запустить безопасный режим в macOS
1. С помощью клавиши Shift
Удерживайте клавишу Shift сразу после включения или перезапуска компьютера до тех пор, пока не увидите окно входа в систему.
Чтобы выйти из безопасного режима, просто перезагрузите Mac, не нажимая никаких дополнительных клавиш.
Откройте раздел Finder → «Программы» → «Утилиты» и запустите утилиту «Терминал». Введите команду sudo nvram boot-args="-x" и нажмите Enter. После этого перезагрузите компьютер.

Чтобы отключить загрузку в безопасном режиме, снова запустите «Терминал», введите команду sudo nvram boot-args="" , нажмите Enter и перезапустите Mac.
Что делать дальше
В безопасном режиме вместе с системой загружается лишь стандартный набор служб, драйверов, настроек и программ. Если при этом всё работает нормально, значит, наверняка что-то не так со сторонними программами или недавно изменёнными параметрами ОС.
В таком случае нужно проверить компьютер антивирусом и удалить подозрительное ПО прямо в безопасном режиме. Если это не поможет, стоит задуматься о восстановлении или macOS до нормального состояния.
Если проблемы с компьютером возникают и в безопасном режиме и ситуацию не изменяет даже восстановление ОС, скорее всего, что-то не так с аппаратной частью. Первым делом , что комплектующие не перегреваются и при необходимости почистите компьютер. Если с температурой всё нормально, обратитесь в сервисный центр.
Безопасный режим в Windows 10 необходим для отладки и устранения неисправностей операционной системы и программного обеспечения: проблемы с драйверами, для удаления вирусов, устранение ошибок и т. д. В безопасном режиме (Safe Mode) вместе с системой загружаются только стандартные программы и драйверы, необходимые для функционирования системы в безопасном режиме.
В Windows 7 для входа в безопасный режим, в самом начале загрузки системы, нужно нажать на клавишу «F8». В Windows 10 этот способ не работает. По словам представителей корпорации Майкрософт, начиная с операционной системы Windows 8, для ускорения загрузки компьютера, было отключено использование клавиши «F8», потому что эта клавиша не успевала срабатывать.
Как войти в безопасный режим Windows 10? Запустить безопасный режим в Windows 10 можно с помощью других способов. В этой статье я расскажу о четырех самых простых способах, с помощью которых можно зайти в безопасный режим Windows 10 (есть еще другие более сложные способы).
Три способа для загрузки Windows 10 в безопасном режиме, можно использовать в работоспособной операционной системе, а четвертый способ поможет в том случае, когда операционная система Windows вообще не загружается на компьютере.
Как загрузиться в безопасном режиме Windows 10
Первый способ: вход в безопасный режим с помощью средства системы, который работает в операционных системах Windows 7, Windows 8, Windows 8.1, Windows 10.
Нажмите на клавиатуре на сочетание клавиш «Win» + «R». В окне «Выполнить» введите: «msconfig» (без кавычек), а затем нажмите на кнопку «ОК».
В окне «Конфигурация системы» откройте вкладку «Загрузка». В нижней части окна активируйте пункт «Безопасный режим». По умолчанию, выбрана минимальная загрузка. Поэтому, если в безопасном режиме вам необходимы сетевые соединения, отметьте пункт «Сеть» для загрузки сетевых драйверов.

После этого, операционная система Windows 10 будет запущена в безопасном режиме. Перед окончанием работы в безопасном режиме, войдите в «Конфигурацию компьютера» описанным выше способом для отключения безопасного режима.
Как включить безопасный режим в Windows 10
Второй способ подойдет для пользователей операционных систем Windows 10, Windows 8.1, Windows 8. В меню загрузки, которое откроется перед стартом Windows 10, добавится новый пункт «Безопасный режим» (или что-то в этом роде, по вашему усмотрению).
Кликните правой кнопкой мыши по меню «Пуск». В открывшемся меню нажмите на пункт «Командная строка (администратор)». В интерпретаторе командной строки введите команду:
Bcdedit /copy {current} /d "Безопасный режим"
Этот текст нужно ввести с пробелами, где они есть, кавычки из английской раскладки клавиатуры. После ввода первых кавычек, переключитесь на русскую раскладку клавиатуры, введите текст: «Безопасный режим» (или что-то подобное), затем переключитесь на английскую раскладку, введите вторые кавычки.

После этого, одновременно нажмите на клавиатуре клавиши «Win» + «R». В окне «Выполнить» введите: «msconfig», нажмите на кнопку «ОК»
В окне «Конфигурация системы», во вкладке «Загрузка», вы увидите, что среди списка операционных систем появилась новая запись «Безопасный режим». Здесь можно выбрать минимальную загрузку безопасного режима, или загрузку с сетью. В поле «Таймаут» можно изменить время отображения меню загрузки. По умолчанию, меню будет отображаться 30 секунд, можно выбрать другой промежуток времени, например 10-15 секунд.

Перед стартом операционной системы откроется окно «Выберите операционную систему». В этом окне предложен выбор из двух вариантов: «Windows 10» и «Безопасный режим». С помощью стрелок на клавиатуре, выделите «Безопасный режим», а затем нажмите на кнопку «Enter».
Если вы ничего не выберите в этом окне, то через определенный промежуток времени, будет запущена Windows 10 (Windows 8.1, Windows 8).

Данное окно будет открываться перед каждым запуском операционной системы.
Для удаления меню выбора системы, войдите в «Конфигурацию системы», выделите «Безопасный режим», а затем нажмите на кнопку «Удалить». После перезагрузки, будет сразу загружена Windows 10.
Загрузка Windows 10 в безопасном режиме
Третий способ: загрузка безопасного режима с помощью особого варианта загрузки. Нажмите и удерживайте на клавиатуре клавишу «Shift», войдите в меню «Пуск», нажмите на кнопку «Выключение», а затем в открывшемся контекстном меню нажмите на пункт «Перезагрузка».
После этого откроется окно «Выбор действия» в среде восстановления Windows (Windows RE). Нажмите на «Поиск и устранение неисправностей».


В окне «Дополнительные параметры» выберите «Параметры загрузки».

В окне «Параметры загрузки» нажмите на кнопку «Перезагрузить».

В следующем окне необходимо будет выбрать один из следующих параметров безопасного режима:
- Включить безопасный режим (F4).
- Включить безопасный режим с загрузкой сетевых драйверов (F5).
- Включить безопасный режим с поддержкой командной строки (F6).
Для выбора параметров загрузки, используйте клавиши с цифрами, или функциональные клавиши «F4», «F5», «F6».

После выбора соответствующего режима, произойдет запуск операционной системы Windows 10 в безопасном режиме.
Вход в безопасный режим Windows 10 если система не загружается
Предыдущие способы работают при работоспособной операционной системе: сначала загружается Windows 10, а затем происходит вход в безопасный режим (Safe Mode). Если операционная система совсем не загружается, то включить безопасный режим в Windows 10 можно с помощью загрузочной флешки, или установочного DVD диска с образом операционной системы.
Загрузитесь на компьютере с загрузочной флешки, или с DVD диска. После этого начнется «Установка Windows» (не пугайтесь, систему устанавливать не будем).

Далее откроется окно «Выбор действия» (смотрите изображение №6 для предыдущего способа выше, изображения идентичны для обоих способов). Далее в окне «Диагностика» (изображение №7) нажмите на «Дополнительные параметры». В окне «Дополнительные параметры» (изображение №8) выберите «Командная строка».

В следующем окне вам предложат вести пароль от учетной записи. Если на вашем компьютере вход в систему осуществляется без ввода пароля, ничего не вводите. Далее нажмите на кнопку «Продолжить».
Откроется окно интерпретатора командной строки. Введите в командной строке следующую команду:
Bcdedit /set {globalsettings} advancedoptions true
После ввода команды, нажмите на клавишу «Enter». Закройте окно командной строки, после завершения операции.

В окне «Выбор действия» нажмите «Продолжить».
После перезагрузки компьютера, вы увидите окно «Параметры загрузки» (смотрите изображение № 10 выше, для предыдущего способа). Здесь, при помощи клавиш клавиатуры, необходимо выбрать подходящий пункт для загрузки системы в безопасном режиме: «Включить безопасный режим», «Включить безопасный режим с загрузкой сетевых драйверов», «Включить безопасный режим с поддержкой командной строки».
При каждой новой загрузке Windows, вы увидите окно «Параметры загрузки». Для обычной загрузки системы, нужно нажать на клавишу «Enter» (Ввод).
Для того, чтобы убрать окно «Параметры системы» при каждой загрузке Windows, необходимо снова загрузиться с загрузочной флешки или DVD диска, а затем в окне «Установка Windows» выбрать «Восстановление системы». Другой вариант: нажмите и удерживайте клавишу «Shift», войдите в меню «Пуск», нажмите на кнопку «Выключение», а затем «Перезагрузка».
Bcdedit /deletevalue {globalsettings} advancedoptions

Закройте командную строку, а затем выключите компьютер. Теперь после запуска Windows, вы больше не увидите окно «Параметры запуска».
Выводы статьи
В безопасный режим Windows 10 можно зайти при помощи средства системы. После добавления дополнительного пункта в меню загрузки, можно выбрать загрузку безопасного режима при запуске Windows 10. С помощью особых способов загрузки в среде восстановления Windows RE можно запустить различные варианты безопасного режима Windows 10. При помощи загрузочной флешки, или установочного DVD диска можно загрузить Windows 10 в безопасном режиме, когда система не загружается.
Безопасный режим (англ. – Safe Mode) – режим диагностики, в котором отключены все ненужные драйвера и функции Виндовс. Применяется для устранения проблем, возникающих в работе ПК. Достаточно лишь запустить безопасный режим и устранить ошибки, после чего ПК снова будет работать как надо.
В каких случаях может понадобиться вход в безопасный режим? Например, для решения проблемы, когда .
Также таким способом можно удалить вирусы, сбросить пароль, исправить ошибки (в т.ч. синий экран смерти), восстановить систему и т.д.
Существует несколько способов. Плюс они несколько отличаются в зависимости от того, какая у Вас стоит операционная система. Поэтому ниже мы рассмотрим все доступные способы, как зайти в безопасный режим Windows.
Существует 2 универсальных способа, которые работают на всех версиях Windows – XP, 7, 8 и 10. К тому же они являются наиболее простыми. Пожалуй, с них и начнем.
Вход через утилиту msconfig
Первый способ – через специальную утилиту. Для этого вам нужно выполнить несложную инструкцию:
- Нажимаете Win + R (кнопка между «Ctrl» и «Alt») и вводите слово «msconfig».
- В новом окне выбираете вкладку «Загрузка», указываете нужную ОС и ставите птичку в пункте «Безопасный режим». Здесь существует пару подпунктов – рекомендуется выбирать или «минимальная» (стандартный вариант) или «сеть» (в таком случае будет доступ к интернету).
- Нажимаете «ОК» и перезагружаете ПК – теперь он включится в безопасном режиме.
Когда устраните ошибки, не забудьте вернуть обычный режим запуска компьютера! Делается это точно так же – с помощью утилиты msconfig (только теперь нужно убрать галочку).
Здесь есть небольшой нюанс: таким способом можно включить безопасный режим в ОС Windows только при условии, что у Вас нормально загружается ОС. Если же не получается даже загрузить рабочий стол, тогда используйте второй способ.
Вход с помощью F8
Этот способ подходит для тех, у кого ПК или ноутбук не включается (не загружается рабочий стол, тухнет монитор и т.д.). В данном случае выполняете следующее:
- Включаете ПК (или ноутбук) и сразу же многократно нажимаете клавишу F8, пока не появится меню (в некоторых случаях нужно нажимать Shift + F8).
- Если появился логотип Виндовс или экран потух – у Вас не получилось. Дождитесь, пока система полностью загрузится, потом перезагрузите ПК и повторите попытку.
- Когда все сделаете правильно, откроется меню, где при помощи стрелок выбираете пункт «Безопасный режим» (оптимальный вариант).

P.S. На Windows 10 этот способ не работает! Данная функция отключена разработчиками.
Особые варианты загрузки для Виндовс 10
Если Виндовс запускается, тогда необходимо выполнить следующее:


Что делать, если Виндовс 10 не запускается? В случае если ПК загружается до момента экрана входа, тогда «Особые варианты загрузки» можно открыть иным способом. Для этого нажимаете по иконке кнопки питания (в нижнем правом углу), зажимаете Shift и выбираете пункт «Перезагрузка».
Используем диск или флешку
Это наиболее надежный способ загрузить Виндовс 10 в безопасном режиме. Но в данном случае нужен DVD-диск или (их можно записать на любом ПК или ноутбуке).
Подключаете USB-носитель или вставляете диск, загружаете их (), а затем выполняете следующее:
- После загрузки нажимаете Shift + F10.
- После открытия командной строки вводите – bcdedit /set {default} safeboot minimal.
- Затем закрываете ее и перезагружаете ПК. Он включится.
Чтобы вернуть обычный запуск ПК, прописываете в командной строке следующее: bcdedit /deletevalue {default} safeboot.
Выполнить это можно тем же способом (или от имени администратора) .
Включить режим в Windows 8 тоже можно 4 разными способами
Первые два подробно расписаны в начале статьи. Остальные два довольно схожи с вариантами, которые подходят для Виндовс 10, но мы все же рассмотрим их подробнее, чтобы Вам было проще ориентироваться.
Средства диагностики
Итак, первый способ – это активация буферного формата (подходит только при условии, что ОС работает нормально). Для этого выполняем следующее:


ПК запустится в Safe Mode, и Вы можете проводить необходимые манипуляции.
И еще один простой вариант по запуску безопасного режима в Windows 8 – посредством загрузочной флешки или DVD-диска с файлами Виндовс. Процедура следующая:

Как быть на Windows 7 и XP
Зайти в безопасный режим Windows 7 или XP можно одним из универсальных способов, описанных в начале этой статьи. Первый вариант подходит в тех случаях, когда ОС работает нормально, а второй – если ПК или ноутбук не включаются.
Стоит отметить, что операционная система никоим образом не связана с BIOS. Также не имеет значения, какая у вас марка ноутбука – Samsung, Asus, Lenovo, HP, Acer, LG и т.д.
Что делать, если Safe Mode не запускается?
Иногда ПК или ноутбук упрямо не хочет включать безопасный режим. Причина банальная – вирусы повредили реестр Виндовс. В подобных ситуациях есть лишь 2 варианта:
- восстановление работы ПК (откат системы к контрольной точке);
- установка специальных программ.
Оптимальным, конечно же, будет первый способ – восстановление работы компьютера с контрольной точки. Если же они у Вас не сохранились (например, отключены), тогда останется лишь вариант с установкой программ для восстановления реестра Виндовс. В данном случае можно использовать бесплатные Safe Mode Repair или SafeBootKeyRepair.
Для некоторых операций необходимо на компьютере запустить безопасный режим. В windows 7, XP и висте включается он почти одинаково, на виндовс 8 немного по-другому.
Чтобы его запустить (включить, войти, загрузить, перейти, вызвать, попасть, перейти, поставить, перевести, выбрать) в windows 7, существует несколько способов.
Почему может понадобиться запуск безопасного режима? Иногда компьютер просто в обычном не запускается, или нужно что-то отключить, в частности антивирус Касперского.
Безопасный режим полезен для устранения неполадок, вызванных программами и драйверами, которые могут неправильно загружаться или препятствовать правильному запуску Windows.
Если при загрузке в безопасном режиме эти проблемы не возникают, то из списка возможных причин можно исключить параметры, используемые по умолчанию, и базовый набор драйверов устройств.
Если недавно установленная программа, устройство или драйвер препятствуют правильному запуску Windows, можно запустить компьютер в безопасном режиме и удалить программу, вызывающую проблему.
Также при его помощи устраняется много программных неполадок, вызванных работой драйверов. Они препятствуют запуску системы Windows.
Если проблемы при загрузке в этом «безобидном» порядке не возникают, то при загрузке следует исключить параметры установлены по умолчанию.
Как зайти в безопасный режим: стандартный способ
Чтобы безопасный режим запустить стандартным способом (на windows 7), нажмите перезагрузка и пока не увидите на экране логотипа виндовс нажимайте клавишу (кнопку) f8. Перед вами появиться вид как на рисунке.
Не беспокойтесь так должно быть – это не ошибка системы.

В редких случаях этот способ войти может не сработать. Тогда поэкспериментируйте с другими кнопками F1 – F12.
Как перейти в безопасный режим – способ второй
Второй способ входа в безопасный режим ничем не хуже первого, как по времени, так и по качеству.
Чтобы его применить, войдите в панель управления, найдите «администрирование» и в этой вкладке нажмите конфигурация системы.
Также можете воспользоватся утилитой «msconfig» — найти ее можно через поиск компьютера или команду выполнить.
В любом случае во вкладке «загрузка» вам нужно поставить галочку напротив строки «безопасный режим» и нажать «ОК» — она одна, следовательно, ошибки не будет.

Третий способ запустить на компьютере безопасный режим
Третий, последний способ включить безопасный режим компьютера на windows 7, довольно банальный.
Вам нужно завершить работу компьютера с ошибкой завершения. Можно просто его обесточить или нажать кнопку выключения и удерживать несколько секунд – пока все не погаснет.
Далее когда запустите комп, ваша win 7 предложит вам на выбор несколько способов включения – выбирайте безопасный и вперед.
Вот и все разобрались. С этим проблем не будет, лавное чтобы вам удалось устранить возникшие проблемы. Удачи.
Рубрики: Без рубрики