Увеличение картинки «по клеткам. Мир самоделок - самодельный пантограф Вывод изображения на несколько проекторов
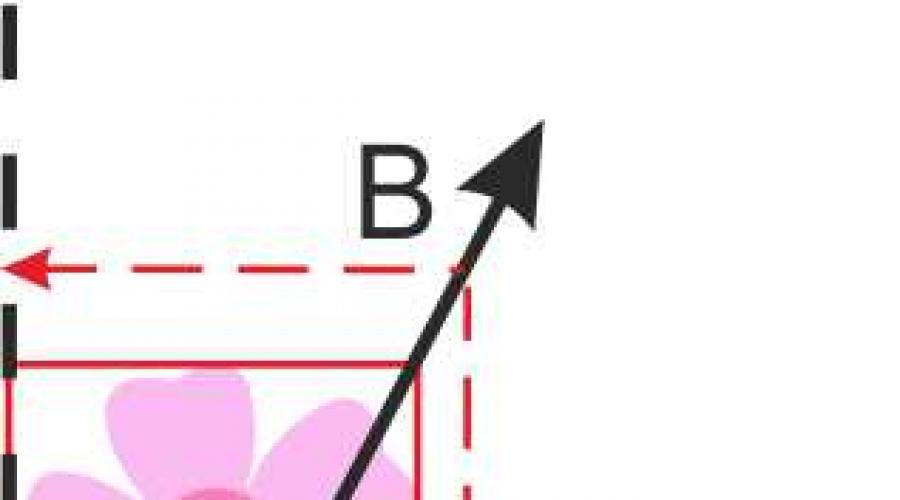
Увеличить или уменьшить рисунок, можно не только построив его, но и по сетке из квадратов. Легче всего, это конечно будет сделать на бумаге миллиметровке, если Вы собираетесь использовать этот рисунок как промежуточный этап в вашей работе. Но если Вы собираетесь сразу делать картину, тогда нужно будет расчертить белый лист бумаги самостоятельно.
1.Очерчиваем крайние точки нашего рисунка горизонталями и вертикалями.
2. Если нам нужно увеличить или уменьшить рисунок, нам нужно выдержать ширину и высоту нашего будущего рисунка. Для этого из одного угла нашего рисунка в другой угол проводим диагональ. На этой диагонали Вы можете выбрать любую точку - в сторону уменьшения рисунка (точка «А») или его увеличения (точка «В»). Из этой точки проведите горизонталь и вертикаль. Эта точка и ограничит по вертикали и по горизонтали наш будущий рисунок, то есть определит размер нашего будущего рисунка.

3. Расчертите наш рисунок на квадраты. В длинную сторону лучше поставить цифры, а в короткую - буквы.

4. Посчитайте, сколько квадратов у Вас получилось в ширину, а сколько в длину, и точно на такое же количество разбейте Ваш будущий увеличиваемый или уменьшаемый чистый формат.

5. Находим точку на нарисованном рисунке. Например, 5Д, и точно так же находим на большом пустом листе 5Д. Теперь находим остальные точки и соединяем их. И таким, образом, переносим наш рисунок.
Представим, что для вас стал актуальным вопрос о том, как изменить размер картинки без фотошопа ? Вы при этом в интернете, и вам необходимо обрезать фото или картинку для анкеты. Вы правильно поступите, если сидя у компьютера, или с планшетником, или со смартфоном в руках, зайдете на сайт.
Ведь на этом ресурсе можно воспользоваться приложением по обрезке фото онлайн. Обращаем внимание на то, что приложение поддерживает форматы gif, bmp, jpg, png. Оно находится в блоке «Работа с изображениями» под названием «Обрезка изображений».
И, выполняя здесь несложные операции, мы изменяем размер изображения . Ведь, как и все прочее в рамках сервиса, данное приложение очень просто в использовании. Оно предоставляет возможность получить качественный результат очень быстро.
Мы с его помощью изменяем размер фото . Мы обрезаем его. А для этого необходимо всего-то произвести загрузку нужного изображения, выбрать нужный для обрезки фрагмент и нажать клавишу «Вырезать», предварительно получив информацию о размерах будущей картинки. То есть процесс предусматривает процентное увеличение или уменьшение изображения. Всегда есть возможность посмотреть, как ты обрезал фото, а потом сохранить его.
Какие еще возможности предоставляет приложение
Когда мы изменяем размер фото онлайн, то это вовсе не означает, что весь процесс, который занимает считанные секунды, сводится к тому, чтобы просто обрезать картинку онлайн.
Тот, кто работает с изображением, может еще потратить дополнительно (но буквально считанные) секунды, чтобы при необходимости повернуть фото или отразить его зеркально. Но и этим все вовсе не ограничивается. Можно также добавить красивые эффекты или рамку. И всего-то требуется сделать несколько кликов.
Нет ничего удивительного в том, что пользователями сайта являются люди самых разных профессий, возраста и даже увлечений. Все потому, что некоторые предпочитают не искать нужное им приложение на разных интернет-ресурсах. А указанный онлайн-сервис тем и хорош для многих, что в нем сосредоточены самые разные, но часто используемые приложения.
И многие из числа тех, кто проводят массу времени в мировой паутине (в том числе и для того, чтобы изменить фото ), попадают на сайт вполне закономерно. Будь он дизайнер или вебмастер, журналист или автомобилист. Ведь сюда ведут многие ссылки в интернете, да и сервис всем доступен без регистрации.
Сервис к тому же бесплатный. Его можно использовать при подготовке фото и музыки для блогов и сайтов. Ко всему нет необходимости в загрузке файлов, установке и последующем обновлении программ.
Это положительно оценивает и тот, кто занимается профессионально фотографией, и тот, для кого проводить время с фотоаппаратом - просто большое увлечение. Ведь на сайте есть для них подходящее приложение. Например, для того, кто мучается вопросом, как изменить размер изображения ?
Зачем нужна такая функция
Причина, по которой тот или иной пользователь интернета вынужден искать для применения фоторедактор онлайн, может быть разной. Но, как показывает опыт, обычно это вызвано именно необходимостью быстро изменить размер фото .
И это обычно бывает так. Допустим, кому-то необходимо загрузить редактируемое изображение на сайт. К примеру, как аватарку «ВКонтакте». Как правило, на большинстве ресурсах в глобальной сети для изображений, которые заливают на сервис, предусмотрено ограничение по его габаритам. А это в конкретном случае означает, что необходимо изменить размер фото онлайн.
Без этого никак не обойтись. Однако ограничение предусмотрено не только для габаритов. Ограничение распространяется также и на вес изображения. То есть проблема требует такого решения, когда нужно уменьшить фото. А это очень просто сделать, используя фоторедактор онлайн.
А вот к функции «увеличить фото» прибегают тогда, когда необходимо увеличить размеры изображения. Также как и уменьшение фото, эта функция находит применение, когда кто-то очень часто обрабатывает изображение.
Для более детальной характеристики популярного сервиса следует упомянуть и про такую «фишку», как фотографии в стиле Instagram. То есть с данном случае сервис предоставляет возможность не только изменить размер , но и придать желаемый вид фотографиям. Причем мы говорим про те случаи, когда у вас при себе нет мобильного устройства и аккаунта в Инстаграм.
Уверяем, что на персональном компьютере заниматься обработкой фотографий намного удобней и приятней. Функция «фото в стиле Инстаграм» действует точно так же, как и обрезка фотографий онлайн. Это означает следующее: вам необходимо загрузить фотографию, наложить эффекты и потом сохранить на свой компьютер. Так, в частности, можно сделать эффект старой фотографии из обычного снимка.
12.04.16 59KВы не знаете, как увеличить размер картинки? Это очень простая задача, так как все, что вам нужно, уже установлено на вашем компьютере. Прочитайте это руководство, и вы узнаете, как изменять размер фотографии с помощью 5 простых инструментов.
Способ 1. Как изменить размер изображения в Microsoft Paint
- Найдите и запустите MS Paint . Он предустановлен на всех версиях операционной системы Windows. Пуск> Все программы> Стандартные> Paint :
- Перетяните изображение в окно Paint или используйте Меню> Открыть (Ctrl + O) .
- В главном меню программы найдите пункт «Изменить размер » и выберите его:
- Откроется панель изменения размеров и пропорций изображения. Значение вы можете указать в пикселях. Не забудьте установить флажок «Сохранять пропорции ». Иначе изображение будет деформировано:
- Чтобы увеличить размер картинки, нажмите кнопку «ОК » и сохраните фотографию.
Советы:
- Если не получается задать нужные размеры фотографии, не растягивая ее, вы можете использовать инструмент «Обрезка », чтобы удалить ненужные края. Как это сделать, описано в пункте 3 ;
- Чтобы быстрее открыть фотографию, кликните по ней правой кнопкой мыши и выберите из контекстного меню пункт «Открыть с помощью Paint »;
- Лучше всего сохранять изображение в том же формате, что и оригинал.
Способ 2. Как изменить размер изображения в MS Photo Gallery
- Если Microsoft Photo Gallery не установлена на вашем компьютере (Пуск> Фотогалерея ), вам необходимо скачать и установить его как часть Windows Essentials 2012 ;
- Запустите MS Photo Gallery и найдите свой графический файл;
- Кликните по нему правой кнопкой мыши и выберите пункт «Изменить размер …»:
- Выберите готовый пресет: «Малый 640 пикселей », «Средний 1024 », «Большой 1280 » и т.д.
- Нажмите «Изменить размер и сохранить ». После того, как увеличите размер картинки, изображение будет размещено в той же папке, в ней также останется оригинал.
Советы:
- Если нужно задать точный размер изображения, в выпадающем меню выберите пункт «Пользовательский » и установите размер для большей стороны фотографии;
- Чтобы изменить размер нескольких фотографий одновременно, выберите их, удерживая нажатой клавишу Ctrl .
Способ 3. Как изменить размер изображения в Photoscape
Можно увеличить размер картинки в Фотошопе. Или использовать для этого Photoscape .
- Загрузите Photoscape и установите его. Запустите программу;
- Перейдите на вкладку «Редактор » и найдите фотографию, которую хотите изменить:
- В нижней части изображения находится кнопка «Изменить размер », нажмите на нее.
- Задайте новый размер фотографий. Убедитесь, что опция «Сохранять соотношение сторон » включена и нажмите кнопку «OK »:
- Сохраните отредактированное изображение.
Советы:
- Если необходимо изменить размер нескольких изображений, используйте вкладку «Пакетный редактор ». Добавьте папку и измените размер всех фотографий в ней;
- Если вы не знаете точный размер, можно задать «Процент » от исходного размера.
Способ 4. Как изменить размер изображения в IrfanView
- Установите IrfanView — отличный инструмент для просмотра и увеличения размера картинки;
- Добавьте фотографию, перетянув ее в окно программы, или нажав первую кнопку в панели инструментов:
- Перейдите на вкладку «Изображение », выберите «Изменить размер /пропорции » (Ctrl + R );
- Установите новый размер в пикселях, сантиметрах, дюймах, или в процентах от исходного изображения:
- Сохраните изображение.
Советы:
- Вы можете использовать стандартные размеры: 640 на 480 пикселей, 800 на 600 пикселей, 1024 на 768 пикселей и т.д.;
- Чтобы сохранить высокое качество фотографий, убедитесь, что для параметра DPI задано значение не менее 300.
Способ 5. Как изменить размер изображения онлайн
- Чтобы увеличить размер картинки онлайн, перейдите на сайт PicResize .
- Нажмите кнопку «Browse », чтобы выбрать фотографию. Нажмите «Continue »:
- Выберите процент от исходного изображения, например на 50% меньше. Инструмент отобразит размер изображения на выходе. В качестве альтернативы можно ввести точный размер, выбрав в выпадающем меню пункт «Custom Size »:
Я давно хотела узнать, как можно увеличить рисунок, сделать его форматом больше чем А-4.
1.Выбрать на компьютере программу Microsoft Office Excel 2007, нажав на надпись 1 раз курсором (левая клавиша мыши):
2.Открылась программа, 1 раз нажмите на клеточку, выделенную в верхнем левом углу – это зафиксирует ваше изображение в дальнейшем на этой точке 
3.Найдём раздел «вставка» и нажимаем 1 раз всё той же клавишей: 
4. выбираем в открывшемся окошке «рисунок» и нажимаем опять 1 раз: 
5. В открывшемся окне обычным образом выбираем рисунок, выбранный для увеличения, пометили(1 раз): 
6. Вставляем (1 раз): 
7. Видим, что рисунок разместился в программе на клеточках для увеличения: 
8. Подводим курсор к правому нижнему (свободному) углу картинки, нажимаем на клавишу –левую- и не отпуская, растягиваем картинку чуть –чуть, убеждаясь, что это возможно 
9.Теперь нам надо сделать разметку, Выбрать нужный размер картинки, 1 раз нажимая на «разметка страницы»: 
10. Нажимаем 1 раз «размер» в открывшемся окне: 
11.Выбираем в открывшемся окне «А4» и нажимаем 1 раз: 
12.Убедились, что на поле появилась сетка из линий – это разметка страниц:
13.Повторим пункт «8» с учётом необходимого размера картинки:

14.Последний шаг. Картинка увеличена, осталось предварительно просмотреть или просто сохранить или напечатать сразу. Для этого нам нужна кнопка Office (помечаем 1 раз): 
15. Если наша цель – просто получить увеличение, то при печати надо не забыть в «свойства» поставить «Быстрая черновая печать». В итоге получаем несколько страниц А4, которые надо соединить, чтобы получить увеличенный рисунок.
Вот и всё!!! Попробуйте! Обязательно получится!
 Увеличивать картинки позволяет любая версия этой программы!!! Есть только небольшие нюансы, которые легко освоить.
Увеличивать картинки позволяет любая версия этой программы!!! Есть только небольшие нюансы, которые легко освоить.