Установка мелодий на iphone 5. Как поставить рингтон на айфон с помощью iTunes
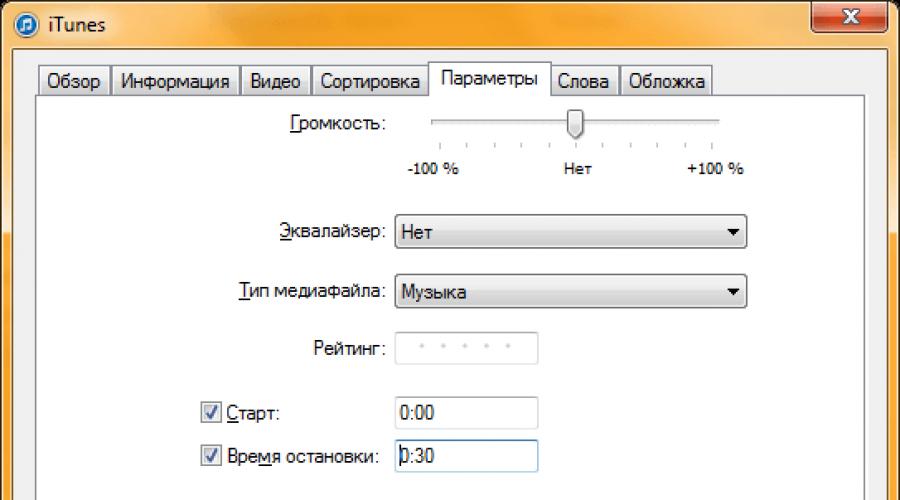
Читайте также
Приветствую вас, уважаемый читатель, а заодно и счастливый пользователь такого Apple гаджета как – iPhone. В сегодняшней статье я расскажу вам - как можно быстро и без дополнительных усилий поставить мелодию на звонок iPhone.
Казалось бы, что в этом может быть сложного – установить и добавить мелодию на звонок телефона , да, во многих смартфонах делать это не сложно, но только не на iPhone, здесь все гораздо сложнее.
Во-первых, просто так мелодию установить и добавить мелодию нельзя, т.к. к установке доступны только звуки в формате M4R, и то, если они идентифицированы устройством именно как рингтон (рингтоны). Во-вторых, скачивать рингтоны с магазина можно платно через iTunes, но это слишком накладно. Любую мелодию на звонок можно создать и добавить самому.
Итак, приступаем к созданию и добавлению на iPhone своего рингтона на звонок, поехали. Делать (создать) рингтоны из обычных мелодий – не сложно, главное знать как делать.
Подготовка рингтона
Как вы могли догадаться делать рингтон (рингтоны) мы будем через iTunes. Итак, делаем рингтоны через программу :
- Первое, что вам нужно сделать – это запустить программу iTunes на своем компьютере.
- После вышеописанной нехитрой операции, нажимаем сочетание клавиш CTRL+S в iTunes, для того, чтобы было видно боковое меню (именно с помощью него мы и будет управлять файлами).
- Далее в медиатеке выбираем пункт “Музыка” и переносим в открывшееся поле файл, из которого вы собираетесь (рингтоны).
- Кликаем правой кнопкой мышки на добавленном в медиатеку iTunes файле и выбираем пункт “Сведения”, далее переходим во вкладку “Параметры”.
- Ставим галочки напротив пунктов: “Старт” и “Время остановки” (здесь нужно указать отрезок в 30 секунд). Далее, нажимаем кнопку “OK”.

- Теперь кликните на отредактированном файле правой кнопкой мыши и выберите пункт “Создать версию в формате ACC”.

- Перенесите созданный файл c iTunes на рабочий стол вашего компьютера.

- Теперь вам нужно сделать так, чтобы на вашем компьютере отображались расширения файлов. Сделать это можно так: Пуск->Панель управления->Папка (или свойство папки)->Вкладка “Вид”, далее снимите галочку напротив пункта “Скрывать расширения для зарегистрированных типов файлов”.
- Кликните на, перенесенном на рабочий стол, файле правой кнопкой мыши и замените расширение.m4a на.m4r (замените букву).
- Остался последний штрих: в iTunes выберите, в боковом меню, пункт “Звуки” и перенесите отредактированный файл с рабочего стола в появившееся поле.

- Теперь подключите ваш iPhone к iTunes и произведите синхронизацию - нажав на соответствующую кнопку.
Итак, рингтон (рингтоны) добавлен в iPhone, теперь осталось его установить и добавить на мелодию звонка. Инструкцию по этому вопросу вы можете найти ниже.
Установка рингтона на iPhone
Для того, чтобы установить и добавить созданный в предыдущем шаге рингтон в качестве мелодии звонка (звонок), вам нужно проделать следующие операции (сделать это можно через настройки гаджета):
- Заходим в настройки вашего iPhone (4,5,6) (иконка с изображением шестерёнки);
- Спускаемся ниже и находим пункт “Звуки”, заходим в него;
- В открывшемся меню спускаемся немного вниз и видим пункт “Рингтон”, выбираем его;
- В данном меню у вас появился рингтон, который мы создавали ранее, для того, чтобы поставить его на мелодию звонка просто выберите его из списка.
На сегодня это все, надеюсь, вы без труда смогли создать, а затем . Также вы научились делать свои рингтоны из любых песен, как видите делать их совсем не сложно. Буду рад, если вы поделитесь своим мнением о данном материале в комментариях ниже. Внимание: чтобы оставить комментарий к статье вам нужно авторизоваться в социальной сети Вконтакте .
Внимание ! с выходом iTunes 12.7 процедура создания рингтонов для iPhone (iPad) несколько изменилась. Более подробно читайте
«Закрытость» iOS обеспечивает исключительную безопасность. «Взломать» данные на вашем девайсе сможет разве что опытный хакер. Однако высокая защищенность имеет ряд побочных эффектов. Такая обыденная, на первый взгляд, задача, как поставить рингтон на айфон может быть сопряжена с некоторыми трудностями у новичков, имеющих дело с продукцией Apple с недавних пор.
Главный нюанс, который следует заранее определить, это с какого момента будет воспроизводиться мелодия. Максимальная ее продолжительность ограничивается 38 секундами . Для этого в любом плеере сориентируйтесь, с какого момента песни начинается желаемая мелодия и где она будет заканчиваться. В дальнейшем это позволит сократить временные затраты.
Пошаговая инструкция по установке мелодии
Итак, чтобы поставить рингтон на iPhone вам понадобится: компьютер с установленной на нем iTunes (если у вас Windows), на Mac OS X все уже стоит по умолчанию, сам телефон с кабелем и, собственно, желаемая песня. Для удобства, трек лучше поместить на рабочий стол вашего Mac (ПК).
Открываем айтюнс и добавляем композицию в медиатеку. Для этого нажмите на меню в левом верхнем углу окна программы, и выберите «Добавить в медиатеку».
Идем на рабочий стол и находим желаемый файл.
Внизу, под исходной композицией, появится обрезанная ААС версия. Перетаскиваем ее на рабочий стол.
И вот на этом месте пути Windows пользователей и Маководов ненадолго расходятся.
Форматные трудности: меняем расширение
Если у вас Windows
Нажимаем на перенесенную на рабочий стол композицию все той же правой кнопкой и выбираем «Показать в Проводнике Windows».
Если в процессе установки рингтона на iPhone в появившемся окне проводника в конце имени файла не отображается расширение «m4a», то проделайте следующие действия:
В проводнике идем по пути: кнопка Alt=>«Сервис»> «Параметры папок» > Вид. В нижней части появившегося окна убираем галочку со «Скрывать расширения зарегистрированных типов файлов» и жмем ОК.
Если у вас Mac
Открываем Finder и идем по пути настройки > дополнения, убеждаемся что стоит галочка на пункте «Показывать все расширения имен и файлов» (если нет, то ставим).
Теперь возвращаемся к нашей AAC нарезке щелкаем по ней один раз, а затем нажимаем enter и переименовываем расширение.m4a на.m4r
Если долго мучиться – что-нибудь можно поставить на звонок
Если вы дошли до этого момента, то почти сумели поставить рингтон на iPhone. Осталось несколько простых шагов.
Внимание! Перед тем как залить.m4r нарезку обратно в iTunes предварительно удалите оттуда исходную версию композиции и версию AAC. Это важно.
Отлично! Теперь заливаем в iTunes (как делали в начале) нашу нарезку с новым расширением m4r.
Подключаем айфон к Mac (ПК) и открываем свои данные нажатием на значок айфона в iTunes.
На этом взаимодействие с телефона с компом окончено, можете отключать.
Завершаем «эпопею» в настройках
Для завершения нашей истории с установкой рингтона откройте меню настроек на айфоне, выберите пункт Звуки > Рингтон и, обнаружив там свою мелодию, вскиньте победоносно вверх кулак. 🙂
На устройствах, управляемых, например, андроидом эта процедура заняла бы гораздо меньше времени. Однако, до уровня надежности и защиты данных пользователя, который предоставляет Эппл, конкурентам еще очень далеко. Тем более что, проделав процедуру один раз, в дальнейшем вы будете с ней справляться за 2 минуты.
Новоиспеченные пользователи Айфонов часто сталкиваются с проблемой установки собственного рингтона на звонок. В телефонах на ОС Андроид поставить любимую мелодию вместо стандартных звуков можно в пару кликов. А вот в «яблочных» гаджетах так просто поменять мелодию не получится. Именно поэтому в этой публикации мы подробно расскажем о том, как поставить рингтон на IPhone.
Видеоинструкция для iTunes 12.7
Видеоинструкция для iTunes 12.6 и ниже
Пошаговое руководство
Если у вас уже есть данная программа, то можете смело переходить ко второму шагу, если же нет, то необходимо её установить. Скачать iTunes можно с официального сайта Apple совершенно бесплатно www.apple.com .
На странице понравившегося рингтона нажмите на кнопку «Скачать M4r» - именно такой формат рингтона необходим для iPhone. После нажатия по кнопке появится окно с выбором пути сохранения файла на компьютере либо ваш браузер автоматически начнет скачивание в ранее определенную папку (например, «Загрузки» по умолчанию).

Шаг 3 - Добавление рингтона в обновленном iTunes версии 12.7
В обновленной версии iTunes Apple удалила раздел «Звуки». Но как же теперь добавить рингтоны на iPhone? Возможность всё же есть. Первым делом подключите ваш iPhone к компьютеру через USB-кабель от Apple. Далее запустите iTunes. В интерфейсе программы должна появиться кнопка перехода на ваше устройство. Если такая кнопка не появилась, то переподключите свое устройство заново.

Далее выберите скачанный ранее рингтон (один или несколько, не важно) и перетащите их, удерживая левой кнопкой мыши, в iTunes, на свое устройство в раздел «На моем устройстве». Рингтоны автоматически скачаются на ваше устройство, и вы смело можете переходить к шагу 5.

Подключите ваш iPhone к компьютеру через USB-кабель от Apple. Далее запустите iTunes. Во вкладке «Медиатека» выберите раздел «Звуки». Если такого пункта меню нет, то включите его в данном же меню, нажав «Править меню».


Компания Apple умеет производить качественные устройства. Они надежны, удобны в использовании и невероятны красивы. Однако новых пользователей может озадачить непривычное управление и доступ к той или иной функции. В частности, пользователей интересует, как установить новую мелодию на звонок Iphone. Установить мелодию на звонок вашего Iphone можно тремя основными способами, которые будут рассмотрены ниже. В первых двух способах вам понадобится лишь ваш Iphone, а в третьем способе, помимо самого смартфона, понадобится компьютер с .
1 способ. Установка стандартного рингтона.
В Iphone уже существует немалый набор стандартных рингтонов, некоторые из которых стали по-настоящему легендарными. Откройте меню «Настройки» – «Звуки» – «Рингтон» и выберите понравившуюся мелодию.

2 способ. Данный способ подразумевает покупку рингтона через магазин «Itunes store». Т.к. на звонок вашего Iphone можно установить мелодию не длиннее 38 секунд, то и в магазине в разделе «Звуки» содержатся уже обрезанные треки большинства песен.
После покупки и загрузки рингтона на устройство, система сразу предложит установить его на сигнал вызова.
3 способ. Установка рингтона посредством вашего компьютера с предустановленной программой Itunes.
Откройте Itunes и перейдите в меню «Файл» – «Добавить файл в библиотеку». Укажите путь к файлу и выберите его двойным кликом мыши.

Теперь прослушайте песню и определитесь, какой кусочек песни вы хотите . Как уже было сказано выше, длительность рингтона не должна превышать 38 секунд. Прослушав песню, запишите (запомните) время начала и конца вашего отрезка.
Кликните правой кнопкой мыши по треку и выберите пункт «Информация». Откроется небольшое окно, в котором сразу перейдите во вкладку «Параметры». Здесь вам и необходимо указать время начала и конца рингтона, которые были записаны ранее. Не волнуйтесь, сама песня не обрежется, а будет создана мелодия с установленными вами рамками воспроизведения.

Нажмите кнопку ОК и сохраните внесенные изменения.
Теперь вам необходимо изменить формат рингтона, чтобы его обнаружил Iphone. Для этого кликните правой кнопкой мыши по обрезанной мелодии и выберите параметр «Создать версию в формате AAC».

Если вы работаете на компьютере под управлением ОС Windows, зайдите в меню «Пуск» – «Панель управления» – «Свойства папки» (параметры папок). В открывшемся диалоговом окне перейдите во вкладку «Вид» и снимите галочку с пункта «Скрывать расширения для зарегистрированных типов файлов». Нажмите кнопку «Применить», а затем «ОК».

Откройте снова iTunes и кликните по рингтону правой кнопкой мыши и выберите пункт «Показать в проводнике Windows». Откроется рингтон с форматом «m4a». Теперь вам необходимо изменить этот формат на «m4r» (формат рингтонов Iphone). Для этого нажмите правой кнопкой мыши и выберите «Переименовать». Благодаря ранее внесенным настройкам, кроме названия файла вы можете точно таким же образом сменить расширение. После ввода нажмите кнопку Enter, но не закрывайте пока окно.
Снова откройте Itunes и удалите обрезанный трек. Перетащите рингтон из проводника Windows в Itunes.
Теперь ваш рингтон находится в Itunes в разделе «Звуки», а, значит, вам лишь осталось синхронизировать Iphone с компьютером, чтобы рингтон был добавлен на смартфон.
Подключите Iphone с помощь кабеля или проведите Wi-Fi-синхронизацию. В параметрах смартфона перейдите по вкладке «Звуки», поставьте галочку напротив пункта «Синхронизировать звуки» и отметьте пункт «Выбранные звуки». Теперь выберите добавленный рингтон и нажмите кнопку «Синхронизировать».

После окончания синхронизации отсоедините смартфон от компьютера.
Теперь возьмите в руки Iphone и откройте меню «Настройки» – «Звуки» – «Рингтон». В этом списке найдите и выберите ваш рингтон. Готово.

Теперь вы можете создавать неограниченное количество рингтонов и присваивать их, например, каждому контакту индивидуально.
Самый простой способ поставить мелодию на звонок iphone - скачать с iTunes. Здесь всё довольно просто: заходим в iTunes Store → в разделе «Звуки» выбираем мелодию на айфон → совершаем покупку, обычно мелодния стоит около 19 рублей → делаем мелодию рингтоном или звуком сообщения по умолчанию. И вопрос, как установить рингтон на iphone, быстро решён.

Как установить мелодию на звонок через iTunes на iphone 6
Если вы хотите установить свою мелодию бесплатно, то придётся немного разобраться, как поставить рингтон и потратить чуть больше времени и нервов. Подготовьте любимую песню, скачайте и откройте iTunes, при себе держите свой iphone и USB кабель - пригодятся при синхронизации.
Шаг 1. Загрузить iTunes на компьютер
Программа iTunes в бесплатном доступе скачивается с официального сайта Apple. Здесь же можно подписаться на новинки и предложения от iTunes, получать свежие новости от Apple.
Шаг 2. Готовим свой рингтон для установки на iphone 6
Открываем установленный iTunes на компьютере и добавляем свою мелодию в медиатеку, через «Файл» → «Добавить файл в медиатеку».

Ищем нашу мелодию в разделе «Медиатека». Правой кнопкой мыши выбираем «Сведения» →«Параметры» и устанавливаем начало и конец мелодии. Можем выбрать абсолютно любой отрывок из песни, главное, чтобы он не превышал 38 секунд. Сохраняем файл в формате AAC на компьютер. Ещё раз слушаем, чтобы убедиться, что выбрали нужный кусочек.

Теперь нам нужно изменить расширение песни на.m4r. Отставим в сторону пока что iTunes и зайдём в панель управления компьютера, открываем «Параметры папок» → «Свойства папок» → «Вид» → «Скрывать расширения для зарегистрированных типов файлов» (здесь убираем галочку напротив). Ищем свой рингтон в короткой версии на компьютере и меняем его расширение с помощью переименования файла, добавляя в конце «.m4r».
Шаг 3. Добавляем готовый рингтон в iTunes
Рингтон добавляем в библиотеку с помощью перетаскивания или через «Файл» → «Добавить файл в медиатеку», также можно воспользоваться горячими клавишами «Ctrl+O». Рингтон должен появиться в разделе «Звуки». Далее синхронизируем свой айфон с ПК, после чего наш рингтон появляется на телефоне. Иногда синхронизация занимает чуть больше времени, чем обычно, это происходит, если долго не синхронизировать своё устройство.

Шаг 4. Устанавливаем мелодию на звонок на телефоне
Заходим в настройки на телефоне, выбираем «Звуки» → «Рингтон», галочкой отмечаем свежезагруженную мелодию и музыка на звонок установлена.

Вот мы и разобрались как поставить песню на звонок через iTunes. Существуют способы установки мелодии без участия программы iTunes, но срабатывают не всегда. Подходят в том случае, если возникли проблемы с iCloud или iTunes по какой-то причине не открывается.
Как установить мелодию на звонок без iTunes на iphone 6
Чтобы установить мелодию на звонок пригодится софт ITools, он бесплатный. ITools - разработка китайских программистов, представлен как аналог iTunes. Имеет ряд преимуществ перед iTunes:
- Размер программы всего несколько мегабайт
- Требует меньших ресурсов компьютера
- Загружается на компьютер в разы быстрее
- Не требует синхронизации
- Позволяет с лёгкостью скидывать медиафайлы на айфон
- Помогает делать рингтоны для звонка
Первый шаг всё тоже самое, что и с iTunes: скачиваем программу ITools с официального сайта, устанавливаем и открываем. В разделе «Инструменты» ищем значок с надписью «Создать звуковой сигнал» или «Сделать звуковой сигнал», зависит от версии. Через «Выбор» подбираем свою мелодию, обрезаем нужный фрагмент, не дольше 38 секунд и нажимаем кнопку «Сохранить». Ищем композицию на своём компьютере и держим её на виду, она скоро пригодится. Подключаем своё устройство к компьютеру. В ITools открываем «Рингтоны» и переносим туда подготовленный фрагмент. Программа сама определит нужный формат и добавит рингтон на айфон без синхронизации. Если после проделанной работы, выскочет предупреждение «Невозможно установить совместимость с ITunes», то даный способ вам не подходит и лучше решить проблему с iTunes.
Как установить рингтон на звонок без iTunes через IFunBox
Такой способ установки мелодии на айфон проще чем через ITools, тем более, чем через iTunes. Скачиваем программу IFunBox с официального сайта и устанавливаем её на свой компьютер. С помощью программ работы с аудиофайлами, обрезаем песню до правильного размера, не забываем, только 38 секунд. Nero Wave Editor или стандартный Movie maker помогут сделать нужный фрагмент. Затем через панель управления компьютера, открываем «Параметры папок» → «Свойства папок» → «Вид» → Скрывать расширения для зарегистрированных типов файлов» (убираем галочку напротив). Находим нашу укороченную песню и меняем расширение файла на «.m4r». Открываем IFunBox и с левой стороны, в колонке, обращаем внимание на раздел «Мелодии звонка». Справа будут находится стандартные звуки телефона, куда перетаскиеваем уже готовую песню. Рингтон сохраняется автоматически.