Температура компьютера и какой они должны быть у разных компонентов. Допустимая температура процессора, видеокарты и других компонентов
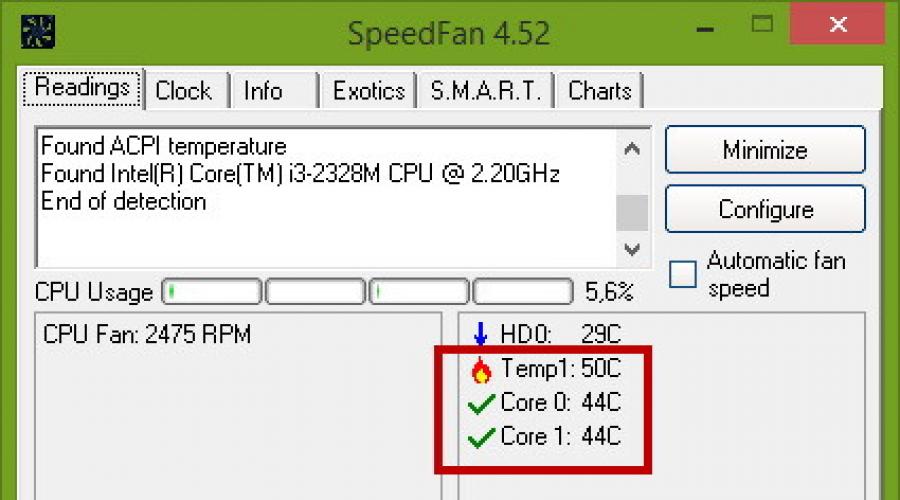
Выделение тепла компьютером во время работы является совершенно естественным явлением. Тепловую энергию в той или иной мере выделяют все электронные устройства, но у каждого из них есть свой предел. Поэтому большинство из них оснащается температурными датчиками, связанными с системой электропитания. В компьютерах и ноутбуках подобными датчиками оснащены жёсткие диски, видеокарта, материнская плата и, конечно же, процессор.
Из всех аппаратных компонентов ПК это небольшое, но очень важное устройство имеет один из самых высоких температурных показателей. Сильнее нагревается разве что чипсет видеокарты, температура которого может переваливать за 100 градусов по Цельсию. Центральный процессор (CPU) греется не настолько сильно – здесь планка очень редко превышает 100 градусов, да и то это касается только современных марок. Интенсивность нагрева ЦП зависит от разных факторов: объёма выполняемых операций, заложенных производителем технических характеристик, близости расположения датчика и, конечно же, качества охлаждения.
Какая температура должна быть у процессора
Многие пользователи ПК задаются вопросом, какая температура нормальная для процессора? Если брать среднее значение, то приемлемой температурой для CPU при простое, то есть отсутствии нагрузки, считается 45-50 градусов. При средней и немногим выше средней нагрузке температура может достигать 55-65 градусов, и это будет считаться нормой. Максимальная температура процессора индивидуальна для каждой марки, но если брать опять же усредненное значение, это будет где-то около 75-80 градусов.
Если разделять по производителям, то нормальный показатель для процессоров Intel примерно на 10°C ниже, чем для процессоров AMD. Так, если средний температурный диапазон «интеловских» процессоров составляет 35-45°C при простое и 55-70°C при нагрузке, то для процессоров AMD он составит порядка 45-55°C при простое и 60-80°C при нагрузке. Следует также учитывать тип устройства. В ноутбуках, обладающих менее эффективной системой охлаждения, температурные значения могут превышать среднюю норму на 5, а в отдельных случаях на 10 градусов. Пугаться этого не нужно.
Как посмотреть температуру ЦП в Windows 7/10
Теперь давайте выясним, как узнать температуру процессора. Поскольку Windows не обладает внятными средствами для вывода данных температурных датчиков, для этих целей следует использовать специальные утилиты. Программ, позволяющих осуществлять проверку температуры процессора, существует достаточно много. Из них мы выбрали пять самых популярных.
AIDA64
Пожалуй, самая известная программа для получения сведений об аппаратных компонентах компьютера и их тестирования. С помощью этой программы вы можете получить исчерпывающие сведения о жёстких дисках, мониторе, видеоадаптере, материнской плате, устройствах ввода, процессоре и установленном на ПК программном обеспечении. Поддерживается приложением и определение текущей температуры аппаратных компонентов.
Чтобы получить эти сведения, запустите программу, выберите в левой колонке Компьютер – Датчики и найдите блок ЦП. В этом блоке будет указана температура по Цельсию и Фаренгейту для каждого ядра процессора.
SpeedFan
Эта небольшая программка позиционируется как инструмент контроля скорости вентиляторов, но с таким же успехом она может использоваться для определения рабочей температуры процессора. Данные показываются в режиме реального времени в правой колонке на вкладке «Readings» (Показатели).

Как и AIDA64, SpeedFan способна определять температуру для каждого ядра процессора (показатели CPU и core). Также приложением поддерживается динамическое изменение скорости вращения кулеров, ведение статистики изменения параметров, анализ жёстких дисков по данным S.M.A.R.T. с использованием онлайновой базы.
Speccy
Проверить температуру CPU можно с помощью бесплатной программы Speccy, созданной разработчиками популярного чистильщика Ccleaner. Предназначается Speccy для получения подробной информации об аппаратном обеспечении. Приложение показывает основные технические характеристики процессора, жестких дисков и оптических приводов, материнской платы, видео- и аудиокарты, оперативной памяти, сетевого окружения и периферийных устройств, если таковые подключены. Также программа предоставляет детализированные сведения об операционной системе.
Что касается температуры процессора, посмотреть её можно в разделе «Общая информация». Если же нужно получить данные по каждому ядру, необходимо переключиться в раздел «Центральный процессор».

Core Temp
Компактная простая программа для проверки температуры процессоров Intel и AMD. Утилита показывает основные характеристики ЦП, позволяет наблюдать в режиме реального времени за температурными показателями, в том числе для каждого ядра, имеет функцию защиты от перегрева, поддерживает импорт данных в файл Excel, а также отправку уведомлений при достижении установленного температурного порога. Все данные отображаются в одном единственном окошке утилиты, в нижней его области.

CPUID HWMonitor
Ещё одна простая, бесплатная и удобная утилита для считывания различных показателей аппаратных компонентов компьютера. Помимо температуры, CPUID HWMonitor определяет скорость вращения кулеров, предоставляет сведения о нагрузке на ядра процессора, а также напряжении в основных контрольных точках. Интерфейс утилиты представлен древовидным списком компонентов: процессора, видеокарты и т.д.

Чтобы узнать текущую температуру CPU, необходимо раскрыть пункт с названием вашего процессора, а в нём развернуть элемент «Temperatures». При наличии в списке пункта CPU, можно будет посмотреть температуру сокета. Дополнительно утилитой поддерживается сохранение данных мониторинга в лог.
В нашей статье мы покажем несколько достаточно простых способов, как узнать температуру процессора в Windows 7 без программ и с программами. Причиной, по которой у некоторых пользователей может появиться такая необходимость является частое отключение их персонального компьютера, что может быть вызвано в первую очередь перегревом CPU. Для того чтобы контролировать его температуру надо знать ее значения. Инструкция, приведенная ниже, включает в себя варианты, как с использованием бесплатных сторонних программ, так и полностью без них. А также мы расскажем, какая температура должна быть у процессора, чтобы вы могли контролировать этот показатель.
Для этого будет достаточно просто зайти в BIOSкомпьютера. Данная информация показана практически во всех ПК и ноутбуках, может быть за исключением только нескольких старых моделей.
У многих компьютеров, у которых имеется встроенный графический интерфейс, все данные о процессоре, включая температуру, выводятся на экран настроек. Единственным недостатком здесь является то, что данная информация показывает только температуру процессора без его нагрузки.Удобным вариантом для некоторых юзеров также может стать использование командной строки, однако он работает далеко не на каждой системе. Тем не менее, для работы с PowerShellпотребуется выполнить следующие шаги:
- Сначала от имени администратора входим в раздел командной строки и пишем -get wmiobject msacpithermalzonetemperature name space root wmi
- После этого в другом разделе, под названием Current Temperature появляются значения температуры ядер процессора, которые выражены в Кельвинах.
- Далее, берем эти значения и делим их на десять, затем отнимаем от полученной суммы цифру 273,15. Таким образом, мы получаем данные температуры по нашей шкале Цельсия.

Важно! Если после многократного исполнения команды, показанные значения температуры на компьютере никак не изменяются, то можно предположить, что данный вариант для вас не подходит.
Использование программы Core Temp
Эта программа была специально разработана для получения данных о температурных значениях процессора во время его работы. Она полностью бесплатная и имеет русский интерфейс. С ее помощью можно увидеть температуру ядер, причем отображение показателей выводится по отдельности на панели задач Виндоус. Кроме того, программа может отображать другую полезную информацию о процессоре и часто применяется пользователями для постоянного вывода этих данных на рабочий стол компьютера в качестве измерителя характеристик процессора. Приложение можно быстро загрузить с сайта разработчика.
Работа с CPUID HWMonitor
В настоящее время, программа CPUID HW Monitor является одной из самых удобных и популярных. Она также бесплатна и предназначена для получения информации, как об общих температурных значениях процессора, так и его ядер. Важной дополнительной функцией утилиты является возможность контролировать значение температуры сокета процессора.
Измеряем температуру процессора при помощи программы HW Monitor
Данное приложение отличается от других программ тем, что позволяет узнать некоторые дополнительные технические характеристики, такие как:
- рабочую скорость вентилятора;
- напряжения основных компонентов;
- температуру процессора;
- текущую нагрузку на ядра;
- температурные значения дисков и видеографики.
Скачать HW Monitorбудет лучше с сайта самого разработчика.
Программа Speccy
Для всех тех, кто лишь недавно стал пользоваться персональным компьютером или ноутбуком, самым лучшим способом узнать значения температуры процессора будет применение специального приложения Speccy. Программа имеет русский интерфейс и очень удобна в работе. Кроме разной информации о системе, она также выводит температурные показатели с большинства датчиков компьютера, а температура самого процессора отображается в отдельном разделе для CPU. В дополнение к процессору Speccy дает возможность увидеть температуру материнской платы и жесткого диска.
Программа SpeedFan
Еще одним способом, позволяющим ответить на вопрос, как узнать температуру процессора в Windows 7 является использование утилиты Speed Fan, которая показывает скорость работы вентилятора для охлаждения ПК и значения температуры процессора и жесткого диска. Программа постоянно обновляется и может работать практически с любой материнской платой. В качестве дополнительных функций в ней предусмотрена возможность создания графика температурных изменений, который поможет отследить разницу температурных режимов при игре на компьютера и в то время, когда он не задействован в работе.
HW Info
Программа HW Info применяется для получения данных о характеристиках различных компонентов компьютера и снятия данных с его температурных сенсоров. Чтобы получить эти сведения кликните на значок «Sensors», который находится в основном окне приложения. Все необходимые данные о температуре вы увидите в разделе процессора. Там же имеется и информация о температурном режиме видеокарты. Загрузить приложение можно с официального сайта разработчика.
Ряд других программ для получения информации о температуре процессора
Если описанные выше варианты по некоторым причинам не смогли вам помочь, то мы можем предложить несколько других удобных инструментов, при помощи которых можно не только узнать температуру процессора, но также материнской платы, HDD и видеочипа. Вот лишь некоторые их них:

Все эти программы выполняют примерно одни и те же функции, просто с некоторыми из них работать гораздо удобнее и они быстрее, чем остальные.
Какая температура должна быть у процессора
Такой температурой являются следующие средние значения:
- 30 -40 градусов соответствуют нормальному режиму при простое компьютера, когда показан рабочий стол Виндоус, но при этом, никаких других операций на ПК не производится.
- 40 -60 градусов должно быть при хорошей нагрузке, если на компьютере проводятся игры или с его помощью происходит решение каких-либо сложных задач, связанных с архивированием или чем-то другим, что требует усиленной работы процессора.
- 66 – 71 градус – этот максимальный предел, который допускается при работе CPU.
Хотелось бы отметить, что диапазон нормальных температур для AMD практически такой же и может отличаться только по нескольким самым последним моделям. В случае, когда рабочая температура процессора поднимается до таких величин, как 90 – 100 градусов, многие из них включают пропуск тактов, а если температура продолжит повышаться, то они просто отключаются.
Немного полезной информации
Если в комнате внутренняя температура повышается на 1 градус, то это приводит к увеличению температуры процессора на 1,5 градуса. Также на него может оказывать существенное влияние наличие или отсутствие большого свободного пространства внутри корпуса устройства. И-за этого температура процессора может изменяться в пределах от 5 до 10 градусов в сторону повышения. Такие же изменения могут наблюдаться и при расположении персонального компьютера в специальном столе. Поэтому к размещению ПК необходимо относиться достаточно осторожно.
Как узнать температуру процессора, жесткого диска и видеокарты: видео
В нашей статье было подробно рассказано о том, как узнать температуру процессора в Windows 7 с использованием самых разнообразных способов (без программ и с программами), а также вы узнали какая температура должна быть у процессора. Были показаны варианты с использованием командной строки и сторонними программами. Попробуйте их и выберите для себя самый подходящий для вас вариант.
В данной статье, мы расскажем о том, как узнать температуру процессора в Windows 10 – важный показатель как для опытных пользователей, так и для тех, кто просто заботится о своих устройствах. Дело в том, что несмотря на огромное количество возможностей, которые регулируются процессором самостоятельно, к примеру, занижение частоты, увеличение оборотов вентилятора или же вообще отключение, бывают моменты, когда этого не происходит, и при достижении определенных, очень высоких, значений, процессор может быть поврежден. Чтобы этого не произошло, нужно знать, как посмотреть температуру процессора в Windows 10.
Узнать температуру с помощью самой ОС - BIOS
Начать стоит с того, что в Windows не существует встроенных инструментов, как измерить этот показатель. Но это не значит, что нужно искать программное обеспечение. Еще до загрузки операционной системы каждый пользователь имеет возможность зайти в BIOS – своего рода контрольную панель компьютера, которая работает вне зависимости от наличия системы Windows и версии устройства. Она может отличаться, но всегда работает. Для входа в BIOS нужно использовать клавиши F2 или Del, в зависимости от версии устройства.
После входа на экране откроется окно, где можно сразу посмотреть температуру, либо найти соответствующий раздел:
- Status;
- Hardware Monitor;
- Power.
Индикатор температуры будет в поле с названием CPU Temperature.
Недостаток этого способа заключается в том, что показывается значение в данный момент, а узнать, какое оно при нагрузке, невозможно.
Программы, которые помогают узнать температуру процессора в Windows 10
Вот здесь-то и вступает в дело стороннее ПО для Windows. Программ достаточно много. Некоторые дают обычную статичную информацию, другие позволяют проводить полноценный анализ системы. Есть платные и бесплатные.
CoreTemp
Самая простая, бесплатная и русскоязычная программа – Core Temp для того, чтобы узнать температуру процессора в Windows 10. Она состоит из одного окна и нескольких настроек, но помимо отображения градусов процессора в окне, может также добавлять его с помощью гаджетов на рабочий стол или даже в трей, так, чтобы нагрев отслеживался постоянно.
HWMonitor
Следующее решение – CPUID HWMonitor подскажет, как проверить температуру процессора в Windows 10. Программа предоставляет информацию не только о нагреве, но и о вольтаже, а также о работе вентиляторов.
С его помощью можно узнать и информацию о видеокарте, материнской плате и других комплектующих – полноценный мониторинг температуры процессора и видеокарты в Windows 10.
Разумеется, и уже перечисленные выше, и те, о которых будут сказано дальше, пишут температуру каждого отдельного ядра в процессоре. Некоторые из них могут добавлять , чтобы доступ к информации был всегда.
Speccy похожа на предложенные выше программы. Бесплатна, проста, но не особо функциональна. То же касается и SpeedFan. Хотя, отталкиваясь от названия, можно сделать вывод, что основной упор все-таки делается на отслеживание и контроль работы вентиляторов, от которых, во многом, и зависит нагрев процессора.
CPU-Z
Все еще бесплатной, но уже более функциональной и распространенной программой для Виндовс 10 является CPU-Z. Она также дает информацию о системе, но с ее помощью можно проводить различные тесты и так далее.
AIDA и Everest
И настоящими комбайнами в данной сфере на Windows являются две программы: Everest и AIDA64. Они платные, но полностью отрабатывают каждый цент, предоставляя исчерпывающую информацию обо всех составляющих компьютера.
Эти программы пригодятся и в том случае, если вы решите – онлайн решения здесь бессильны.
Температура процессора важнейший параметр для нормальной работы компьютера. Перегрев может приводить к снижению производительности, не стабильной и окончательной поломке компьютера. Поэтому очень важно уметь определить перегрев и вовремя предпринять нужные действия.
Сейчас существует огромное количество разнообразных утилит для . Ниже мы рассмотрим несколько наиболее популярных бесплатных программ, которые можно использовать для проверки температуры процессора.
HWMonitor
Одной из самых удобных программ, для решения этой задачи, является программа . Эта программа позволит вам , чипсета, видеокарты и жестких дисков. Также с помощью HWMonitor можно узнать скорость вращения кулера и текущие напряжения на процессор, оперативную память и материнскую плату.
Таким образом, программа HWMonitor концентрирует всю жизненно важную информацию о текущем состоянии вашего компьютера. Нужно отметить, что HWMonitor отлично регулярно обновляется и отлично работает как с настольными компьютерами, так и с ноутбуками.
Core Temp
Программа Core Temp также является популярным решением для наблюдения за температурой процессора. Особеностью данной программы является то, что она отображает не только температуру процессора, но и его основные характеристики.
С другой стороны программа Core Temp отображает информацию только об температуре процессора, в то время как температура остальных компонентов компьютера остается за кадром.
SpeedFan
Программа SpeedFan редко используется для наблюдения за температурой процессора. Поскольку данная программа создана в первую очередь для наблюдения за кулерами.

Но, функция мониторинга температуры процессора и других компонентов здесь также есть. Поэтому SpeedFan можно вполне эффективно использовать для решения этой задачи.
Какую температуру процессора можно считать нормой
Для разных моделей процессоров будет разной. Некоторые процессоры в режиме простоя и со штатным кулером греются до температуры 35 градусов, некоторые больше 35 градусов, некоторые меньше. Поэтому четкой границы между нормальной температурой и неоправданной высокой температурой нет. Но, типичную температуру для среднего процессора можно назвать, это:
- 45 градусов в режиме простоя;
- 65 градусов под нагрузкой;
Если ваш процессор в режиме простоя компьютера (без нагрузки) греется 50, 55 или больше градусов, то у вас проблемы с охлаждением. То же самое с температурой под нагрузкой, она не должна значительно превышать 65 градусов.
Когда нужно проверять температуру процессора
Если компьютер работает стабильно, то проводить постоянный контроль за температурой процессора нет необходимости.

Но, в некоторых случаях проверка все-таки требуется. Давайте рассмотрим такие ситуации:
- Покупка или самостоятельной сборки компьютера. При первом включении компьютера необходимо убедиться, что процессор и остальные компоненты компьютера работают в нормальном температурном режиме.
- После замены кулера или термопасты. После замены кулера или обязательно нужно проверить температуру. Всегда есть вероятность, что вы сделали что-то не так.
- После очистки компьютера от пыли. После чистки компьютера нужно убедиться, что температура находится в рамках нормы, так как в процессе очистки вы могли повредить кулер.
- После разгона процессора. Разгон процессора значительно повышает вероятность перегрева, поэтому если вы балуетесь разгоном, то контроль за температурой это ваша главная задача.
- В случае появления признаков перегрева процессора. Ниже мы расскажем о том, какие признаки говорят о возможной проблеме с повышением температуры процессора.
Внешние признаки повышения температуры процессора
Так как узнать, что процессор перегревается? Существует ряд внешних признаков, при выявлении которых нужно срочно проверить температуру процессора.
- Наиболее характерным признаком перегрева процессора является перезагрузка компьютера. Поэтому если ваш компьютер перезагружается без видимой на то причины нужно проверить температуру процессора, возможно проблема именно в перегреве.
- Высокий уровень шума. Еще одним важным признаком является высокий уровень шума. Многие компьютеры умеют регулировать скорость вращения кулера в зависимости от температуры процессора, а это в свою очередь приводит к повышению уровня шума. Особенно это заметно в ноутбуках, начинают издавать сильный шум.
- Снижение производительности. Также из-за перегрева процессора может снижаться производительность компьютера. Но заметить этот эффект значительно сложнее.

Если вы заметили эти признаки необходимо немедленно узнать температуру процессора для того чтобы удостоверится, что с компьютером все в порядке.
Как можно снизить температуру процессора
Итак, вы узнали, что температура вашего процессора неоправданно высокая. Сейчас мы рассмотрим ряд мер, которые нужно предпринять для решения этой проблемы:
- Очистить компьютер от пыли. Если , то система охлаждения не будет работать на полную силу. В результате температура компонентов компьютера повышается. Если это настольный компьютер, то вы можете очистить его от пыли самостоятельно. Для этого необходимо открыть боковую крышку и аккуратно убрать пыль кисточкой или не сильным потоком воздуха. В случае если у вас ноутбук для чистки системы охлаждения придётся обратиться в сервисный центр.
- Проверить обороты кулера. В большинстве случаев БИОС позволяет снизить обороты кулера на процессоре, для того чтобы уменьшить уровень шума. и отключите эту функцию.
- Проверить систему охлаждения. Вполне вероятно, что у вас проблеммы с системой охлаждения. В типичном компьютере система охлаждения процессора состоит из кулера, радиатора и термопасты. С радиатором не бывает проблем, а вот кулер и термопаста могут подвести. Убедитесь, кулер процессора может свободно вращаться. Для этого попробуйте покрутить его пальцем при выключенном компьютере. Кулер должен вращаться быстро и легко. Также может пересыхать термопаста. В таком случае ее нужно заменить.
- Проверить компьютер на вирусы. Если ваш компьютер заражен вирусами, они могут создавать дополнительную нагрузку. Это может приводить к тому, что даже во время простоя компьютера температура процессора будет достаточно высока. Для решения проблемы необходимо установить антивирус или выполнить переустановку операционной системы.
Бонусное видео. Тест процессоров без охлаждения
У любого пользователя должна быть программа , определяющая температуру комплектующих компьютера . Внимательно следя за работой процессора и чипов видеокарты , не допуская их перегрева , можно значительно продлить время их эксплуатации и избежать сбоев . Перегрев системы может произойти от поломки системы охлаждения , забивания пылью охлаждающих кулеров , сбитых настроек BIOS и еще ряда других причин .
Компьютер сам подает сигналы , если начинает перегреваться - он может резко выключиться , самопроизвольно выполнить перезагрузку или по экрану монитора начнут бегать полосы , помехи . Если вы заметили какие -либо симптомы перегрева в своей системе , следует ее проверить одной из следующих программ .
Speedfan скачать можно по ссылке
Программа контролирует скорость оборотов вентилятора и быстро находит проблемы в системе охлаждения . При обнаружении критической температуры , Speedfan выводит значок с картинкой огня . Это обычно говорит о том , что пользователю следует срочно исправить проблему . Но примите во внимание - некоторые составляющие компьютера могут спокойно выдерживать большие температуры - перегрев им ничем не грозит .
Приложение очень удобно в использовании и полностью русифицировано . Имеет простую и расширенную систему опций . Программа фиксирует все результаты в специальный журнал , который можно в любое время открыть и проанализировать то , как менялась температура в разные промежутки времени .
Hmonitor скачать можно по ссылке http://soft.oszone.net/program.php?pid=106
Программа выводит результат по измерению температуры в виде графиков и диаграмм , вычисляет напряжение в вольтах . Она подойдет как для новичков , так и для опытных пользователей . Запускается с большой скоростью и с любых съемных носителей . Все полученные данные сохраняются . Hmonitor совершенно бесплатна для пользователя , но нет версии на русском языке .
Temp Taskbar скачать можно, перейдя по ссылке http://www.f1cd.ru/soft/base/temperature_taskbar/temperature_taskbar_1000
Утилита очень проста в работе и отличается своими цветовыми настройками - можно самому выбрать , в какой цвет из 3 основных будет подсвечиваться панель задач при обнаружении перегрева .
Core Temp бесплатно скачать можно по ссылке http://soft.mydiv.net/win/download-Core-Temp.html
Программа имеет датчики , определяющие все колебания температуры в любую сторону . Также оснащена удобным виджетом , позволяющим с рабочего стола , не открывая программу , получать информацию о температуре . Имеет мобильную версию , чтобы вы могли следить за компьютером дистанционно – находясь вне дома (актуально для людей , которые занимаются майнингом и другими подобными видами деятельности ). Можно просматривать , насколько загружена оперативная память компьютера .
AIDA64 скачивание программы здесь http://www.aida64.ru/
Программа является полным мониторинговым комплексом . Способна провести мощную диагностику всего компьютера и подключенных к нему съемных носителей , а также покажет температуру каждого ядра процессора . Если температура процессора или видеокарты становится слишком высокой или скорость вращения лопастей кулера очень медленная , то программа оповещает об этом пользователя .
Предоставляется выбор дальнейших действий : открыть установленную программу , отправить оповещение по почте или выключить компьютер . Для начала анализа в интерфейсе программы нужно выбрать вкладку “Сервис ”, потом – “Тест стабильности системы ”. Через короткое время высветится график изменения температуры . Для скачивания данной утилиты придется заплатить , но создатель предоставляет один месяц бесплатной пробы .
GPU – Z скачать программу можете здесь http://www.softportal.com/software-5916-gpu-z.html
Простая и понятная утилита покажет всю нужную информацию о состоянии всей системы компьютера . Ведет контроль температуры процессора и видеокарты . Есть возможность записи показаний всех датчиков .
Speeccy
Программа анализирует почти все комплектующие компьютера . Показывает температуру процессора и видеокарты , выводит информацию на главную страницу интерфейса . Приложение есть в двух версиях : одна бесплатная - с необходимым минимумом функций , а вторая - с множеством дополнительных возможностей , предназначенная уже для системных администраторов и специалистов в сфере информатики . Подробно и с изображениями прочтите у Дмитрия Костина.
Разумеется , выше были рассмотрены далеко не все программы такого рода . Если вы не нашли поддержки нужных вам функций , стоит посмотреть другие решения в интернете .
Самое главное: сайты очень часто изменяют условия скачивания программ. Вдруг вам выдадут запись, что программа условно - бесплатная, а рядышком стоит цена типа 39 долларов. Уходите с этого сайта, все эти программы и утилиты - бесплатны . Их можно найти в поисковой строке , сделав запрос по ключевым словам. Например: скачать бесплатно программу и вставляете название программулины. А вы какими программами проверяете температуру своего ПК? Поделитесь пожалуйста в комментариях. Заранее благодарна.
C уважением Надежда Суптеля