Программы для восстановления жесткого диска windows 8. Мой опыт реанимации жесткого диска
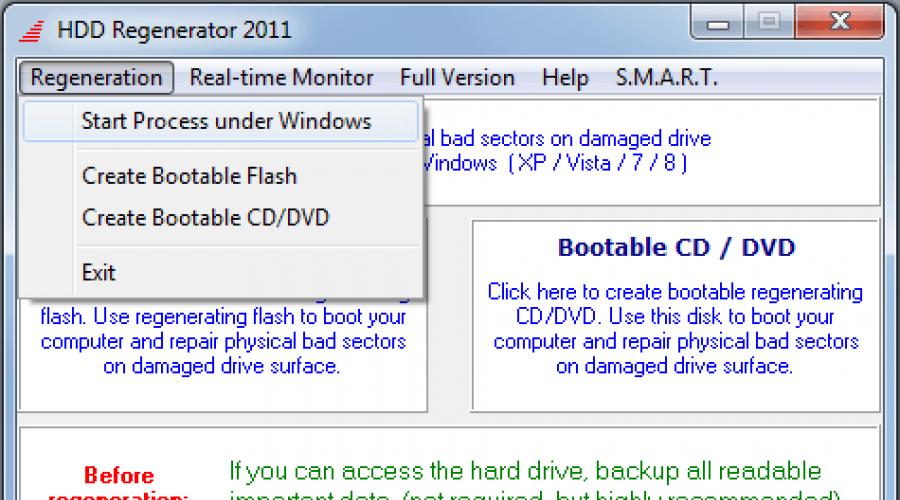
Читайте также
Проблема восстановления жесткого диска и информации, которая хранилась на нем — одна из самых актуальных проблем на данный момент времени. Ввиду серьезности вопроса целесообразно всегда иметь под рукой средство, которое могло бы устранить неполадки в работе ЖД. Это может быть как комплексная программа для восстановления HDD так и утлита, способная диагностировать конкретный функционал диска.

HDD Regenerator — программа для восстановления битых секторов жесткого диска и создания восстанавливающих загрузочных дисков. К ее главным преимуществам можно отнести простой интерфейс без лишних заморочек, возможность мониторинга состояния HDD, а также поддержку разных файловых систем. А к недостаткам — то что официальная версия продукта стоит практически $90 и то, что используя эту программу нельзя восстановить информацию после форматирования винчестера. Она устраняет только бэд-сектора и то только на логическом уровне.

R-Studio универсальна программа, которая отлично подойдет как для восстановления жесткого диска после форматирования, так и для восстановления его поврежденных разделов. Она работает с огромным числом файловых систем и является одной из самых эффективных программ для восстановления потерянных данных. Также к ее преимуществам можно отнести интуитивно понятный интерфейс. Ну а главный минус, R-Studio, так же, как и HDD Regenerator является платная лицензия продукта.

Программа выгодно отличается перед другими аналогами за счет интерфейса в стиле проводника Windows, что позволяет ее пользователям легко и быстро справится с проблемой. Также Starus Partition Recovery обладает возможностью просмотра файлов перед их восстановлением и имеет встроенный Hex-редактор, который придется весьма кстати для опытных пользователей. Цена такой удобности 2,399 рублей — что является и главным минусом программы.
Acronis Disk Director

Еще одна платная, но весьма удобная и эффективная программа для восстановления жесткого диска после повреждения. Имеет обширный функционал и позволяет пользователю делать с жестким диском все что только ему угодно от восстановления поврежденной информации до оптимизации. Быстрая, мощная, платная.

Бесплатная программа для диагностики и восстановления разделов жесткого диска. Ее основная задача — это низкоуровневое тестирование HDD и оценки его работоспособности. Главные ее недостатки, это то что программа больше не поддерживается разработчиком и иметь сложный интерфейс, с которым будет сложно совладать неопытному пользователю.
Заключение
С помощью большинства рассмотренных программ можно с легкостью управлять разделами жесткого диска, восстанавливать утраченные и удаленные данные, а также проводить диагностику работы HDD. К сожалению, почти все из них платные, но имеют триал версии или демо режимы. Поэтому можно попробовать и оценить работу всех программ и выбрать ту, которая вам понравится больше всего.
Несмотря на ощутимый прогресс, благодаря которому компьютерная техника становится все более мощной и надежной, вопрос сохранности данных на жестком диске актуален как никогда. Ведь объемы, хранящиеся на таких накопителях, растут очень быстро, и бывает даже так, что не сразу можно обнаружить пропажу.
Поэтому важно научиться определять первые признаки неполадок жесткого диска, чтобы своевременно сделать копии важных данных, завершить важный проект или обойтись без простоя компьютера, заблаговременно купив новый диск. Ну а если вы дождались поломки, то следует знать, как восстановить жесткий диск с сохранением важной информации.
Как распознать проблему
Внешние признаки, по которым можно определить неисправность жесткого диска, весьма очевидны, ведь от работы данного элемента зависит стабильность всей системы.
- во время включения питания слышны щелчки, Windows не загружается, монитор ничего не показывает;
- перестала запускаться Windows, выдаются сообщения об ошибке;
- во время работы компьютер регулярно зависает, появляются ошибки при сохранении файлов и т.п.;
- копирование, удаление, сохранение файлов происходит крайне медленно, при этом периодически процесс замирает, а затем продолжается;
- пропали нужные файлы или папки, при попытке открытия документов выдается сообщение об ошибке.
Все эти признаки, конечно, могут указывать на неисправность и других компонентов ПК, но все-таки жесткий диск считается наиболее важным, ведь именно на нем хранятся все пользовательские данные.
Как понять, возможно ли восстановление данных?
Когда пользователь сталкивается с уже свершившимся фактом того, что с важнейшим компонентом компьютера произошла беда, то первый очевидный вопрос заключается в том, как восстановить файлы жесткого диска. Давайте рассмотрим варианты решения проблемы.
Определить, как восстановить жесткий диск, и реально ли это вообще, поможет только его тестирование, которое осуществляется как стандартными средствами, встроенными в Windows, так и с помощью специализированных программ.
В первом случае необходимо, чтобы загрузилась сама Windows, что не всегда возможно, ведь при поломке жесткого диска она становится недоступной наравне с другими файлами и папками. Проще, когда проблема связана с поломкой второго жесткого диска, который не является загрузочным, а используется исключительно для хранения разных данных.

Один из распространенных вариантов проверки заключается в следующем - надо отсоединить жесткий диск от компьютера, предварительно отключив все шлейфы и отвинтив крепежные болты, и подключить к другому заведомо исправному компьютеру в качестве второго накопителя. В этом случае легко проверить, цела ли нужная информация на нем (можно также сразу ее скопировать на другой носитель).
Второй вариант проверки немного сложнее, но только из-за того, что требует от пользователя предварительной подготовки загрузочного компакт-диска. Хотя его можно записать при необходимости на другом компьютере, ведь такие компоненты, как правило, универсальны, они не привязаны к определенной системе. При таком тестировании, например, проще найти решение вопроса о том, как восстановить удаленный жесткий диск.
В любом случае, когда на компьютере работает пусть даже устаревшая версия Windows или другая программа, которая позволяет просматривать содержимое дисков, уже можно убедиться, читаются ли папки, копируются ли файлы с неисправного накопителя.
Стоит отметить, что если освоить технику работы с внутренними накопителями системного блока, то для пользователя уже не будет проблемы в том, как восстановить внешний жесткий диск. Вопрос, оказывается, не такой сложный. Кроме того, станет понятно, как восстановить жесткий диск ноутбука.
Программы для тестирования
Существует немало утилит для проверки работоспособности жестких дисков, причем некоторые предлагают не только выявление ошибок и поломок, но и исправление части из них, которые еще можно устранить. По этой причине все программы принято разделять на несколько категорий.
- Утилиты для проверки поверхности жестких дисков и исправления проблемных секторов. Например, HDD Scan или HDD Regenerator.
- Программы для проверки логической структуры накопителя и исправления всех выявленных неполадок. Например, Norton Disk Doctor.
Полностью универсальных программ не существует, хотя разработчики ПО и пытаются создать их. Дело в том, что процедура восстановления секторов жесткого диска, файлов и папок требует специфических знаний, для чего нужны соответствующие специалисты. Поэтому наиболее мощные и эффективные программы не имеют никаких универсальных возможностей, а работают с одной-двумя функциями.
Ну а когда имеется проверенный жесткий диск, как восстановить данные, вопроса быть не должно, т.к. для этого также используются специальные программы.
HDD Scan
Наиболее доступными для рядового пользователя считаются такие утилиты, которые работают под управлением Windows. У них понятный и привычный интерфейс, который полностью повторяет другие пользовательские программы.
Единственный минус таких продуктов заключается в том, что воспользоваться ими можно только в случае, когда неисправный жесткий диск подключен в качестве второго накопителя. Хотя никто не исключает и такой возможности, как загрузка специальной версии Windows с компакт-диска, где можно запускать все привычные программы, в том числе и для проверки диска.

Одной из самых распространенных программ можно назвать HDD Scan. Ее функциональность ограничена получением информации о состоянии жесткого диска.
- Три режима проверки поверхности накопителя: «чтение», «стирание», «проверка».
- Считывание информации SMART из памяти жесткого диска, в которой записаны все аппаратные ошибки, хотя бы раз возникшие при работе.
Кроме того, программа определяет точную модель диска, объем и версию прошивки, под управлением которой жесткий диск работает. Но, к сожалению, такое ПО не знает, как восстановить разделы жесткого диска, поэтому если они повреждены, то и проверку поверхности произвести не получится.
HDD Regenerator
Эта программа имеет привычный интерфейс Windows и содержит набор функций для проверки и восстановления поверхности жесткого диска, в частности:

Для запуска проверки накопителя достаточно после запуска программы выбрать нужный диск и нажать на кнопку «Старт процесса». Возможно, появится предупреждение, что надо закрыть все программы, которые используют проверяемый диск. Надо согласиться с этим и дождаться окончания проверки. Исправление ошибок программа умеет делать в автоматическом режиме.
Стоит отметить, что перед тем как восстановить жесткий диск, надо постараться данные, которые еще доступны для чтения, скопировать на другие носители. Но если они совсем не читаются, то ничего не остается, кроме как восстановить сектора жесткого диска.
Программы для восстановления данных с жесткого диска
Программы для восстановления данных с жесткого диска по непонятной причине считаются сложными для рядового пользователя. Но это совершенно не так, большинство из них имеет привычный интерфейс Windows и русскоязычное меню. Достаточно просто внимательно изучить предлагаемые пункты, и даже малоподготовленный пользователь сможет восстановить все, что еще доступно для этого.
Программы можно разделить на две основные категории:
- те, которые осуществляют поиск удаленных файлов, например, Undelete;
- те, которые ведут поиск файлов по всему жесткому диску, например, ZAR (Zero Assumption Recovery).

В функционал программ второго типа обычно входит поиск удаленных файлов, так что они оказываются более универсальными, что нисколько не сказывается на эффективности их работы, ведь все утраченные файлы, будь то ручное удаление или случайная потеря из-за программного сбоя, ищутся по одному алгоритму.
ZAR
Программа ZAR (Zero Assumption Recovery) считается достаточно развитой по своим возможностям. Например, это одна из первых утилит по восстановлению данных, которая понимает русские символы в названии файлов и папок.

Основные возможности этой программы впечатляют:
- поддержка всех известных файловых систем (FAT, FAT16, FAT32, NTFS);
- восстановление разделов жесткого диска;
- поддержка русских и просто длинных имен файлов;
- поддержка сжатых дисков;
- может восстанавливать RAID-массивы.
Всем этим набором опций легко воспользоваться. Процедура запуска состоит из выбора нужного диска и нажатия кнопки «Далее». По окончании поиска файлов будет достаточно выбрать те, которые действительно нужны, и указать папку, в которую копировать восстановленные файлы.
Главное - запастись дополнительным жестким диском и терпением, потому что работает эта программа достаточно долго (объемные накопители могут обрабатываться несколько часов). Второй диск нужен потому, что файлы восстанавливаются путем копирования, что позволяет избежать записи на поврежденном диске и увеличить шансы на спасение других файлов.
Несмотря на определенные требования, программа прекрасно решает вопрос о том, как восстановить разделы жесткого диска. Вот почему она пользуется особой популярностью. Кроме того, утилита позволяет решить проблему с тем, как восстановить внешний жесткий диск.
Можно ли вернуть данные без специальных программ?
Для восстановления как самих жестких дисков, так и информации с них уже разработано достаточно утилит, но все они имеют какой-либо недостаток. Так, например, удобные в использовании программы с привычным интерфейсом обычно платные, что потребует некоторых расходов на покупку лицензионного ключа. Бесплатно распространяются демонстрационные версии или же программы с небольшим набором возможностей.
Другой вариант. Мощные и эффективные программы требуют наличия специфичных знаний у пользователя. Например, работа с командной строкой, знание всей структуры хранения данных на диске и т.п. Но все же процедура восстановления будет осуществляться самой программой.
Вручную что-то сделать просто не получится из-за банального незнания того, как это сделать. И найти документацию в интернете тоже не получится. Ведь разработка программ - это бизнес, и никто не согласится просто отдать бесплатно технологии по восстановлению для безвозмездного использования.
Единственный вариант, когда можно обойтись средствами самой операционной системы, - это когда из списка драйверов удалил жесткий диск. Как восстановить его? Можно простой перезагрузкой. Драйвер автоматически найдется, и диск вновь появится.
Распространенные мифы о восстановлении и потере данных
На практике встречаются достаточно интересные, даже смешные мифы, которые, тем не менее, довольно живучи, и благодаря интернету распространяются от одного пользователя ко многим другим.

Из наиболее живучих мифов можно отметить следующие:
- Если жесткий диск начал пощелкивать и издавать другие непонятные звуки, надо его легонько простучать отверткой или другим легким инструментом.
На самом деле эти компоненты нельзя подвергать никаким ударным нагрузкам, тем более когда у них и так начались проблемы. Любой посторонний звук внутри его корпуса означает, к сожалению, что вышла из строя служебная дорожка, которая нужна для самонастройки и точной работы считывающей головки. Чаще всего для восстановления придется обращаться в сервисный центр, где имеется специальное оборудование, позволяющее обходит такую проблему. В домашних условиях уже ничего не сделаешь.
- Надо в чисто прибранной комнате, где нет пыли, разобрать жесткий диск и убрать весь попавший под головку мусор, который и мешает считывать данные.
На самом деле этого категорически нельзя делать! Пыль в домашних условиях есть всегда, даже если вы ее не видите, и она очень опасна для поверхности магнитных дисков. Расстояние между головкой и поверхностью диска очень мало, и даже незаметный на первый взгляд кусочек приведет к появлению царапин и к полной поломке накопителя.
- Существуют «машины», которые восстанавливают жесткие диски после любых поломок.
На самом деле имеется оборудование, которое позволяет считывать данные с поврежденных дисков, но для его работы требуется соблюдение некоторых требований и условий, например, должна быть исправна электроника накопителя, поверхность дисков без царапин и т. д. Сам элемент после восстановления все равно подлежит только утилизации. Так что о том, как восстановить поврежденный жесткий диск, споров быть не должно. Это вопрос решенный. Задача здесь совсем другая - как восстановить информацию жесткого диска.
- Вернуть утерянные данные в любой ситуации можно с помощью бесплатных программ.
На самом деле бесплатные утилиты работают только с простейшими случаями, т.к. у эффективного алгоритма есть разработчик, который не станет просто так раздавать результаты своих трудов. Чаще всего простейшие программы позволяют восстанавливать только недавно удаленные файлы, а серьезные сбои требуют применения профессиональных программных средств.
Как предотвратить проблему?
В отношении защиты жестких дисков от поломок производители создали немало разных технологий. Одни из них лучше, другие - хуже. По крайней мере, жесткие диски в ноутбуках свободно выдерживают работу во время езды на автомобиле и переноски компьютера в пределах дома из комнаты в комнату.
Но чего этот важнейший компонент так и не научился выдерживать, так это падения, особенно во включенном состоянии. Чаще всего причиной поломки являются именно ударные нагрузки, так что на вопрос о том, как защитить жесткий диск от поломки, есть один ответ. Надо его обезопасить от ударов и сильной тряски. И не придется ломать голову над тем, как восстановить жесткий диск.
В остальных случаях разнообразные технологии достаточно эффективны и способны вернуть все утерянные данные.
В статье мы будем рассматривать возможности восстановления вышедшего из строя жёсткого диска. О том, как восстановить данные с отформатированного жесткого диска, вы можете прочитать . Многих интересует вопрос: можно ли восстановить жесткий диск? Ответим так: восстановление информации с повреждённого жёсткого диска возможно, если не повреждена его рабочая поверхность. Ну а теперь несколько эффективных способов восстановления диска, которые помогут вам вернуть ценную информацию.
Как восстановить поврежденный жесткий диск: основная информация
Прежде всего нужно внимательно осмотреть корпус вашего винчестера (именно так часто называют пользователи жёсткие диски) на наличие возможных повреждений. Для этого нужно сначала отключить компьютер и отсоединить жёсткий диск, после чего можно приступать к осмотру. При заметных повреждениях можно отнести диск специалистам, так как самостоятельно тут уже ничего сделать не получится, однако перед этим нелишне произвести несколько следующих действий. Для начала можно попробовать заменить провода питания и данных на новые и посмотреть, будет ли диск работать после подключения, так как иногда проблема заключается в неисправности проводки.
Также проблема может заключаться и в неправильном подключении диска, особенно если это диск типа PATA. Такие жёсткие диски могут не работать в режиме «slave», поэтому нужно переставить перемычку на диске на режим «master», чтобы компьютер видел этот диск как главный. Данную ситуацию можно также решить, оставив подключённым только этот «проблемный» винчестер. Если ваш диск по-прежнему не работает, можно попробовать следующее: подключите вместо него другой диск в тот же разъём. В том случае, если и он не будет работать, проблема заключается не в диске, а в материнской плате или в плате контроллера диска. Точно так же можно подключить интересующий вас диск к другому компьютеру — в случае положительной загрузки станет понятным, что нужно осматривать уже не винчестер, а материнскую плату либо плату контроллера.
Как восстановить жесткий диск: используем другой диск
Второй способ заключается в том, чтобы заменить некоторые детали жёсткого диска, используя другой винчестер. В частности, поговорим о плате контроллера, которая достаточно часто и является главной причиной выхода из строя жёсткого диска. Но для начала нужно удостовериться в том, что плата снимается без вскрытия корпуса винчестера. После этого необходимо найти полностью аналогичный жёсткий диск, и можно приступать к замене.
Аккуратно отвинтите винты и снимите плату контроллера на сломанном диске, а затем проделайте то же самое с работающим диском и привинтите плату с работающего диска к сломанному. Теперь можно проверить наш жёсткий диск, подключив его к компьютеру. Однако стоит заметить, что в том случае, если он заработает, лучше подстраховаться и скопировать важные данные куда-нибудь ещё. Если же диск не заработал, прикрутите работающую плату обратно к диску-«донору», который должен работать, как и раньше.
Другие возможности восстановления разделов жесткого диска
До сих пор мы говорили, в основном, о тех или иных физических повреждениях жёстких дисков. Но часто бывает так, что никаких физических повреждений нет, а диск всё равно не работает. Самая распространённая проблема здесь — повреждение файловой системы. В этом случае может помочь, например, использование другой операционной системы, отличной от Windows. И лучший вариант — Linux. В Линуксе можно сделать образ не работающего под Windows жёсткого диска, либо загрузить установочный диск Windows и набрать в консоли команду «chkdsk» (без кавычек), что позволит запустить процесс проверки и восстановления повреждённой файловой системы.
Впрочем, к этим процедурам стоит прибегать в крайнем случае, поскольку Linux обычно прекрасно читает жёсткие диски с повреждённой файловой системой Windows. Не стоит забывать, что сразу же, как доступ к файлам на диске будет получен, следует копировать их на более надёжный, работающий диск во избежание возникновения проблем с винчестером с испорченной файловой системой. А после завершения копирования можно запустить полное форматирование данного диска.
Также отметим, что на сегодняшний день существует немало полезных утилит, способных восстанавливать повреждённую информацию — за исключением случаев, о которых мы расскажем чуть ниже.
Утилиты для восстановления жёстких дисков
Для восстановления данных с жёстких дисков можно воспользоваться специальными программами — утилитами. И одной из таких утилит является программа Photorec. Изначально она использовалась для восстановления графической информации, однако сегодняшние версии позволяют восстанавливать файлы любого типа. Определённое неудобство (конечно, относительное) Photorec заключается в том, что она присваивает восстановленным файлам собственные имена, поэтому после того, как процесс восстановления будет закончен, придётся постараться, чтобы отыскать нужные данные. Однако это сущие пустяки в сравнении с тем, что испорченные или стёртые важные файлы будут восстановлены.
Для того, чтобы научиться пользоваться этой программой и похожими утилитами, потребуется немного времени. Кстати, для восстановления отдельных файлов с жесткого диска можно воспользоваться бесплатной программой Recuva, которую несложно найти в интернете. Она позволяет восстанавливать удалённые файлы любого типа, а кроме того, вы можете осуществлять поиск удалённых файлов в специальном каталоге, созданном системой, и восстанавливать лишь те из них, которые вам действительно необходимы. Вот только восстанавливают подобные программы, как правило, лишь те файлы, которые были удалены недавно, и здесь нужно объяснить, почему не вся информация, имевшаяся на жёстком диске, может быть восстановлена.
Когда невозможно восстановить информацию
Об одном случае, в котором невозможно восстановление данных (во всяком случае, в полном объёме), мы уже говорили — это повреждённая записывающая поверхность жёсткого диска. В этом случае для того, чтобы попытаться восстановить информацию, можно обратиться в специальную фирму.
Второй случай связан с восстановлением давно записанной на диск информации. И здесь шансы на восстановление тем меньше, чем раньше были удалены те или иные файлы. Дело в том, что запись на жёсткий диск производится таким образом, что новая информация записывается поверх старой, которая была удалена. То есть удалённая информация на самом деле всё равно хранится на диске (если только она не была удалена особым образом, с помощью специальных программ), однако постепенно затирается более новой. При этом, даже если на диск записывалось мало новой информации, всё равно шанс восстановления очень старых файлов невелик, ведь нельзя забывать ещё и о системных файлах, которые создаются операционной системой в процессе работы.
Теперь вы знаете практически всё о том, как восстановить жесткий диск. Осталось добавить, что в некоторых случаях всё же стоит доверить восстановление жёстких дисков специалистам. Это целесообразно, во-первых, при попытке восстановления очень важных данных, чтобы не допустить окончательной поломки винчестера, к которой может привести, например, неосторожное обращение с жёстким диском.
А во-вторых, можно доверить жёсткий диск мастерам и в том случае, когда на него действует гарантия производителя. В данном случае вы можете бесплатно обратиться в сервисный центр. Единственное, о чём следует помнить: если вы хотите отремонтировать диск в сервисном центре, нельзя вскрывать корпус диска, иначе вам будет отказано в гарантийном обслуживании.
Жесткий диск (ЖД, HDD, винчестер) – одна из самых ненадёжных составляющих компьютера. Его легко может «убить» скачок напряжения или излишне большие пульсации напряжения на линии +12 В (грешат этим некачественные блоки питания). Медленно выводят из строя накопитель и вибрации, если он недостаточно жестко закреплён в корпусе. Переворот диска во время работы может вызвать смещение головки шпинделя и, вследствие, поломку диска. Подобная хрупкость винчестера обусловлена его внутренней конструкцией. Кроме того, как и любое изделие, винчестер имеет определённый ресурс работы. У современных моделей срок службы составляет 5 и более лет (в зависимости от качества сборки и компонентов). При аппаратных проблемах восстановление жесткого диска зачастую невозможно, либо возможно, но на короткий срок, который поможет немного оттянуть покупку нового устройства.
Программные проблемы ЖД также доставляют пользователю неудобства и могут привести к потере важных данных, но они не так опасны для самого устройства. Восстановление жёсткого диска в этом случае гарантирует его долгую и стабильную работу, если ЖД не имеет аппаратных проблем. Как восстановить жесткий диск? Посредством применения специализированного ПО! Данный процесс довольно прост и может быть проведён даже неспециалистом в домашних условиях.
Программы для восстановления жесткого диска
Прежде чем начать восстановление жесткого диска, необходимо установить следующий софт:
- Victoria HDD 4.47 . Надёжный и проверенный временем, но уже устаревший инструмент, давно не получавший обновлений. Подойдёт в первую очередь для диагностики жесткого диска, восстановление производит плохо, не может восстановить некоторые жесткие диски;
- HDD Regenerator . Основной рабочий инструмент для восстановления HDD. Помогает в большинстве случаев, но является платным (впрочем, существуют активаторы для него);
- (опционально) AOMEI Partition Assistant Standard Edition 7.0 . Для восстановления тех жестких дисков, которые имеют аппаратные проблемы.
Наименьшей организационной единицей основной памяти ЖД, доступной пользователю, является сектор. Размер сектора современных накопителей равен 4-8 кБайт. Их число измеряется сотнями миллионов и даже миллиардами. Каждый винчестер имеет определённое количество “запасных” секторов (~10% от объёма). При неисправностях “основных” секторов жесткий диск помечает один из “запасных” номером того сектора, который неисправен и ЖД продолжает нормальную работу. Все эти действия жесткий диск проделывает самостоятельно, без участия пользователя. Однако в работе этой системы могут появиться различные ошибки, и тогда необходимо проделать ручное восстановление жёсткого диска.
Пошаговое восстановление жесткого диска: инструкция
Разберёмся, как восстановить жесткий диск. Для этого необходимы следующие действия:
- Запустить Victoria HDD ;
- Выбрать накопитель, который необходимо проверить, в списке справа сверху
- Перейти во вкладку “Tests”, затем нажать на “Start”. Все параметры должны стоять по умолчанию, как на скриншоте:

- Дождаться окончания диагностики. Это длится довольно долго, зависит от скорости жесткого диска, количества “битых” и “медленных” секторов. По окончании программа покажет число “битых” секторов ЖД. Если таковых не обнаружено, то ваш жесткий диск “здоров”. “Битые” сектора можно попытаться восстановить в Victoria же, выбрав сценарий проверки “Remap” (см. скриншот), но лучше сразу перейти в HDD Regenerator;

- Запустить HDD Regenerator. После активации ключа или взлома программы появится следующая картина:

- Щёлкнуть по меню “Восстановление” и выбрать пункт “Старт обработки из под Windows”:

- Выбрать жесткий диск, который необходимо восстановить и нажать “старт процесса”:

- Ввести “2” и нажать Enter:

- Теперь ввести “1”, выбрав сканирование и восстановление секторов жесткого диска, далее нажать Enter:

- Для проверки всех секторов жесткого диска необходимо ввести “1” и снова нажать клавишу Enter. Если же нужно сократить время восстановления, то необходимо ввести “3”, нажать Enter, ввести номер начального (обычно номер первого обнаруженного Victoria “битого” сектора) и конечного секторов (номер последнего обнаруженного Victoria “битого” сектора). Однако лучше проверить весь винчестер, чтобы абсолютно точно убедиться в отсутствии “битых” секторов:

- Дождаться окончания проверки и восстановления жесткого диска. Если всё нормально, то программа напишет о том, сколько “битых” секторов обнаружено, восстановлено и заменено:

Когда восстановить HDD не получается
В некоторых случаях восстановить жесткий диск сможет только DOS версия HDD Regenerator. Если не удалось восстановить винчестер с помощью Windows версии программы, то стоит попробовать сделать это из-под DOS.
Если же у жесткого диска закончились резервные секторы, а обнаруженные “битые” секторы не поддаются программному “лечению”, то восстановить жесткий диск не удастся.
Проблема того, как восстановить жесткий диск, имеющий аппаратные проблемы и неподдающийся вышеописанному программному восстановлению, актуальна для многих пользователей. В этом случае придётся “резать” дисковое пространство, отсекая “битые” секторы в AOMEI Partition Assistant
. Таких делений может понадобиться несколько, области с “битыми” секторами можно скрыть в этой же программе, чтобы по ошибке не записать туда файлы. Такое “восстановление” жесткого диска поможет только на короткий срок. В итоге HDD окажется разделён на n количество разделов, часть которых (с дефектными кластерами) будут помечены как скрытые.
Вы дочитали до самого конца?
Была ли эта статься полезной?
Да Нет
Что именно вам не понравилось? Статья была неполной или неправдивой?
Напишите в клмментариях и мы обещаем исправиться!
В этой категории сложно дать однозначный вывод, поскольку нельзя сказать, что поможет восстановить жесткий диск без проведения детальной диагностики. Простым пользователям мы не советуем пробовать реанимировать устройство во избежание негативных последствий. Прежде чем приступать к таким работам, HDD компьютера нужно изучить, понять его алгоритмы, научиться ориентироваться в командной строке и т.д. Говоря проще, лучше оставить дело профессионалам. Тем более, что с отформатированных дисков и других носителей после полной перезаписи данные не спасти.
Рекомендуем периодически, при подозрении на неисправность винчестера (исчезают или долго открываются файлы, Winsows XP-10 выполняет chkdsk перед каждой загрузкой системы и т.д.) проверять его поверхность и SMART при помощи HDDScan . Утилиту можно скачать бесплатно, требуется только минимально понимать английский. Она проводит считывание всей важной информации жесткого.
Для восстановления данных примените Hetman Partition Recovery – она вытащит максимум информации, даже если том перестал корректно отображаться в проводнике. Пошаговый мастер поможет выполнить процедуру легко и быстро. Устранить неполадки со структурой разделов поможет Zero Assumption Recovery или Acronis Recovery Expert из набора Acronis Disk Director. Также рекомендуем эффективное средство Seagate File Recovery, но обратите внимание на его особенность – совместимость исключительно с Seagate hard disk.
Немного расскажем о каждой достойной, по нашему мнению, утилите.
HDD Capacity Restore Tool спасает, когда объем диска неожиданно «уменьшился» с сотен ГБ до нескольких МБ. Приложение в меру простое, действенное, умеет возвращать емкость жесткого диска после сбоя или если производитель ноутбука изначально «отрезал» её часть для нужд подсистемы.
Low Level Format Tool – неплохая вещь для флешек и дисков, информация на которых не нужна. Восстановить данные после неё не получится. Основная функция данной программы – т.н. «низкоуровневое форматирование» - перезапись как нормальных, так и битых областей нулями. Это помогает безвозвратно стереть файлы и улучшить скорость работы жесткого диска за счет отсутствия фрагментации для новых данных.
Программа HDD Regenerator нещадно критикуется специалистами, но для «полупрофи» она полезна, поскольку превращает реанимацию поврежденных разделов в легкую задачу. Вы загружаетесь с диска/флешки, выбираете накопитель, просите инструмент просканировать и восстановить его, и спокойно пьете чай. Загрузочные сектора и «логические бэды» она «вылечит». Такое удаление повреждений 100% не повредит, сама утилита проста в использовании, но стоит дорого.
Когорту профессиональных решений составляет троица , . Две последние пользуются огромной популярностью. Изначально они создавались под DOS, но альтернативные разработчики смогли портировать приложения на Win, лишив лишь части «фирменных плюшек».
Возможности продуктов +- одинаковы: «низкоуровневое форматирование» и переразметка поврежденных секторов (Advanced Remap). Говоря проще, установка пометки о невозможности записи на bad block. Против большого количества «бэдов» это не поможет, но если их несколько десятков, вы продлите жизнь накопителя.
Алгоритмы работы утилит похожи. Держать на вашем компьютере лучше благодаря легкости выбора диска, её интерфейс проще, чем у . Но беда в том, что оба проекта остановились – поддержку винчестеров последних моделей можно найти только в . Высокая скорость работы программ тоже выгодно отличает их от HDD Regenerator.
Резюмируя вышесказанное, еще раз отметим, что новичкам лучше не "играться хардом". В случае обнаружения проблем, просто проведите восстановление отдельных файлов (изображений, аудио, видео и пр.) с помощью программы Hetman Partition Recovery и несите «винт» в мастерскую. Если "подружиться" с решением от Hetman не выходит, бесплатные, но менее эффективные 7-data recovery suite, minitool power data recovery придут на помощь.
Продвинутые пользователи оценят LLF Tool, Capacity Restore Tool, HDD Regenerator или его более дешевый аналог DRevitalize , Windows версию популярной DOS-утилиты Victoria.
Выбор профи однозначен – это загрузочные , или – проект, который продолжает развиваться в отличие от именитых «коллег». Обновления на официальном сайте появляются регулярно, разработчики с энтузиазмом продолжают улучшать инструмент и добавлять поддержку новых моделей накопителей.