Прога для ремонта флешек. Лучшие бесплатные программы для ремонта флешек
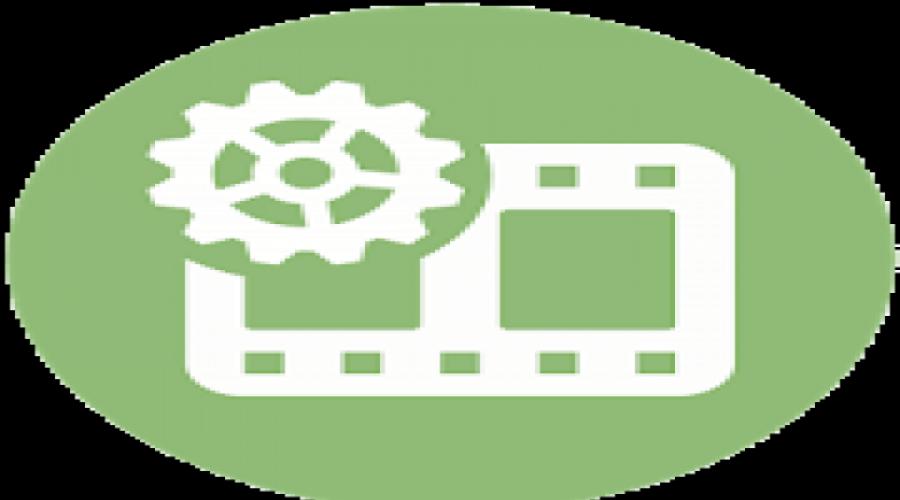
Выбираем лучшие программы для восстановления флешек. Рассказываем, как восстановить usb флешку, реанимировать ее с помощью бесплатных утилит.
Флеш-накопитель – небольшое устройство для хранения информации (документы, музыка, видео, файлы), удобное для переноски и подключения в usb-порт, извлечения из компьютера, ноутбука. Содержит в себе контроллер и специальные чипы, хранящие информацию внутри микросхем.
Порой мы копируем файлы и забываем о них, а когда вспоминаем, то обнаруживаем, что ценные файлы либо стерты, либо удалены безвозвратно. Либо устройство сломалось, вы отформатировали разделы. Что поделать, часто цифровой flash-накопитель (чаще всего, контроллер в ней) ломается, генерирует ошибки, не открывается на ПК флешка - не пройдет и месяца. Однажды флешке может потребоваться восстановление. Причиной того, что , может быть:
- неправильная, неаккуратная эксплуатация flash-накопителя
- некорректное форматирование носителя информации
- некачественная флешка, купленная на рынке или задешево у китайца (вероятно, по ошибке)
- физическая или программная поломка флешки (наиболее вероятная причина)
- также поводом для неработоспособности может служить некорректно извлеченная флешка из компьютера или ноутбука. Это случается, когда нетерпеливый пользователь буквально вырывает flash-накопитель из usb-гнезда в процессе копирования или переноса файлов.
Причин, когда необходимо восстановить флеш-накопитель, который не открывается на компьютере или распознается с ошибками чтения, - множество. К счастью, на сегодняшний день специалисты из сервисных центров без проблем и ошибок помогут вам вернуть ценные файлы, восстановить работоспособность устройства. Программы для восстановления вернут файлы в целости и сохранности или хотя бы частично реанимируют данные на usb флеш-накопителе. Стоит процедура flash recovery это не таких уж малых денег, что заставляет задуматься о самостоятельном восстановлении usb флешки. Увы, бесплатные утилиты далеко не всегда полезны.
Для flash-накопителя, sd карт памяти в той же степени характерны все симптомы и последствия удаления цифровой информации. Это может быть случайное стирание, неосознанное или предумышленное удаление файлов с usb-накопителя, повреждение структуры, физические или механические повреждения контроллера или чипов памяти... Так или иначе, но восстановление флешки и sd карты – задача более чем актуальная для владельцев ПК. Поэтому первым делом ознакомьтесь с содержанием этого раздела.
Не открывается флешка: изучаем симптомы повреждения
В разделе по восстановлению мы поговорим об основных проблемах, связанных с восстановлением информации на flash- и secure digital накопителе. Как правило, это связано с аппаратным или программным повреждением флешки - если она не отрывается или не распознается корректно. Иногда изнашивается память, иногда выходит из строя контроллер. И драйверы usb-контроллера здесь не при чем. В некоторых случаях можно решить проблему самостоятельно и в результате сохранить файлы на флеш карте или починить chip, устройство, игнорируя ошибки считывания на компьютере. Перечислим только некоторые симптомы, свидетельствующие о поломке накопителя:
- ПК не видит флешку в списке доступных для чтения устройств
- не отображается флешка при подключении к ноутбуку или компьютеру (ОС не имеет значения)
- не читается флешка: хотя файлы можно видеть на usb-накопителе
Помощь по содержимому раздела "Восстановление флеш-накопителя" (Flash Recovery)
- Небольшое руководство, относящееся к вопросу, как - поиск причин, почему карточка не работает или ПК не видит флешку наравне с другими дисками (не распознается устройство, читается с проблемами, требует форматирования, зависает, выдает ошибку при копировании на карточку и проч.) флеш-накопитель. Диагностика неисправностей важна в подобных ситуациях, поскольку, не определив болезнь, нельзя излечить пациента, а то и легко загубить ему жизнь, орудуя не теми инструментами, используя не те методы и программы, которые способны оживить накопитель. В этой статье мы анализируем причины повреждения и возможные симптомы, которые приводят к необходимости восстановления flash-диска, secure digital, контроллера,memory chip"а и флеш-карты.
- Пробуем (при помощи инструкций и утилит, выложенных на сайте) и при этом качественно - как своими руками решить проблемы - устранить поломку на карте sd, реанимировать контроллер, правильно отформатировать, припаять отошедший контакт или чип памяти, отсканировать информацию и обработать битые секторы на flash"ке, разделы с ошибками чтения. Правда, описанные методы требуют известной сноровки и опыта владения указанными инструментами.
- , если она не открывается на компьютере или не отображается корректно. Что такое "VID&PID", как расшифровывается эта аббревиатура и что делать, когда не распознается или не открывается устройство. Пояснение терминологии, без которой сложно себе представить восстановление для флешки , данных и цифровой информации на ней.
- - тестирование 5 добротных программ, у каждой из которых есть примечательные особенности при работе с памятью или чипом накопителя.
Восстановление usb-флешки и карты памяти. Утилиты для форматирования
Один из наилучших способов реанимации флеш-карты Jetflash – переформатировать его заново, на низком уровне. Как правило, подобные меры предпринимаются, когда flash-накопитель не читается. По возможности, нужно спрашивать производителя памяти (скажем, A Data, Seagate, Transcend SD, Datatraveler или др.), есть ли у них фирменные утилиты или свежие драйверы для реконструкции. Пролистайте содержание этого раздела для помощи, и вы увидите несколько статей по теме низкоуровневого форматирования накопителя. К счастью, в операционной системе Windows 7 и выше имеются средства для форматирования flash-устройства без использования сторонних приложений компьютера. Одна из таких программ для флешки – HP USB Disk Storege Format Tool.
Диагностическое форматирование флеш карты в программе для восстановления флешек HP USB Disk Storege Format
Утилита для восстановления флешки HDD Low Level Format Tool
Многие знают, что программа HDD Regenerator используется для помощи при оживлении жестких дисков (HDD), однако не многие знают, что она подходит и такого устройства, как флэшка. Суть программы – обнаружение битых bad-секторов на устройстве с последующей обработкой полученной информации, в зависимости от контроллера и модели памяти, на низком уровне доступа по usb. В результате вы получаете рабочее устройство, которое сможет копировать файлы без ошибок чтения и записи. Это в значительной мере способствует восстановлению флешек, если компьютер их не видит. Программа HDD Regenerator снабжена инструкцией по восстановлению, к тому же, на сайте сайт recovery вы можете найти руководство по использованию утилиты и корректному форматированию (см. через поиск). Cкачать программу для восстановления флешки можно непосредственно по ссылке, размещенной на странице обзора HDD Regenerator"а.
 Открываем и диагностируем проблемную флешку в программе HDD Low Level Format
Открываем и диагностируем проблемную флешку в программе HDD Low Level Format К слову, в других разделах на сайте Softdroid вы найдете и другие программы для восстановления флешек (например, Flash Recovery или JetFlash Recovery Tool), но советуем вначале изучить всю информацию, собранную в этом разделе. Надеемся, после предпринятых мер комп увидит вауш флешку.
Почему вы не указываете о стоимости продукта, перед тем как скачать программу для восстановления флешки и установить ее?
Ответ . Скачать все упомянутые программы для восстановления флешки вы можете на официальном сайте. На Softdroid опубликованы только обзоры – у нас нет физической возможности обновлять информацию о стоимости представленных продуктов. Когда вы скачиваете ознакомительную версию программы, она бесплатна. Далее смотрите информацию о стоимости у разработчика либо по окончанию trial-срока у вас появится уведомление.
Задайте нам вопрос по восстановлению флешки
Специалисты сайта сайт помогут восстановить данные. Вы задаете вопрос - мы бесплатно отвечаем на него (ответ вы получите по почте).
Вопрос может быть не связан с восстановлением файлов. Главное требование - детально опишите проблему, сформулируйте ее так, чтобы не пришлось расшифровывать ваше послание.
Как восстановить флешку своими руками: инструкция для владельцев flash-накопителей
В данной статье я хочу рассказать, как восстановить флешку: о всех доступных методах восстановления поврежденных, нерабочих, сбойных, неисправных usb-накопителей. Я предлагаю наиболее полную инструкцию, которая включает в себя все доступные способы, а также программы, которые оптимизируют восстановление флешки .
Ремонт usb-флешки своими руками: устраняем аппаратные и программные неполадки
Что делать, если компьютер не видит флешку? Согласимся: вопрос болезненный и часто задаваемый. Еще один из популярных вопросов, с которым сталкиваются обладатели флешки - ремонт в результате поломки. USB-накопитель имеет свои особенности починки контроллера, памяти, вышедших из строя: в ряде случаев устройство хранения не определяется ПК. Что делать, если флешка не определяется ни на одном компьютере? Это руководство описывает операцию по реанимации "невидимой" флешки для корректного распознавания на компьютере.
Обзор программ для восстановления работоспособности usb флешки
Ошибки в работе USB флешек встречаются не часто. Почти все они сводятся к невозможности считать или записать необходимую информацию в память устройства из-за программного повреждения.
Устранить проблему и восстановить карту памяти помогут специализированные программы, предоставляемые производителями устройств.
Для восстановления работы noname флешек и тех, у которых нет собственного ПО для восстановления, подойдёт встроенный в Windows Chkdsk и система форматирования.
Выбираем лучшую программу для восстановления удаленных файлов с usb-флешки
Повредили переносную usb-флешку или карту памяти? Эти лучшие в своем роде программы помогут сохранить и вернуть информацию, и здесь вы узнаете, в чем заключается с флешки. Среди приложений - Undelete 360, CardRecovery, PhotoRec, Recuva Professional и другие кандидаты. Также вы узнаете, как реанимировать флешку каждой из программ.
Как восстановить удаленные файлы с usb-флешки: пошаговое руководство
Одна из наболевших проблем, связанных с удалением файлов, относится к флеш-накопителю. Поговорим о том, как восстановить удаленные файлы с флешки в программе Unformat. Какой бесплатный софт установить на компьютер, какая программа, помимо Unformat, эффективна при работе с флешкой. Нижеописанные методы будут актуальны для usb накопителей, карт памяти, sd карточек цифровых фотокамер в среде ОС Windows. Постараемся вам помочь, даже если ситуация сложная.
EaseUS Data Recovery Wizard Free 11 – программа для бесплатного восстановления данных
EaseUS Data Recovery Wizard поддерживает множество сценариев удаления данных на SSD. Мы запустим Recovery Wizard и в пошаговой форме поясним, как выполняется восстановление. В бесплатной версии Easeus Data Recovery Wizard Free есть ограничения, расскажем о них подробнее. С помощью программы EaseUS Data Recovery Wizard вы сможете бесплатно восстановить файлы, удаленную информацию с отформатированного диска, ноутбука или съемных устройств вроде флешки или sd-карты.
Где скачать программу PhotoRec бесплатно (для ОС Windows)
Бесплатная программа PhotoRec предназначена для восстановления мультимедиа данных на HDD, USB-флешках, sd-картах и других устройствах хранения. Обзор функций восстановления PhotoRec, опций сканирования. Где скачать PhotoRec для Windows и других ОС.
Что делать, если компьютер не видит usb-флешку? Решаем проблемы и устраняем ошибки
Если файловая система карты памяти / usb флешки несовместима с ОС компьютера, при подключении к ПК содержимое этой карты памяти не отобразится. Соответственно, работать с устройством вы не сможете, пока не исправите формат. Кроме того, есть ряд других причин, из-за которых компьютер не отображает usb флешку (sd карту) как отдельный диск в Проводнике.
Как восстановить флешку программой Unformat
Предлагаю вам эффективный метод восстановления восстановления usb флешки. Для его применения понадобится специализированная утилита - Unformat. Программа давно зарекомендовала себя в сфере специализированного ПО. В инструкции я детально описал весь процесс возврата файлов - от сканирования диска до сохранения файлов на флешке.
Unformat поддерживает восстановление флешек практически всех производителей, представленных сегодня на рынке.
Flash Memory Toolkit - проверка флешки на ошибки и тест скорости. Программа для лечения флешки
Flash Memory Toolkit - бесплатная программа для флешки. Сочетает в себе широкий диапазон функций, которые позволяют вернуть к работоспособному состоянию usb флешку или карточку памяти sd. Если вы не можете определить, почему комп не видит флешку, не обязательно думать о ремонте. Инструментарий утилиты Flash Memory Toolkit поможет исправить поломку и продиагностировать флеш-накопитель.
Смотрите также другие программы для восстановления флешки под Windows.
Disk Drill for Mac - recovery-программа для восстановления SSD-дисков и разделов Mac OS X
Disk Drill – относительно новая программа для восстановления данных, разработанная для двух платформ – Windows и Mac OS X. Как и любая другая программа-реаниматор этого класса, она затрагивает широкий спектр устройств, с которых пользователь может выполнить восстановление: компьютер и ноутбук, Windows и Mac, телефон и планшет, HDD(SSD)-диск или флешка и т. д.
Доброго дня!
Если ваша флешка стала постоянно сбоить: не форматируется, при подключении к компьютеру - тот часто подвисает, при копировании файлов на нее - вылетают ошибки, но она не подвергалась механическому воздействию - ШАНСЫ на восстановление ее работоспособности есть!
Хорошо бы, если при подключении флешки - она хоть как-то определялась, например: издается звук подключения, флешка отображается в "моем компьютере" , на ней моргает светодиод и пр. Если компьютер совсем не видит флешку, то сначала рекомендую ознакомиться вот с этой статьей:
Вообще, дать универсальную инструкцию, как и какой программой что делать, чтобы восстановить флешку - невозможно! Но я в этой небольшой статье попытаюсь дать алгоритм, который поможет, даже начинающим пользователям, разобраться с проблемой и решить ее.
Восстановление работоспособности флешки // по шагам
Определение модели контроллера
Оказалась по воле судьбы у меня одна флешка, которую Windows отказывалась форматировать - вылетала ошибка "Windows не удается завершить форматирование" . Флешка, по заверениям владельца, не падала, на нее не попадала вода, и вообще, с ней довольно бережно обращались...
Все что было ясно, осмотрев ее, это то, что она на 16 GB, и ее марка - SmartBuy. При подключении к ПК - загорался светодиод, флешка определялась и была видна в проводнике, но работала со сбоями.

SmartBuy 16 GB - "подопытная" не работающая флешка
Чтобы восстановить нормальную работу флешки , необходимо перепрошить микросхему контроллера. Делается это специальными утилитами, и для каждого типа контроллера - своя утилита! Если утилита будет выбрана неверно, то с высокой долей вероятности, вы испортите флешку на совсем... Скажу даже больше, у одного модельного ряда флешек - могут быть разные контроллеры!
У каждого устройства есть свои уникальные идентификационные номера - VID и PID , и флешка здесь не исключение. Чтобы выбрать правильно утилиту для перепрошивки - необходимо определить эти идентификационные номера (а по ним модель контроллера).
Один из самых простых способов узнать VID, PID, и модель контроллера флешки - это использовать специальные утилиты. Одна из лучших в своем роде - это .
Flash Drive Information Extractor
Небольшая бесплатная утилита, для получения максимум информации о флешке. Устанавливать ее не нужно!
Программа определит модель USB-флешки, модель и тип памяти (поддерживаются все современные флешки, по крайней мере, от нормальных производителей )...
Программа будет работать даже в тех случаях, когда не определяется файловая система флешки, когда завис компьютер при подключении носителя.
Получаемая информация:
- модель контроллера;
- возможные варианты установленных во флешке чипов памяти;
- тип установленной памяти;
- заявленный производителем максимальный потребляемый ток;
- версия USB;
- полный физический объем диска;
- объем диска, сообщаемый операционной системой;
- VID и PID;
- Query Vendor ID;
- Query Product ID;
- Query Product Revizion;
- Controller Revision;
- Flash ID (не для всех конфигураций);
- Chip F/W (для некоторых контроллеров) и др.
Важно! Программа работает только с USB-флешками. MP3-плееры, телефоны и прочие устройства - она не распознает. Желательно, перед запуском программы, оставить подключенной к USB-портам только одну единственную флешку, с которой вы хотите получить максимум информации.
Работа с Flash Drive Information Extractor
- Отключаем от Usb-портов все, что подключено (по крайней мере все накопители: плееры, внешние жесткие диски и т.д.).
- Вставляем ремонтируемую флешку в Usb-порт;
- Запускаем программу;
- Жмем кнопку "Получить информацию о флешке" ;
- Через некоторое время получаем максимум информации о накопителе (см. скриншот ниже).
- Если программа зависла - ничего не делайте и не закрывайте ее. Выньте флешку через пару минут из USB-порта, программа должна "отвиснуть", и вы увидите всю информацию, что она успела вытащить с флешки...

Теперь мы знаем информацию о флешке и можем приступить к поиску утилиты.
Информация о флешке:
- VID: 13FE; PID: 4200;
- Модель контроллера (Controller): Phison 2251-68 (вторая строка на скриншоте выше);
- SmartBuy 16 GB.
Дополнение
Определить достоверно модель контроллера можно, если разобрать флешку. Правда, не каждый корпус у флешки разборный, и не каждую потом соберешь обратно .
Обычно, чтобы вскрыть корпус флешки, нужен нож и отвертка. При вскрытии корпуса будьте аккуратны, чтобы не повредить внутренности флешки. Пример контроллера показан на скрине ниже.

Разобранная флешка. Модель контроллера: VLI VL751-Q8
Дополнение 2
Узнать VID и PID флешки можно с помощью диспетчера устройств (в этом случае - ничего и устанавливать не нужно). Правда в этом случае мы не узнаем модель контроллера, и есть некоторый риск, что по VID и PID не получится точно идентифицировать контроллер. И тем не менее, вдруг вышеприведенная утилита зависнет и не даст вообще никакой информации ...

Как найти утилиту для прошивки флешки
Важно! После прошивки флешки - вся информация на ней будет удалена!
1) Зная модель контроллера - можно просто воспользоваться поисковиками (Google, Яндекс например) и найти нужное.
Алгоритм работы такой:
- Заходим на сайт:
- Вводим свои VID и PID в строку поиска и ищем;
- В списке результатов, скорее всего, вы найдете десятки строк. Среди них нужно найти такую строку, у которой совпадет: модель контроллера, ваш производитель, VID и PID, размер флешки .
- Далее в последней колонке - вы и увидите рекомендуемую утилиту. Кстати, обратите внимание, версия утилиты так же имеет значение! Осталось скачать нужную утилиту и применить ее.

После того, как найдете и скачаете нужную утилиту, запускаете ее и форматируете носитель - в моем случае нужно было нажать всего лишь одну кнопку - Restore (восстановление) .

Formatter SiliconPower v3.13.0.0 // Format and Restore. Утилита конечного пользователя, предназначенная, как для низкоуровневого, так и высокоуровневого (FAT32) форматирования флэшек на контроллерах фирмы Phison линейки PS2251-XX.
Спустя пару минут моргания светодиода на флешке, она стала нормально работать, сообщения от Windows о невозможности форматирования - больше не появлялись. Итог: флешка была восстановлена (стала рабочей на 100%), и отдана владельцу .
На этом, собственно, всё. За дополнения по теме - буду признателен. Good Luck!
В предыдущей статье мы говорили о том, как быть, если компьютер не видит флешку и разобрали несколько действенных способов. Вот, кстати, . В этот раз мы затронем программы, которые также могут решить некоторые из проблем. Поэтому, если у вас возникают сообщения, что , или компьютер вообще не видит USB-накопитель, и другие подобные проблемы, которые вы не смогли решить, то можно попробовать воспользоваться бесплатными программами по ремонту флешек.
Итак, вы проводили различные манипуляции с флешками, дабы сделать их работоспособными, но ни командная строка, ни работа с утилитой «Управления дисками» , не привели к положительному исходу. Тогда, как я уже сказал, воспользуемся специальными утилитами, которые помогут нам. Они предоставляются известными производителями Kingston, Transcend и другими.
Стоит заметить, что иногда подобные программы, могут только усугубить ситуацию и USB-накопитель будет в неисправном состоянии, поэтому, если решите воспользоваться такими программами, берете всю ответственность на себя. Но я не в коем случае не хочу вас напугать.
Для начала мы рассмотрим программы популярных производителей, а уже потом узнаем, какой контроллер памяти стоит на вашей флешке и найдем для него подходящую утилиту.
Ремонт флешки с помощью утилиты от Transcend
Если у вас USB-накопитель от компании Transcend, то для восстановления его работы стоит воспользоваться утилитой JetFlash Online Recovery . Использование очень простое. Подключаете USB-накопитель к компьютеру, запускаете программу и следуете инструкциям. Тем более, там всего две функции: стереть данные и восстановить их. Если флешка снова не барахлит, то попробуйте очистку. Скачать можно отсюда .
Ремонт флешки с помощью утилиты от Silicon Power
Заходите на официальный сайт производителя, переходите в раздел «Поддержка» и ищите там утилиту под названием USB Flash Drive Recovery. Скачать отсюда . Использовать ее также просто, как и первую.
Ремонт флешки с помощью утилиты от Adata
Если у вас флешка от Adata, то у этой компании тоже есть своя утилита по ремонту. Она поможет вам исправить некоторые ошибки. Скачать ее можно, перейдя по этой ссылке . Кстати, она называется USB Flash Drive Online Recovery .
Ремонт флешек Kingston

Популярная фирма Kingston, думаю, хотя бы у одного пользователя, посетившего данную страницу, есть USB-накопитель Kingston DataTraveler HyperX 3.0 , то вы сможете привести его в рабочее состояние при помощи утилиты DTHX30, которую можно скачать отсюда .
Исправление проблем с помощью D-Soft Flash Doctor
Утилита D-Soft Flash Doctor является бесплатной и не принадлежит к какому-либо известному производителю USB-накопителей. По отзывам известно, что данная программа исправляет проблемы с помощью низкоуровневого форматирования.

Помимо этого, с помощью программы можно создать образ самой флешки, чтобы потом избежать неисправностей. Скачать отсюда .
Программа для ремонта вашей флешки
Допустим, что все программы, которые описаны выше вам не подошли, тогда мы воспользуемся следующим методом.
Если вы загрузите утилиту Chip Genius , то сможете узнать контроллер памяти вашей флешки, и уже с помощью данных PID и VID найти нужную для нас программу.

Теперь зайдем на сайт iFlash и в соответствующие поля поиска введем нужные значения, которые мы получили из Chip Genius.

Смотрим на столбец Chip Model , какие накопители там использует тот же контроллер, а в столбце Utils смотрим предлагаемые утилиты.
Вот и все, надеюсь данной статьей я вам помог исправить проблемы с USB-накопителем.
С ситуацией, когда флешка некорректно отображается (тут для начала можно попробовать форматирование) или информация на ней вдруг исчезла, рано или поздно встречается большинство пользователей. Но не стоит отчаиваться - вполне вероятно, что вы сами сможете реанимировать устройство и успешно восстановить сохраненные на ней фотографии и документы или «привести в чувство» файловую систему.
Благодаря нашим рекомендациям вы сможете сэкономить не только на услугах мастера, но и на специальных программах - мы рассмотрим исключительно бесплатное ПО для ремонта флеш-накопителей. Однако стоит также иметь в виду, что для устройств от разных производителей предназначены разные утилиты.
Если вы не знаете модель своего USB-накопителя
сделайте следующее:
Зайдите в меню Пуск и в строке «Выполнить» напишите mmc devmgmt.msc, после чего нажмите Enter. В разделе Контроллеры универсальной последовательной шины USB найдите своё «Запоминающее устройство для USB», выберите его и щелкните правой кнопкой мышки. Откройте Свойства, затем перейдите на вкладку Сведения и в дропдауне выберите пункт Код экземпляра устройства (или же Коды оборудования). Запишите или запомните PID и VID.
Затем зайдите на сайт FlashBoot.ru и введите в специальное поле данные VID и PID. После этого вы получите информацию о своем устройстве и утилитах, которые лучше всего подходят для его ремонта.
Восстановление флешки Transcend
Для восстановления устройств этого бренда лучше всего подходит официальная утилита Transcend RecoveRx . С её помощью вы сможете провести углубленный поиск уже удаленных файлов, которые впоследствии сможете также и восстановить: фото, документы, аудио и видеофайлы.
К слову, RecoveRx поддерживает все типы устройств хранения, среди которых карты памяти, MP3-плееры и внешние жесткие диски. Работает эта программа предельно просто - вам нужно всего лишь указать тип файлов или же выбрать все.
Второй способ - это он-лайн восстановление флешек из серии JetFlash Transcend. Чтобы им воспользоваться, необходимо загрузить JetFlash Online Recovery (при этом подключение к Интернету должно быть активно). После запуска средство автоматически восстановит все ваши данные.
Восстановление флешки Silicon Power
Если у вас флешка фирмы Silicon Power, вам повезло - производитель сотрудничает с компанией Recuva. Инструмент File Recovery предоставляет понятный интерфейс, позволит быстро просканировать устройство и отметить те, которые подлежат реинкарнации. Подробнее об особенностях работы указанной программы вы сможете прочитать .
Восстановление флешки Kingston
В случае, если вы потеряли файлы на носителе этой фирмы, вам также может помочь утилита для восстановления флешки . Если же у вас возникли проблемы с работой устройства, то скорее всего, придётся провести форматирование, причем это сделать не средством Windows, а официальную утилиту Kingston Format Utility . Просто запустите её, выберете свой девайс и нажмите «Форматировать».
Восстановление флешки SanDisk
USB-накопители от SanDisk имеют гарантию пять лет, так что если вдруг вы столкнулись с неисправностями, смело идите в магазин или связывайтесь с производителем (e-mail.
Сегодня большинство пользователей предпочитает хранить информацию на переносных USB-накопителях. Это удобно по нескольким причинам – относительно небольшая стоимость запоминающего устройства, высокая скорость копирования файлов и широкая линейка объемов памяти. Однако, флешки способны ломаться, что вызывает множество неудобств. Для решения проблемы есть бесплатные программы для ремонта флешек.
Операционная система выдает разнообразные сообщения, когда не удается правильно взаимодействовать с накопителем: «ошибка чтения», «неопознанное устройство», «защита диска от записи». Иногда, при подключении флешки, компьютер вообще отказывается ее видеть.
Способов исправления упомянутых неполадок много. Можно попробовать заново инсталлировать драйвера, через командную строку осуществить тестирование или форматирование. Но лучший вариант – использование официальных программ восстановления от производителей флеш-накопителей.
Установка рассматриваемых программ, даже официальных, сопряжена с некоторым риском. Особенно, если проверять их действие на работоспособном устройстве. Вся ответственность лежит на пользователе. Если решение принято, следует выбрать конкретную утилиту, соответствующую производителю flash-памяти.
В статье будут рассмотрены программы для Transcend, Silicon Power, Adata, Kingston. Также приводится инструкция по идентификации контроллера памяти, если корпус накопителя не содержит надписей и логотипов.
Transcend
Чтобы восстановить работу запоминающего устройства, потребуется программное обеспечение под названием JetFlash Online Recovery.
Процесс использования достаточно прост: подсоединить флешку к компьютеру, запустить утилиту и следовать инструкциям, появляющимся на экране. Сначала будет предложено «Исправить накопитель» — в этом случае алгоритмы программы пытаются получить доступ к хранящимся файлам. Если результата нет, можно щелкнуть по кнопке «Форматирование» (это подразумевает уничтожение информации).
Загружать данную утилиту рекомендуется с официального ресурса , чтобы не подвергать компьютер риску заражения вирусами. Там же есть небольшая англоязычная инструкция, доступная для скачивания в формате PDF. Зачастую, она не нужна – порядок действий полностью интуитивен, не нуждается в дополнительных объяснениях и в краткой форме описан выше.
Silicon Power
Накопители Silicon Power восстанавливаются похожим образом. Последовательность действий:
- загрузка программы с официального сайта;
- запуск и следование инструкции встроенного «мастера».
В случае успеха, доступ к информации будет восстановлен.
Kingston
Чтобы восстановить накопитель Kingston, достаточно посетить официальный сайт производителя и загрузить соответствующую программу. Она обладает несколькими возможностями – диагностикой, восстановлением и форматированием.
Интерфейс приложения интуитивный, поэтому подходит для начинающих пользователей. Нужно только выбрать свой USB-девайс из перечня подключенных устройств и файловую систему. Далее программа сработает автоматически, выполнив «ремонт» за несколько секунд.
Adata
Производитель Adata также предусмотрел специальную утилиту для диагностики флешек и последующего «ремонта». После запуска она предлагает провести автоматическую проверку ошибок или форматирование, если файлы извлечь не удается. Загрузить программу можно на странице сайта производителя.
Программа для ремонта флешки любого производителя D-Soft Flash Doctor
Утилита Doctor не привязана к конкретному производителю, она может взаимодействовать с любыми видами flash-памяти. Разработчики оснастили приложение широким набором функций, позволяющих провести сканирование ошибок, восстановить носитель и создать образ.
В нижней части окошка находится кнопка настроек. Можно выбрать скорость считывания поврежденных секторов, скорость форматирования и количество попыток. Но лучше оставить параметры по умолчанию, чтобы не усугубить проблему.
Метод действия утилиты заключается в «низкоуровневом форматировании». Разбираться в подробностях работы не придется, ведь программа восстанавливает флешку в автоматическом режиме.
Как узнать, какая программа подходит для ремонта флешки?
Если вышеупомянутые средства, как восстановить флешку (бесплатные программы для ремонта) не подходят для решения проблемы, необходимо инсталлировать Chip Genius . Она поможет правильно установить использующуюся в накопителе микросхему памяти и получить специальный идентификатор для дальнейших действий.
После открытия утилиты отображается окно, в котором предлагается выбрать неверно функционирующий USB-девайс. Сделать это возможно клавишами-стрелками или курсором мыши. После чего внизу окна появится техническая информация: название накопителя, идентификаторы VID и PID, номер серии. После получения информации, следует посетить сайт flashboot , ввести в поисковое поле цифровые идентификаторы и нажать клавишу «Search».
После получения информации, следует посетить сайт flashboot , ввести в поисковое поле цифровые идентификаторы и нажать клавишу «Search». Отобразятся результаты, содержащие название накопителя (в столбце Chip Model). Остается лишь отыскать в Интернете программу, работающую с контроллером флешки. Главное — проверить скачанный файл, чтобы не заразить свой ПК.
Отобразятся результаты, содержащие название накопителя (в столбце Chip Model). Остается лишь отыскать в Интернете программу, работающую с контроллером флешки. Главное — проверить скачанный файл, чтобы не заразить свой ПК.
Если все описанные методы не помогли, можно использовать низкоуровневое форматирование. Это крайняя мера, уничтожающая все файлы, но накопитель становится пригодным для дальнейшей эксплуатации.
Низкоуровневое форматирование подразумевает запись нулей на все сектора flash-памяти (в отличие от стандартной «очистки», стирающей лишь заголовки файлов). После проведения процедуры, восстановить какую-либо информацию с флешки невозможно.
Если потеря файлов не критична, следует попробовать бесплатные программы для ремонта флешек по вышеприведенным советам. Возможно, работоспособность памяти восстановится. Но если хранящаяся информация очень ценная, то целесообразно обратиться в сервис-центр.