Подключение к сети ограничено windows 8. Почему Wi-Fi подключение ограничено
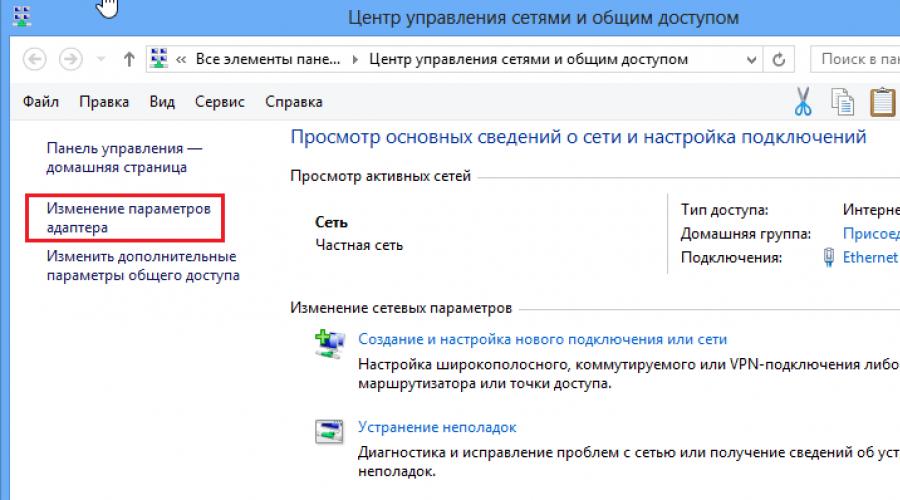
Не секрет, что большинство пользователей сети предпочитают подключаться к интернету через Wi-Fi-раздатчик. Хорошо, когда при этом не возникает никаких проблем. А что же делать в случае, когда система показывает ошибку? Как известно, вариантов в данной ситуации может быть, как минимум, два: обратиться в сервисный центр или пробовать исправить ошибку самостоятельно. Мы рассмотрим случай, когда компьютер с системой Windows 8 при подключении пишет “ограничено”.
Уточним причину проблемы
Бывает, пользователи жалуются, что изначально проблем с подключением через Wi-Fi не было. Однако, спустя время интернет пропадает, а возле значка беспроводной сети появляется статус Ограничено. Почему же это происходит?
Причин может быть достаточно много, от неполадок, связанных с роутером, до проблем в самой системе. Для начала убедитесь, что Wi-Fi-раздатчик включен. Посмотрите, как он взаимодействует с другими устройствами. Если, к примеру, смартфон подключается к сети без проблем, а на ноутбуке возникает ошибка, то, скорее всего, это связано с .
Исправление настроек соединения
Как вариант, проблемы могут возникать из-за сбоя в настройках. В таком случае открываем Центр управления сетями. Здесь необходимо выбрать пункт Изменение параметров адаптера. Он располагается в левой части экрана.

Здесь находим сетевое подключение, которое нас интересует. В его меню кликаем Состояние и переходим на Сведения. Часто неправильные настройки можно обнаружить именно здесь. Редактировать параметры можно в этом же разделе, для чего нужно перейти на Свойства. Более подробно о настройке подключения к интернету вы узнаете из этой .

Другие варианты исправления ошибки
Так, если выше сказанное вам не помогло исправить ошибку, то есть еще несколько рабочих советов, которыми можно воспользоваться. Проблема может заключаться в антивирусе. Особенно часто грешит этим Dr.Web. Программа может блокировать доступ к сети по какой-либо, понятной только ей, причине. Попробуйте отключить все модули защиты и вновь подключиться к сети. Конечно, без антивируса заходить в интернет крайне не рекомендуется, поэтому рассмотрите вариант установки другой противовирусной программы. Подробной описание всех видов антивирусов вот .
Исправить ошибку “подключение ограничено” можно попробовать с помощью активации режима совместимости с FIPS. Для этого необходимо зайти в Сетевые подключения и выбрать то, которое нас интересует. Кликаем на него правой мышью, в контекстном меню выбираем Состояние. Переходим на свойства подключения. Далее жмем Дополнительные параметры. Теперь выбираем нужный режим и заканчиваем действия кнопкой ОК.
Как ни странно, избавиться от ограничения в подключении можно переустановкой времени, региона и даты в параметрах Wi-Fi-роутера. Для этого нужно перейти на вкладку Wireless, непосредственно там, где настраивается само беспроводное соединение. Выберите нужный регион, сохраните изменения и сделайте перезагрузку устройства. Время и дата исправляется в System Tools. В этом разделе обычно находятся и другие системные настройки.
Итак, есть несколько причин, по которым появляется ошибка подключения “ограничено”. В Windows 8 исправляется она различными средствами, в зависимости от того, почему возникла. Не забудьте и про установку обновленных драйверов на роутер, что является одной из частых причин ошибки. Если же все вышеуказанные действия не принесли никакого результата, придется обратиться к специалистам. Однако, перед тем, как это делать, помните, что после изменений в настройках роутера или системы, перезагрузите устройство, иначе они не будут активированы.
Пользователи беспроводных сетей шутят, что среди наиболее страшных вещей в мире для них номером один является жёлтый предупреждающий символ около «лесенки» приёма беспроводной сети . Действительно, такая ситуация является очень распространённой и способна испортить настроение человеку или даже нарушить его нормальный рабочий график. Поэтому мы рассмотрим, что делать при ограниченном доступе Wi-Fi.
Если доступ к сети ограничен, проблему следует искать либо у провайдера, либо в своем оборудовании
Узнав о невозможности подключения к собственной беспроводной сети набирайте номер технической поддержки оператора. Делать это следует по той причине, что изменение настроек Wi-Fi может не только не исправить ситуацию, но и существенно ухудшить ваше положение - в некоторых случаях приходится даже выполнять переустановку ПО на роутер. Кроме того, ограниченный доступ чаще всего является следствием следующих причин:
- Не оплаченный своевременно счёт от поставщика услуг.
- Технические проблемы, связанные с разрывом линии или поломкой приёмного оборудования в доме.
- Изменённый MAC-адрес роутера либо компьютера, который не зарегистрирован у провайдера.
Вполне возможно, что вам не придётся прилагать никаких усилий, чтобы исправить подключение.
Однако что делать, если провайдер затрудняется назвать причину? Большинство компаний предложит вам вызвать техника, который возьмёт определённую сумму за свои услуги, однако делать это вовсе не обязательно. Необходимо будет открыть настройки сети Wi-Fi , попробовав разобраться в причинах неполадки.
Проблемы с роутером
Нередко ограниченный доступ становится следствием сбившихся настроек маршрутизатора - причём не всегда для этого требуется вмешательство пользователя. Резкие скачки напряжения могут стать причиной сброса настроек роутера до заводских установок. Если вы используете Windows, установить соединение с маршрутизатором будет просто - достаточно ввести 192.168.0.1, воспользовавшись наиболее удобным браузером. Далее Windows запросит логин и пароль, которые вы устанавливали при настройке роутера. Если созданием сети Wi-Fi занимались не вы, свяжитесь с технической службой провайдера либо воспользуйтесь инструкцией к оборудованию.
Консультации либо инструкция потребуются вам и в дальнейшем, чтобы узнать, что именно делать в меню веб-клиента устройства, и как исправить неприятную ситуацию. Прежде всего, обратите внимание на тип подключения , который отображается в настройках WAN либо на главном экране некоторых роутеров. По умолчанию большинство провайдеров использует динамический IP, однако некоторые компании устанавливают статический адрес либо применяют технологию PPPoE. Ограниченный доступ может быть вызван неправильной настройкой - чтобы устранить его, достаточно выбрать нужный пункт выпадающего меню, а при использовании PPPoE ввести логин и пароль, выданные провайдером.
Если вы меняли MAC-адрес устройства, с помощью которого подключаетесь к сети Wi-Fi, попытайтесь восстановить прежний набор символов. Однако он может быть попросту неизвестен вам - в таком случае придётся позвонить провайдеру. Также проверьте, включена ли в роутере функция DHCP - она также напрямую влияет на доступ через беспроводную сеть. Выполнив настройку роутера, не забудьте сохранить установленные изменения и перезагрузить устройство.

Проблемы с компьютером
При использовании Windows ограниченный доступ может появиться после очередного обновления - это будет означать, что вам придётся выполнить перенастройку беспроводного адаптера. Делать это следует через меню установок сети - доступ к нему можно получить через панель управления операционной системы либо через окно выбора подключений Wi-Fi. Выбрав адаптер, который называется «Беспроводное подключение…», нажмите на его значок правой кнопкой и перейдите в диалоговое окно «Свойства». В нём выберите «Протокол версии 4» и нажмите на расположенную немного ниже кнопку «Свойства».
Поскольку в сети стандарта Wi-Fi используется технология DHCP, вам нужно будет поставить галочки в пунктах меню, которые отвечают за автоматическое определение IP-адреса и сервера DNS. После установки всех параметров перезагрузите адаптер , отключив его и снова подключив. Это можно сделать, выбрав соответствующий пункт при нажатии правой кнопкой на значок либо путём нажатия специальной функциональной клавиши на ноутбуке. Желательно, хотя не обязательно, перезагрузить Windows.
Доступ к сети может быть нарушен после переустановки Windows - особенно, если ранее вы пользовались фирменным дистрибутивом и перешли на стандартный пакет. Результатом становится нарушение нормальной работы драйверов. Чаще всего такое встречается на ноутбуке HP, Dell либо Compaq. Если возможности установить нужную версию Windows нет, придётся разбираться с драйверами. Кроме того, проблемы с драйверами на ноутбуке возникают и при использовании некоторых приложений, вмешивающихся в работу беспроводных сетей.
Чтобы восстановить доступ к сети Wi-Fi, необходимо открыть в Windows командную строку и ввести в неё «mmc devmgmt.msc», не забыв подтвердить выполнение функции. Вы увидите окно со списком оборудования, включённого в состав вашего компьютера - необходимо будет найти пункт «сетевые адаптеры». Выбрав из них сетевую карту Wi-Fi, перепишите её название и удалите драйвер. Остаётся только перезагрузить компьютер и воспользоваться проводным подключением для окончания процесса.

Перейдите на официальный сайт производителя оборудования (для этого нужно переписать название адаптера Wi-Fi на ноутбуке) и загрузите последнюю версию ПО. Далее делать ничего сложного не придётся - достаточно перезагрузить компьютер, позволив ему принять установленные изменения. Также можно попробовать воспользоваться инструментом System Recovery, если таковой предлагается производителем компьютера и установленным пакетом операционной системы.
Простые решения
Ответ на вопрос, что делать при ограниченном доступе в Интернет через Wi-Fi, очень прост - начать стоит с простых решений, то есть контакта со специалистом технической поддержки провайдера.
Если причина заключается именно в настройках вашего оборудования, не следует сразу заказывать услуги профессионала, поскольку вы можете восстановить соединение самостоятельно. Достаточно проверить настройки роутера, а также установки беспроводного адаптера в операционной системе - делать это нужно, пользуясь инструкцией либо консультацией провайдера. Также рекомендуется переустановить драйвер сетевого оборудования на ноутбуке либо на стационарном компьютере - он может быть повреждён после определённых действий пользователя. Наконец, не исключён и вариант повреждения разъёма роутера либо штекера на кабеле, хотя большинство провайдеров уведомляет об этом пользователя - специалисты могут увидеть, что сигнал не доходит до приёмного оборудования.
Связь по Wi-Fi - незаменимый друг и помощник поколения пользователей 2010-х гг. Смартфоны, планшеты и ноутбуки с Wi-Fi - уже давно не редкость, и это главная причина, почему у каждого в квартире есть как минимум один роутер.
Ограниченный доступ на Wi-Fi в Windows 7
Ошибка «Ограниченный доступ» указывает на то, что в работе локальной сети проблемы:
- неисправен блок LAN/WAN, перебит один из проводов кабеля между роутером и ПК/ноутбуком;
- неверные настройки роутера (например, не настроена функция DHCP при автополучении IP-адресов на самом ПК или гаджете);
- неверные настройки протоколов и клиентских служб в свойствах адаптера Ethernet/Wi-Fi (проблема едина для всех типов подключения);
- есть второе работающее подключение (например, по Ethernet, второму адаптеру Wi-Fi или Bluetooth).
Сообщение «Ограниченный доступ» может не обозначать саму проблему, а высвечивается какое-то время (до нескольких минут), пока роутер не подключится к интернету:
- после первой настройки только что купленного роутера;
- после полного сброса его настроек.
Сообщение «Ограниченный доступ», как и его собрат - Без доступа к Интернету» - появляется чаще всего при отсутствии интернета на самом роутере.
Отключите все остальные подключения
В Windows 7 cообщение «Ограниченный доступ» появлялось при использовании карманного 3G-роутера ZTE MF-30, популярного в 2011–2012 гг. (массовые продажи этой модели в офисах и салонах-магазинах «Билайн», «МегаФон» и «МТС»). Его преемник - модель ZTE MF-90(+), поддерживающая и 4G, лишена этой особенности.
Для сравнения, на Windows 8/10 в этом случае сбоку появляется почти такая же надпись - «Ограничено».
Проверьте (и отключите) лишние соединения
Возможен вариант, когда и на другом соединении «висит» та же ошибка - или похожая, например, «Идентификация» (невозможно прописать IP-адрес), «Без доступа к сети/Интернету». Завершите работу всех мешающих в данный момент соединений, какие бы ошибки на них ни обозначались. Возможно, ваше проблемное соединение Wi-Fi заработает штатно. Результат - уведомление «Доступ к Интернету» (в Windows XP/8/10 - «Подключено»).
Если же ошибка по-прежнему остаётся - разберитесь с настройками и адаптера Wi-Fi, и роутера. А вот ошибки ADSL-модема (или ONT-терминала) - уже компетенция провайдера.
Проверка настроек роутера
Зачастую диагностику неработающего соединения Wi-Fi начинают с проверки (и перенастройки, когда параметры случайно были изменены) в роутере.
Проверка основных параметров роутера
В качестве примера - роутеры TP-Link, IP-адрес у них по умолчанию - 192.168.0.1. При недоступе с Wi-Fi потребуется подключение по LAN-кабелю.
- Зайдите на IP роутера с любого браузера и авторизуйтесь по логину и паролю.
Роутер TP-Link требует логин и пароль
- Дайте команду «Сеть - WAN» и проверьте, верны ли настройки провайдера (если вы используете оптоволоконный или ADSL-интернет). Выберите тип соединения, введите имя, пароль и IP-адрес сервера.
Убедитесь, что данные совпадают с теми, что указаны в договоре с провайдером
- Не включайте пока опцию автоподключения к Сети (в самом низу), а перейдите к настройкам Wi-Fi, дав команду «Беспроводной режим - Настройка беспроводного режима». Проверьте имя беспроводной сети и его выдачу в эфир, автовыбор ширины, номера канала Wi-Fi и его локальной скорости.
- Проверьте, включено ли шифрование WPA-2, на месте ли ключ сети Wi-Fi.
Удостоверьтесь, что включены тип WPA-2 и пароль сети
- После нажатия кнопки «Сохранить» дайте команду «Системные инструменты - Перезагрузка» и нажмите кнопку «Перезапустить».
На роутерах TP-Link перезапуск обязателен
- Подтвердите запрос прошивки TP-Link на перезапуск. Роутер перезапустится максимум через минуту.
Сообщение-запрос TP-Link после нажатия кнопки перезагрузки
Если в уже знакомых настройках провайдера была помечена опция «Подключаться автоматически» - интернет должен работать на всех гаджетах и ПК. Если вы её не отмечали - вернитесь в настройки WAN и включите автоподключение к Сети, сохраните настройку, снова перезапустите роутер.
Сверка MAC-адреса и проверка фильтрации устройств по MAC
Заводской MAC-адрес, как и IP по умолчанию, указан на самом роутере.
MAC-адрес по умолчанию прописан в прошивке роутера
Если несколько соседей, живущих друг рядом с другом, укажут один и тот же MAC, будучи подключёнными к одному и тому же провайдеру, то последний «забанит» всех. Чтобы восстановить заводской MAC на роутерах TP-Link, сделайте следующее.

Роутер запустится с исходным MAC-адресом. Если в договоре с провайдером был указан именно он, то соединение восстановится.
Проверка Wi-Fi на самом ПК
Проверьте, в каком состоянии настройки адаптера Wi-Fi в самой Windows.
Проверка IP-настроек адаптера Wi-Fi
Инструкция почти едина для Windows 7/8/10.
- Дайте команду «Пуск» - «Панель управления».
Перейдите в центр управления сетями и общим доступом Windows
- Войдите в «Центр управления сетями и общим доступом» и следуйте далее: «Изменение параметров адаптера» - правый щелчок мышью на значке подключения по Wi-Fi - «Свойства».
Откройте свойства сетевого подключения Wi-Fi
- Дайте команду: «Сеть» - «IPv4» - «Свойства» и проверьте наличие автополучения IP-адресов и адресов DNS.
Впишите те IP-адреса, или назначьте их автополучение от роутера
- Закройте все окна, нажав OK, перезапустите Windows, войдите в браузер и откройте, например, тот же поисковик Google.
- При повторной ошибке открытия сайтов откройте уже знакомые IP-настройки и впишите значения DNS - 8.8.8.8 и 8.8.4.4. Сохраните эту настройку, перезапустите Windows 10 и попробуйте вновь зайти на сайт, который не открывался.
- Если ошибка сохранилась, впишите IP-адреса из диапазона нумерации вашего роутера, скажем, 192.168.1.* (DHCP-диапазон в настройках роутера ограничен значениями 101–200 - замените символ «звёздочка» на любое из этих значений). Маска подсети 255.255.255.0 назначается сама. Основной шлюз - IP самого роутера, в данном примере это 192.168.1.1. Сохраните эти параметры, перезапустите Windows 7.
Теперь интернет по Wi-Fi должен работать.
Установка сетевого адреса для Wi-Fi адаптера
Если ошибка после IP-настроек по-прежнему повторяется - принудительно пропишите собственный Network Address (сетевой адрес) адаптера Wi-Fi, иногда это помогает.

Интернет должен заработать с новым сетевым адресом адаптера Wi-Fi.
Включение функции FIPS в свойствах связи по Wi-Fi
Протокол FIPS - это ещё один уровень защиты приватных данных, передаваемых по сети, от утечки «не в те руки», его часто используют владельцы корпоративных сетей для удержания устойчивых позиций своей организации или фирмы на рынке своих услуг.
Включение функции FIPS в дополнительных параметрах связи Wi-Fi также является одним из последних «актов отчаяния», когда предыдущие настройки адаптера Wi-Fi не помогают.

Переустановка драйвера для Wi-Fi
Обновление, переустановка драйвера Wi-Fi
Если есть новая версия драйвера для адаптера Wi-Fi на сайте производителя вашего ноутбука или планшета, то обновить драйвер однозначно надо. Ибо Microsoft в данный момент обновляет лишь Windows 8 и 10. «Семёрка», как и всякий устаревшее ПО, перешла в руки сторонних доработчиков.
Инструкция для Windows 7 мало чем отличается от действий в более свежих версиях Windows. Предварительно скачайте файлы и распакуйте их (если они были сжаты в ZIP-формате).
- Войдите в диспетчер устройств Windows и дайте команду «Обновить драйверы».
Обновление драйверов Wi-Fi вновь актуально для более старой Windows 7
- Выберите ручной поиск уже скачанного драйвера.
Подтвердите запрос ОС на удаление драйвера Wi-Fi
Конфигурация оборудования ПК или ноутбука обновится, а адаптер обозначится как неизвестное устройство. Но, в отличие от Windows 8/10, нужной версии драйвера Wi-Fi может не найтись, поэтому автопереустановка даже после перезапуска ОС может не пройти. В Windows XP, к примеру, запускался мастер установки устройств - этим всё и заканчивалось. Переустановите драйвер вручную по вышеприведённой инструкции.
После каждой установки/переустановки/удаления оборудования перезапускайте Windows - на случай, если воспользуетесь «откатом» состояния ОС.
Видео: как снять ограниченный доступ по Wi-Fi
Устранить проблемы, возникающие чисто с соединением по Wi-Fi, очень легко. Это по силам даже новичку, вчера купившему свой первый ноутбук или планшет. Отличной вам связи и скоростного интернета!
Сегодня нам хотелось бы осветить такую важную и сложную для большинства пользователей новой ОС от Microsoft тему — как настроить Wi-Fi в ОС Windows 8.
Если вы уже разобрались с этой темой, и понимаете как происходит настройка беспроводной сети в этой операционной систем, то можете спокойно перейти к следующему пункту нашей статьи.
Первое, что необходимо сделать – это проверить все основные настройки Wi-Fi в ОС Windows 8. Итак, первые шаги:
- Необходимо убедиться, что точка доступа включена в розетку и нормально работает. Это можно сделать при помощи планшета или телефона с модулем Wi-Fi.
- Проверить работает ли сам беспроводной Wi-Fi адаптер в Вашем ПК или ноутбуке. Убедиться в том, что он включен (ведь, к примеру, при включении режима «В самолете», беспроводная связь отключается) и правильно установлены драйвера (хотя бы с точки зрения самой Windows).
- Посмотреть, что на самом деле происходит с беспроводной сетью. Для этого можно нажать на сочетание клавиш Win+I или поместить курсор мышки в правый нижний угол. Надеюсь, Вы читали нашу статью об азбуке ?
Если Вы нажали комбинацию клавиш Win+I, то выбираете пункт «Панель управления», а уже после перехода в саму панель, нажимаете на иконку — «Центр управления сетями и общим доступом».
Существует еще один способ. Нажимаете правой кнопкой мыши на расположенную в правом нижнем углу иконку сети, и выбираете, опять-таки центр управления сетями. Там же расположена и «Диагностика неполадок».

Теперь пришло время рассмотреть конкретные проблемы.
В меню Сеть отсутствует Wi-Fi
В том случае, если адаптер Wi-Fi Вашего компьютера исправен, драйвера для него установлены, и сам адаптер не отключен в списке устройств, обычно все тут же начинает работать. Если проблема продолжает существовать, то в подавляющем большинстве случаев, это связано либо с некорректно установленным драйвером, либо с неработоспособностью самого адаптера. В таком случае необходимо в первую очередь посетить сайт производителя оборудования, скачать и установить свежую версию драйвера адаптера. Если у Вас возникнут сложности с поиском драйвера, то не стесняйтесь и пишите об этом в комментариях, постараемся Вам с этим помочь.
Не помешает также и зайти в список устройств и убедиться в том, что адаптер не отключен. Для этого нажмите на иконку «Компьютер» при помощи правой кнопкой мыши и выберите Свойства.
Как видим, в данном случае адаптер работает, он не отмечен никакими восклицательными знаками и не подсвечивается серым цветом.
Если же проблема связана со старым адаптером беспроводной сети, который в упор не желает работать с новой операционной системой, тогда его придется все-таки заменить. В ближайшее время мы планируем опубликовать ряд статей, по недорогой модернизации компьютерной техники, так что подписывайтесь на нашего сайта, дабы не пропустить интересные и полезные статьи.
Также, в ноутбуках иногда встречается проблема, связанная с программным обеспечением, отвечающим за кнопку включения-выключения адаптера. Решение в этом случае предельно простое – идете на сайт производителя ноутбука, находите свежую версию программного обеспечения, и устанавливаете его.
Проблема — WiFi подключение ограничено
![]()
Если Вы уже сделали обновление программного обеспечения и драйверов беспроводной сети, а подключение ограниченно, то у нас есть еще несколько вариантов.
Часто так бывает, что при обновлении с на 8, неправильно переносятся настройки сети. В таком случае нужно в первую очередь проверить метод шифрования. Делается это следующим образом – нажимаете левой кнопкой мыши на символ сети, в открывшейся панели, правой кнопкой мыши, щелкаете на названии Вашей сети, а в открывшемся после этого окне, выберите просмотреть свойства подключения.
В открывшемся окне можно попробовать поменять следующие настройки типа безопасности, типа шифрования и сам ключ безопасности сети.
Кстати, бывает и еще одна очень распространенная ошибка. Если в ключе безопасности сети кроме цифр используются еще и буквы, то проверьте, на каком языке Вы их вводите. Также учитывайте еще и регистр вводимых символов.
Также попробуйте еще и средство устранения ошибок. Бывает, что оно помогает только со второго или третьего раза.
И наконец, возможен еще один вариант. Подключению к сети может мешать и антивирус, попробуйте его временно отключить.
В заключение, хотелось бы затронуть еще несколько полезных мелочей о настройке Wi-Fi в , таких как повышение-понижение приоритета Wi-Fi в настройках.
Если у Вас существует несколько возможный подключений, таких как витая пара, Wi-Fi или подключение через мобильный телефон (как через USB кабель, так и через Bluetooth), можно, по большому счету, задать приоритет этих подключений. По умолчанию Windows 8 будет пытаться соединиться по витой паре (Ethernet), потом по Wi-Fi и уже в случае недоступности этих сетей будет пытаться подключиться к мобильному телефону.
Специального средства управления приоритетом сетевых подключений в самой Windows 8 очень мало. В случае необходимости сделать приоритетным подключение через мобильный телефон или по Wi-Fi, в первую очередь необходимо отключить сети с более высоким подключением. Сделать это достаточно просто. В центре управления сетями и общим доступом нажмите на кнопку «Изменение параметров адаптера», в открывшемся окне щелкаете правой кнопкой, например на подключении Ethernet, и выбераете из меню отключить. Позже, когда Ethernet Вам снова понадобится, таким же образом просто включите его.
Сам же приоритет сетевых подключений определяется достаточно просто. Последнее активное подключение к Wi-Fi является самым приоритетным, но только в том случае, если в нем была отмечена птичка «Подключаться автоматически». После этого Windows 8 попытается подключиться к предыдущей приоритетной сети Wi-Fi. Таким образом, для исключения беспроводной сети из приоритетных, нужно просто деактивировать автоматическое подключение.
Если это не помогло — прочтите о еще одном варианте борьбы с проблемой .