Откат системы в Windows XP. Восстановление системы Windows
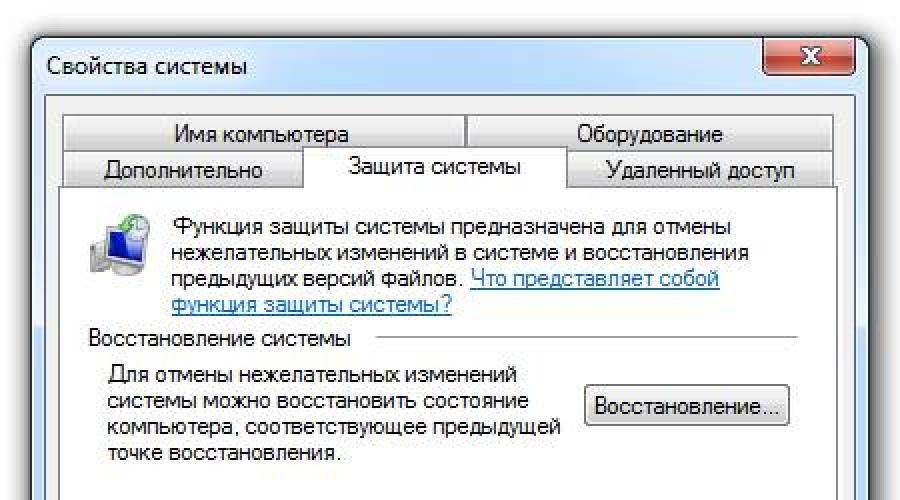
Способ подойдет, если система стабильно запускается
и включена
функция создания точек без участия пользователя или имеется бэкап, собранный системой самостоятельно.
Для запуска процесса, требуется открыть специальную программную утилиту. Чтобы запустить ее, воспользуйтесь инструкциями:

В открывшемся окне выберите диск , находящийся под защитой от потери данных. Обычно выбирается тот том, на котором, непосредственно, установлена ОС.
После, нужно нажать кнопку «Восстановление…»
Откроется программа для восстановления предыдущего состояния ОС. Жмем кнопку «Далее » и видим меню, в котором требуется выбрать точку восстановления. В меню представлены те, что были созданы операционной системой самостоятельно.
Чтобы увидеть все доступные точки отката, отметьте галочку «Показать другие точки восстановления »
Следуем дальнейшим инструкциям, соглашаемся с перезагрузкой системы и тем, что отменить восстановление в дальнейшем прервать будет невозможно. Система перезагрузится и пройдет откат.
Следует помнить о том, что после отката будет выставлен пароль , который использовался в то время. Для избегания проблем со входом, позаботьтесь о том, чтобы у вас имелась утилита сброса пароля . Когда произойдет возвращение ОС к предыдущему состоянию предыдущие точки пропадут, но появится новая, созданная непосредственно перед попыткой сброса.
Возвращение исходных настроек
Если пункты восстановления отсутствуют, или возвращение к предыдущим состояниям не помогло, то стоит попробовать вернуть ПК в заводское состояние .
Зачастую такая возможность имеется у большинства ноутбуков на Windows, независимо от версии, инструкцию можно найти у производителя.
Если вы владелец стационарного ПК, с установленной Windows 7, то вряд ли способ будет работоспособен, так как обычно в этом случае ОС требует диск.
Для новейших Windows, начиная с восьмой версии , можно воспользоваться следующим алгоритмом:
Откройте меню «Параметры
» — Зайдите в раздел «Обновление и безопасность
» — «Вернуть компьютер в исходное состояние
» → Кнопка «Начать
»
Откат системы с помощью диска
Данный вариант подойдет, если операционка категорически отказывается стартовать. Диском может являться почти любое внешнее хранилище данных, даже USB флешка.
Для создания носителя-восстановителя понадобится зайти в панель управления и в категории «Система и безопасность » выбрать пункт «Архивирование данных компьютера «. После этого нажмите на надпись «Создать диск восстановления «. В новом окне выберите диск, который вы желаете использовать, после чего нажмите «Создать диск ».
Теперь у вас под рукой всегда будет возможность исправить системную неполадку, не прибегая к полной переустановке.
Создание образа
Этот метод также подходит тем, кто утратил возможность запуска ОС, важным отличием
этого варианта от предыдущего является то, что с помощью полного образа
диска, восстанавливаются абсолютно все пользовательские настройки, файлы и приложения. Рекомендуется
делать образ в тот момент, когда на ПК стоят все базовые драйверы и программы, но отсутствует лишнее программное обеспечение.
Чтобы создать образ проследуйте той же инструкции, что описана в предыдущем способе. Только на последнем этапе следует перейти по ссылке «Создание образа системы «.
В открывшемся окне предлагается
выбрать место сохранения образа. Типичным местом сохранения является DVD, так как его можно использовать при повреждении жесткого диска, что весьма удобно. Лучшим способом является запись в сетевое хранилище
, лучше будет воспользоваться именно этим пунктом, так как в данном случае, вероятность потерять образа сведется к нулю.
Само восстановление образом начинают во время перезагрузки компьютера: «Диагностика » — «Дополнительные параметры » — «Восстановление образа системы ».
Восстановление системы, это одна из тех функций на компьютере, которую, как я считаю, должен знать каждый. Ведь порой, даже опытный мастер, не всегда может определить по какой причине, случился тот или иной компьютерный сбой. Однако, разработчики системы windows предусмотрели это и именно для подобных случаев придумали такую функцию, как, откат системы до того момента, пока с ней было все в порядке.
В каких случаях необходимо делать восстановление системы windows?
Не буду далеко ходить и приведу пример на своей ситуации.
Однажды так получилось, что у меня «полетела» программа Microsoft Office Word, в ней произошел какой-то сбой, и она перестала запускаться! Для меня это было действительно проблемой, потому что в данной программе я очень часто работаю и кто муже, эта программа была у меня лицензионная. То есть я терял не только программу, но и деньги, которые за нее заплатил. По началу, я начал паниковать, но один знакомый компьютерщик мне говорит - «А чего ты не сделаешь восстановление системы? », я говорю - «Разве она поможет вернуть программу? », он - «Конечно! ». Я подумал, попытка не пытка, в крайнем случае, я ничего не теряю. В итоге, я выполнил восстановление системы windows 7 , и о чудо - программа заработала!
Так что делать откат системы, вы можете не только тогда, когда что-нибудь не то установили (до этого момента я ей пользовался только в подобных случаях), но и когда «слетает» какая-нибудь серьезная программа.
По какому принципу работает откат системы windows 7 и windows xp?
Принцип работы восстановления системы довольно-таки прост. Ваша ОС Windows делает точки восстановления системы. Что это за точки?
Точки - это условное название, потому что на самом деле, точка восстановления - это сохраненная копия системы, на тот момент, когда ваша система работает нормально и без ошибок. То есть, ОС, сама запоминает свое нормальное рабочее состояние и делает себе как бы пометку, что в случае, если произойдет какой-то сбой, или мы, что-нибудь не то установим на нашем компьютере, она должна вернуться к такой-то точке. Надеюсь, ответ понятен. Кстати, из этого ответа у вас может вытечь другой вопрос - а где же она хранит копию системы? И правда где, кто муже таких копий бывает несколько, где же они все умещаются? Давайте разберемся.
Для этого немного вернемся к тому времени, когда вы только что . Чаще всего, при установке, дисковое пространство делиться на два раздела (если у вас один раздел, то обязательно его разбейте, как это делать, я рассказывал в статье ) один системный и другой для всего остального (игр, фильмов, ваших видео, фото и т.п.). Но, если вы когда-нибудь обращали внимание, то несколько гигабайт, после установки, куда-то пропадают. Т.е. например, когда я покупал компьютер, у меня было заявлено, что жесткий диск имеет объем 720 гигабайт. А теперь поглядите на картинку ниже.
У одного диска объем 98 гигабайт, у другого 600, итого - 698, то бишь 22 гигабайта куда-то исчезли. Именно эти 22 гигабайта и есть та самая память, в которой хранятся все мои точки восстановления системы. Кстати, это не предел, на многих компьютерах на это дело отводиться гораздо больше дискового пространства, например на моем ноутбуке, который я не так давно купил, для функции «Восстановление системы windows 7» отводиться аж 40 гигабайт!
Ну а теперь, давайте я вам расскажу, как сделать откат системы windows 7 и xp. Кстати, если вы заметили, я говорю то откат, то восстановление, не пугайтесь, это одно и то же. Итак, приступим.
Как выполнить восстановление системы windows 7 и vista?
Так как у этих двух ОС восстановление системы происходит одинаково, то я покажу все на примере windows 7.
- Для начала нужно нажать меню Пуск, и в нем выбрать пункт Все программы
- После чего практически в самом низу вы найдете пункт Стандартные. После того как найдете, откройте его.

- В пункте Стандартные, опять таки практически в самом низу, будет вкладка Служебные.

- Открыв эту папку, вы увидите долгожданный пункт Восстановление системы. Нажмите на него.

- После чего у вас на мониторе появиться маленькое окошко Запуск восстановления системы. Его я вам показывать не буду, т.к. оно у меня очень быстро загрузилось и исчезло, даже фоткнуть не успел.
- Теперь у вас откроется главное окно программы, нажмите далее.

- После чего у вас должно открыться окно, где вы можете выбрать точку восстановление за нужным вам числом. Кстати, если вы нажмете на пункт Показать другие точки восстановления, то вы увидите все точки за все числа, которые есть на вашем компьютере.


Небольшое отступление. Если вы видите на, скриншете выше, под заголовком Описание, написана причина, по которой сделана точка восстановления, эта причина «Центр обновления Windows». Т.е. если после обновления начали появляться какие-то непонятные ошибки, или ОС стала дольше грузиться, то вы можете сделать откат системы windows 7 до того, как она работала без этого обновления. Но причиной появления точки может быть не только обновление, также, в данной строке вы можете увидеть надпись «Запланированная точка восстановления» или что-то на подобии «Установка ТАКОЙ-ТО ПРОГРАММЫ», «Удаление ТАКОЙ-ТО ПРОГРАММЫ». Разумеется, на месте ТАКОЙ-ТО ПРОГРАММЫ стоит название какой-нибудь серьезной программы, типа Microsoft Office Word.
Мы отвлеклись, продолжаем

После чего, собственно, начнется процесс. Не перезагружайте компьютер до того момента, пока все не закончиться. По окончанию компьютер перезагрузиться и у вас должно будет выскочить окно об успешном завершении данной спец операции.
В windows vista все практически также. Сильно отличается только первое открывшееся окно.

Как восстановить систему windows xp?
Для начала, хотел бы предупредить владельцев компьютеров, у которых установлены старые версии windows xp, на них может и не быть такой функции как восстановление системы .
К сожалению, я вам не могу показать на скриншетах, как выполнить эту же операцию в windows xp. Но я точно знаю, что она делается по такому же пути, т. е.: Пуск -> Все программы -> Стандартные -> Служебные -> Восстановление системы. Как вы видите все просто, далее нужно просто выбрать за какое число вы хотите сделать откат системы windows xp
, а далее уже пойдет сам процесс.
На этом позвольте откланяться.
P.S. Для наглядности записал видео урок, он идет всего лишь пять минут, так что посмотрите для закрепления материала.
Основная масса сбоев и неполадок Windows 7, к радости любителей экспериментов, легко поддается “лечению”. Для этого в Windows, начиная с XP, включен специальный инструмент – “Восстановление системы” или или средство отката, как его называют некоторые пользователи.
Чтобы была возможность выполнить откат системы Windows 7 к ранее сохраненному состоянию, необходимо создавать контрольные точки. Это можно делать в автоматическом и ручном режиме. Автоматический удобнее, так как не придется постоянно об этом помнить, а ручной выручит тогда, когда нужно что-либо изменить в системе: поставить или удалить программу, поменять тему оформления, внести правки в реестр и т. п.
В Windows 7 откат системы можно сделать из нормального, безопасного режима, а также из среды восстановления Windows RE.
Как создавать контрольные точки
- Откройте контекстное меню папки “Компьютер” и щелкните Свойства
или кликните апплет “Система” в панели управления.
- Нажмите кнопку “Защита системы” в панели перехода окна свойств.
- На одноименной вкладке свойств, в “Параметрах защиты”, выберите диск, для которого собираетесь создать контрольную точку и нажмите “Настроить”.
- Далее отметьте “Восстанавливать параметры системы и предыдущие версии файлов” и задайте размер места на диске для хранения бекапа. Этим вы настроите автоматическое создание точек восстановления.
- Чтобы удалить ранее созданные точки, в этом же окне щелкните по кнопке “Удалить”.
- Для ручного создания контрольной точки на вкладке “Зашита системы” нажмите “Создать”. В следующем окошке введите краткое описание и снова нажмите “Создать”. Текущее состояние Windows будет сохранено.
Запуск восстановления системы из нормального и безопасного режимов
- Откройте Пуск >> Все программы >> Стандартные >> Служебные. Выберите “Восстановление системы”.
Это же самое можно сделать, набрав в поисковой строке Пуска команду rstrui и запустив одноименный файл.
- Открыв приложение, в окошке “Восстановление системных файлов и параметров” кликните кнопку “Далее”.
- Следующее окно отобразит список одной-двух последних созданных контрольных точек. Чтобы увидеть больше, поставьте метку “Показать другие точки восстановления”.
- Нажатие “Поиск затрагиваемых программ” поможет вам сориентироваться, решит ли откат существующую проблему – вы сможете посмотреть, какие приложение и драйвера будут удалены или изменены.
- Выберите одну из подходящих контрольных точек и кликните “Далее”. Для подтверждения выбора в следующем окне нажмите “Готово” – программа начнет работу. Через несколько минут состояние реестра и файлов Windows вернется к сохраненному состоянию.
Как восстановить систему из среды Windows RE
Этот способ поможет откатить систему, когда она не запускается.
- Перед стартом Windows несколько раз как можно быстрее нажмите клавишу F8. Выберите из вариантов загрузки “Устранение неполадок компьютера”.
- Введя пароль пользователя, дойдите до выбора параметров восстановления. Выберите их этого списка второй сверху пункт. Далее все делается так, как было описано выше.
Откат Windows 7 к состоянию, как после установки
Функция Factory Reset – восстановления к заводским настройкам компьютера, есть на большинстве ноутбуков с Windows 7. Копия системы на них хранится в особом, скрытом разделе жесткого диска, куда пользователю доступа нет.
Восстановление к заводскому состоянию на разных машинах выполняется по-разному. На одних для этого – специальные утилиты, которые позволяют запустить процесс отката прямо из-под Windows.
На других программа восстановления запускается из среды Windows RE (последний пункт в параметрах восстановления).
На третьих, чтобы откатить систему нужно нажать одну или некое сочетание клавиш после старта компьютера:
на ASUS – F9
на Acer – Alt+F10
на Samsung – F4
на Sony vaio – F10
на Toshiba – F8 или 0 (на последних моделях)
на Packard Bell – F10
на Fujitsu Siemens – F8
на Dell inspiron – Ctrl+F11
После запуска средства восстановления следуйте инструкциям и наблюдайте за ходом его работы. Важно, чтобы во время отката батарея ноутбука была полностью заряжена на случай перебоев подачи питания от электросети. Поскольку отключение тока в это время может невосполнимо повредить систему.
По окончанию восстановления откроется окно начальной настройки Windows 7. В ней не останется ничего от прежней системы – ни учетных записей пользователей, ни активации, ни пользовательских документов, ни программ.
После появления такого окна вам предстоят те же самые действия, как будто вы только что установили Windows с нуля.
Полное удаление Windows 7 с компьютера
Если “семерка” надоела вам настолько, что вы решили ее удалить, вам потребуется внешний загрузочный носитель. Им может быть установочный диск с дистрибутивом любой операционной системы, Live CD с портабельной версией Windows (к примеру, дистрибутив BART PE), диски с программами вроде Acronis Disk Director или другая копия системы, работающая на этом же компьютере.
Чтобы удалить систему, нужно загрузить ПК с одного из таких носителей и отформатировать раздел жесткого диска, где находятся файлы Windows.
Однако чаще бывают ситуации, когда нужно удалить старую систему после установки в тот же раздел ее новой копии. Если вы не форматировали раздел в процессе установки, все файлы прежней системы будут помещены в папку Windows.old. Она находится в корневом каталоге диска С – там же, где и вновь созданная папка Windows. Просто удалите ее.
Если на компьютере несколько операционных систем, удаленная “семерка” может остаться в списке выбора вариантов загрузки. Чтобы удалить ее оттуда, запустите новую копию Виндовс, откройте утилиту настройки системы Msconfig , введя ее название в поисковой строке Пуска.
В Msconfig откройте вкладку “Загрузка”. В окне этой вкладке находится список операционных систем, который отображается в стартовом меню.
Отметьте в нем Windows 7, которой больше нет на диске, и щелкните кнопку “Удалить”. После этого она среди доступных вариантов загрузки отображаться не будет.
Все владельцы компьютеров периодически сталкиваются с проблемами работы Windows после установки неправильных драйверов или внесения изменений в операционную систему. Решить эту проблему позволяет создание точек восстановления системы.
Точка восстановления Windows 10 позволяет вернуть компьютер к последнему стабильному состоянию работы компьютера. При создании точки восстановления Windows 10 сохраняет резервную копию системных файлов. Таким образом, вместо того, чтобы полностью переустанавливать Windows после того, как установили какой-то неправильный драйвер или словили вирус, вы можете просто осуществить откат системы.
Точки восстановления создаются перед установкой обновлений Windows, а также автоматически с той периодичностью, которую вы зададите. Чем больше свободного места на жестком диске вы зарезервируете под точки восстановления, тем больше дат восстановления у вас будет на выбор.
Система позволяет вручную создавать точки восстановления Windows 10. Это может потребоваться, например, перед установкой программ, которые могут каким-то образом нарушить работу системы. В случае, если что-то пойдёт не так, владелец компьютера всегда может откатить систему на ту дату, когда всё работало исправно.
Обратите внимание, точки восстановления содержат в себе только резервные копии системных файлов Windows 10, которые влияют на загрузку операционной системы. Личные папки и файлы не включаются в резервные копии. Если вы хотите резервировать ещё и личные файлы, то вам необходимо делать полный образ системы.
Настройки восстановления Windows 10
Для того, чтобы посмотреть текущие настройки восстановления на вашем компьютере нажмите правой кнопкой мыши на меню «Пуск» и зайдите в «Панель управления».

Переходим в раздел «Система и безопасность».

Переходим в раздел «Система».

Кликаем в левой колонке «Защита системы».

В открывшемся окне указаны параметры защиты для ваших дисков. Состояние отключено означает, что точки восстановления для этого диска не делаются, а включено, когда точки восстановления делаются.

В моём случае точки восстановления делаются только для диска C, на котором и установлена операционная система. Для того, чтобы изменить настройки параметров защиты выберите интересующий вас диск и нажмите кнопку «Настроить».

В верхней части окна вы можете включить или отключить создание точек восстановления Windows 10, а в нижней части указать, какой объем дискового пространства вы готовы зарезервировать под хранение этих резервных копий. Чем больший объем вы укажите, тем больше точек восстановления будет храниться. По мере заполнения этого объема, старые точки восстановления будут стираться, чтобы освободить место для новых. Обычно, достаточно хранить 2-3 точки восстановления системы.
Для того, чтобы освободить место на жестком диске вы можете нажать кнопку «Удалить» для удаления всех сохраненных точек восстановления.
Создание точки восстановления Windows 10 вручную
Для того, чтобы создать точку восстановления Windows 10 на предыдущей вкладке «Защита системы» нажмите кнопку «Создать».

Всплывет окно, в котором вы должны как-то назвать точку восстановления, в моём случае для примера я назвал её «Точка восстановления до установки непонятного драйвера». При этом дата и время создания точки добавятся автоматически. После этого нажмите кнопку «Создать».

Начнётся процесс создания точки восстановления. Обычно он занимает меньше минуты. После завершения появиться окно «Точка восстановления создана успешно» (см. картинку выше). Теперь можно установить тот непонятный драйвер, из-за которого я переживал и в случае неполадок откатить систему с помощью точки восстановления.
Настраиваем автоматическое создание точек восстановления
Как уже было написано выше, Windows 10 автоматически создаёт точки восстановления перед установлением обновлений, а также даёт возможность делать это вручную. Но для подстраховки имеет смысл настроить автоматическое создание точек восстановление в указанный вами промежуток времени, например, каждый день.
Кликните правой кнопкой по меню «Пуск» и зайдите в «Панель управления».

В «Панели управления» в правом верхнем углу выберите «Просмотр» — «Мелкие значки» и кликните по разделу «Администрирование».

Откройте «Планировщик заданий».

Поочередно кликайте двойным щелчком мыши по пунктам «Библиотека планировщика заданий» — «Microsoft» — «Windows» — «System Restore».

В ветке System Restore уже создано правило SR для создания точек восстановления Windows 10. Нам остаётся лишь указать интервал, через который это правило будет срабатывать. Кликните два раза по правилу SR.

В открывшемся окне перейдите на закладку «Триггеры» и нажмите «Создать».

В следующем окне вы можете задать период, когда будут создаваться точки восстановления Windows 10. Можно указать ежедневное создание, еженедельное, ежемесячное, при запуске компьютера или при его выключении и так далее.
Выбирать период создания точек следует исходя из зарезервированного места на жестком диске под хранение резервных копий, так как при заполнении этого объема, самые новые точки восстановления будут стирать самые старые.

После того, как вы выбрали период создания точек восстановления нажмите ОК.
Откат Windows 10 до точки восстановления
Теперь, когда мы научились создавать точки восстановления вручную и автоматически, расскажем вам как восстановить систему после сбоя.
Откатить систему с помощью точек восстановления можно несколькими способами — с помощью интерфейса Windows 10, с помощью командной строки, а также с помощью инструментов диагностики.
Откат системы через интерфейс Windows
Самый лёгкий способ, это когда вы можете запустить Windows 10. В таком случае делаем всё как в начале статьи. Нажмите правой кнопкой мыши на меню «Пуск» и зайдите в «Панель управления». Далее перейдите в раздел «Система и безопасность» — «Система» — «Защита системы». В окне «Защита системы» нажмите кнопку «Восстановить».

Откроется мастер восстановления системных файлов и параметров. Нажмите «Далее».

В следующем окне поставьте галку на пункте «Показать другие точки восстановления». В данном списке отображены все возможные точки восстановления. В левом столбце указаны даты создания точек восстановления. В среднем столбце указано описание, чтобы мы могли идентифицировать точку.
Как видно на скриншоте ниже, точка восстановления под названием «точка восстановления до установки непонятного драйвера», которую я создал во второй главе этой статьи присутствует в списке как последняя созданная.
И наконец в правом столбце указан тип создания точки восстановления (вручную, система или установка), то есть при каких обстоятельствах была создана резервная копия.

Также, вы можете кликнуть на интересующей точки восстановления и нажать «Поиск затрагиваемых программ». В открывшемся окне будет отображен список программ, на которые повлияет откат до данной точки восстановления.
Когда вы выбрали точку восстановления до которой хотим сделать откат системы нажмите «Далее».

В последнем окне мы должны подтвердить выбранную точку восстановления. После нажатия кнопки «Готово», система начнёт процесс восстановления.
Откат системы с помощью инструментов диагностики
Если Windows 10 не стартует и рабочий стол не загружается, то откат системы можно осуществить с помощью специальной среды Windows 10 по восстановлению системы. При старте компьютера вместо рабочего стола вы увидите предупреждение, что система Windows загрузилась неправильно. Нажмите «Дополнительные варианты восстановления».


В окне «Дополнительные параметры» кликните по пункту «Восстановление системы».

Вы попадёте в уже привычное окно выбора точек восстановления где вам следует выбрать последнее стабильное состояние системы и нажать ОК.
Откат системы с помощью командной строки
Если рабочий стол Windows 10 не загружается, то можно откатить Windows 10 до последней точки восстановления с помощью командной строки.
Для этого во время компьютера нажимайте F8 пока не появиться список вариантов загрузки компьютера. Выберите «Безопасный режим с поддержкой командной строки».

В открывшейся командной строке напишите rstrui.exe , после чего нажмите Enter.

В результате этой команды у вас запуститься стандартный мастер восстановления системы до точки восстановления в графическом интерфейсе.
Видео на тему создание точки восстановления Windows 10
Ну и напоследок предлагаю вам посмотреть несколько видео, как создать точку восстановления и произвести откат Windows 10 до последней стабильной версии.
Откатить систему windows 10 означает вернуть настройки к более раннему состоянию, но не значит возвратить на семерку или восьмерку с которых возможно произошло обновление до десятки. Откат можно сделать только в случае, если создана точка восстановления, а она по умолчанию отключена.
Как откатить windows 10
Чтобы сделать вам понадобится попасть в раздел восстановление, например, через классическую «Панель управления». В этой панели нужно найти раздел восстановления, кликнуть по нему. После этого появится три ссылки по которым можно перейти. Необходимо выбрать «Запуск восстановления системы», нажав на нее.
Затем поставить галочку напротив строки «Выбрать другую точку восстановления», откроется большой выбор откатов, после нажатия «Далее».
Затем появится окно, в котором будут отображены все ранее сохраненные точки. Нужно выбрать требуемую, выделив ее левым кликом мыши, опять выбрать «Далее».
Дальше система виндовс 10 сделает все самостоятельно. Остается только подождать некоторое время. Если перед процедурой были удалены системные файлы, то вернуть все назад не получится. Это можно сделать, только имея образ своей операционки, например, на диске или флешке.
Как сделать откат системы windows 10
Для этого понадобится зайти в «Панель управления», выбрать раздел «Система и безопасность», открыть пункт «Система», затем нажать на «Защита системы» (слева сверху). После этого откроется окошко «Свойства системы», во вкладке «Защита системы», щелкнуть на кнопку «Восстановить».
В открывшемся окне выбрать подходящую точку, щелкнуть «Далее».
Будет показано к какой дате произойдет откат, нажать «Готово».
Как сделать откат windows 10 через среду восстановления
Для реанимации Windows 10 предусмотрена специальная среда восстановления, реализованная в виде меню выбора различных действий на голубом фоне экрана.
Если компьютер загружается, то попасть в эту среду можно, удерживая клавишу Shift и нажимая кнопку перезагрузки.
Если не загружается вообще, в среду восстановления можно попытаться попасть, удерживая во время загрузки системы клавиши Shift+F8. Как только компьютер начнет загружаться, необходимо быстро нажать клавишу Shift, а затем очень быстро нажимать клавишу F8.
Проще войти в эту среду с помощью установочного диска или специально созданного диска восстановления. Для этого понадобится вставить установочный DVD-диск в привод компьютера, или подключить загрузочную флешку. В BIOS выставить загрузку с соответствующего носителя. Нажать «Далее» в первом окне установщика ОС.
В открывшемся окне выбрать «Восстановление системы».
Таким образом откроется среда восстановления, в меню нужно открыть раздел «Диагностика».
Нажать «Дополнительные параметры».
Далее выбирать раздел восстановления.
Если на компьютере установлено две ОС, придется выбрать необходимую.
Запустится процесс отката системы назад. Нажать «Далее».
В окне выбора точек восстановления необходимо установить галочку на опции показа других точек. Тогда появится возможность выбрать подходящую дату. После выбора оптимальной точки жмем «Далее».
Затем «Готово».
Подтвердить решение об откате.
По завершении процесса перезагрузить ПК.
После чего должна запустится восстановленная ОС.
Как откатить систему
Как откатиться с windows 10 в процессе восстановления ОС и удалить все пользовательские данные, включая параметры учетных записей, персональные настройки и файлы рассмотрим далее.
Воспользовавшись таким методом после переустановки Windows 10 получиться полностью новый компьютер, в котором не сохранится важная информация, которая до этого там хранилась.
Чтобы вернуть ОС в исходное состояние понадобится щелкнуть на кнопке Пуск и выполнить команду «Параметры». Появится окно приложения «Параметры».
Затем кликнуть на значок «Обновление и безопасность». Перейти на левую панель, щелкнуть на разделе «Восстановление». На правой панели найти подраздел «Вернуть компьютер в исходное состояние», жмем кнопку «Начать».
В новом окне будет предложено выбрать один из двух способов восстановления исходного состояния компьютера.
Нужно выбрать один из вариантов («Сохранить мои файлы» или «Удалить все»), кликнуть «Далее».