Как восстановить удаленные файлы помощью. Как восстановить файлы с удалённых дисков
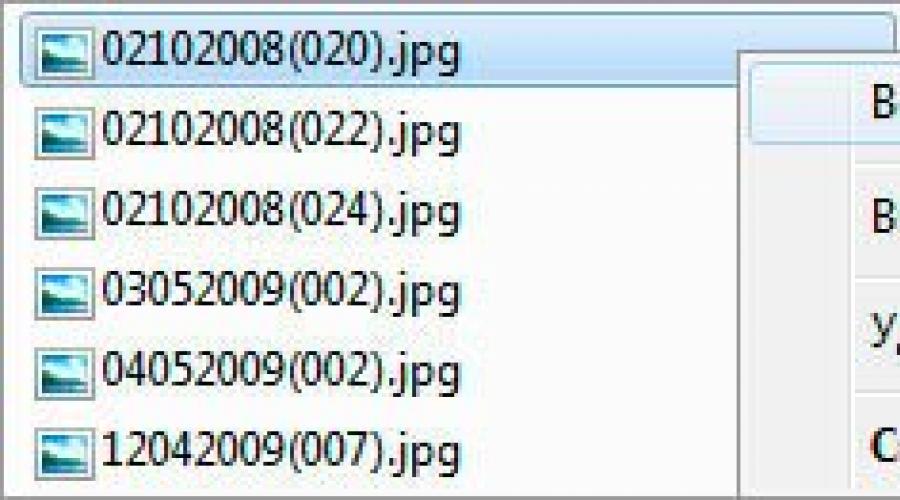
Всем доброго утра, дня или вечера, мои любимые читатели, начинающие программисты и просто гости блога, ищущие ответы на вопросы в компьютерной тематике.
Многие из вас, как и я сам, иногда стираем файлы, а когда они становятся нужны, их просто нет. Однако, не стоит отчаиваться. Сегодня я расскажу вам, как восстановить удалённые файлы. Причем, не только с харда, и не только после простого удаления. Будет очень интересно, советую читать внимательно. Поехали.
Как вернуть файлы, которые просто удалены в корзину?
Со всеми случалась такая ситуация, когда вместе с ненужными данными удаляются и важные файлы. Вернуть их из корзины достаточно просто. Для этого заходим в корзину, выбираем файл, который нам надо восстановить. Затем нажимаем на надпись сверху.
Или можете клацнуть на файл правой кнопкой и в меню выбрать соответствующий пункт.

Помните, что восстанавливаются данные в ту же папку, из которой были ранее удалены. Если ее по каким-то причинам нет, она будет создана автоматически, так же, как и все подкаталоги в ней, касающиеся восстанавливаемого файла.
Как вернуть файлы на телефоне
Бывает и такое, что нечаянно форматнулся смартфон или флеха в нем. Не беда, восстановить данные можно и на телефоне. Этот раздел я разделю на несколько типовых этапов. Начнем с восстановления стандартных файлов, таких как фотки, музыка и видюшки. Качаем от отсюда софтинку, под названием Diskdigger. Сразу устанавливаем ее на свой смарт и открываем.

Жмем кнопочку сверху, и программа начнет поиск. После сканирования, увидим все файлы, доступные для восстановления.

После этого выберите их все, и сохраните, например, на стенку вконтакте, в альбом одноклассников или вообще на яндекс диск.

Кстати, вод полезное видео.
Теперь восстановим телефонную книгу на телефоне. Для начала, садимся за комп, переходим в гугл и заходим в аккаунт, с которым у нас синхронизирован смартфон.


Сразу же появятся все контакты, которые когда-либо были задействованы в почте. Кликаем сверху надпись дополнительно.

Теперь нужно выбрать, с какого времени нужно восстанавливать контакты. От 1 часа и давностью до 30 дней. Выбираем по своему усмотрению.

Затем перезагрузите смартфон и подождите минут десять. После включения гаджет сам синхронизируется с аккаунтом и все контакты восстановятся.
А вот и полезное видео.
Восстановление данных с флешки
Бывает, то на носителе возникают сбои и приходится его полностью форматировать. Чтобы восстановить файлы на флешке, нам потребуется программа Рекува. Качаем и устанавливаем ее отсюда . Затем устанавливаем. Как только появится экран программы, сразу же убираем галочку слева снизу и жмем отмену.


Займет процесс определенное время. Если флешка маленькая и работает с портами юсб 3.0, то потребуется совсем немного времени. А если носитель очень вместительный, и работает под юсб 2.0. то вполне можно успеть попить чайку. Когда анализ закончится, увидим файлы, доступные для восстановления.

После нажатия кнопки восстановления будет предложено выбрать папку, куда именно мы будем производить восстановление. То есть выбираем конечный каталог. Если все прошло успешно, увидим табличку с отчетом.

Вот вам видео. Поможет не запутаться.
Восстановление файлов с компьютера
Бывает и такое, что нужно восстановить файлы с компьютера. В этом случае нам потребуется софт Р-студио Рекавери. Берем его отсюда . Устанавливаем и запускаем от имени администратора.

Выбираем наш логический раздел и жмем показать содержимое. Запустится процесс сканирования, который может продлиться достаточно долго.


Теперь нужно выбрать конечную папку, в которую и будут помещены файлы.

После этого нужно зайти в эту папку и там будут все нужные файлы. Вот полезное видео.
Этот метод помогает достать нужную инфу после форматирования.
Восстановление после сброса
Иногда приходится проводить откат системы. Поэтому, после сброса до заводских настроек требуется восстановить файлы, прием если нет точки восстановления, то этот способ поможет как нельзя лучше. Качаем отсюда софт hetman partition recovery. Устанавливаем его и запускаем. Сразу же увидим окно мастера.


Теперь нужно определиться с режимом сканирования. Нужно выбрать либо быстрый и простой метод, либо более продуктивный, который займет достаточно много времени. Я оставляю первый вариант.

В появившемся коне жмем кнопку готово.

Теперь в интерфейсе программного обеспечения, снизу, мы увидим процесс анализа и поиска удаленных файлов.

Нажимаем на папку глубокий анализ, и сразу видим вот такой окошко.

Я снимаю галки с архивов и баз данных. Так как искать буду только самые распространенные файлы, музыку, фотки и прочее.

Итак, софтинка нашла несколько файлов, и сама рассортировала их по папочкам. Заходим в любую из них и видим доступные для восстановления данные.


Выбираем первый параметр, затем выставляем папку, куда будем сохранять. Жмем окей и наблюдаем за ходом восстановления.

После этого появится табличка с уведомлением, что все у нас прошло отлично. Жмем готово.

Переходим в папку и видим все каталоги, в которых и есть наши данные.
Восстановление системных файлов
Иногда случается, что антивирус по ошибке просто стирает важные для винды файлы. В этом случае поможет откат системы. Открываем строчку выполнить и пишем туда команду – systempropertiesprotection .

Жмем ок и в открывшемся окне переходим на вкладку защита системы. там клацаем по кнопке восстановить.

После этого у нас появится рабочий интерфейс. Так как антивирус снес нам файлы недавно, то мы выбираем точку восстановления, которую нам рекомендует сама операционная система.

На следующем этапе мы просто нажимаем кнопочку готово .

Как только все нажали, система выдаст сообщение о том, что процесс бэкапа запущен. Появится вот такое изображение.

Альтернативный вариант подходит в том случае, если компьютер был перезагружен, а винда не подгружается. В этом случае просто перезагружаем снова нашу машину и жмем Ф8. Появится вот такой экран, где мы выбираем безопасный режим.


Заключение
Теперь вы сможете вернуть информацию, даже из корзины если ее уже нет в корзине. Все эти способы я протестировал сам, и могу вас заверить – все они на сто процентов рабочие. Советую вам всегда делать копии важных файлов и хранить их в облачном пространстве, например, гугла или яндекса.
И помните, что бывают моменты, когда данные утеряны безвозвратно. Особенно это касается тех случаев, когда после удаления прошло много дней, а то и месяцев. В этом случае что-либо вытащить с диска или флешки будет очень проблематично.
Ну а на этом я с вами прощаюсь. Надеюсь данная статья была для вас полезна и поможет вам вернуть все то, что вы потеряли на своем персональном компьютере. Поэтому делитесь ей с друзьями и коллегами в социальных сетях. А еще подписывайтесь на мой блог, чтобы всегда получать уведомления о новых публикациях. Всего вам самого наилучшего и до связи, мои уважаемые читатели и гости сайта.
Современные компьютеры – это мультимедийные устройства и заодно центры хранения данных. Но иногда можно случайно удалить нужные файлы. В этом случае не переживайте, потому что они подлежат восстановлению.
Как хранится информация?
После удаления файла с компьютера он физически не стирается. В файловой таблице ему присваивается метка «0», которая означает, что на этом месте жесткого диска может быть записана другая информация. Поэтому восстановить случайно удаленный файл можно. Но помните, что часть информации может быть безвозвратно утеряна.
Восстановление данных
Для восстановления удаленных данных используются специальные методы и сторонние программы (выполняют сканирование накопителя и ищут фрагменты с отметкой «файл удален»).
Средствами Windows
Наиболее простой способ восстановления – вернуть файлы из Корзины. Это место для резервного хранения удаленных документов перед стиранием. Она ограничена по объему, после превышения которого хранящаяся там информация удаляется, чтобы освободить место для новых сведений.
Откройте Корзину → ПКМ по нужному документу — Восстановить.
Восстановить файлы из Корзины можно только в том случае, если вы удалили их не безвозвратно (нажатием клавиш Shift+Del) или же не очистили Корзину. В этом случае вернуть потерянные сведения можно только с помощью специальных программ.
Специальными программами
После очистки Корзины или безвозвратного удаления данных восстановить их можно только с помощью специальных программ, сканирующих внутренний накопитель устройства.
Важно! Для восстановления удаленной информации лучше вынуть жесткий диск и подсоединить к другому ПК, чтобы исключить вероятность «случайного» затирания данных.
Recuva
Recuva имеет понятный на интуитивном уровне интерфейс.
- В окне мастера восстановления укажите тип файлов и диск для сканирования.

- После этого запустите поиск. Если информация удалена давно, включите глубокое сканирование системы.

- По завершении процесса в окне утилиты появятся найденные файлы. Отмеченные зеленым кружком можно восстановить. Если найденный файл отмечен красным кружочком, восстановить его не удастся.

Полезно! Перед восстановлением можно просмотреть данные документа.
EaseUS Data Recovery
Преимущество программы EaseUS Data Recovery – она создает защищенную Корзину, в которой файлы хранятся максимально долго и защищены от затирания.
- Выберите тип файлов для восстановления и место для поиска.


- Если EaseUS Data Recovery ничего не нашла, запустите глубокое сканирование.

- Укажите нужные документы и запустите процесс восстановления.
Не знаете, как восстановить удаленные файлы или цифровые документы? Хотите восстановить случайно удаленные файлы из корзины? Не знаете, как восстановить информацию файлов после форматирования логического раздела FAT или NTFS?
Восстановите файлы программой
RS File Recovery
Воспользуйтесь программой для восстановления удаленных файлов. Программа восстанавливает не только случайно удаленные файлы, но и информацию, утерянную после форматирования жесткого диска, карты памяти, USB флешки и т.д. Экстремально простой интерфейс программы позволит восстановить необходимые файлы в считанные минуты.
Скачать Регистрация Скриншоты
Список дисков, находящихся на вашем компьютере, и подключенных к нему устройств можно увидеть во вкладке «мой компьютер». Выделяя необходимый диск или папку в дереве Проводника программы, вы сможете просматривать их содержимое так же, как делаете это в проводнике MS Windows.
Сканирование выбранного диска
Выберете диск, с которого желаете восстановить файлы, из списка логических дисков, находящихся на вашем компьютере, и подключенных к нему устройств, с которого желаете восстановить файлы.
Дважды кликните по выбранному диску или, нажав правой клавишей, выберите в контекстном меню «Открыть», чтобы начать сканирование логического диска или флеш-карты. Программа начнет анализировать выбранный диск и будет отображать его содержимое. Эта процедура займет несколько секунд.
Примечание: если программе нужно будет просканировать большие объемы информации, это может занять больше времени.После анализа диска в дереве Проводника программа отобразит список папок, находящихся на выбранном диске. Выбирая необходимую папку, вы сможете просматривать ее содержимое. Удаленные файлы и папки будут помечены специальным красным крестиком.
Чтобы увидеть только удаленные файлы и скрыть существующие, используйте опцию «Фильтр» (меню «Вид» – «Фильтр»).
Для поиска удаленного файла в результатах сканирования используйте специальные средства RS File Recovery (фильтр файлов, поиск и просмотр документа).
В общем, вам нужно найти и выбрать файлы, которые вы хотите восстановить, и приступить к фактическому восстановлению.

Когда вы нашли нужные файлы и решили их восстановить, выделите их и нажмите на кнопку «Восстановить» на главной панели или, нажав правой кнопкой мыши, выберите в контекстном меню пункт «Восстановить». Откроется мастер сохранения.
Если необходимо восстановить несколько файлов из разных папок, воспользуйтесь «Панелью списка восстановления». Для этого просто перетащите файл на Панель списка восстановления или, нажав правой кнопкой мыши, выберите в контекстном меню пункт «Добавить для восстановления». После того, как вы подготовили необходимые файлы, в главном меню программы выберите «Файл» – «Восстановить из списка». Откроется мастер сохранения.

Часто у многих пользователей возникает вопрос, как можно восстановить удаленные с жесткого диска файлы на своем компьютере. Бывает так, что какая-то важная информация удаляется случайно, или пользователь передумал ее удалять. Случаются и аварийные ситуации, после которых с диска пропадают различные данные. В данной статье описывается, как можно найти и восстановить информацию после удаления.
Возможные причины потери данных
Существует несколько распространенных причин, по которым с жесткого диска пропадают файлы:

Корзина
Когда вы вручную удаляете какой-либо объект с помощью контекстного меню или клавиши Delete, он не стирается с жесткого диска, а помещается в специальную директорию, которая называется «Корзина».
Как правило, ярлык данного каталога присутствует на вашем рабочем столе по умолчанию с момента установки Windows. 
Если зайти в корзину, то можно увидеть все помещенные в нее удаленные файлы. Если вы передумали удалять что-либо и хотите вернуть данные назад, кликните ПКМ на нужном объекте и в ниспадающем списке выберите пункт «Восстановить». Вы также можете выделить несколько элементов и нажать на кнопку «Восстановить выделенные объекты» в верхней части окна программы.
Если же вы уверены, что присутствующие в корзине файлы вам никогда не потребуются, вы можете стереть их со своего компьютера навсегда с помощью кнопки «Очистить корзину».
Программа Recuva
Если нужная информация находилась в корзине, когда вы ее очистили, или исчезла из-за сбоев и вирусов – стоит быть готовым к тому, что восстановить ее не получится. Однако часть данных можно попробовать спасти с помощью специализированных программ. Одним из наиболее простых для неподготовленных пользователей приложений является утилита Recuva. Ее главные достоинства – это полная бесплатность и понятный графический интерфейс.
Важно! Если вы собрались восстановить какие-либо файлы, постарайтесь совершать как можно меньше изменений на жестком диске. Не копируйте, не удаляйте и не создавайте новые папки или документы, не устанавливайте программы (кроме Recuva, конечно). Чем меньше действий вы совершили после потери информации – тем больше шанс на успех.
Загрузить данное приложение можно на официальном сайте разработчика — https://www.piriform.com/recuva . Для скачивания доступны как бесплатная версия, так и платная, с большим набором функций.

Как можно восстановить файлы с помощью Recuva
После установки запустите программу Рекува и следуйте дальнейшим инструкциям.
Часто начинающие пользователи удаляют с ноутбука или случайно теряют нужные данные не зная, можно ли восстановить удаленные файлы в т. ч. на рабочем столе и как это сделать. Здесь могут иметь место довольно простые ситуации, когда потерянные документы находятся буквально в пару кликов, могут быть и проблемы более серьезные, для решения которых приходится использовать специальные приложения.
Восстановление из корзины
Все файлы после удаления при сохранении стандартных настроек компьютера попадают в т. н. корзину - специальную папку на рабочем столе, открыв которую можно легко восстановить любые удаленные сведения, выделив нужный объект и выбрав соответствующий пункт в меню. Но файлы могут быть удалены и безвозвратно без помещения в корзину .
Неопытные пользователи часто случайно удаляют с рабочего стола ярлыки приложений и документы, полагая, что если они пропали, то и остальная программа также удалилась целиком. Многие не знают в этом случае, как восстановить удаленные файлы. Сделать это очень просто, даже если корзина пустая. Возможны два варианта:
- Откатить систему до ближайшей точки восстановления;
- Отыскать программу в главном меню кнопки «Пуск» и перетащить нужные ярлыки на рабочий стол.
Второй вариант предпочтительнее, но если потерянные программы и документы пропали из списка основного меню на компьютере и вы не помните директорию, в которую они были установлены, придется воспользоваться первым.
Если же вы решаете, как восстановить удаленную папку с рабочего стола, причем ошибочное действие было совершено недавно, то даже заходить в корзину вам, вероятно, не придется. Удаление можно отменить одновременным нажатием горячих Ctrl и Z.
Используем точку восстановления
Важно понимать, что откат к предыдущей точке восстановления не вернет программу, документы и файлы, если были удалены именно они. Таким способом на место вернуть получится только стертые ярлыки на рабочем столе. Вот как это делается на примере Windows 8:

Откроется окошко, в котором по умолчанию будет предложено восстановиться до самой «свежей» контрольной точки.При необходимости можно задать и любую другую существующую точку восстановления.
Используем сторонние приложения
Если данные и документы с жесткого диска ноутбука удалены полностью и стандартными средствами ОС их не вернуть, придется использовать специальные утилиты для восстановления удаленных файлов. Важно помнить главное правило, повышающее шансы успешного возвращения данных - не производите никакую запись на раздел диска, с которым далее предстоит работать.
Recuva - простая бесплатная утилита
Наиболее известным и простым приложением, с помощью которого можно произвести восстановление удаленных файлов, является . При установке выберите тот раздел диска, на котором нет восстанавливаемых данных.Принцип работы Recuva и других подобных утилит примерно одинаков:

После завершения сканирования мастер восстановления отобразит на рабочем столе список всех потерянных документов, которые ему удалось обнаружить. Те из них, что помечены зеленым кружком, утилита сможет восстановить без каких-либо потерь . Если цвет иконки красный, то данный файл скорее всего не удастся вернуть - поверх него уже была проведена запись и большая часть данных и сведений о файле пропали окончательно.
Останется только выделить файлы (для поиска конкретных фотографий и документов можно воспользоваться соответствующей функцией), выбрать директорию для сохранения и нажать «Восстановить».
PhotoRec - еще одна функциональная бесплатная утилита
Название программы не должно вводить в заблуждение. Утилита восстанавливает не только фотографии, но и большинство других типов файлов. Ее преимущество в отсутствии необходимости инсталляции – скачивается с оф. сайта в виде архива, распаковывается, после чего с ней можно работать. Это важное для подобных приложений свойство - программу можно сразу скачивать на флешку и работать уже с ней.
Схема возвращения давно утерянной информации следующая:
- После запуска PhotoRec сразу открывается главное окно, в котором в верхнем выпадающем меню выбирается накопитель – с ним придется работать в ходе восстановления информации. Работает программа и с их созданными в других приложениях образами формата img.
- Ниже в окне идет список, в котором можно выбрать полное сканирование диска или отдельные его разделы.
- Ниже можно задать тип файла для сканирования, нажав File Format. Если это действие пропустить, программа будет пытаться восстановить все случайно удаленные данные, которые ей удастся обнаружить.
- Задать папку для сохранения восстановленной информации можно нажатием кнопки Browse. Кроме этого в меню File System type потребуется выбрать файловую систему. Если вы работаете в среде Windows, отмечайте второй пункт. Система Ext 2-4 - это стандарт для Linux.
Сравним рассмотренные приложения
Для начинающих пользователей программа PhotoRec подходит не меньше, чем вышеописанная Recuva. Она более мощная - данные извлекает файлы из компа часто лучше, но одна неприятная особенность все-таки имеется . Бесплатная PhotoRec не позволяет просмотреть найденные файлы после сканирования и выбрать из них что-то конкретное. Это нужно учитывать при работе с большими жесткими дисками - если вы заранее не укажете, какие файлы подлежат восстановлению, сохраняться будет все подряд.
Выше были рассмотрены самые простые бесплатные приложения для извлечения случайно удаленной информации на рабочем столе или утерянных документов после форматирования флешек, жестких дисков и других носителей.
Важно, что PhotoRec в отличие от Recuva еще является и кроссплатформенной утилитой, т. е. способной работать в любой операционной среде.